Como obter uma pontuação de resposta de um formulário
Publicados: 2024-08-21Recentemente, um de nossos clientes nos perguntou como eles podem obter uma pontuação de resposta em um formulário. Achei uma pergunta fantástica!
Gerar uma pontuação de resposta nos bastidores de um formulário é um truque útil que muitas empresas usam. Talvez você queira entender a complexidade de uma solicitação de serviço atribuindo uma pontuação a cada opção do seu formulário ou à faixa de orçamento potencial do seu cliente.
Ao atribuir uma pontuação a cada opção selecionável em seu formulário, você pode simplificar sua tomada de decisão, especialmente se tiver um método de pontuação em vigor para usar para cotações e outras avaliações.
Embora possa parecer complicado, na verdade é muito fácil gerar uma pontuação com base nas respostas dos seus clientes no seu formulário.
Neste post, mostrarei como você pode criar um formulário personalizado em seu site que calcula uma pontuação de resposta sem revelá-la aos visitantes.
Crie seu formulário WordPress agora
Criando um formulário com pontuações de respostas
Cada organização possui um método de pontuação exclusivo para fazer avaliações. Por exemplo, clientes potenciais que ultrapassam o limite de pontuação pré-determinado podem se qualificar para uma cotação mais alta do que aqueles que não o fazem.
Presumo que você tenha algum tipo de fórmula de pontuação em vigor. Dito isso, veja como você pode gerar uma pontuação a partir de seus formulários WordPress.
- Etapa 1: Instale o WPForms Pro e o complemento de cálculos
- Etapa 2: crie um novo formulário
- Etapa 3: gerar um total para a pontuação da resposta
- Etapa 4: publique seu formulário com pontuações de respostas
- Etapa 5: visualizar as pontuações das respostas das inscrições enviadas
- Bônus: armazenar entradas de formulário com pontuação de resposta em uma planilha do Google
Etapa 1: Instale o WPForms Pro e o complemento de cálculos
A maneira mais fácil e totalmente sem código de criar um formulário que gera uma pontuação de resposta é usando o plugin WPForms Pro. Você pode criar formulários totalmente personalizados (visual e funcionalmente) para o seu site usando os controles intuitivos de arrastar e soltar do WPForms.
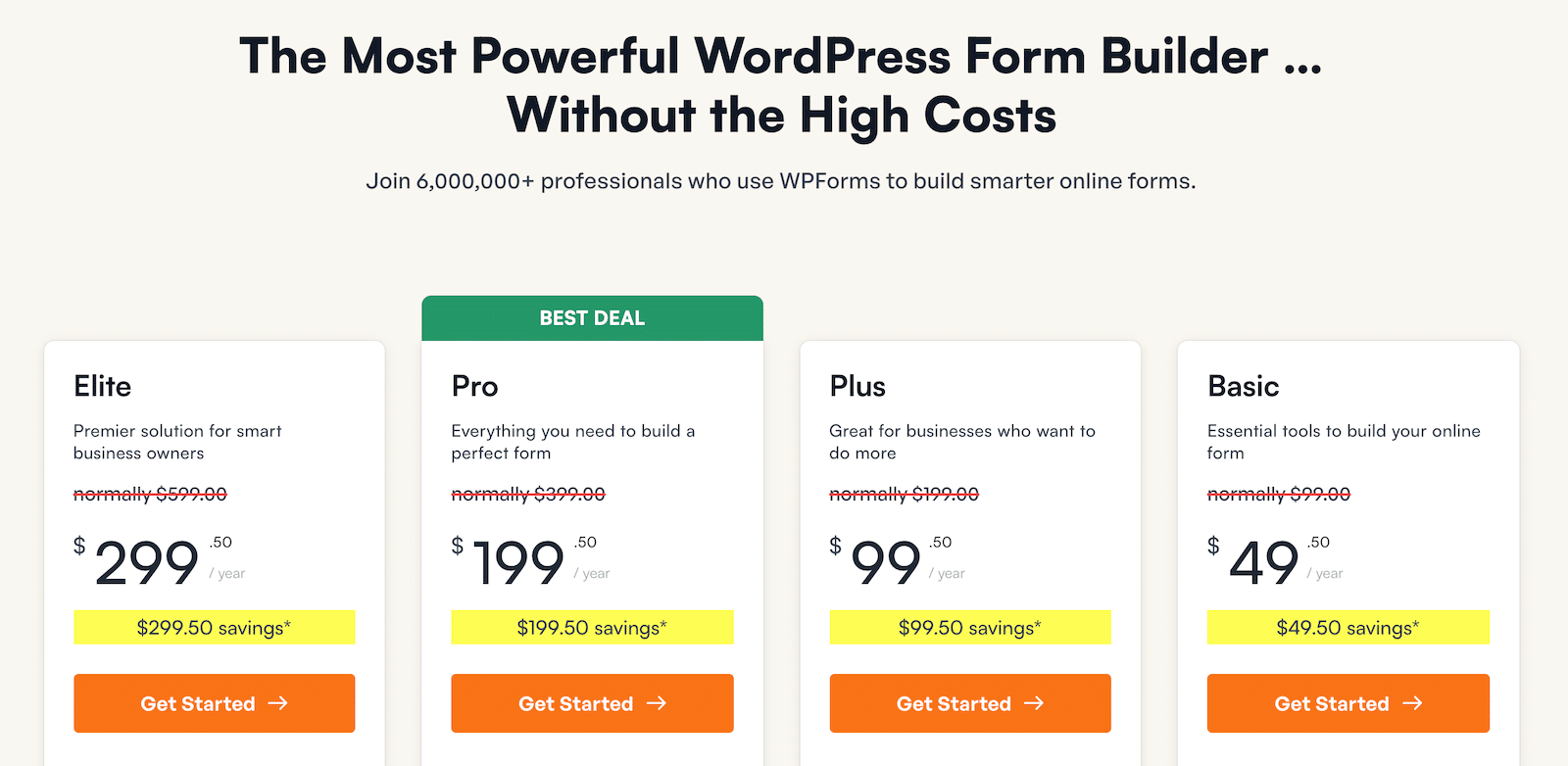
Ao adquirir o WPForms Pro, você pode instalá-lo imediatamente em seu site. Se não tiver certeza de como, consulte este guia sobre como instalar WPForms.
Você também precisará instalar o complemento Cálculos, que será muito útil para produzir uma pontuação de resposta do seu formulário.
Depois de instalar o WPForms Pro, navegue até WPForms » Addons .
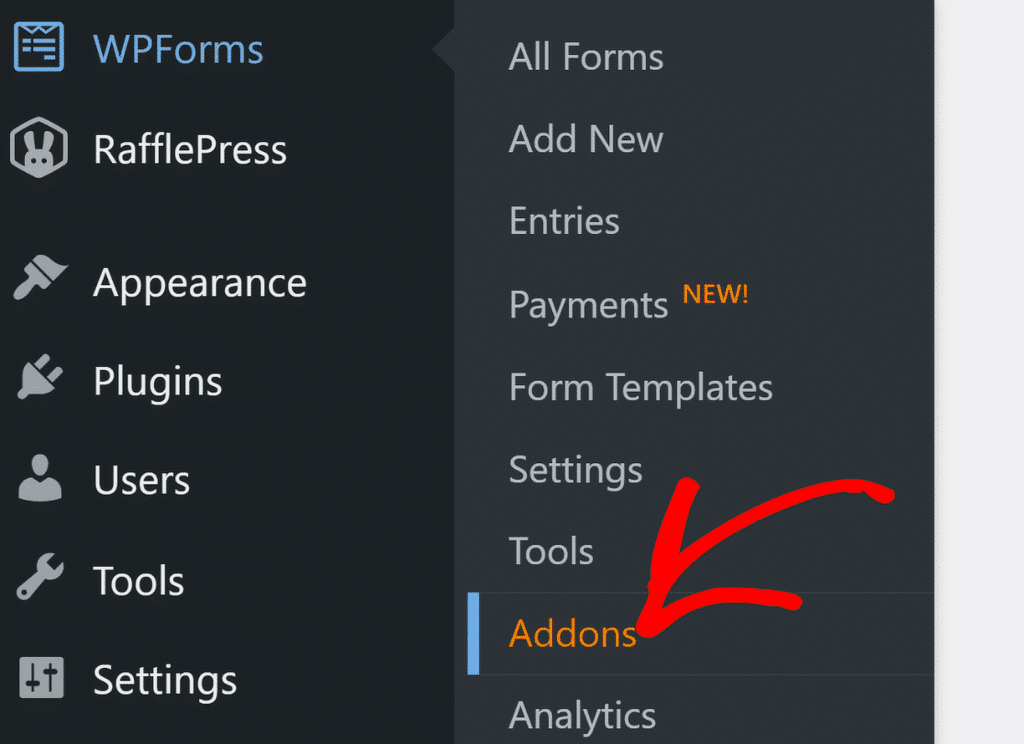
Na tela de complementos, pesquise Cálculos. Em seguida, clique no botão Instalar complemento e ele deverá ser ativado em apenas alguns segundos.
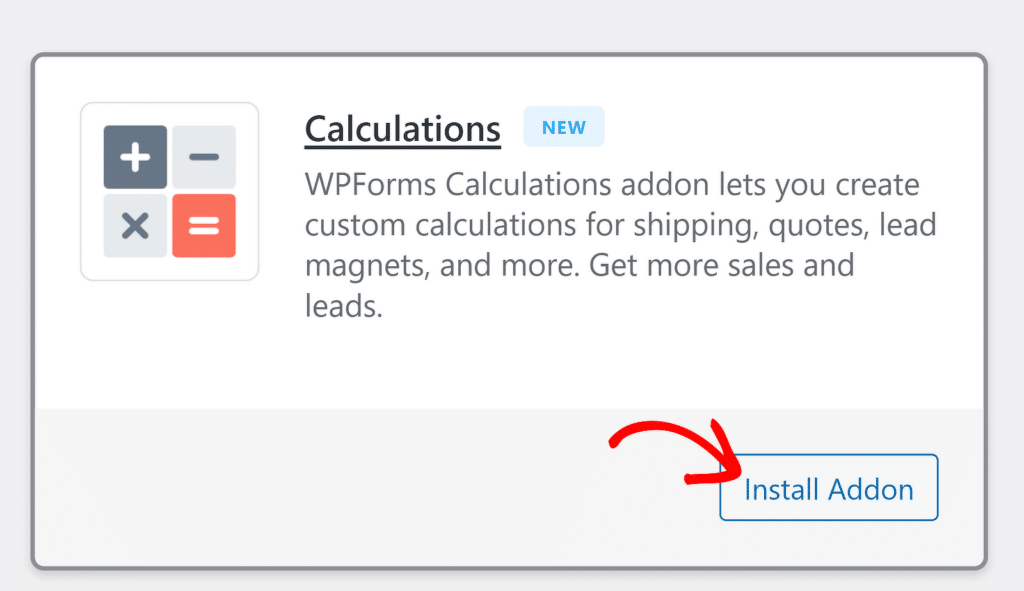
Agora você tem tudo pronto para começar a construir seu formulário para obter uma pontuação de resposta.
Obtenha WPForms Pro agora
Etapa 2: crie um novo formulário
WPForms permite que você crie seu formulário do zero ou use um modelo pré-construído para acelerar o processo. Para fins ilustrativos, usarei o modelo de formulário de solicitação de serviço de paisagismo e o personalizarei adicionando um recurso de pontuação.
Comece acessando WPForms »Adicionar novo .
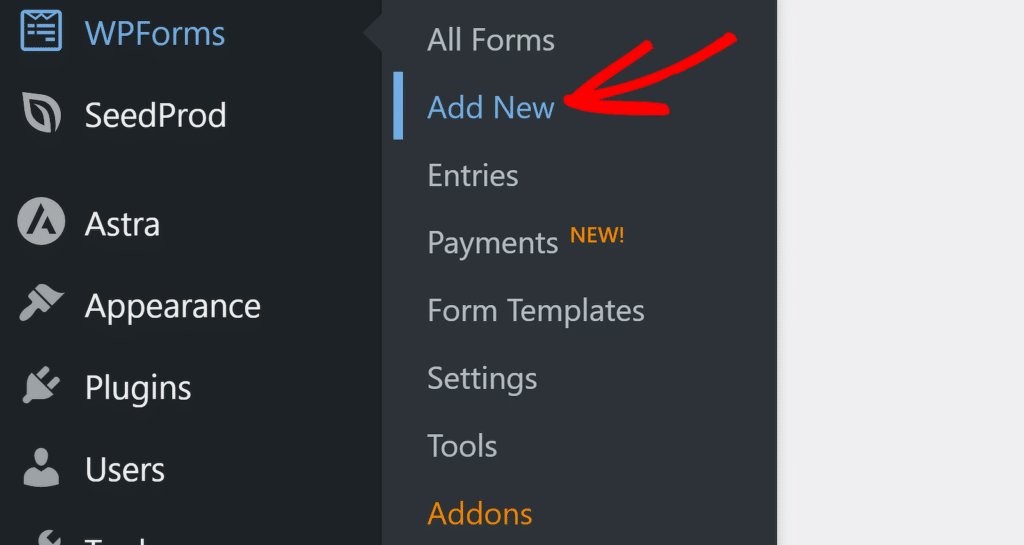
Você se encontrará na tela de configuração do formulário, onde poderá inserir um nome para o seu formulário.
Depois disso, role para baixo e use a caixa de pesquisa para procurar qualquer modelo específico. Clique no botão Usar modelo passando o cursor sobre o modelo que deseja selecionar.
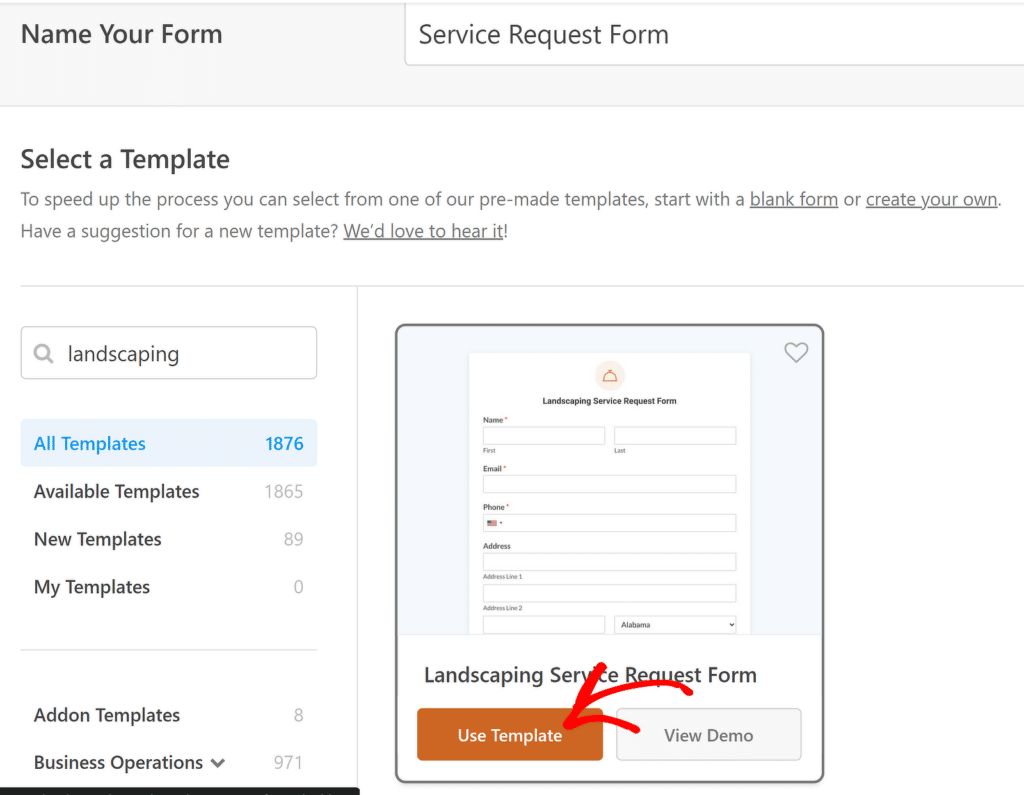
O modelo de formulário será carregado na sua tela agora. Você pode editar ou remover quaisquer campos existentes deste modelo. Inserirei alguns novos campos neste formulário, tornando-os perguntas simples de Sim/Não.
O campo Vários Itens seria perfeito para esta tarefa. Embora isso seja usado principalmente para pagamentos e atribuição de um valor monetário a cada opção de resposta, a mesma lógica também pode ser usada para tratar o valor atribuído como uma pontuação de resposta.
Basta arrastar e soltar o campo Vários itens em uma área do formulário onde deseja que ele apareça.
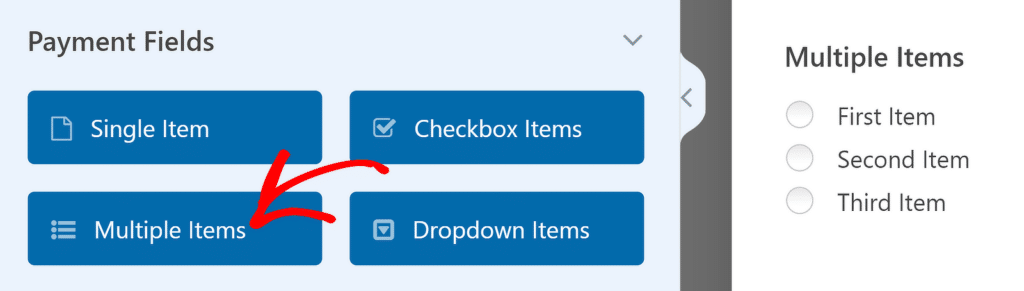
Depois de fazer isso, clique no campo para abrir suas Opções de campo no painel esquerdo. É aqui que você pode editar o rótulo do campo e alterar as opções disponíveis.
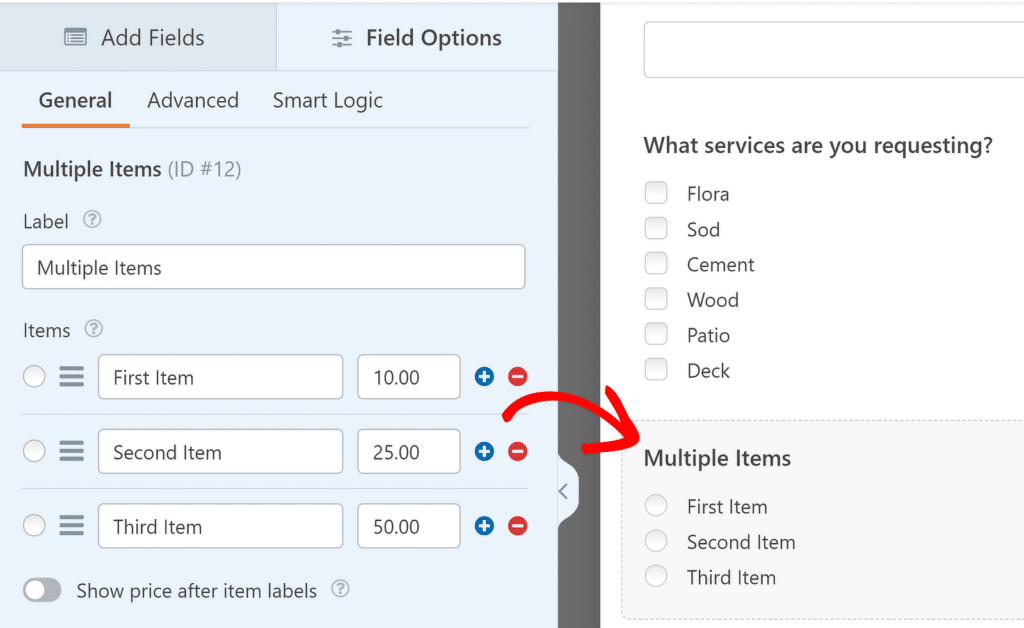
Para atribuir uma pontuação a esta questão, você pode adicionar um valor próximo às opções disponíveis. Por exemplo, adicionarei um valor 1 para 'Sim' e 0 para 'Não'.
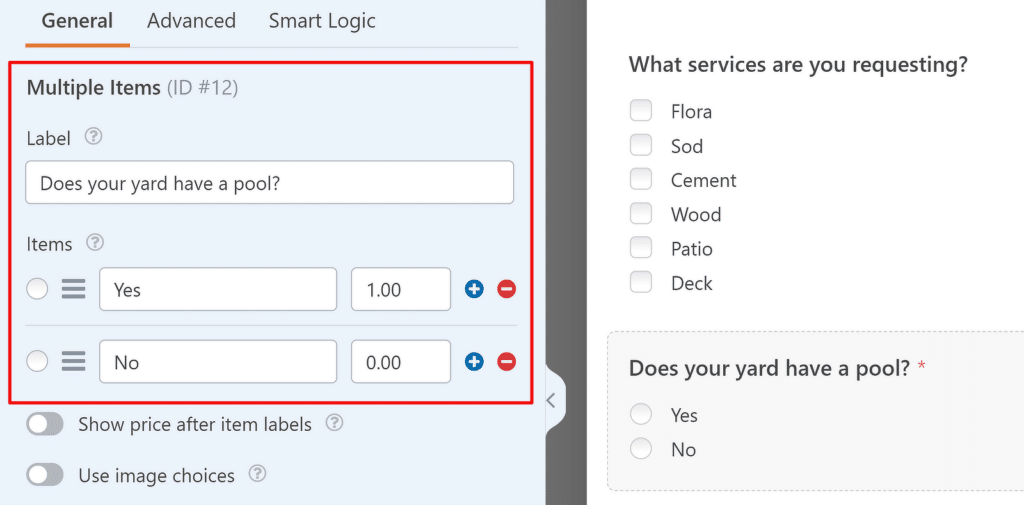
Você pode repetir esse processo adicionando quantas perguntas precisar. A maneira mais fácil de fazer isso é duplicar um campo de vários itens anterior que você já configurou e, em seguida, alterar o rótulo e outras configurações do novo campo duplicado.
Você também pode atribuir valores diferentes às opções de resposta em cada pergunta, dependendo de como deseja pontuar.
Você pode duplicar um campo pressionando o ícone de cópia sobre o campo ou no menu do botão direito.
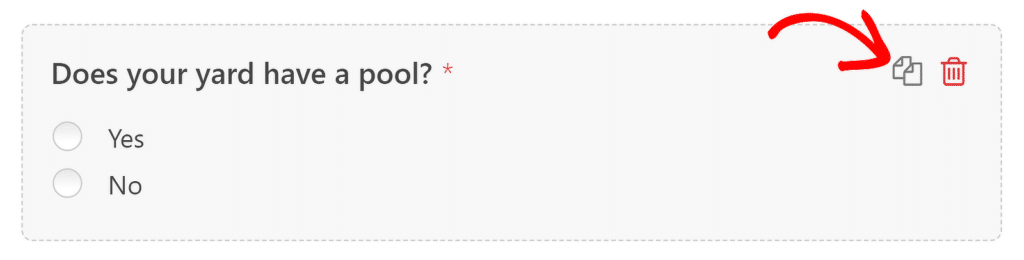
Para simplificar, adicionarei um total de 4 perguntas Sim/Não, com pontuações de respostas de 1 ou 0, dependendo da seleção do usuário. Esta é a aparência da minha configuração:
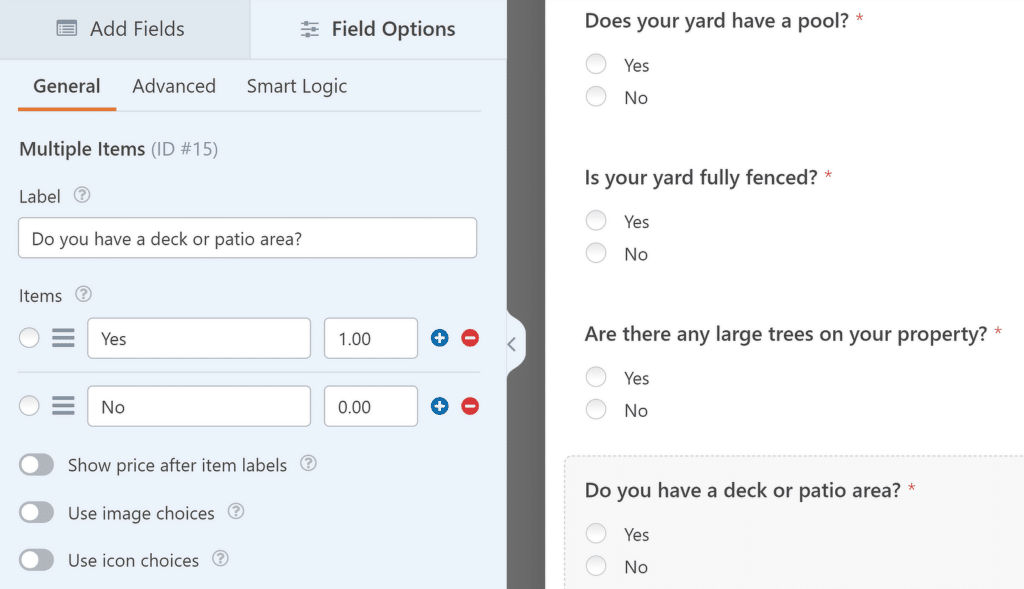
Quando você terminar de adicionar suas perguntas principais, há uma parte final da equação que você precisa para gerar uma soma das pontuações.
Etapa 3: gerar um total para a pontuação da resposta
Como cada resposta contribui para o total, vamos adicionar um campo que calcula a soma das pontuações de cada resposta escolhida pelo visitante. Ao mesmo tempo, este total deve ser mantido oculto aos visitantes, pois é apenas para uso interno.
Então, precisaremos usar o campo Oculto aqui.

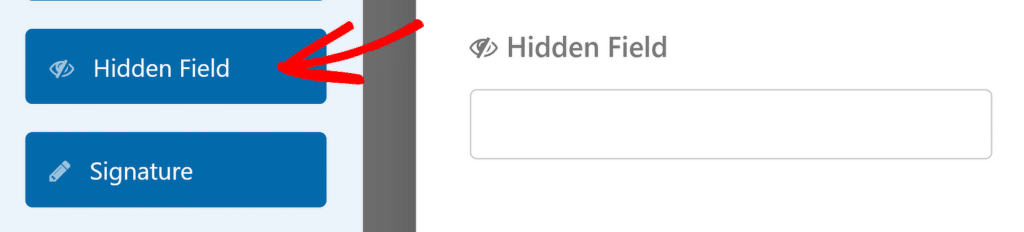
Após adicionar o campo ao seu formulário, clique nele para abrir as Configurações do campo . Você pode alterar o rótulo do campo Oculto aqui para algo que você possa entender mais facilmente (seus visitantes não verão o campo Oculto, mas você ainda poderá ver seu valor no painel de entradas).
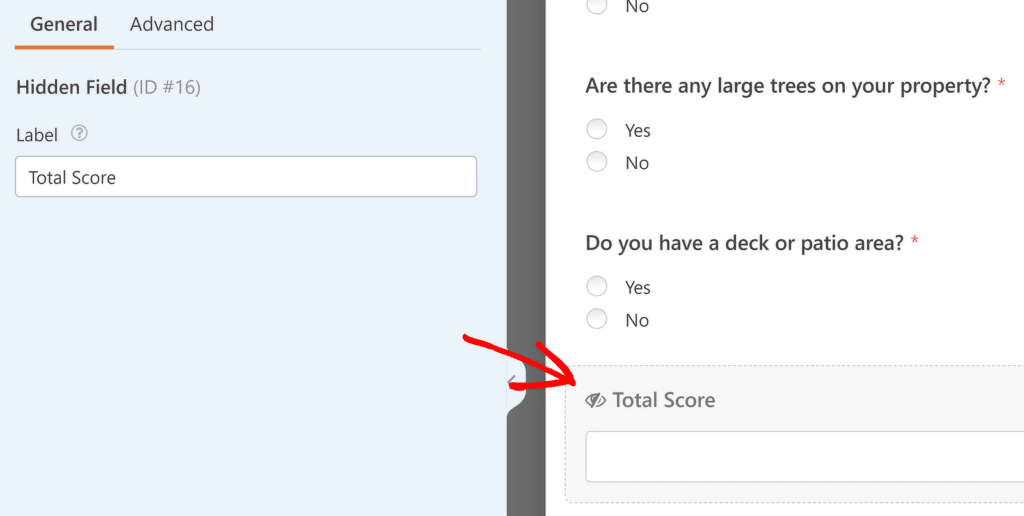
Em seguida, clique na guia Avançado . Role para baixo no painel esquerdo e use o botão de alternância para Habilitar cálculos .
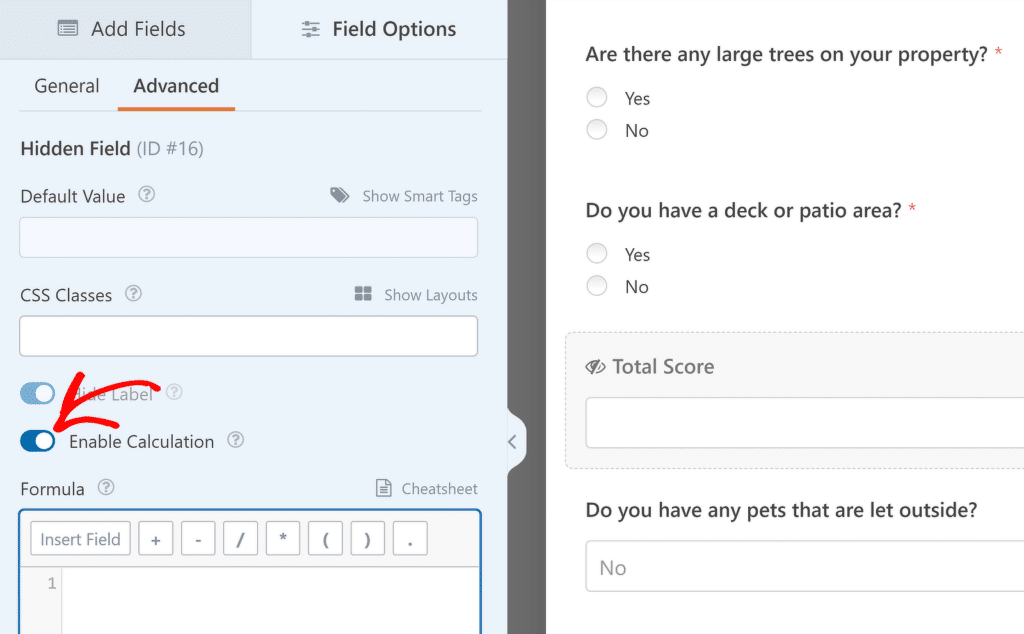
Você verá um editor de texto abaixo, onde poderá criar sua fórmula para o cálculo. Como preciso somar o valor de 4 campos, clicarei na guia Inserir Campo e selecionarei os campos com valores incluídos (estes devem aparecer como o nome do campo com '(valores)' entre parênteses).
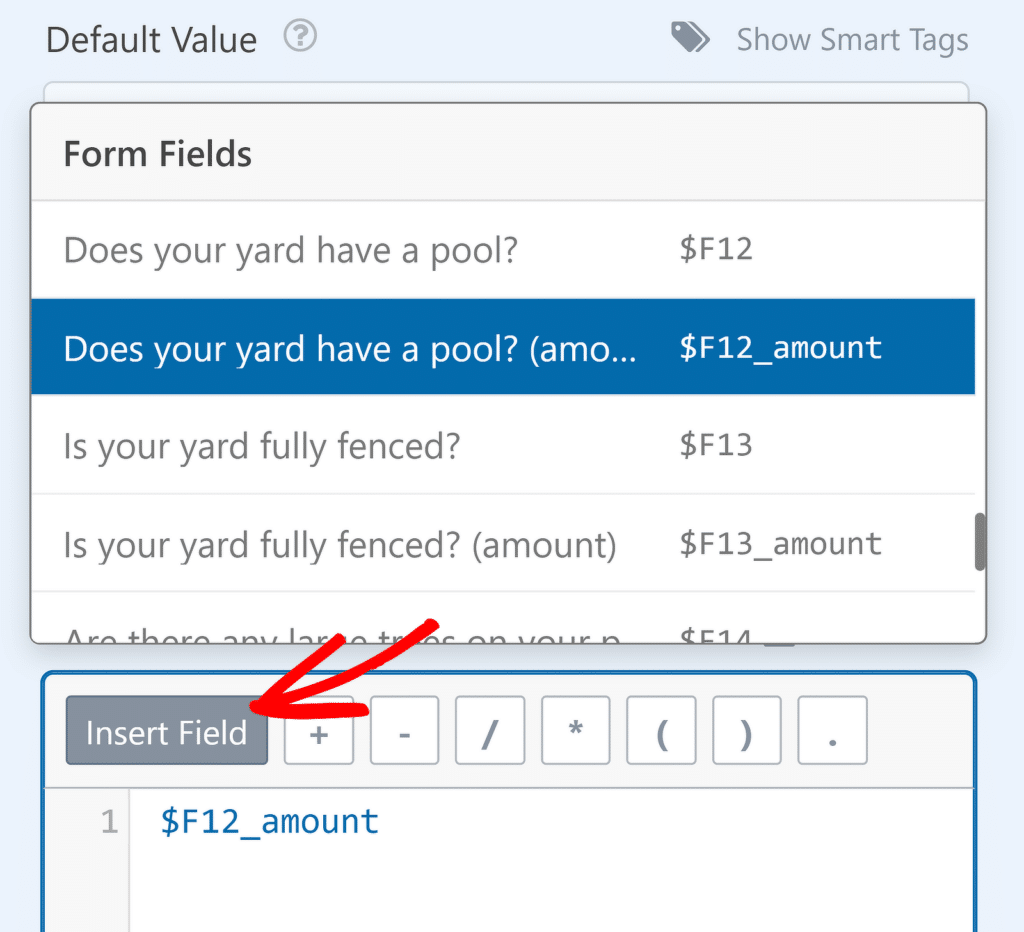
Aqui está a aparência da fórmula completa para o meu caso.
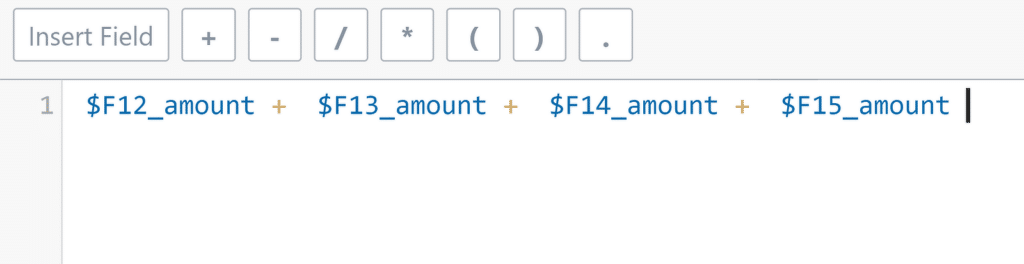
Lembre-se de usar variáveis '$FX_amount' (onde X é o ID do seu campo) para garantir que a fórmula soma o valor do campo. Se você usar as variáveis simples '$FX', obterá um resultado falso.
Você pode salvar seu formulário agora. Resta publicar este formulário em seu site.
Etapa 4: publique seu formulário com pontuações de respostas
WPForms oferece opções fáceis de incorporação. Para começar, olhe na parte superior do construtor de formulários e clique no botão Incorporar .
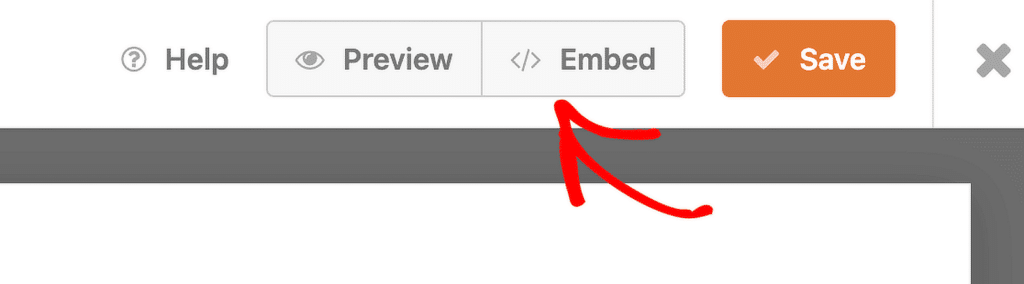
Assim que você clicar em Incorporar, você verá um modal aparecer que oferece opções para incorporar o formulário em uma nova página ou em uma já existente. Você pode escolher qualquer um dos métodos e o processo é bastante semelhante. Em seguida, siga as instruções na tela, que o levarão ao editor WordPress ao final.
Você pode aprender mais sobre como incorporar formulários em seu site em nosso guia detalhado.
Uma vez dentro do editor WordPress, você pode melhorar a estética visual do seu formulário estilizando-o, seja manualmente com controles simples ou usando temas pré-construídos.
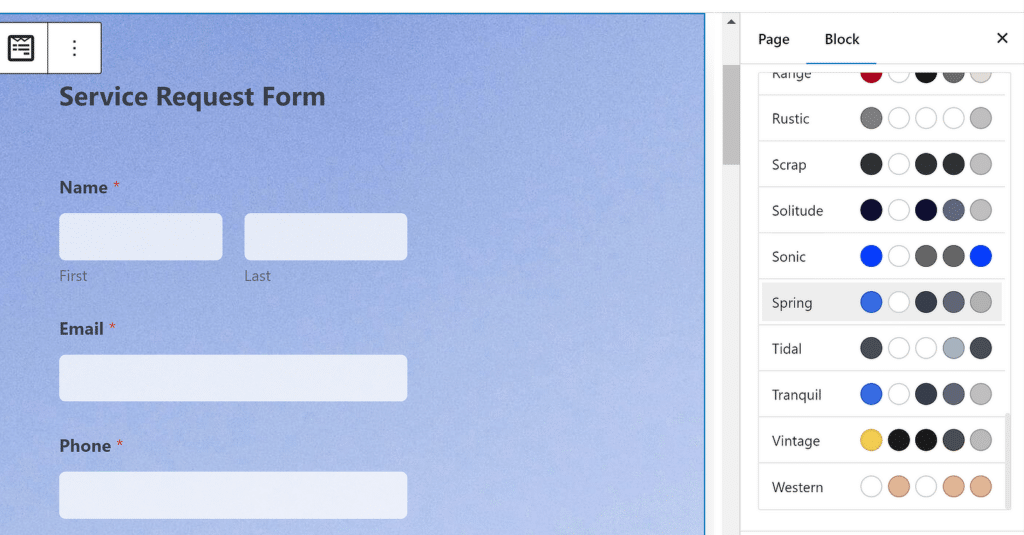
Com seu formulário pronto, você pode prosseguir e clicar no botão Publicar .

Seus visitantes agora podem preencher seu formulário e você poderá visualizar a pontuação das respostas de cada um deles em seu painel ou planilha (se estiver coletando envios externamente).
Etapa 5: visualizar as pontuações das respostas das inscrições enviadas
Assim que as pessoas começarem a preencher seu formulário, você poderá ver os detalhes completos de cada entrada, incluindo as pontuações das respostas. No menu de administração do WordPress, navegue até WPForms » Entries .
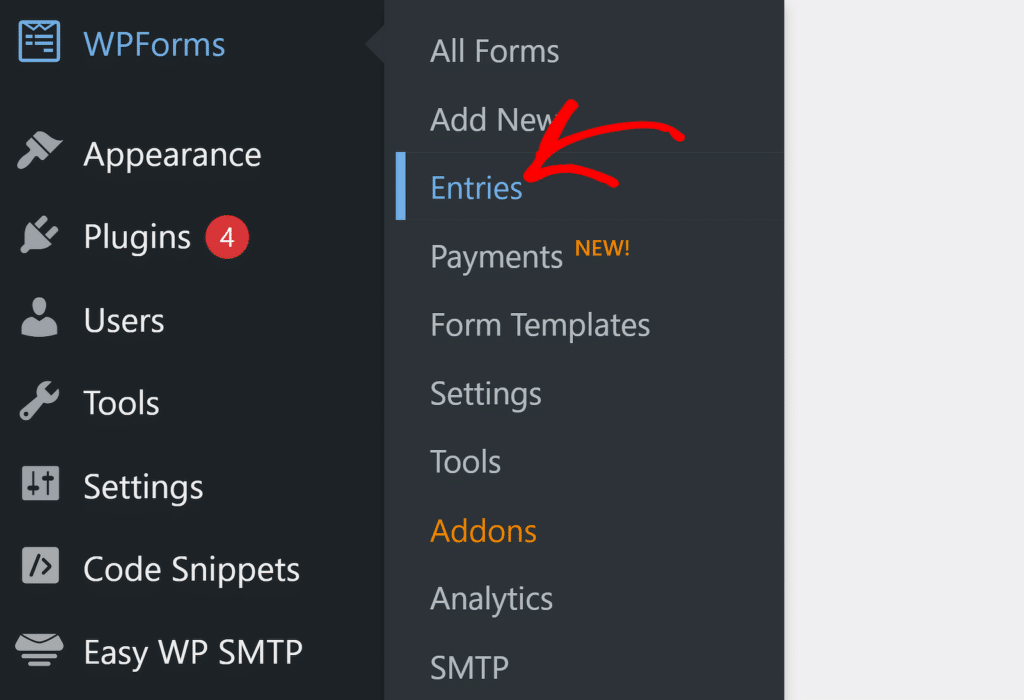
Você será levado a uma página com um resumo de suas entradas exibidas em um gráfico, bem como uma lista de todos os seus formulários. Selecione o formulário cujas entradas você deseja visualizar.

Depois de fazer isso, você verá uma visão geral de todas as entradas recebidas neste formulário em uma tabela. Você pode acessar uma visualização detalhada de qualquer entrada específica clicando em Visualizar .

E assim mesmo, você pode visualizar os detalhes completos da entrada, incluindo qualquer informação ocultada da visão do visitante, como a pontuação calculada.
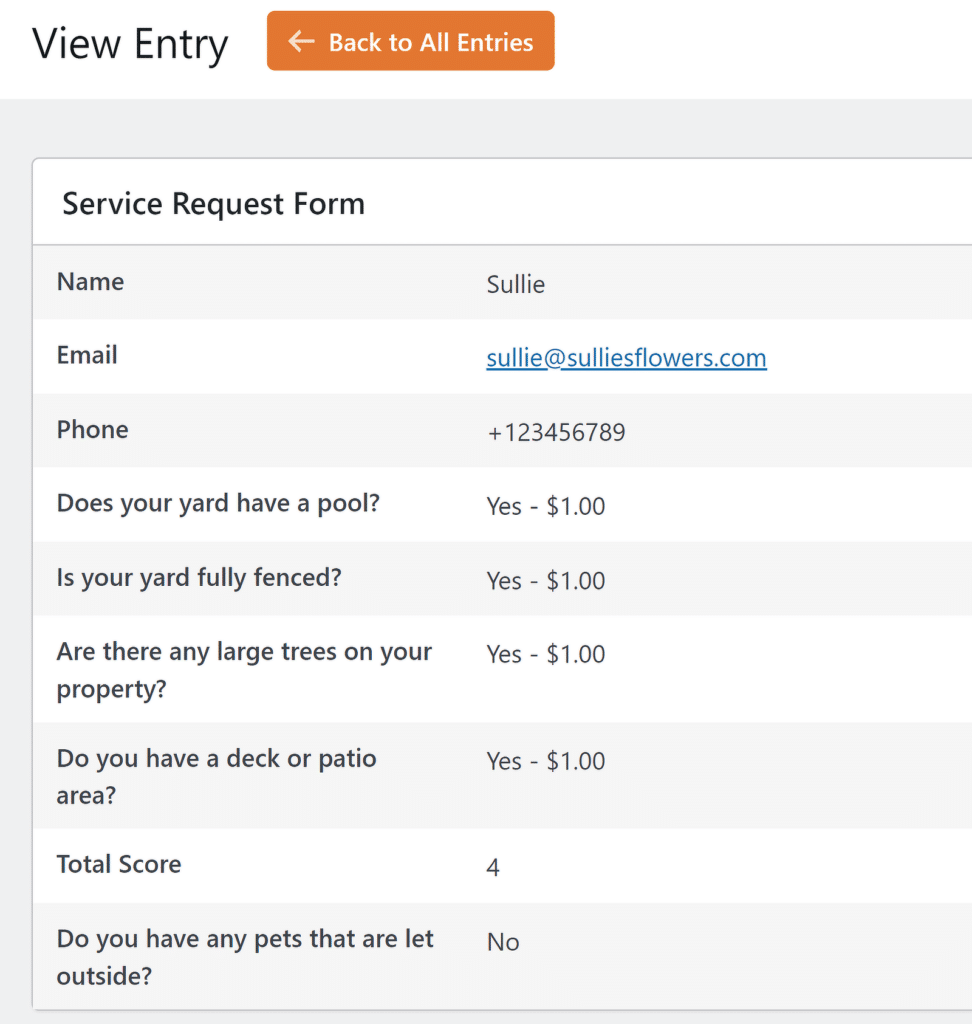
Se você quiser registrar suas entradas com uma pontuação de resposta em uma planilha, isso é facilmente feito com WPForms.
Bônus: armazenar entradas de formulário com pontuação de resposta em uma planilha do Google
WPForms Pro oferece uma integração poderosa com o Planilhas Google que não requer aplicativos de terceiros ou custos extras. Você pode instalar o complemento do Planilhas Google e conectar seu formulário a uma planilha e mapear seus campos para colunas individuais para controlar exatamente quais informações você gostaria de receber dos envios de formulários.

A planilha será atualizada automaticamente sempre que uma nova pessoa preencher seu formulário. É uma maneira muito conveniente de rastrear rapidamente as pontuações das respostas para cada envio. Que tal isso para se manter organizado?
Você pode aprender tudo sobre como conectar seus formulários ao Planilhas Google em nosso tutorial passo a passo sobre o assunto.
E aí está! Agora você pode obter uma pontuação de resposta em seu formulário e usá-la da maneira que achar adequada para tomar decisões mais informadas na preparação de cotações e outras tarefas.
A seguir, explore os recursos ocultos do WPForms
WPForms é alimentado por uma variedade de recursos avançados. Às vezes, você pode ignorar os recursos existentes, que podem ser extremamente valiosos se você utilizá-los.
Se você precisar se atualizar sobre alguns dos recursos exclusivos do WPForm que você pode ter perdido.
Crie seu formulário WordPress agora
Pronto para construir seu formulário? Comece hoje mesmo com o plugin de criação de formulários WordPress mais fácil. WPForms Pro inclui muitos modelos gratuitos e oferece garantia de devolução do dinheiro em 14 dias.
Se este artigo ajudou você, siga-nos no Facebook e no Twitter para obter mais tutoriais e guias gratuitos de WordPress.
