Como hospedar vários sites em um servidor (guia para iniciantes)
Publicados: 2023-09-08Você deseja hospedar vários sites WordPress em um único servidor?
Você pode gerenciar facilmente vários domínios em um único local, hospedando-os em um servidor. Além disso, ajuda a economizar custos, pois você não precisará adquirir servidores separados para cada site.
Neste artigo, mostraremos como hospedar vários sites em um servidor.
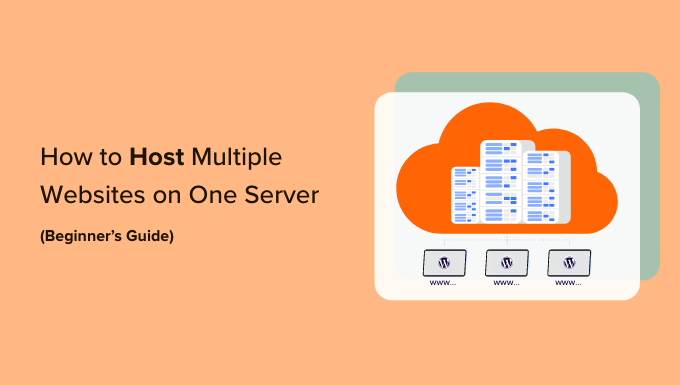
Por que hospedar vários sites em um servidor?
Se você planeja expandir seus negócios de um site para mais, é uma opção viável hospedá-los em um único servidor.
Isso porque é mais fácil gerenciá-los em um único lugar. Pode ser demorado e inconveniente fazer login e logout de vários sites WordPress em servidores diferentes. Se todos os seus sites estiverem em um servidor, você poderá simplesmente alternar entre eles no mesmo painel.
Hospedar vários sites em um único servidor também ajudará a economizar e a ser mais econômico para o seu negócio.
Muitos provedores de hospedagem oferecem hospedagem dedicada onde você tem controle total sobre o servidor e permite configurar mais de um site.
Em vez de adquirir planos de hospedagem individuais para cada site, você pode escolher um plano que permite vários sites WordPress em um servidor. Isso também permitirá que você utilize totalmente os recursos do servidor.
Dito isto, vamos ver como você pode hospedar vários sites em um servidor.
Selecione um serviço de hospedagem e compre domínios
Antes de adicionar qualquer site a um servidor, o primeiro passo é adquirir um serviço de hospedagem e nomes de domínio para seus sites.
Escolhendo um provedor de hospedagem WordPress
Existem muitos serviços para escolher, mas recomendamos a Hostinger. É um provedor de hospedagem na web em rápido crescimento que oferece diferentes tipos de opções de hospedagem.
Por exemplo, você pode obter hospedagem compartilhada premium, hospedagem WordPress, hospedagem VPS, hospedagem em nuvem, hospedagem gerenciada e muito mais.
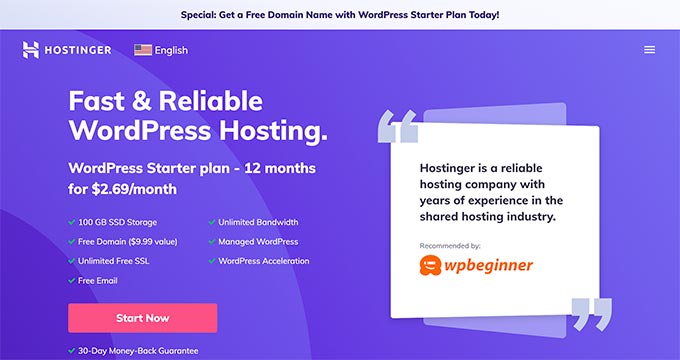
No plano Hostinger WordPress Starter, você pode adicionar até 100 sites, obter e-mail grátis, certificado SSL, largura de banda ilimitada, WordPress gerenciado e muito mais. Você também recebe 1 nome de domínio gratuito, mas precisará adquirir outros domínios.
A melhor parte é que os usuários do WPBeginner podem obter até 81% OFF em planos de hospedagem WordPress. Basta clicar no link abaixo para reivindicar a oferta.
Outra vantagem de usar os planos WordPress da Hostinger é que o WordPress vem pré-instalado. Você não precisa instalar manualmente o WordPress para seus sites.
Se estiver procurando alternativas, você também pode usar Bluehost ou SiteGround para adicionar vários sites a um servidor.
Compra de nomes de domínio para o seu site
Depois de escolher uma plataforma de hospedagem na web, a próxima etapa é adquirir nomes de domínio que você precisará hospedar em um servidor.
A Hostinger permite que você compre um novo domínio ou transfira um domínio existente. Para adquirir um domínio, basta acessar a aba ‘Domínios’ no painel da Hostinger.
A partir daqui, basta selecionar a opção ‘Obter um novo domínio’.
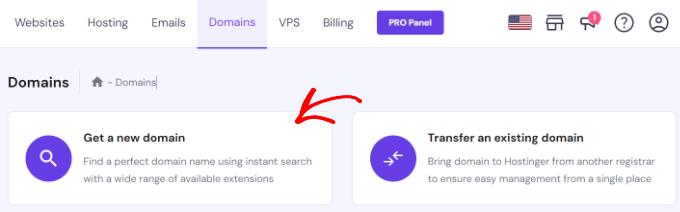
Em seguida, você pode pesquisar um nome de domínio.
Vá em frente e insira uma palavra-chave ou nome de marca na barra de pesquisa.
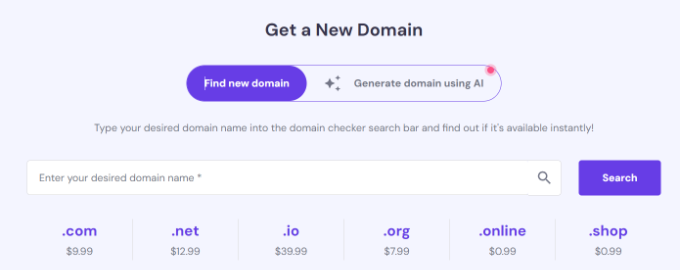
A partir daqui, você verá uma lista de opções de URL junto com diferentes extensões de domínio e preços.
Basta selecionar a opção desejada e clicar no botão ‘Comprar domínio’.
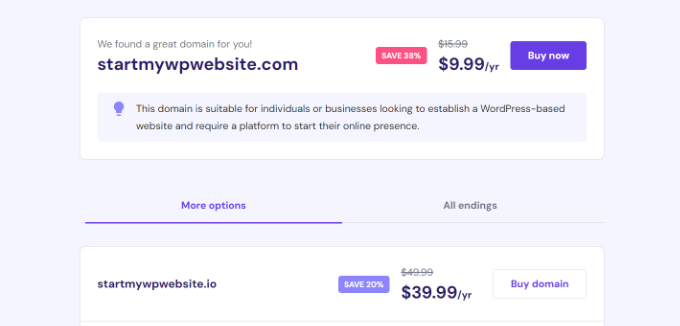
A seguir, um pop-up será aberto com diferentes períodos de cobrança para o seu nome de domínio.
Vá em frente e escolha um período de faturamento.
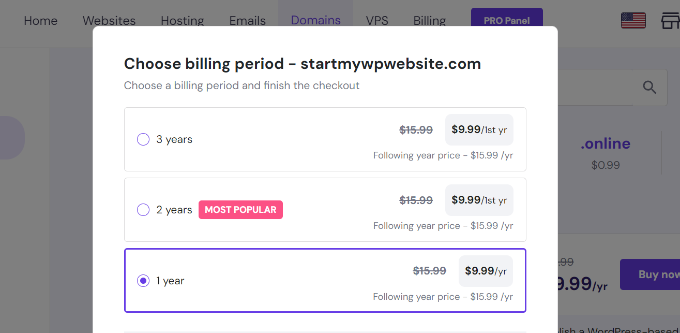
Depois disso, você pode concluir o processo de finalização da compra escolhendo uma forma de pagamento e adquirindo o nome de domínio.
Você pode repetir esse processo para comprar quantos domínios adicionais desejar.
Método alternativo: Se você não quiser comprar um domínio da Hostinger, existem muitos registradores de domínio que permitem registrar um nome de domínio com facilidade. Por exemplo, você pode usar Domain.com, pois oferece extensões de nível superior, um processo fácil de registro de domínio e vários recursos.
Adicionando vários sites WordPress a um servidor
Depois de selecionar um provedor de hospedagem e comprar nomes de domínio, você pode adicionar vários sites a um servidor.
No painel da Hostinger, você pode ir até a aba ‘Sites’ e clicar na opção + Criar ou migrar um site .
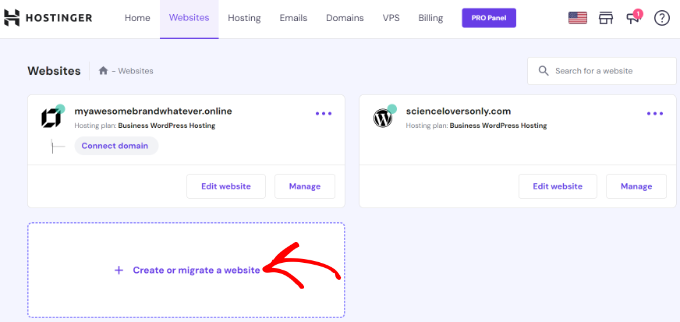
A seguir, a Hostinger orientará você no processo de criação de um novo site no mesmo servidor.
Por exemplo, você pode selecionar um tipo de site. Isso inclui uma loja online, blog, negócio, portfólio e outros tipos.
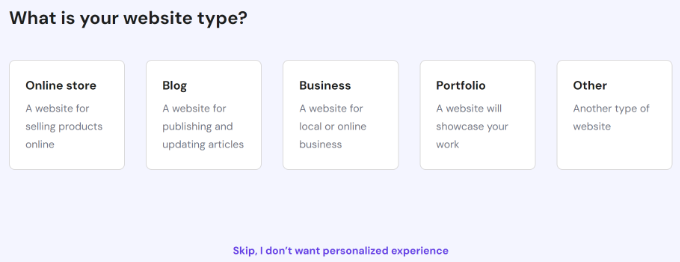
Depois disso, você precisará selecionar se deseja criar ou migrar um site.
Se você já possui um site em outra plataforma de hospedagem, pode transferi-lo para a Hostinger. Basta selecionar a opção ‘Migrar meu site’ e seguir os passos.
Para este tutorial, selecionaremos a opção ‘Criar um novo site’.
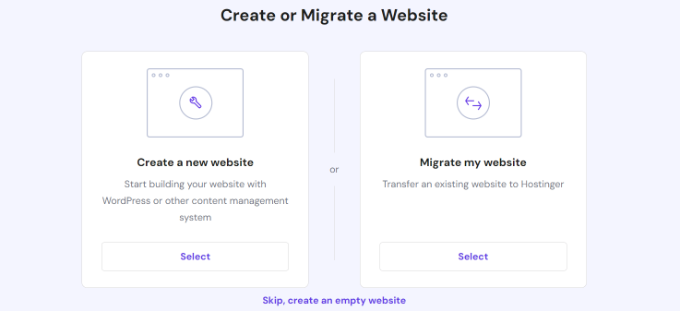
A seguir, você pode selecionar uma plataforma para construir um novo site. A Hostinger oferecerá 2 métodos, onde você pode usar WordPress com inteligência artificial (IA) ou usar o construtor de sites da Hostinger com IA para criar um site.
Vá em frente e escolha a opção ‘WordPress com IA’.
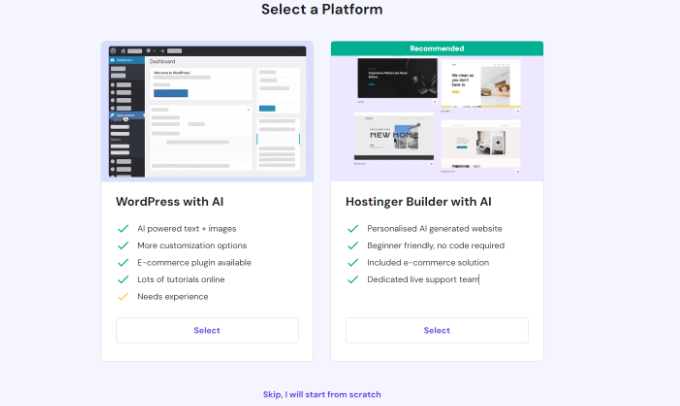
A partir daqui, você precisará inserir os detalhes de login da sua conta.

Basta escolher um idioma, selecionar um e-mail de administrador, inserir uma senha e clicar no botão ‘Continuar’.
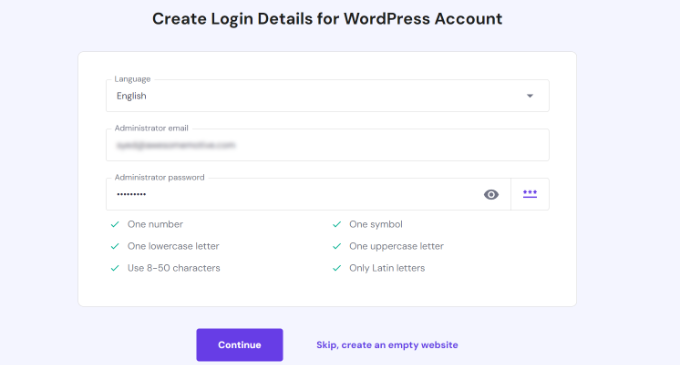
Na próxima etapa, o Hositnger solicitará que você adicione plug-ins do WordPress ao seu site.
Você pode simplesmente selecionar os plug-ins que deseja instalar e clicar no botão ‘Continuar’.
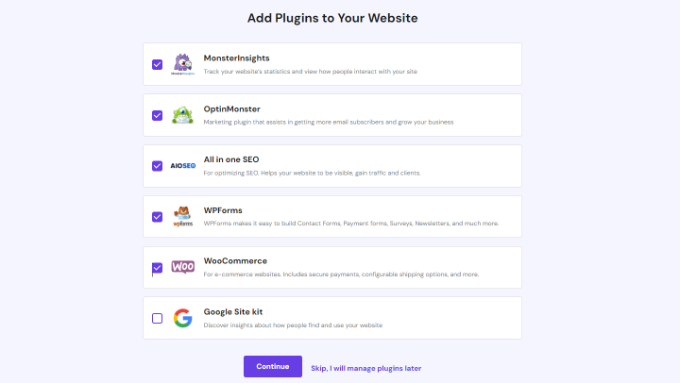
Depois disso, você precisará selecionar o design do site.
A Hostinger carregará o tema padrão, mas você pode clicar na opção ‘Procurar mais modelos’ para ver mais designs.
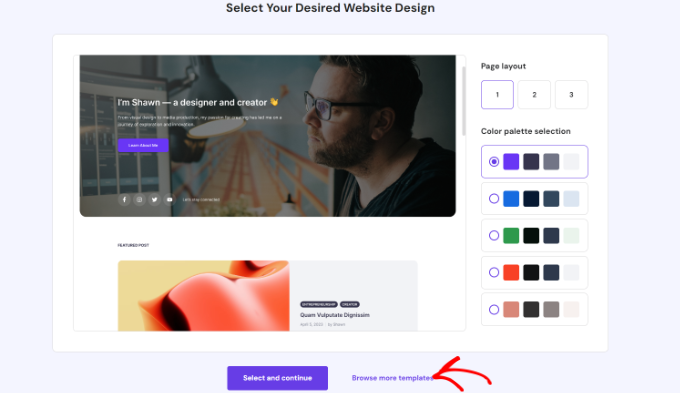
A partir daqui, você pode escolher um tema diferente para o seu site.
Você também pode clicar no botão ‘Mostrar mais’ na parte inferior para carregar mais modelos.
Quando terminar, basta escolher um design e clicar no botão ‘Selecionar’.
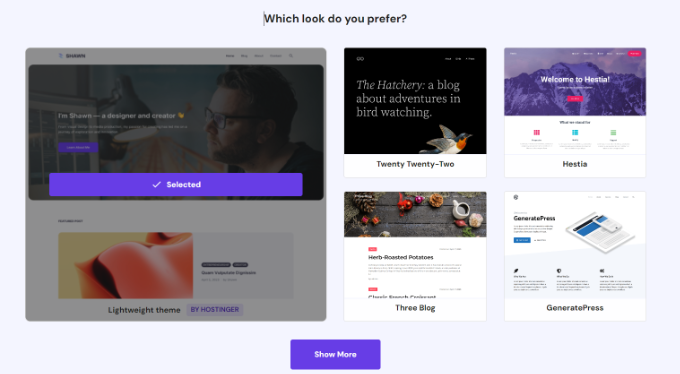
A seguir, a Hostinger solicitará que você insira o nome da marca e uma descrição do seu negócio.
Ele usa ChatGPT para gerar alguns conteúdos para o seu site. Quando terminar, basta clicar no botão ‘Continuar’.
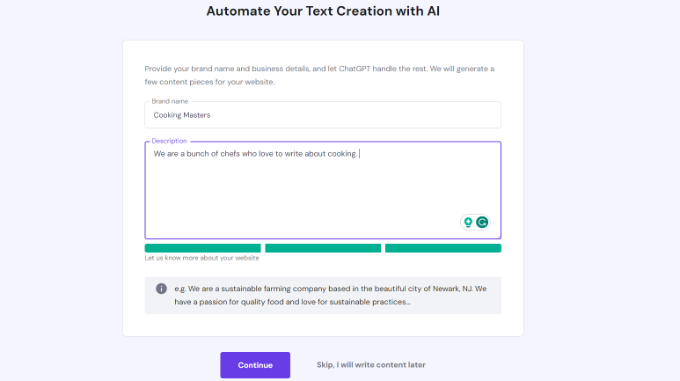
Você também pode pular esta etapa inserindo um nome e uma breve descrição e clicando na opção ‘Pular, escreverei o conteúdo mais tarde’ na parte inferior.
Depois disso, você precisará inserir um nome para o seu site. A Hostinger mostrará 2 opções, você pode selecionar a opção ‘comprar um domínio ou’ usar um domínio existente’.
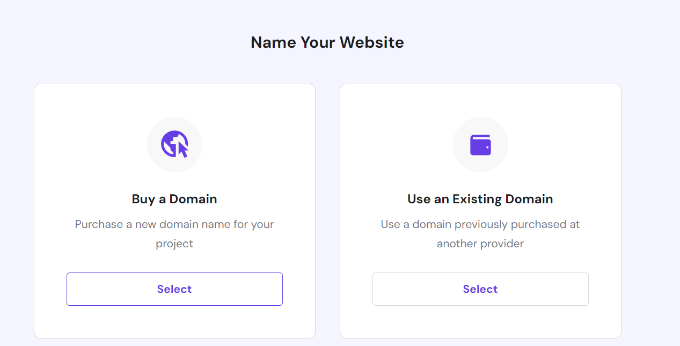
Se você ainda não comprou um nome de domínio, você pode selecionar a opção ‘Comprar um Domínio’ e adquirir um com a Hostinger.
No entanto, se você já possui vários domínios em outro provedor, poderá selecionar a opção ‘Usar um domínio existente’.
Para este tutorial, vamos escolher a opção ‘Usar um domínio existente’.
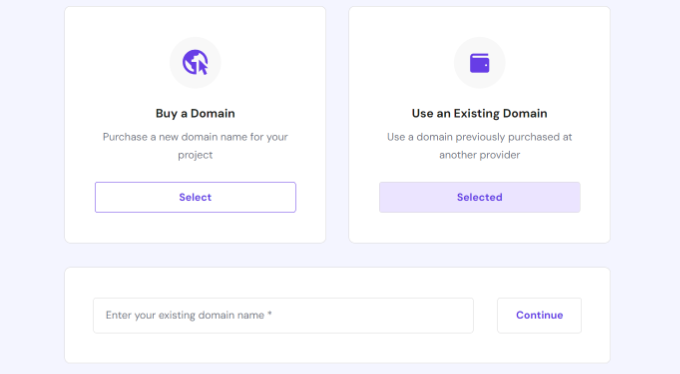
Em seguida, você precisará inserir o nome do domínio e clicar no botão ‘Continuar’.
Uma janela pop-up será aberta com detalhes para apontar o domínio para os servidores de nomes da Hostinger.
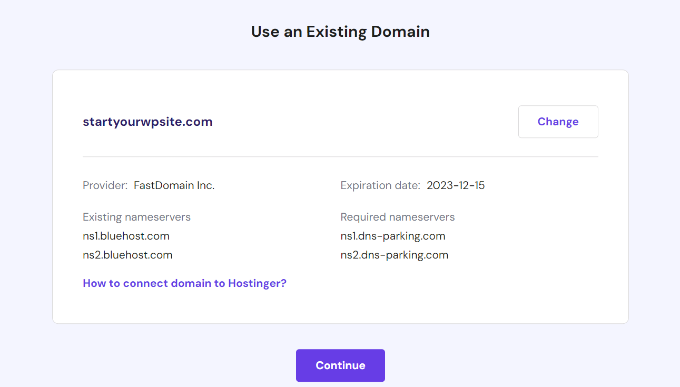
Você pode ver os servidores de nomes existentes do seu domínio e os servidores de nomes necessários que você precisa alterar no serviço de registro de domínio. As instruções variam dependendo do registrador de domínio que você está usando.
Se precisar de ajuda com a transferência de domínio, a Hostinger oferece guias passo a passo e documentação. Você também pode entrar em contato com o suporte deles para obter mais assistência.
Observação: você também precisará garantir que o domínio que está transferindo não esteja bloqueado pelo registrador atual e que já tenham se passado 60 dias desde o registro inicial.
Depois de anotar os servidores de nomes, você pode clicar no botão ‘Continuar’.
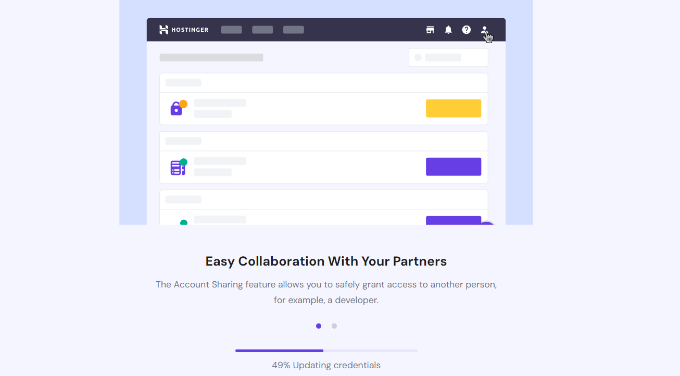
A Hostinger começará então a configurar o seu site. A configuração levará alguns minutos para ser concluída.
A etapa final é clicar no botão ‘Conectar’ na opção Conectar seu domínio depois de definir os servidores de nomes em seu registrador de domínio.
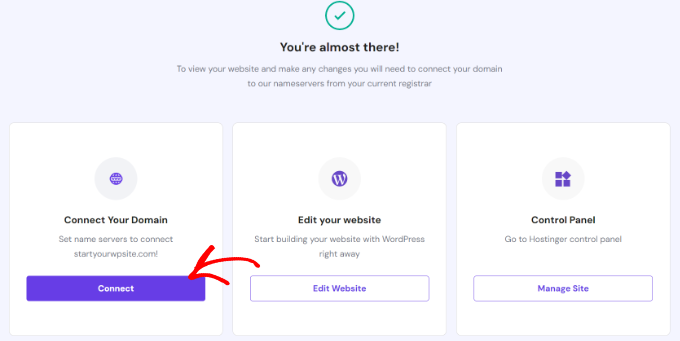
Uma vez conectado, você pode visualizar seu site no painel da Hostinger.
Basta visitar a guia ‘Sites’ para ver seu site recém-adicionado.
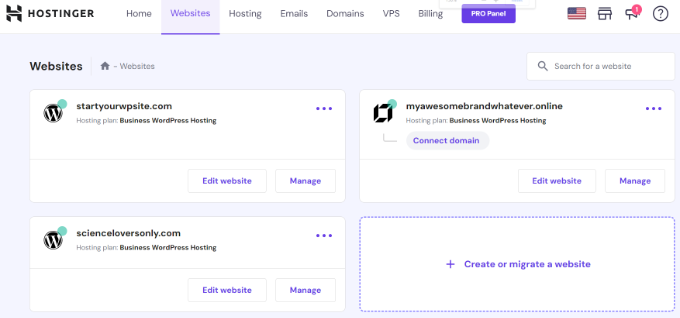
Agora você pode repetir essas etapas e clicar na opção ‘+ Criar ou migrar um site’ para adicionar quantos sites desejar a um único servidor.
Bônus: como criar mais sites usando WordPress Multisite
Um multisite WordPress permite executar e gerenciar vários sites a partir de uma única instalação do WordPress. Você verá redes multisite usadas por grandes corporações que precisam de domínios separados para cada departamento, universidades e escolas, agências de notícias, negócios on-line e muito mais.
Há uma pequena diferença entre hospedar vários sites em um único servidor e um multisite WordPress.
Em um multisite, você tem o mesmo domínio pai (example.com) e os novos sites são subdomínios (blog.example.com). Eles podem compartilhar plug-ins, usuários e outros elementos com base nas suas configurações.
Por outro lado, hospedar vários sites em um único servidor significa que você terá nomes de domínio diferentes para cada site. Eles estão todos completamente separados um do outro.
Você pode configurar facilmente um multisite WordPress usando qualquer serviço de hospedagem web, incluindo Hostinger. Depois de configurado, você poderá adicionar vários sites à rede e gerenciá-los no mesmo painel em um servidor.
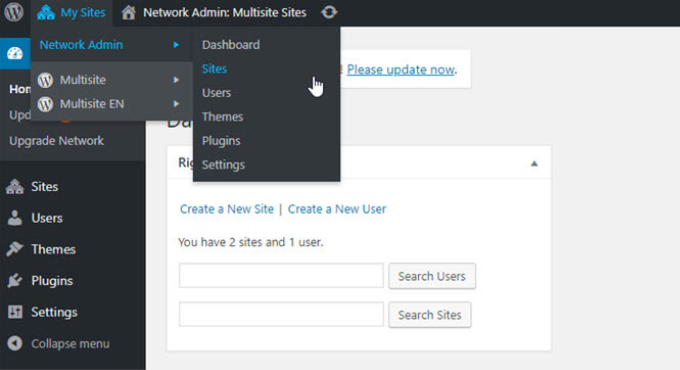
Para saber mais, consulte nosso guia sobre como instalar e configurar uma rede multisite WordPress.
Esperamos que este artigo tenha ajudado você a aprender como hospedar vários sites em um servidor. Você também pode consultar nosso guia sobre quanto custa construir um site WordPress e as melhores alternativas GoDaddy.
Se você gostou deste artigo, inscreva-se em nosso canal no YouTube para tutoriais em vídeo do WordPress. Você também pode nos encontrar no Twitter e no Facebook.
