Como importar entradas de formulários gravitacionais: o guia definitivo
Publicados: 2024-07-04Vamos direto ao assunto: se você deseja importar entradas do Gravity Forms para o seu site WordPress, duas das melhores soluções disponíveis são GravityImport e GravityMigrate. Com o GravityImport, você pode importar facilmente entradas de um arquivo CSV para o Gravity Forms, o que facilita a migração de dados. GravityMigrate permite mover seus formulários, entradas, configurações e outros dados relacionados ao Gravity Forms de um site para outro. Combinados, você tem uma maneira excelente de mover e importar entradas de Gravity Forms como desejar.
Neste guia, nos aprofundaremos nessas ferramentas poderosas e em seus recursos. Ao final, você saberá se os dois complementos do Gravity Forms são adequados para suas necessidades.
Sobre os plug-ins GravityImport e GravityMigrate
Tanto GravityImport quanto GravityMigrate são complementos premium para Gravity Forms. Eles são dois dos muitos complementos do GravityKit: um desenvolvedor certificado do Gravity Forms.
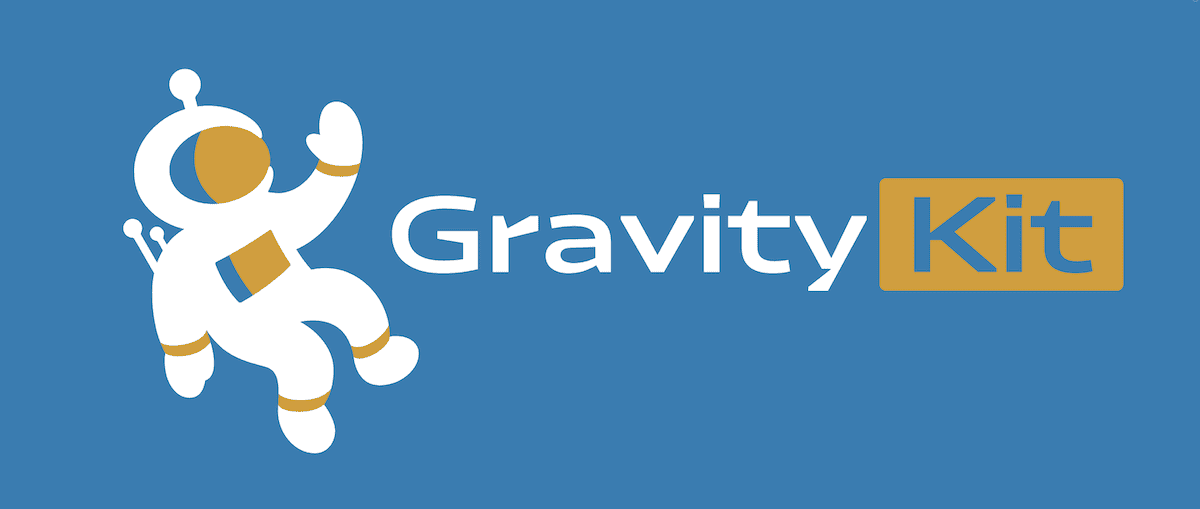
Ambos os complementos realizam tarefas ligeiramente diferentes. Por exemplo, GravityImport permite importar entradas de Gravity Forms de um arquivo CSV para um formulário novo ou existente. Se você optar por um novo formulário, GravityImport irá criá-lo com base nos dados do seu arquivo.
Por outro lado, GravityMigrate permite mover quaisquer dados do Gravity Forms de um site para outro. O plugin empacota todos os seus dados importantes (incluindo formulários, entradas, arquivos, configurações e muito mais) em um arquivo ZIP. A partir daí, leva alguns minutos para importá-lo para o seu novo site.
Por que você usaria GravityImport para importar entradas de formulários gravitacionais
Tanto o GravityMigrate quanto o GravityImport evitam que você tenha que reconstruir seus formulários do zero e reconfigurar seus fluxos de trabalho durante uma migração. Por enquanto, vamos dar uma olhada em GravityImport. Há muitos benefícios em usar este plugin, além da capacidade de importar entradas do Gravity Forms:
- É um complemento certificado ‘oficial’. GravityImport é um complemento certificado para Gravity Forms. Isso significa que a equipe da Gravity Forms o recomenda: uma grande honra!
- Há integração total com Gravity Forms. GravityImport integra-se totalmente com Gravity Forms, com um processo de importação simples e intuitivo que se alinha com seu plugin pai.
- Você obtém inúmeras opções de personalização. O plugin inclui amplas opções de personalização para importação. Há filtragem, capacidade de acionar feeds, registro de erros e muito mais.
- O plugin é ótimo para importações em massa. Com o GravityImport, você pode importar milhares de entradas para o Gravity Forms de uma só vez, com rapidez redobrada.
Nas próximas seções, mostraremos como usar o GravityImport. A partir daí, daremos uma olhada mais de perto no GravityMigrate.
Como importar entradas de formulários gravitacionais (em 4 etapas)
Vamos direto ao assunto e mostrar como importar entradas do Gravity Forms. Claro, você precisará instalar o Gravity Forms e o GravityImport em seu site. Ambos os plug-ins premium seguem o mesmo processo: vá para a página Plugins > Adicionar novo plug-in no WordPress; clique no botão Carregar plug-in ; selecione os links Instalar agora e Ativar .
Com os dois plugins ativos em seu site, você pode iniciar o processo de importação.
1. Faça upload do seu arquivo CSV
Antes de iniciar uma nova importação, certifique-se de usar o formato CSV para seus dados de entrada. A maioria dos plug-ins de formulário deve ter a opção de exportar envios de formulários para CSV, embora você deva verificar a documentação do seu plug-in específico.
Se quiser mover entradas existentes do Gravity Forms para outro site, você pode exportá-las através da opção Formulários > Importar/Exportar . Em seguida, selecione Exportar entradas , escolha um formulário no menu suspenso e selecione os campos que deseja exportar:
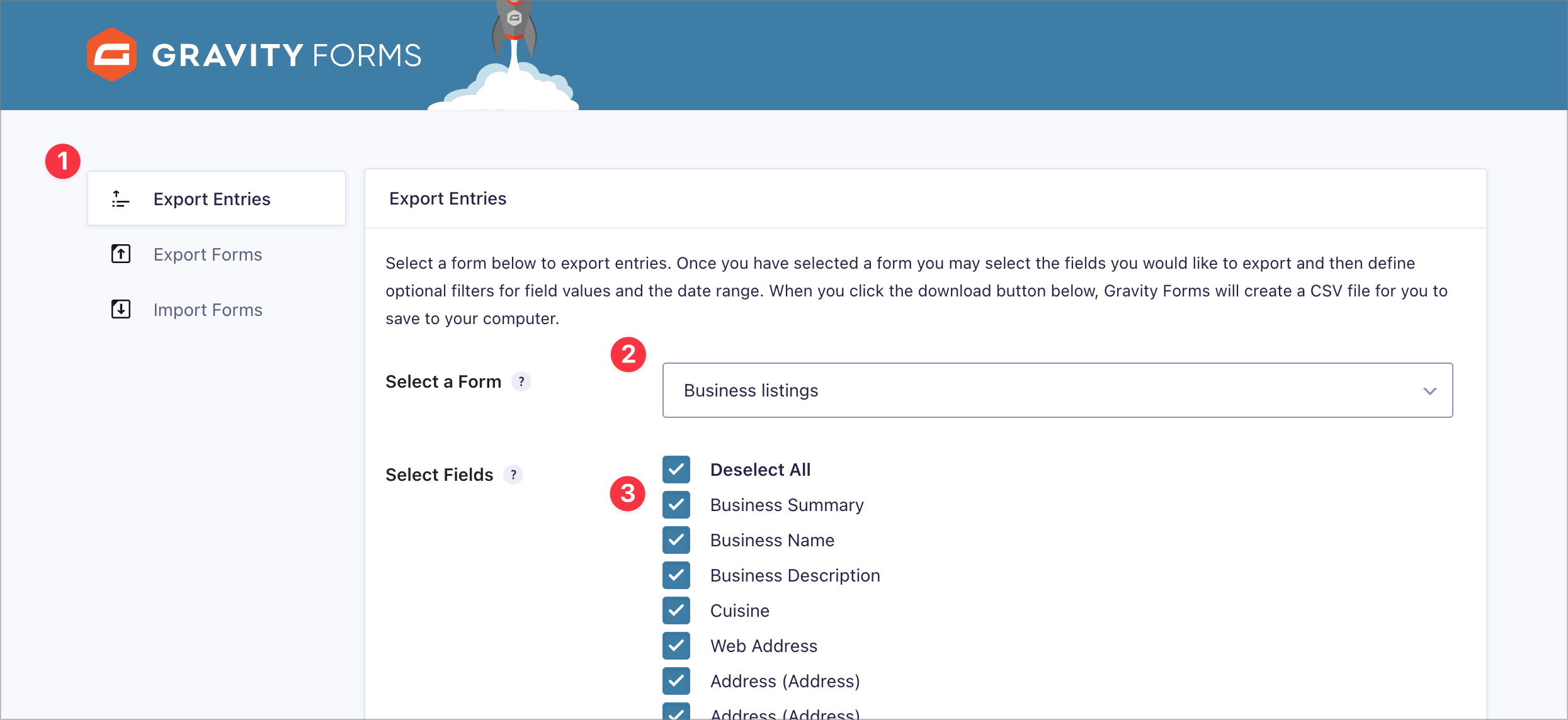
Para finalizar, role para baixo e clique em Baixar Arquivo de Exportação ; suas entradas do formulário serão salvas em um arquivo CSV.
Para iniciar uma nova importação, passe o mouse sobre Formulários e clique em Importar/Exportar . Em seguida, clique em Importar entradas . Você verá a tela de importação completa com uma barra de progresso. Sua primeira tarefa é fazer upload do arquivo CSV de dados de entrada arrastando e soltando-o na caixa ou usando o explorador de arquivos:
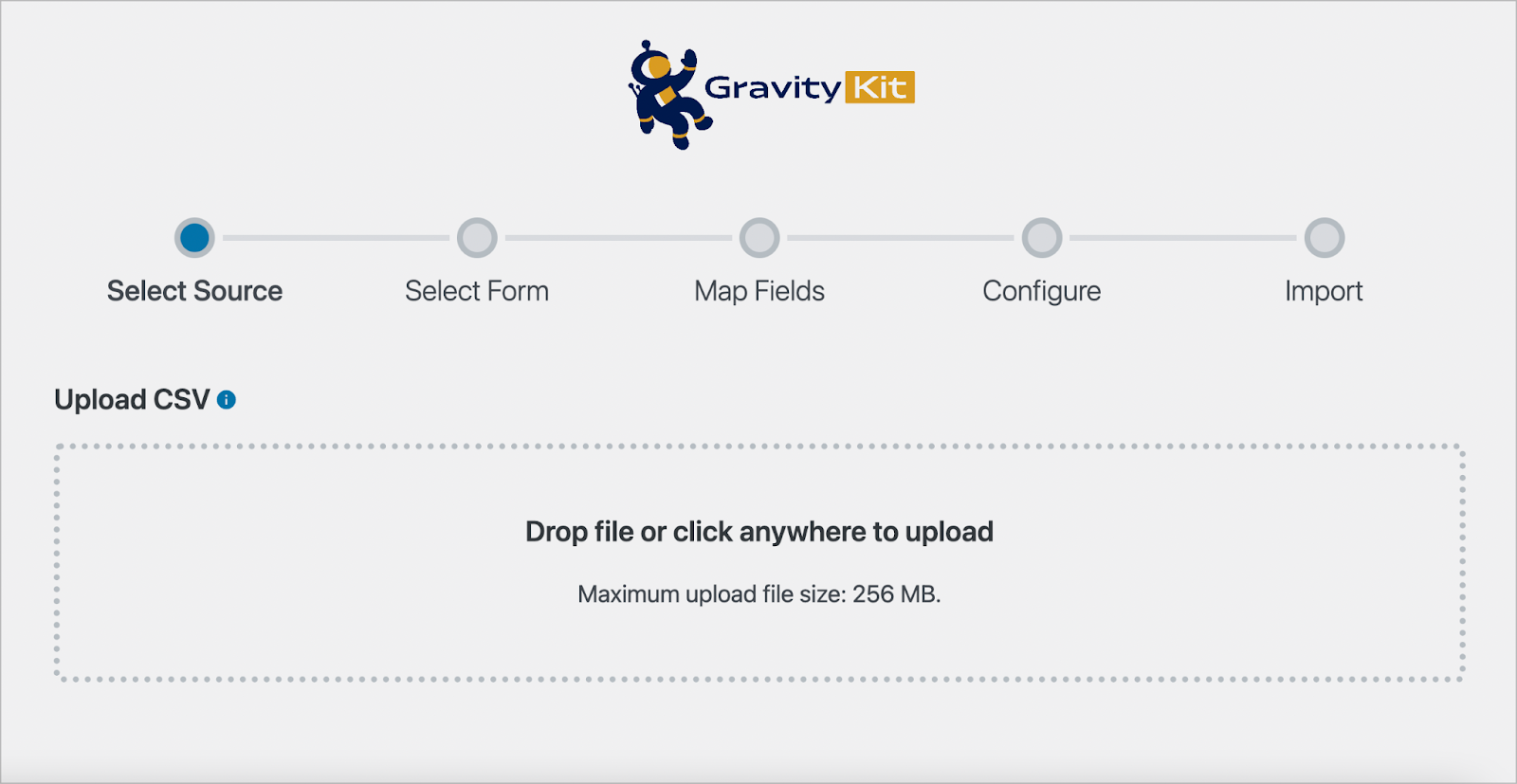
Quando isso for concluído, GravityImport perguntará se você deseja importar os dados para um formulário existente ou para um novo formulário. Se você selecionar um formulário existente, certifique-se de definir os tipos de campo corretos para os dados que deseja importar:
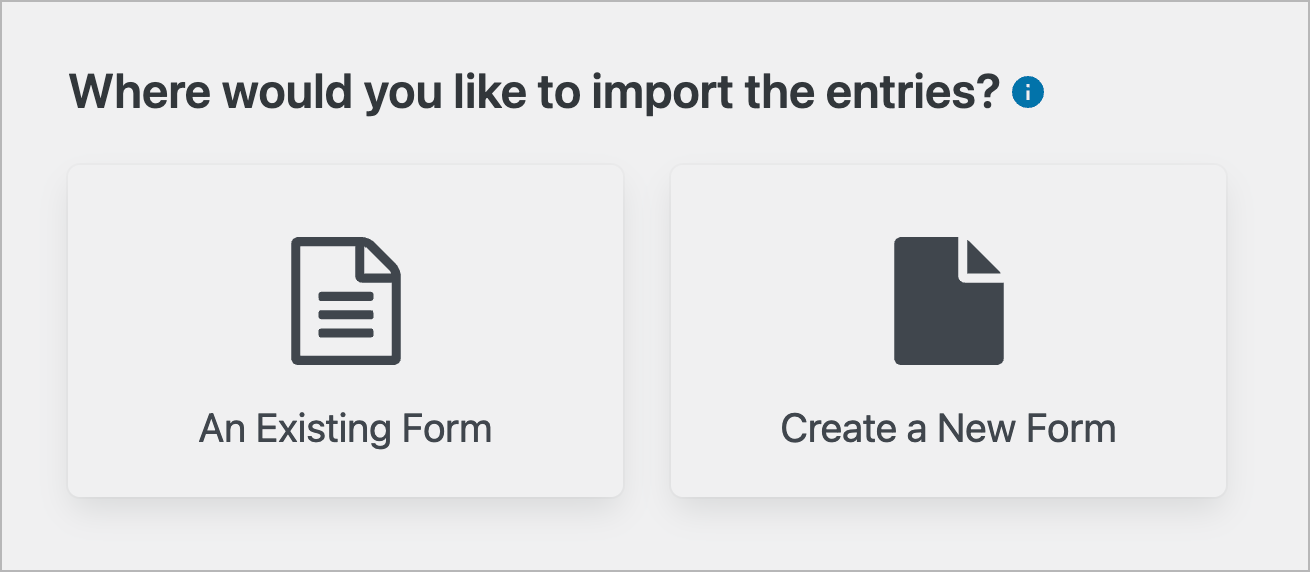
Se você optar por criar um novo formulário, o GravityImport criará um formulário para você automaticamente com base nos dados do seu arquivo. Não importa qual opção você escolha, a próxima etapa é mapear as colunas em seu arquivo CSV para os tipos de campo correspondentes no Gravity Forms.
2. Mapeie seus campos em formas gravitacionais
Esta etapa é importante para garantir que seus dados de entrada sejam importados e mapeados para os campos corretos do formulário. Embora o GravityImport tente detectar o tipo de campo correto com base nos dados do seu CSV, você pode alterar facilmente o mapeamento clicando no campo do menu suspenso Importar para… e escolhendo um campo diferente:
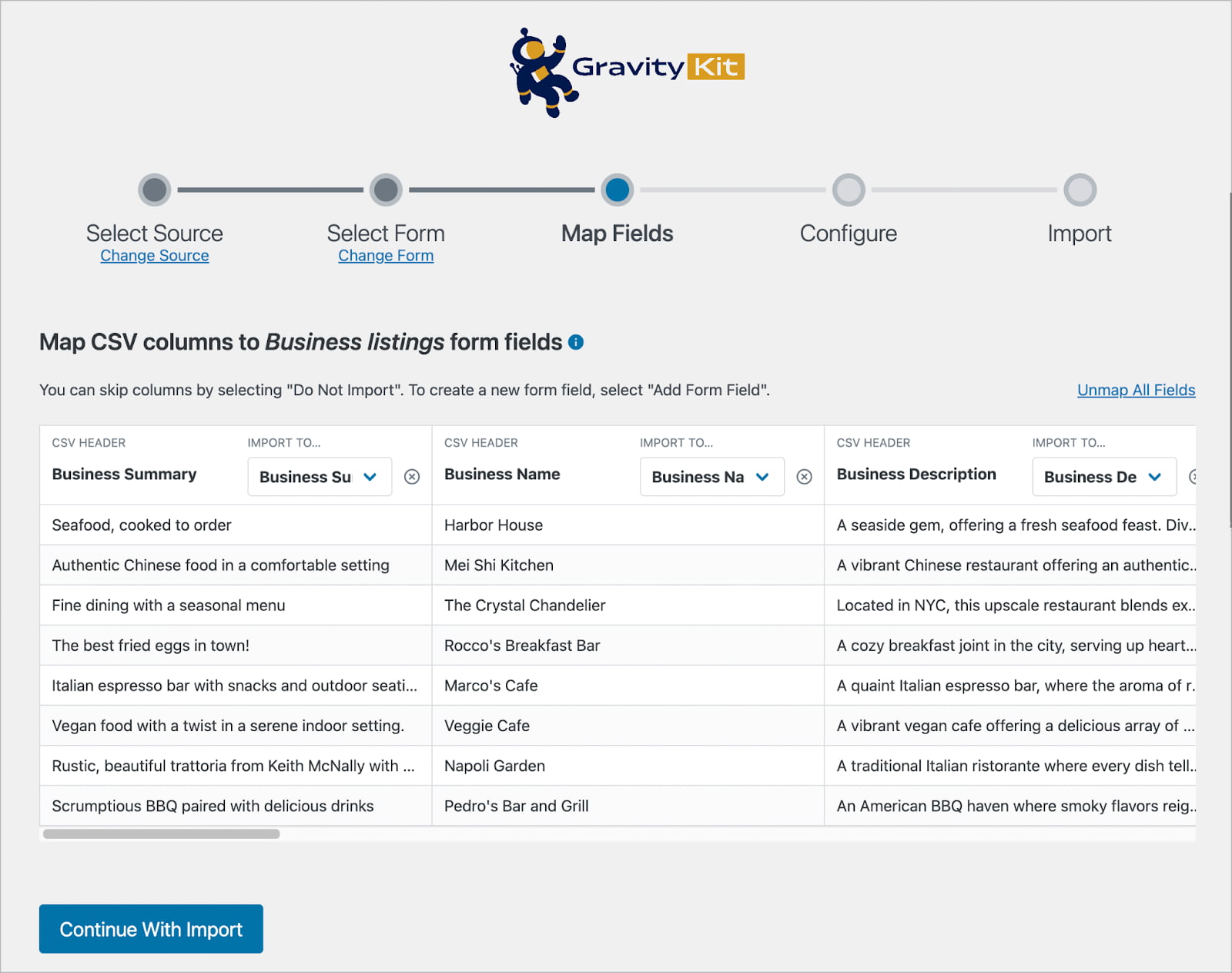
Se houver alguma coluna em seu arquivo CSV que você não deseja importar, você pode ignorá-la clicando no ícone X :
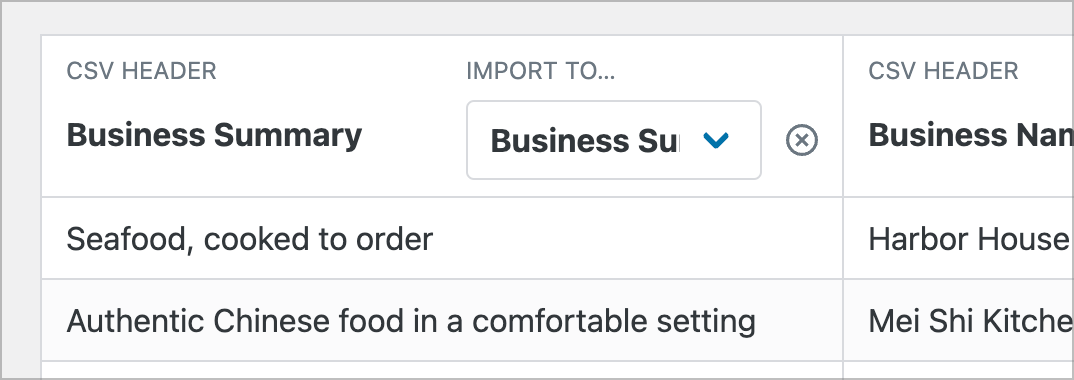
Após mapear seus campos, clique em Continuar com importação para passar para a próxima etapa.
3. Personalize sua importação
GravityImport inclui diversas opções de configuração, permitindo personalizar o processo de importação:
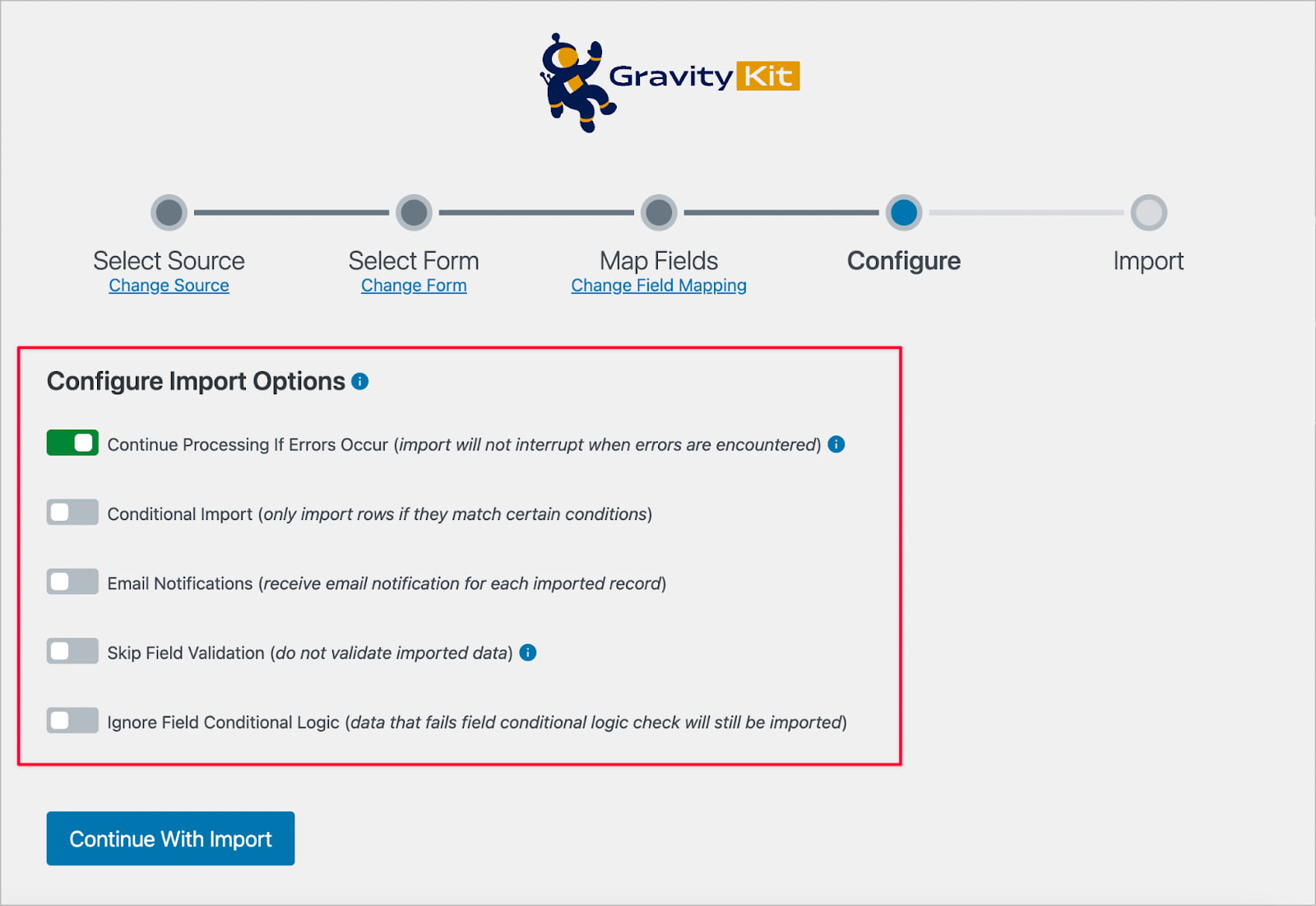
Eles permitem continuar a importação mesmo se ocorrerem erros, filtrar os registros importados usando lógica condicional, enviar notificações por e-mail para cada entrada importada, pular a validação de campo durante a importação e muito mais.
A opção Importação Condicional é particularmente útil porque permite filtrar os registros importados usando regras. Por exemplo, você pode adicionar uma regra para importar apenas entradas onde o campo de e-mail é um endereço de e-mail do GravityKit:
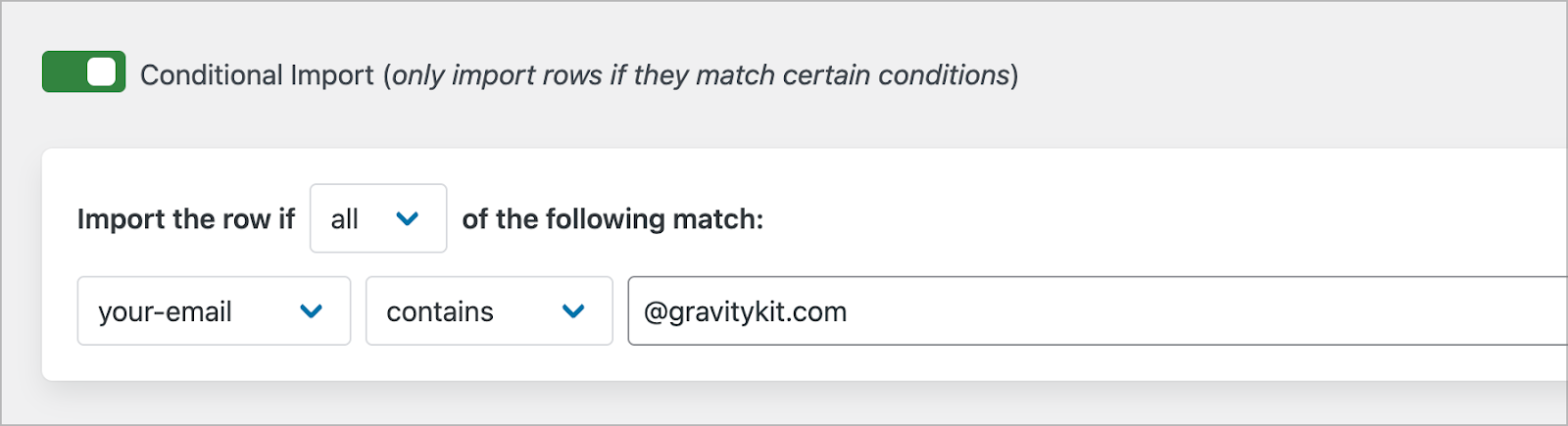
No Gravity Forms, um 'feed' é um processo automatizado que permite gerenciar ou manipular os dados de entrada depois de enviar um formulário. Se você importar entradas para um formulário existente e ele já tiver um ou mais feeds configurados, você poderá acioná-los para execução para cada entrada importada.
Por exemplo, se o seu formulário incluir um feed de registro de usuário , você poderá acioná-lo durante a importação para registrar um novo usuário em seu site para cada entrada importada:
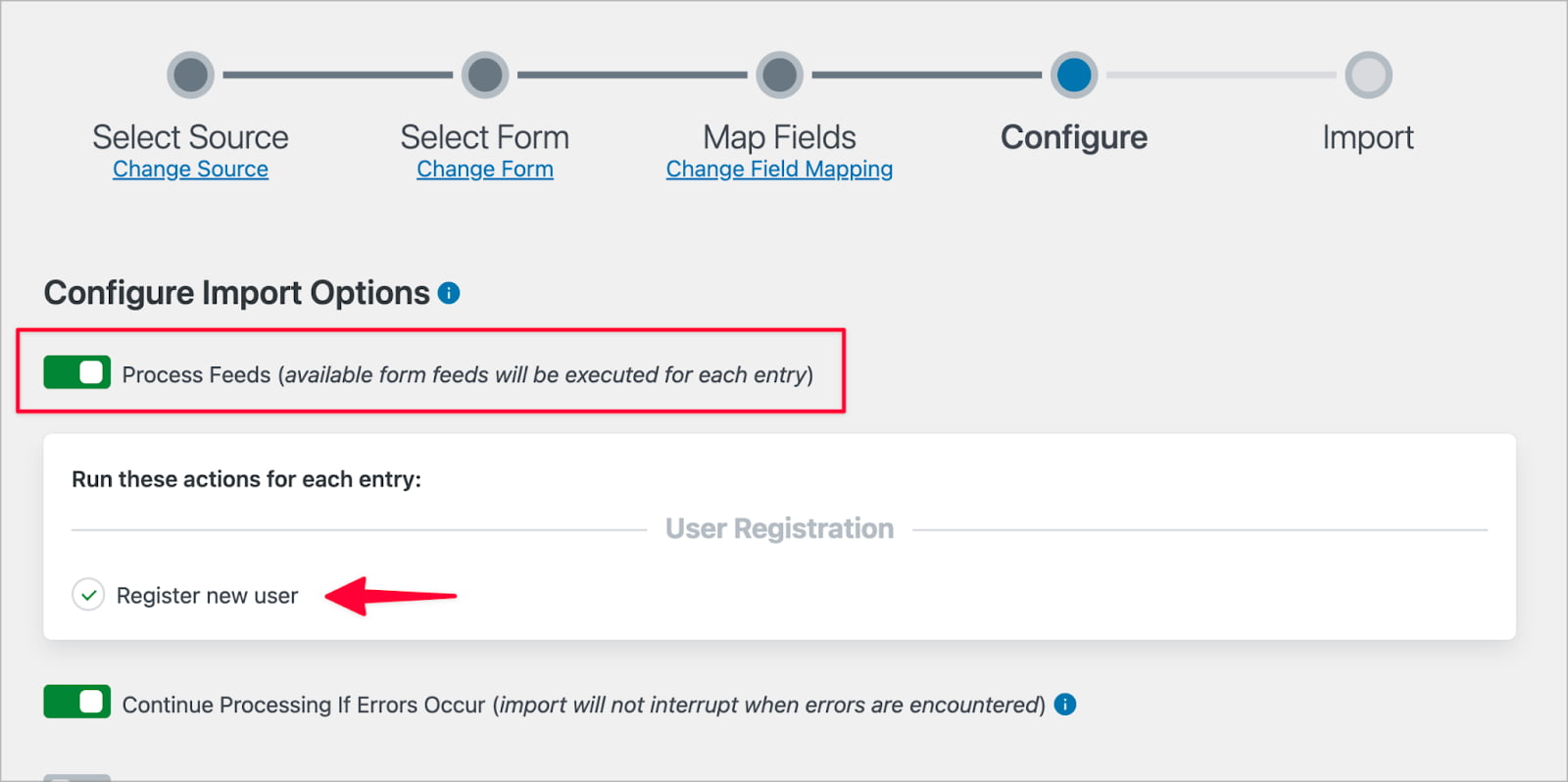
Após configurar as opções de importação, a etapa final é executar a importação.
4. Confirme e execute a importação
Clicar em Continuar com importação iniciará o processo de importação. Quando terminar, você verá uma notificação informando o status de processamento e as métricas dos registros afetados:
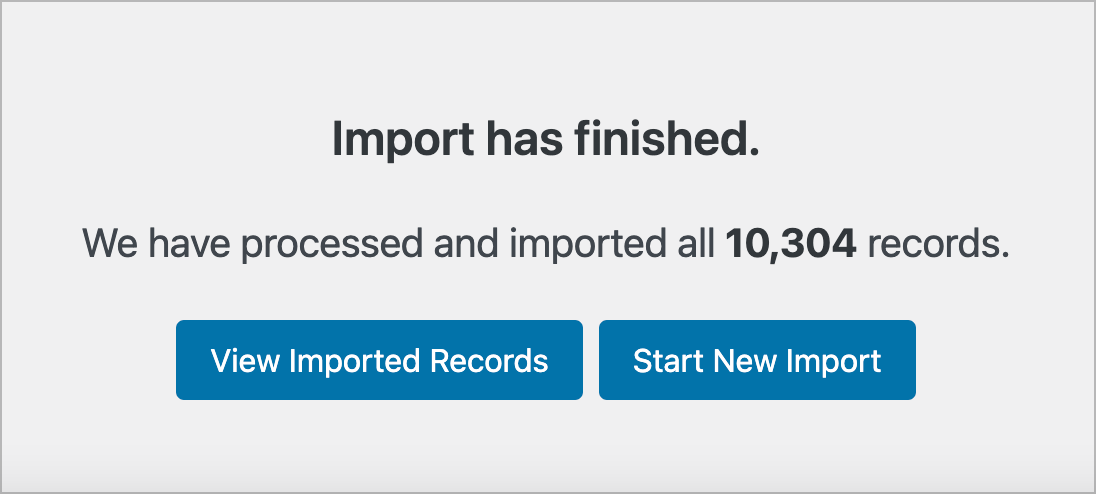
Clicar em Visualizar registros importados abrirá a página Entradas no Gravity Forms, onde você pode navegar por todos os registros recém-importados:

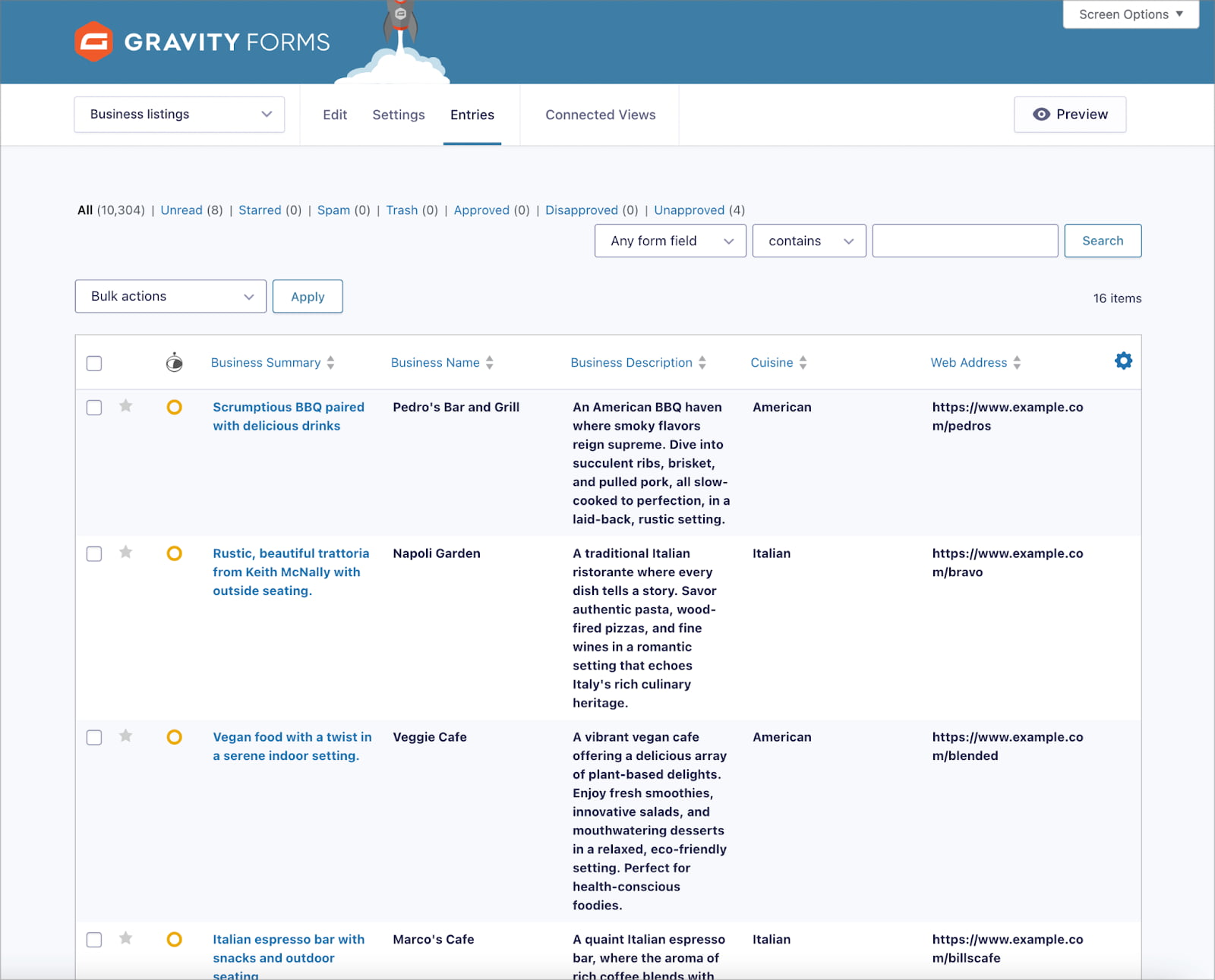
Com isso, você deverá ter suas entradas dentro do Gravity Forms, podendo passar para outras tarefas!
Como migrar formulários gravitacionais para um novo site
Gravity Forms faz mais do que apenas coletar envios de formulários. Ele permite pós-processar dados de entrada, configurar fluxos de trabalho automatizados e muito mais. Se quiser migrar seus formulários, entradas, configurações e feeds existentes de um site para outro, você precisará usar GravityMigrate em vez de GravityImport.
GravityMigrate permite que você mova toda a configuração do Gravity Forms de um site para outro, incluindo formulários, entradas, configurações, feeds, dados complementares, fluxos de trabalho, visualizações e muito mais. A seguir, veremos como usar o GravityMigrate.
1. Exporte seus dados de formulários gravitacionais
Primeiro, faça login no painel do WordPress e acesse o link GravityKit > GravityMigrate :
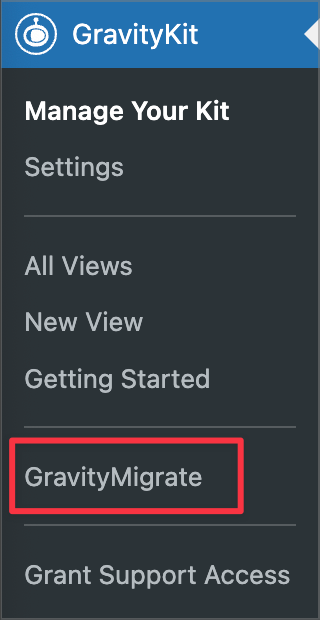
Isso o levará à tela de configuração do GravityMigrate. Na seção Exportar , você pode selecionar os dados que deseja migrar – começando pela escolha de um ou mais formulários:
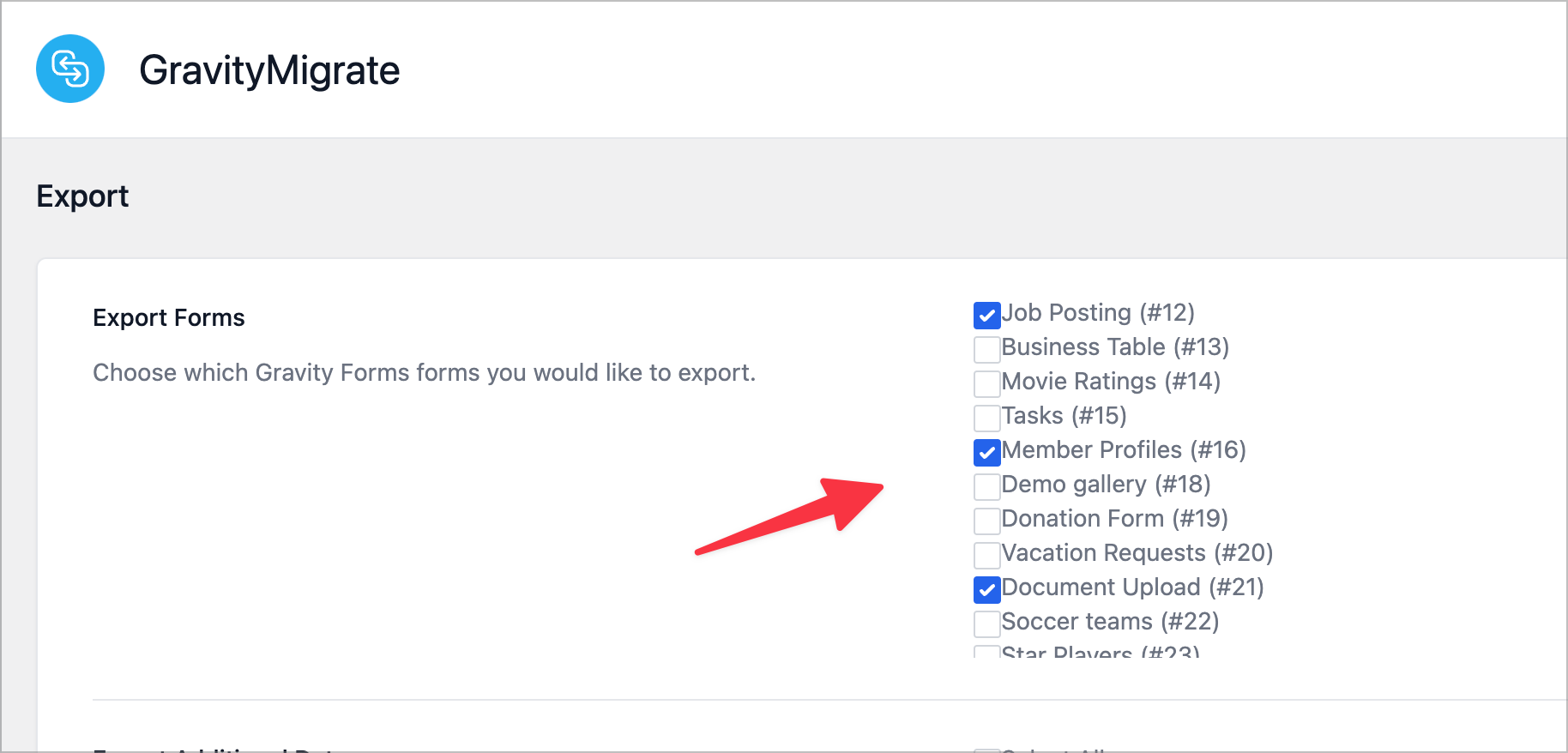
Em seguida, escolha quaisquer dados adicionais que você deseja migrar, como entradas, visualizações, feeds, configurações de complementos, fluxos de trabalho ou outra opção:
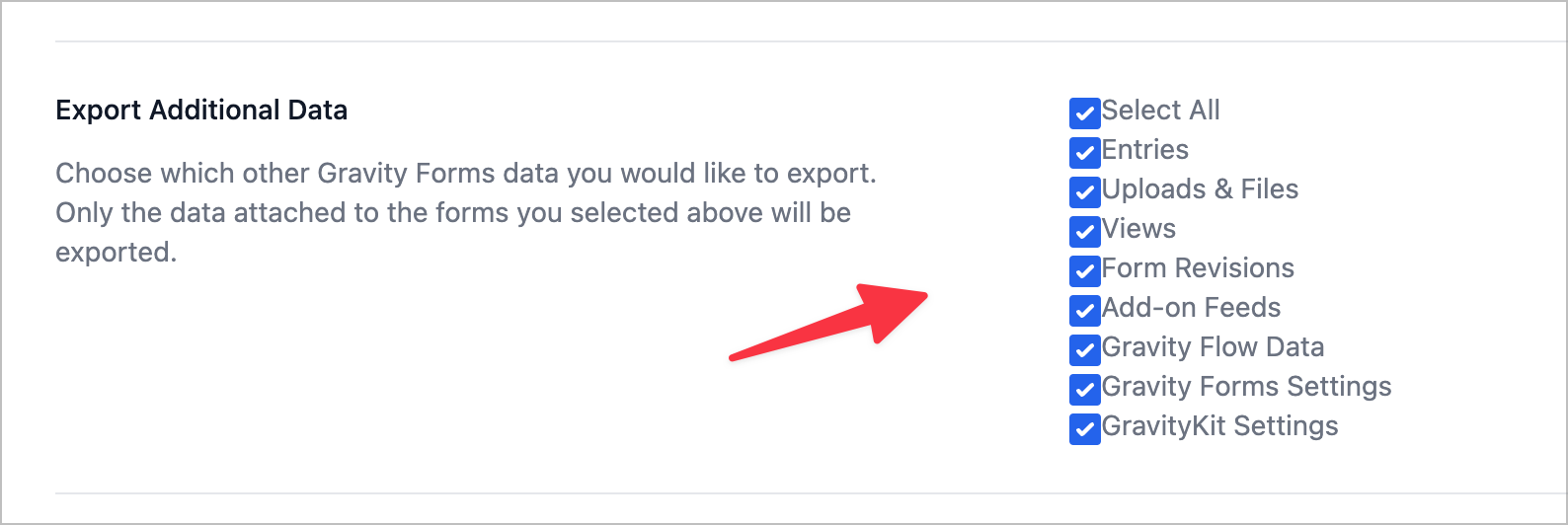
A partir daqui, role para baixo para configurar as opções restantes. Aqui você pode limitar as entradas por um intervalo de datas ou definir uma senha segura para o arquivo de exportação. Ambas as configurações são opcionais.
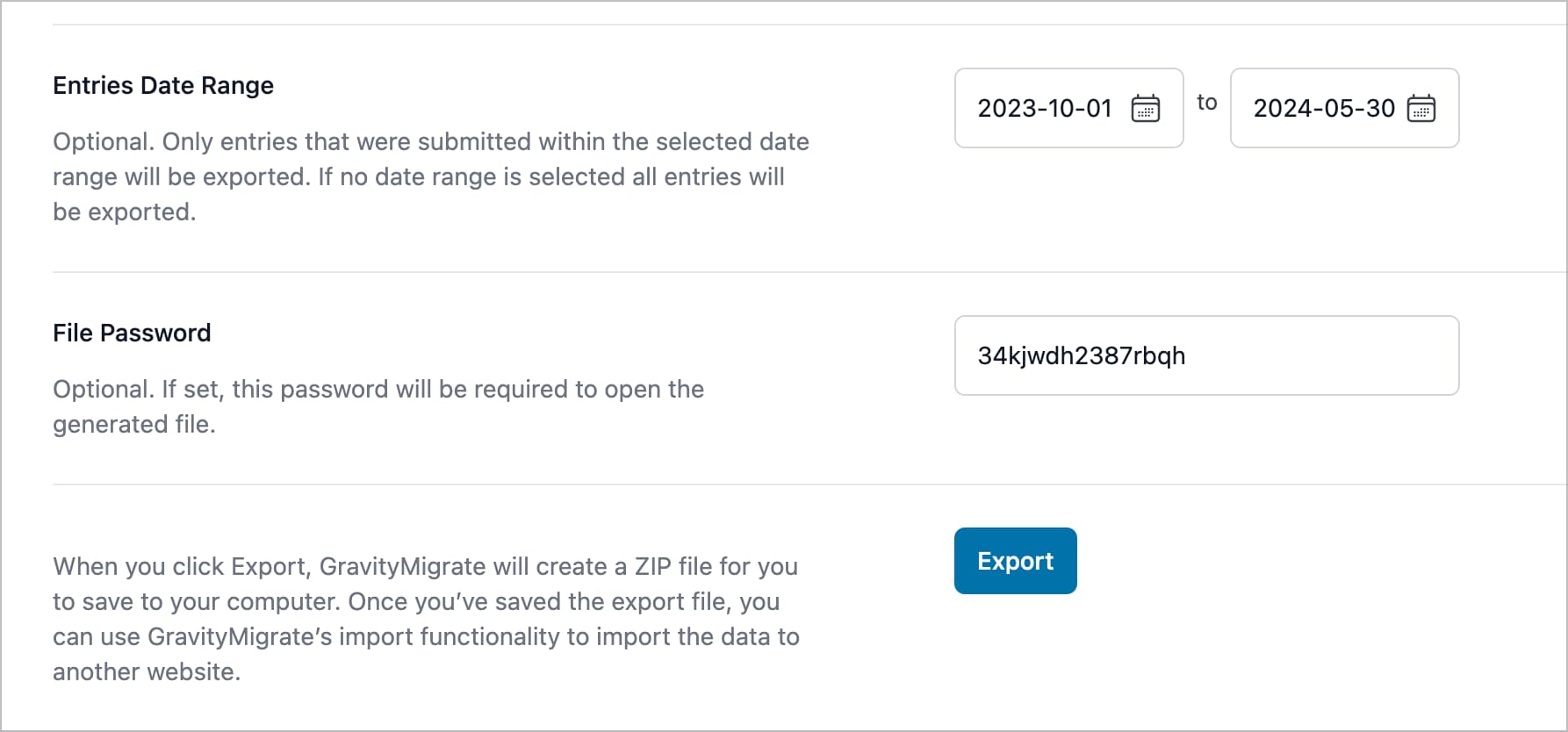
Depois de clicar no botão Exportar , o GravityMigrate irá gerar um arquivo ZIP contendo sua exportação de dados. Certifique-se de salvar isso em algum lugar seguro!
2. Importe os dados para o seu novo site
Agora, faça login em seu novo site – pode ser necessário instalar o Gravity Forms e quaisquer complementos novamente. No link GravityKit > GravityMigrate , arraste e solte seu arquivo ZIP no carregador de arquivos na seção Importar:
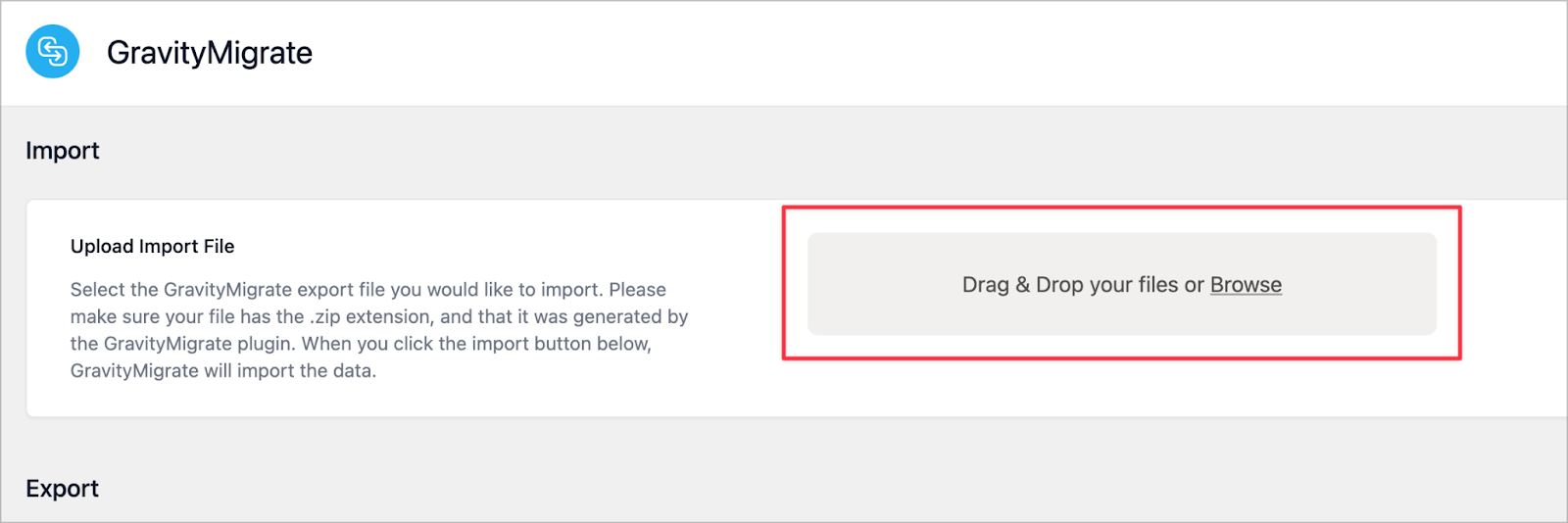
Assim que o upload for concluído, o GravityMigrate detectará os diferentes formulários e dados relacionados que você está tentando importar. Você terá então uma última chance de escolher o que será importado para o seu site. Se quiser importar tudo, você pode fazer isso com a opção Selecionar tudo :
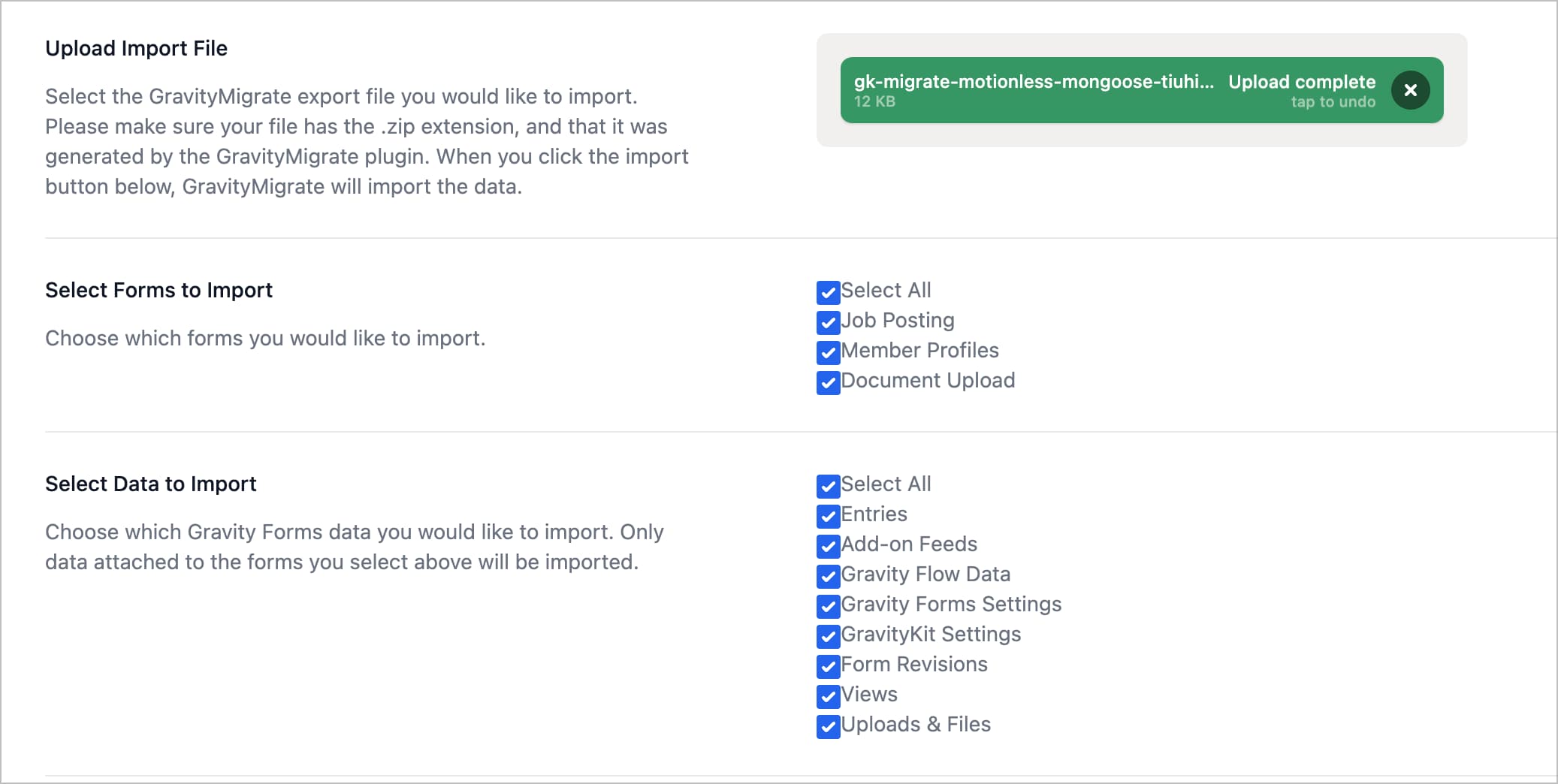
Depois de clicar no botão Importar , o GravityMigrate iniciará o processo completo de importação e garantirá que tudo em seu novo site espelhe o de seu site antigo.
Perguntas frequentes (FAQ) sobre importação e migração de dados de formulários gravitacionais
Este artigo pode fazer muitas coisas para responder às suas perguntas sobre como migrar ou importar entradas do Gravity Forms. Abaixo, temos algumas dúvidas comuns e típicas sobre o uso do Gravity Forms. Se você tiver mais, adoraríamos saber mais sobre eles na seção de comentários no final da postagem.
Onde posso encontrar minhas entradas do formulário gravitacional?
Os envios do Gravity Forms são salvos no banco de dados do seu site, que você encontrará no servidor do seu site. Você pode acessar todas as entradas no link Formulários > Entradas no painel do WordPress.
Como posso ver todas as entradas em formulários gravitacionais?
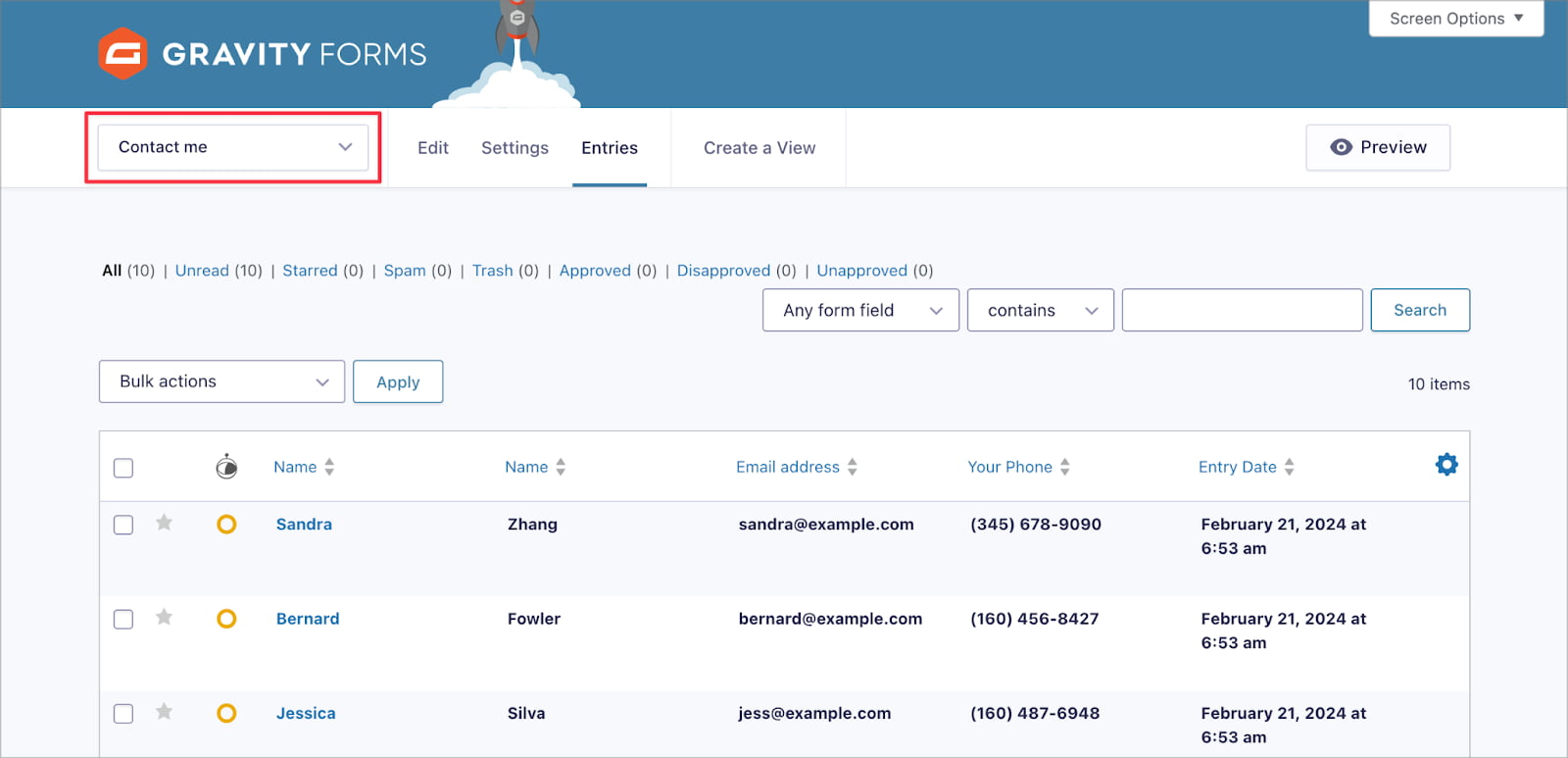
Você pode visualizar todos os envios de formulários na tela Formulários > Entradas no WordPress. Se você quiser ver apenas as entradas de um formulário específico, selecione um formulário no menu suspenso no canto superior esquerdo da tela.
Como faço para salvar minhas entradas de formulários gravitacionais em CSV?
Você pode exportar entradas existentes do Gravity Forms para o formato CSV por meio da opção Formulários > Importar/Exportar . Em seguida, selecione Exportar entradas e escolha um formulário no menu suspenso. Você pode então selecionar quais campos deseja exportar:
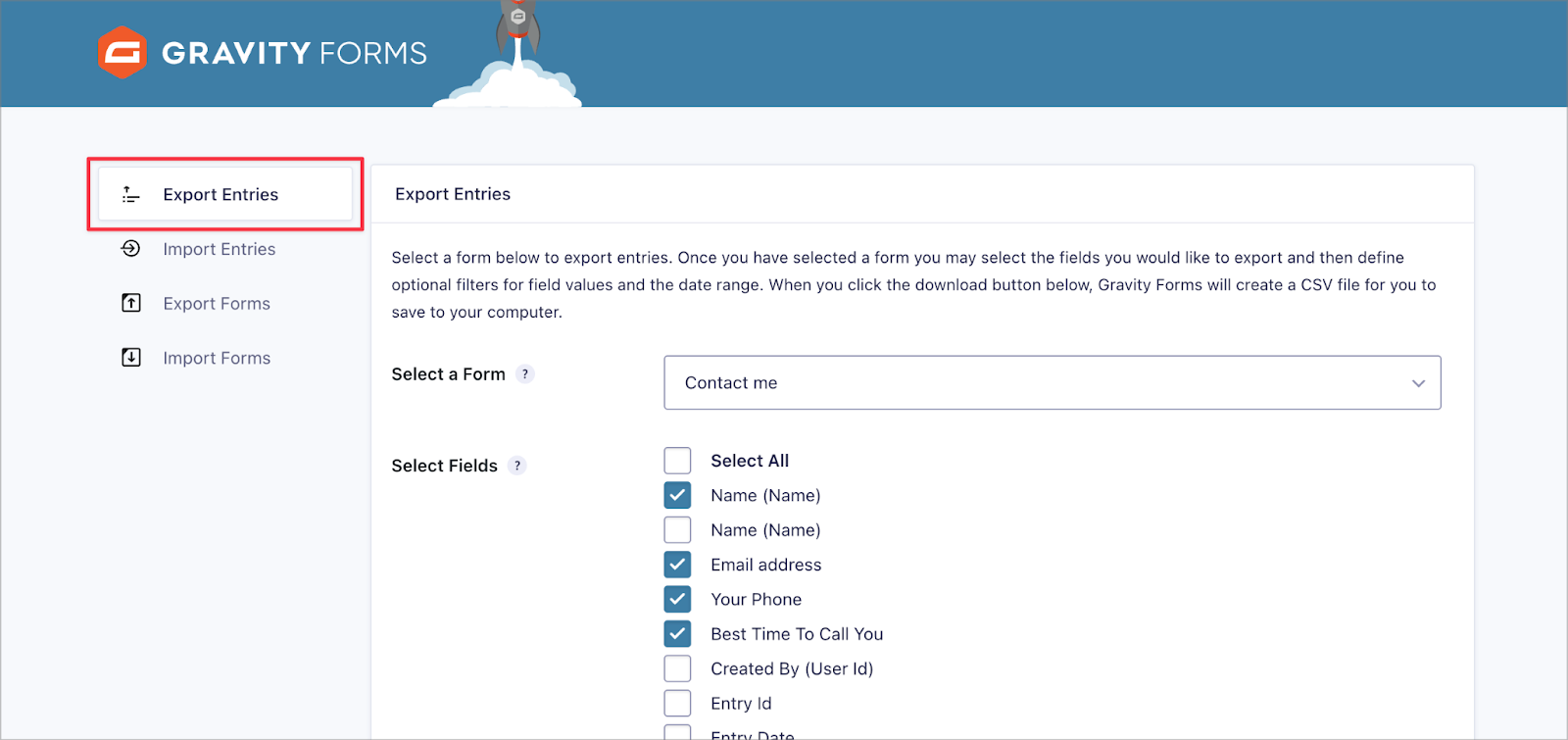
Para finalizar, clique em Baixar arquivo de exportação e você salvará tudo em um arquivo CSV que aparecerá na pasta Downloads do seu computador.
Como importo um formulário gravitacional para o WordPress?
Existem duas maneiras de migrar seus formulários de um site WordPress para outro: usando as opções integradas de importação/exportação do Gravity Forms ou usando o complemento GravityMigrate.
Para exportar um formulário, vá até a opção Formulários > Importar/Exportar e escolha Exportar Formulários . Selecionar um formulário irá exportá-lo para o seu computador como um arquivo JSON.
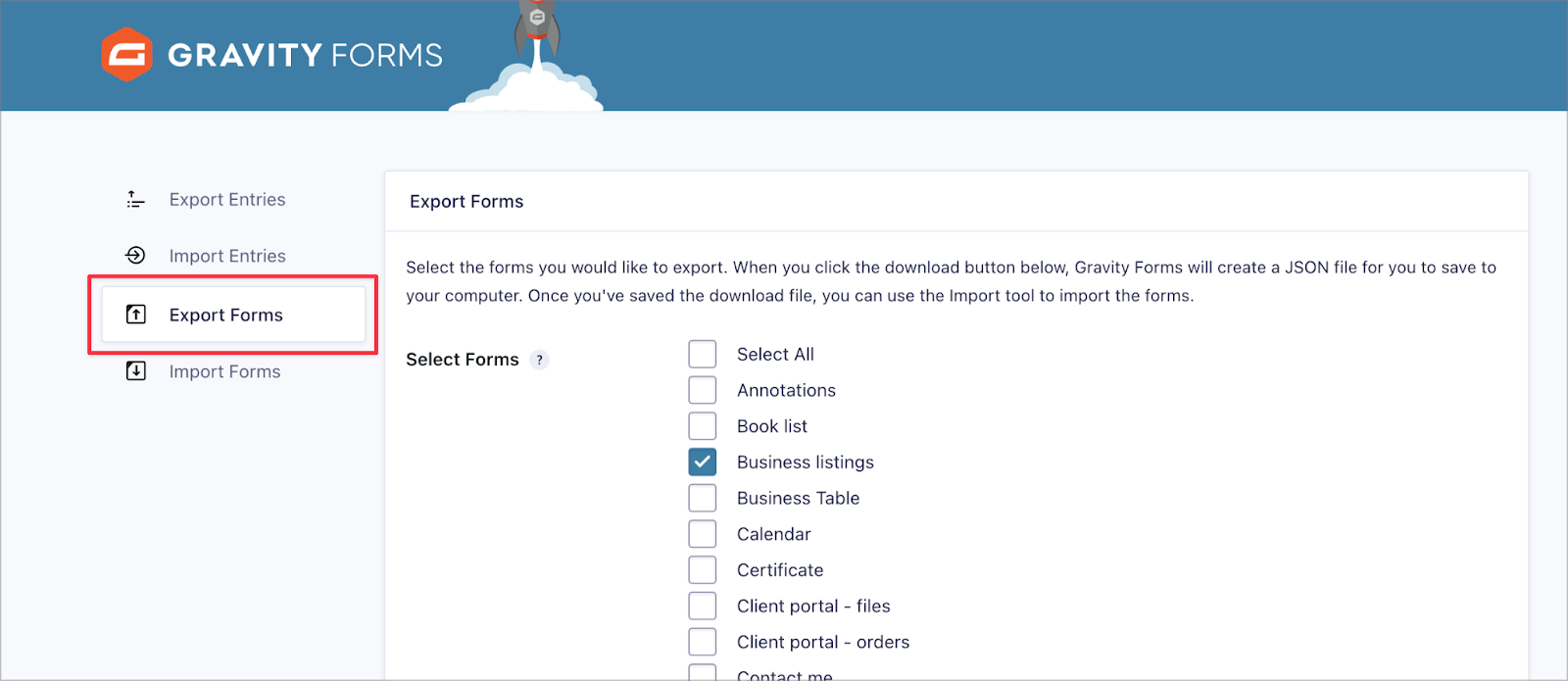
Para fazer upload deste arquivo JSON, escolha a opção Formulários > Importar/Exportar em seu novo site e selecione Importar Formulários . Depois de escolher seu arquivo na caixa de diálogo, o Gravity Forms importará os dados.
Usar o GravityMigrate é melhor se você deseja importar outros dados junto com seus formulários (como feeds, configurações ou complementos). Para usar isso, escolha GravityKit > GravityMigrate no WordPress, depois os formulários e dados adicionais para exportar. Como antes, agora vá para o seu novo site, instale o GravityMigrate e importe seus dados.
Simplifique o gerenciamento de dados de seus formulários gravitacionais
GravityImport e GravityMigrate são soluções úteis e fáceis de usar para transferir seus dados do Gravity Forms. GravityImport permite importar entradas de um arquivo CSV, enquanto GravityMigrate permite a migração perfeita de formulários, entradas, configurações e outros dados de um site para outro.
Se você está procurando uma maneira de migrar ou importar suas entradas do Gravity Forms, essas ferramentas estão entre as melhores opções disponíveis. Ambos os plug-ins são
Você tem mais dúvidas sobre como importar entradas do Gravity Forms? Deixe-nos saber na seção de comentários abaixo!
