Como incluir uma opção Adicionar ao calendário em seus formulários WordPress
Publicados: 2018-11-29Você deseja incluir uma opção Adicionar ao calendário em seus formulários do WordPress?
Oferecer aos visitantes do site uma maneira fácil de adicionar datas de eventos a seus calendários após o registro em seu site é um toque pessoal adicional que as pessoas irão apreciar. Se preferir, você sempre pode adicionar essa opção às confirmações de seu formulário ou notificações por e-mail.
Neste artigo, mostraremos como incluir uma opção Adicionar ao calendário em seus formulários WordPress, para que os visitantes do site possam começar a planejar seus próximos eventos a partir do momento em que enviarem um formulário em seu site.
Etapa 1: crie um formulário WordPress
A primeira coisa que você precisa fazer é instalar e ativar o plugin WPForms. Para obter mais detalhes, consulte este guia passo a passo sobre como instalar um plugin no WordPress.
Em nosso exemplo, criaremos um formulário simples de RSVP para festa de aniversário que as pessoas podem preencher e enviar. Para obter ajuda com esta etapa, certifique-se de verificar este tutorial sobre como criar um formulário RSVP no WordPress usando o complemento de pacote de modelos de formulário.
Esta é a aparência do nosso formulário RSVP no Editor de formulários:
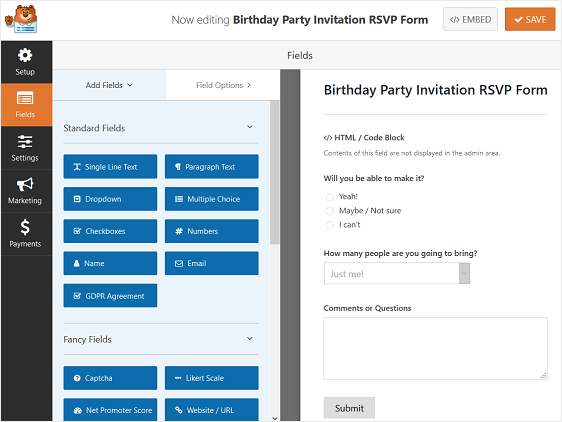
Para adicionar uma pequena mensagem ao seu formulário avisando as pessoas quando é a festa, basta arrastar o campo do formulário HTML da esquerda para a direita. Em seguida, clique no campo para fazer alterações.
Aqui está o que adicionamos ao nosso formulário:
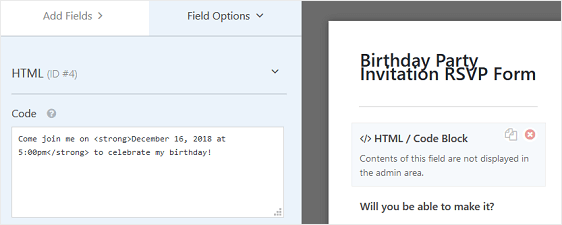
No front end de nosso site, é assim que o formulário RSVP se parecerá:
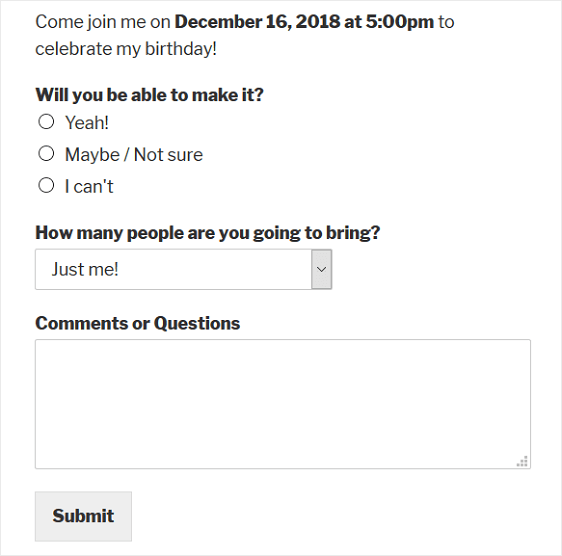
Agora é hora de incluir a opção Adicionar ao calendário ao seu formulário.
Etapa 2: Criar um evento no Google Agenda
A primeira coisa que faremos antes de incluir a opção de calendário em nosso formulário é criar um evento no Google Calendar.
Para fazer isso, faça login em sua conta do Google e vá para o Google Agenda. Em seguida, preencha os detalhes do evento.
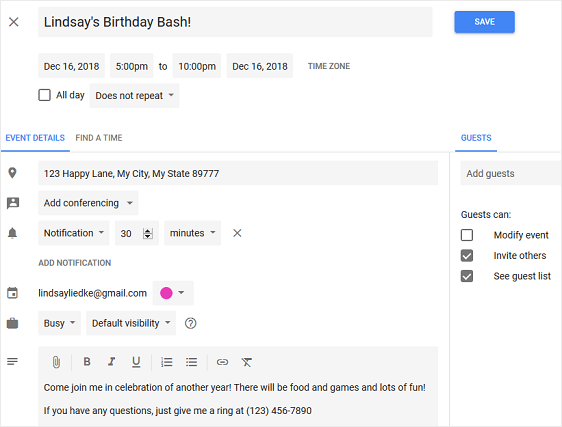
Clique em Salvar para que seu evento seja salvo em sua agenda.
Em seguida, no menu suspenso denominado Mais ações , selecione Publicar evento .
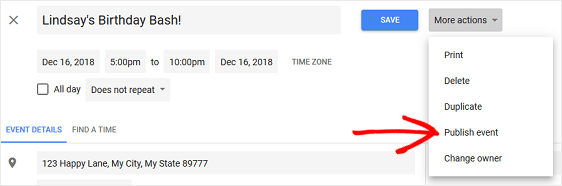
Ao fazer isso, um modal pop-up aparecerá com links para o seu evento. Você deseja copiar o código HTML para usar em seu formulário WordPress.
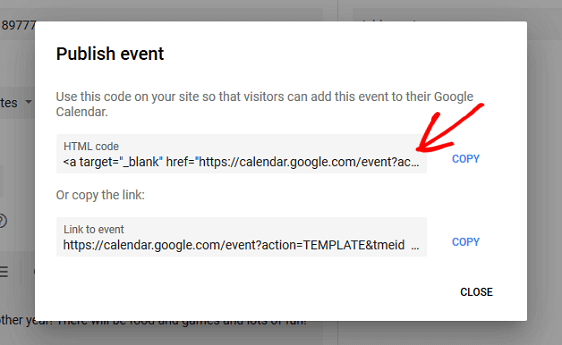
Para que os visitantes do seu site vejam o evento publicado, você precisará verificar se o Google Agenda está definido como “Público”.
Para alterar seu Google Agenda para “Público” para que todos vejam, primeiro escolha Configurações no menu suspenso de sua agenda.
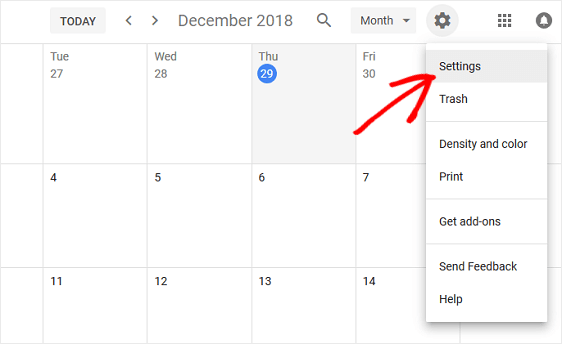
Em seguida, clique no calendário que deseja tornar Público, role para baixo até Permissões de acesso e clique na caixa de seleção Disponibilizar ao público .
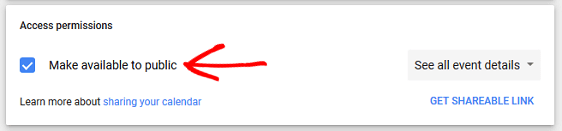
Tornar o seu Google Agenda público tornará todos os eventos do seu calendário visíveis para o mundo, mesmo através da pesquisa do Google. Se você tiver assuntos particulares em sua agenda, sugerimos que crie um Google Agenda separado para eventos que deseja que os visitantes do site adicionem a suas próprias agendas.
Agora seu evento está pronto para ser adicionado ao seu formulário WordPress.
Etapa 3: inclua uma opção Adicionar ao calendário em seu formulário WordPress
Existem vários lugares onde você pode incluir a opção Adicionar à agenda em seus formulários:
- No próprio formulário
- Em confirmações de formulário
- Em notificações por e-mail
Vamos primeiro dar uma olhada em como incluir a opção Adicionar ao calendário em seu formulário real primeiro.
Se ainda não o fez, adicione um campo de formulário HTML ao formulário de evento arrastando-o do lado esquerdo para o painel direito.
Adicionamos este campo de formulário desde o início porque queríamos ter certeza de que as pessoas sabiam um pouco sobre nosso evento.
Assim que o campo do formulário HTML for adicionado, clique nele para fazer alterações. Cole o código do seu Google Agenda na seção Código :
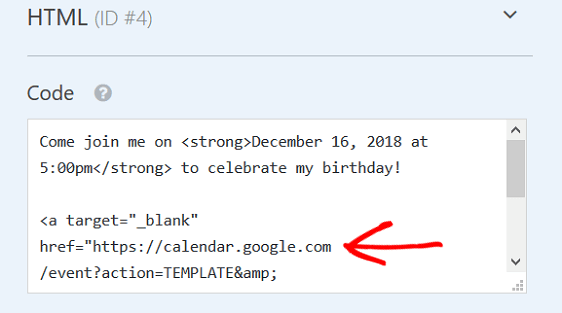
Clique em Salvar . Esta é a aparência da opção Adicionar ao calendário em nosso formulário no front end:
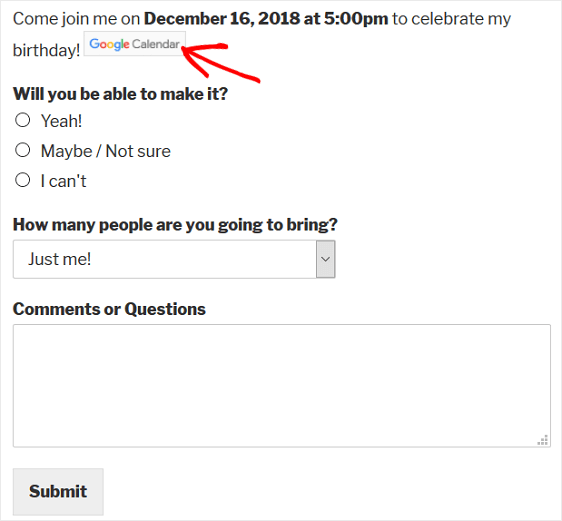
Quando um visitante do site clica no botão de CTA rotulado como Google Agenda , o Google abre e solicita que ele faça login em sua conta. Em seguida, o evento aparecerá com todos os detalhes que você adicionou para que eles possam salvá-lo em suas próprias agendas, se assim decidirem.
Agora, se você preferir não ter uma opção Adicionar ao calendário em seu formulário WordPress real, você sempre pode adicionar o link para o seu evento nas confirmações ou notificações do formulário.
Etapa 4: inclua uma opção Adicionar ao calendário na mensagem de confirmação do formulário
As confirmações de formulário são mensagens exibidas aos visitantes do site assim que eles enviam um formulário em seu site. Eles permitem que as pessoas saibam que o formulário foi concluído e oferecem a você a chance de informá-las sobre as próximas etapas.

O WPForms tem três tipos de confirmação para escolher:
- Mensagem. Este é o tipo de confirmação padrão em WPForms. Quando um visitante do site envia seu formulário de RSVP, uma mensagem simples de confirmação é exibida, informando que o formulário foi enviado.
- Mostrar página. Esse tipo de confirmação levará os visitantes do site a uma página da web específica em seu site, agradecendo-os por seu RSVP. Para obter ajuda com isso, confira nosso tutorial sobre como redirecionar clientes para uma página de agradecimento.
- Vá para URL (Redirecionar). Esta opção é usada quando você deseja enviar visitantes a um site diferente.
Para o nosso formulário de evento, criaremos uma mensagem de confirmação completa com a opção Adicionar ao calendário para que os visitantes do site possam adicionar imediatamente o nosso próximo evento ao seu calendário Google.
Para começar, clique na guia Confirmação no Editor de formulários em Configurações .
Em seguida, selecione o tipo de confirmação que deseja criar. Para este exemplo, selecionaremos Mensagem .
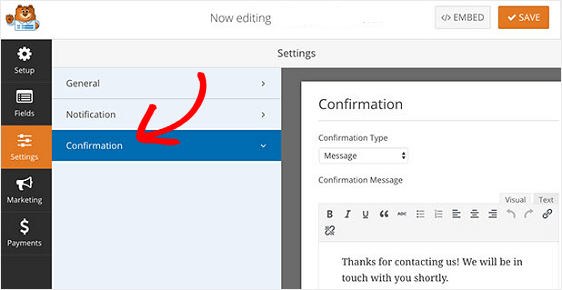
Como estamos adicionando a opção de adicionar seu evento a uma agenda na confirmação do formulário, temos duas opções:
- Crie uma mensagem simples, adicionando a opção Adicionar ao Calendário na mensagem, quer as pessoas compareçam ou não
- Crie várias confirmações de formulário e habilite a lógica condicional inteligente para que apenas aqueles que comparecerão ou que possam comparecer vejam a mensagem de confirmação com a opção Adicionar ao calendário
Para simplificar, criaremos uma mensagem de confirmação que será exibida a todos os visitantes do site, quer planejem comparecer ao evento ou não. Apenas certifique-se de clicar na guia Texto ao adicionar o código HTML do seu Google Agenda à sua mensagem de confirmação.
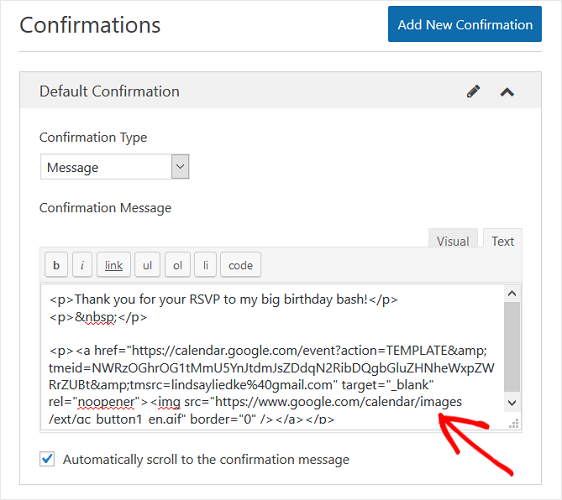
Esta é a aparência da confirmação do formulário quando alguém envia um formulário RSVP:
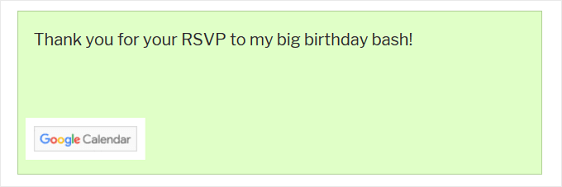
Novamente, tudo o que o visitante do site precisa fazer é clicar no botão Google Agenda e adicionar seu evento à sua própria agenda.
Se você deseja criar várias confirmações de formulário e usar a lógica condicional para exibir mensagens diferentes para as pessoas, dependendo de suas respostas RSVP, verifique este tutorial sobre como criar confirmações de formulário condicionais.
Etapa 5: inclua uma opção Adicionar ao calendário às notificações por e-mail do formulário
O último lugar onde você pode incluir uma opção Adicionar ao calendário em seus formulários do WordPress é na notificação por e-mail que as pessoas recebem quando enviam um formulário em seu site.
Mas antes de começarmos a fazer isso, você precisará ter certeza de que tem um campo de formulário de e - mail em seu formulário de RSVP, o que em nosso exemplo não tínhamos. Esta é a única maneira que o WPForms saberá de enviar uma notificação por e-mail aos visitantes do seu site.
Depois de adicionar um campo de formulário de e-mail ao formulário de evento, vá para Configurações » Notificações no Editor de formulários.
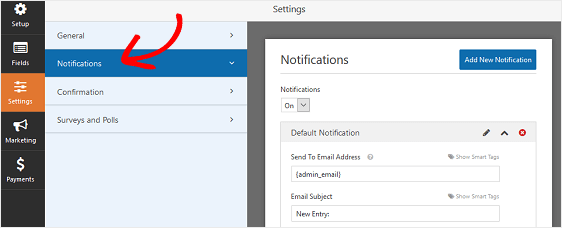
Por padrão, você sempre receberá uma notificação por e-mail quando alguém enviar um formulário em seu site.
Para garantir que os visitantes do site também recebam uma notificação, no entanto, você precisará usar marcas inteligentes para adicionar o e-mail do visitante do site à notificação por e-mail.
Para fazer isso, clique em Mostrar marcas inteligentes .
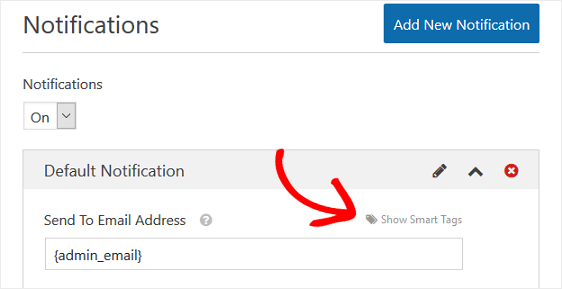
Em seguida, selecione a opção E - mail no menu suspenso para que o WPForms saiba como enviar uma notificação por e-mail para o e-mail que o visitante do site inseriu em seu formulário RSVP.
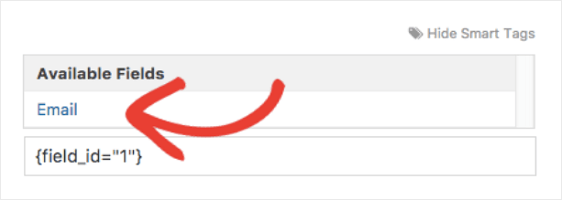
Agora é hora de personalizar a mensagem com a opção Adicionar ao calendário.
Role para baixo até Mensagem e adicione a mensagem que deseja que as pessoas vejam em seus e-mails. Aqui você pode colar o código HTML do seu Google Agenda para a opção Adicionar ao calendário.
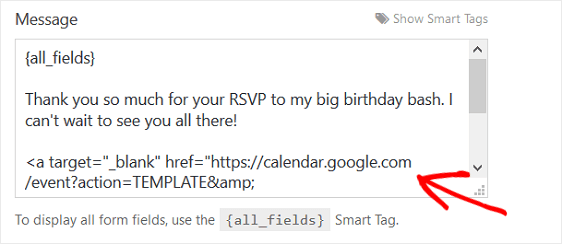
Agora, sempre que alguém preencher seu formulário de evento, receberá uma notificação completa com o mesmo botão do Google Agenda que vimos em todas as outras etapas.
Pensamentos finais
E aí está! Agora você sabe como incluir uma opção Adicionar ao calendário aos seus formulários WordPress para que os visitantes do site possam adicionar facilmente o seu próximo evento ao seu próprio Google Calendar.
Se você estiver criando formulários para eventos ou reservas, também gostará deste guia sobre como fazer um formulário WordPress com um selecionador de data.
Você sabia que pode permitir que seus visitantes adicionem eventos de calendário a um calendário WordPress compartilhado? Aqui está nosso guia fácil para adicionar um formulário para eventos enviados pelo usuário.
Se você está preocupado com o fato de todos os visitantes do site verem e preencherem o formulário do evento, saiba que o WPForms permite que você habilite permissões específicas do formulário para que apenas aqueles com uma senha possam preencher e enviar o formulário do evento. Para obter ajuda com esta etapa, confira este tutorial fácil de seguir sobre como proteger com senha seus formulários WordPress.
Então, o que você está esperando? Comece hoje com o plugin de formulários WordPress mais poderoso.
E não se esqueça, se gostou deste artigo, siga-nos no Facebook e Twitter.
