Como instalar um plug-in WordPress (guia para iniciantes)
Publicados: 2024-05-14Quer começar a usar plug-ins no seu site WordPress? Quer saber a melhor forma de instalar um plugin?
No mundo do WordPress, plug-ins são ferramentas (ou softwares) que você pode adicionar ao seu site para obter novos recursos e tornar as coisas mais fáceis.
Existem milhares de plugins disponíveis e cada um serve a um propósito específico e pode ajudá-lo a atingir diferentes objetivos.
Neste guia para iniciantes, mostraremos como instalar um plugin do WordPress de 4 maneiras diferentes.
Tornamos este tutorial amigável para iniciantes, para que você não precise se preocupar com jargões técnicos e etapas complexas. Aqui está o que iremos cobrir:
- Instalando plug-ins do painel do WordPress
- Carregando um plugin através do painel do WordPress
- Instale um plugin usando FTP
- Instalando um plugin usando cPanel
Interessado em aprender os meandros do WordPress em menos de 2 horas? Comece com nossos tutoriais em vídeo gratuitos e desbloqueie o restante com um All-Access Pass.
Inscreva-se no WordPress 101
Agora, vamos mergulhar neste tutorial passo a passo e fortalecer seu site WordPress com alguns plug-ins incríveis!
Instalando plug-ins do painel do WordPress
Esta é a maneira mais comum e fácil de instalar plug-ins.
O WordPress facilita o acesso à biblioteca de plug-ins diretamente no painel de administração. Tudo que você precisa fazer é uma simples pesquisa e clicar em um botão para instalar o plugin.
Nota: Este tutorial é para sites auto-hospedados usando WordPress.org. Se você estiver usando o WordPress.com, provavelmente não terá acesso para instalar nenhum plug-in em seu site. A instalação do plugin está disponível apenas nos planos Business e eCommerce.
No painel de administração do WordPress, você verá um menu à esquerda. Aqui, você pode ir para a guia Plugins .
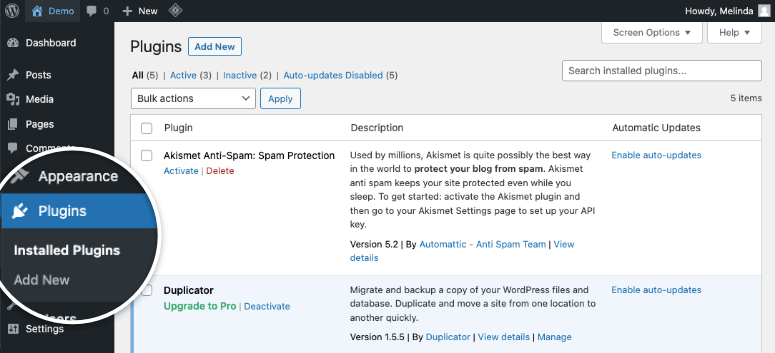
Nesta página, você verá todos os plug-ins que já estão instalados em seu site. Na parte superior, há um botão Adicionar novo .
Isso o levará ao diretório do plugin WordPress, onde você verá uma barra de pesquisa no canto superior direito. Você usa esta pesquisa de plug-ins para encontrar novos plug-ins que deseja instalar.
Você pode digitar uma palavra-chave como ‘formulário de contato’ ou o nome do plugin que está procurando, como ‘Elementor’. Em seguida, o WordPress exibirá os plugins mais relevantes nos resultados da pesquisa.
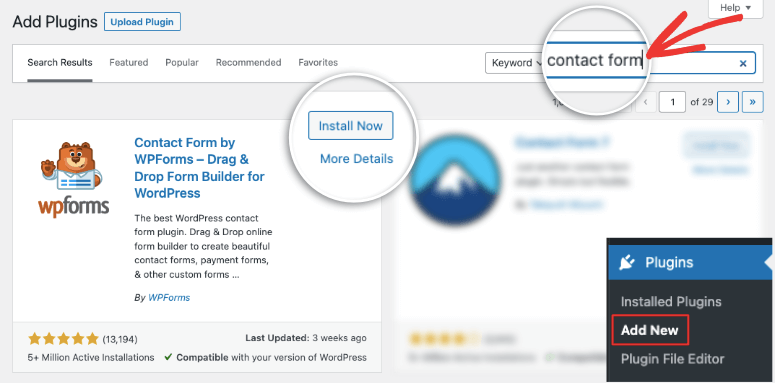
Clique em qualquer plugin aqui como WPForms e você poderá ver todos os detalhes do plugin.
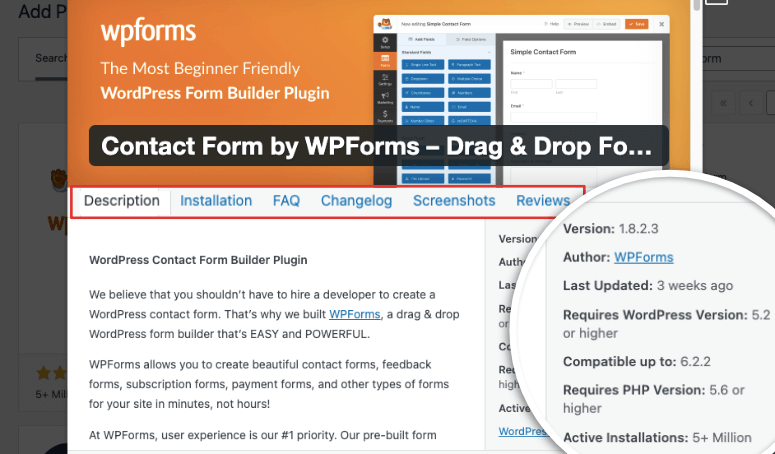
Há um menu superior onde você pode ler a descrição do plugin, aprender como instalá-lo e verificar as perguntas frequentes. Você também pode ver capturas de tela do plugin para ter uma ideia de sua aparência e funcionamento. E, finalmente, você também pode ler comentários para ver o que outros usuários experimentaram com o plugin.
Dica do especialista: preste atenção aos detalhes do plugin à direita. Você pode ver quando o plugin foi 'última atualização'. Se foi atualizado recentemente, você sabe que os desenvolvedores estão mantendo o plugin. Você também pode ver se o plugin é compatível com a versão do WordPress que você está usando.
Somado a isso, se o plugin tiver muitas instalações ativas, você sabe que outros usuários do WordPress confiam nele. Por exemplo, WPForms tem mais de 5 milhões de instalações ativas, então você sabe que é um plugin confiável.
Depois de escolher seu plugin, clique no botão Instalar agora . Levará apenas alguns segundos e você verá um botão Ativar aparecer.
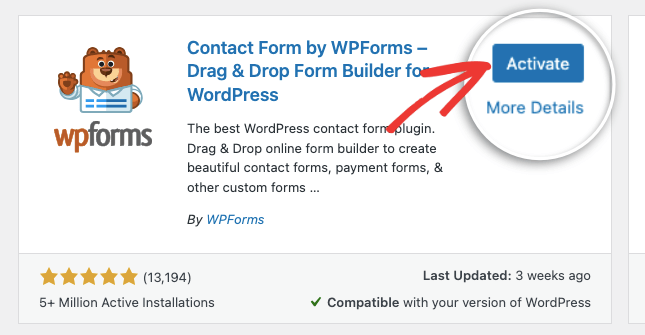
O WordPress permite que você instale plug-ins e decida se deseja ativá-los em seu site. Também pode haver momentos em que você queira desativar um plugin em seu site sem excluí-lo. Isso permite que você teste coisas ou solucione erros.
Para poder usar o plugin, você precisará clicar no botão Ativar .
Agora você está pronto para usar o plugin.
A maioria dos plugins abre uma página de boas-vindas imediatamente. Além disso, você também pode acessar o plugin a qualquer momento no menu wp-admin, assim:
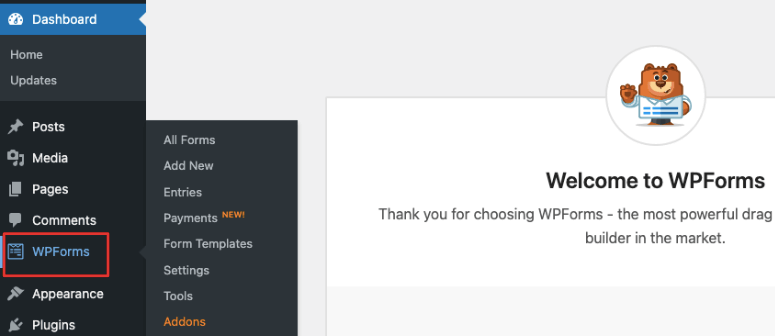
Alguns plug-ins não aparecem como guias separadas no menu lateral. Pode ser necessário acessar o plugin nas guias ‘Ferramentas’ ou ‘Configurações’. Por exemplo, se você instalar o plugin de cache LiteSpeed Cache, você o encontrará na guia Configurações , assim:
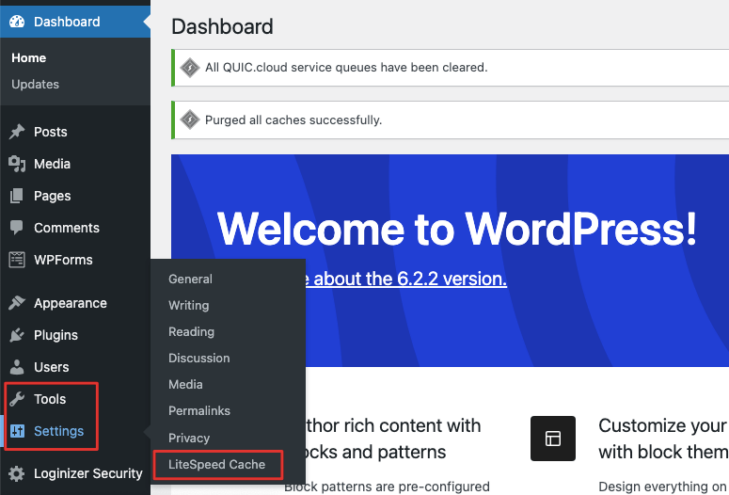
Você instalou um plugin com sucesso! É simples assim!
Se você enfrentar algum problema com o plugin, você pode pedir ajuda nos fóruns de suporte na seção de plugins do WordPress.org.
Não tem certeza de quais plug-ins instalar em seu site? Confira nossas análises sobre esses plug-ins do WordPress essenciais para qualquer site.
Recomendação de especialistas: plug-ins WordPress indispensáveis
Existem mais de 55.000 plug-ins disponíveis para WordPress. Para ajudá-lo a restringir isso, revisamos regularmente os melhores e mais populares plug-ins do WordPress que ajudam você a construir e expandir seu site. Aqui estão nossas principais análises que você pode usar para encontrar os plug-ins certos para o seu site WordPress:
Plugins para construir seu site:
- Melhores construtores de páginas WordPress
- Melhores plug-ins em breve e modo de manutenção
- Os melhores plug-ins da galeria de imagens do WordPress
- Melhores plug-ins de tradução para WordPress
- Melhores criadores de formulários WordPress
- Melhores plug-ins de membros para WordPress
- Os melhores plug-ins SMTP do WordPress para corrigir problemas de e-mail
- Melhores plug-ins para acelerar seu site
- Os melhores plug-ins de pesquisa para tornar seu site pesquisável
Plug-ins para expandir seu site:
- Melhores plug-ins para WordPress do Google Analytics
- Melhores plug-ins de SEO para WordPress
- Melhores plug-ins de controle deslizante
- Melhores plug-ins pop-up para WordPress
- Os melhores plug-ins de brindes para WordPress
- Melhores plug-ins de geração de leads para WordPress
- Os melhores plug-ins de autoblogging para conteúdo rápido
Plug-ins para se conectar com seu público:
- Melhores serviços de telefone comercial VoIP
- Melhores plug-ins de chat ao vivo
- Melhores plug-ins de mídia social para WordPress
- Os melhores plug-ins do Facebook para impulsionar as mídias sociais
- Melhores plug-ins e serviços de marketing por e-mail
- Melhores plug-ins de calendário
Plug-ins para proteger seu site:
- Melhores plug-ins de segurança para WordPress
- Melhores plug-ins de backup para WordPress
- Melhores plug-ins Captcha para WordPress
Plug-ins para monetizar seu site:
- Melhores plug-ins LMS para cursos online
- Os melhores plug-ins de download digital para WordPress
- Melhores plug-ins de marketing de afiliados
- Melhores plug-ins de reservas e compromissos
- Melhores plug-ins de financiamento coletivo
- Melhores plug-ins de pagamento online
- Melhores plug-ins WooCommerce para lojas online
Agora, há momentos em que você pode querer usar plug-ins que não estão disponíveis na biblioteca de plug-ins gratuitos. Desenvolvedores terceirizados criam seus próprios plug-ins e temas e os disponibilizam em seus próprios sites ou mercados WordPress. Mostraremos como fazer upload de um plugin a seguir.
Carregando um plugin através do painel do WordPress
Ao se inscrever em um plug-in de terceiros, você receberá um arquivo de plug-in premium que precisará carregar em seu site. Para se ter uma ideia desses plug-ins, aqui está uma lista de alguns dos principais plug-ins premium disponíveis:
- SeedProd – O melhor construtor de temas e páginas para WordPress
- MonsterInsights – O melhor plugin do Google Analytics para monitorar o desempenho do seu site
- OptinMonster – Crie campanhas promocionais para obter mais leads e assinantes de e-mail
- Duplicador – Agende backups regulares do seu site
- Downloads digitais fáceis – permite que os usuários baixem arquivos e produtos digitais
- Smash Balloon – Exiba feeds de mídia social em seu site
Para este tutorial, instalaremos All in One SEO Pro – o melhor plugin SEO WordPress para otimizar seu conteúdo e direcionar tráfego para seu site.
Mas lembre-se de que quase todos os plug-ins profissionais seguem um processo semelhante, portanto as etapas não variam muito aqui.
Ao se inscrever em um plugin profissional, você terá acesso à sua própria conta, onde poderá baixar o arquivo zip do plugin. Você também verá uma chave de licença que precisa copiar e manter à mão para uso posterior.
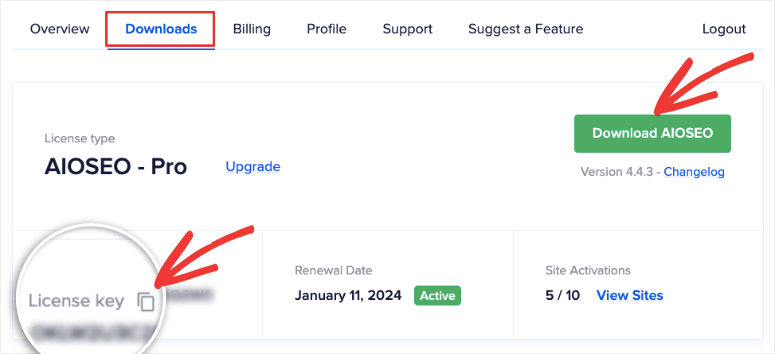
Em alguns casos, o desenvolvedor enviará o arquivo e a chave de licença por e-mail para você.
Agora vá para o painel do WordPress e abra a guia Plugins »Adicionar novo . Selecione o botão Carregar plug-in e você verá uma opção para ‘escolher arquivo’. Você pode selecionar o arquivo do plugin em seu computador.
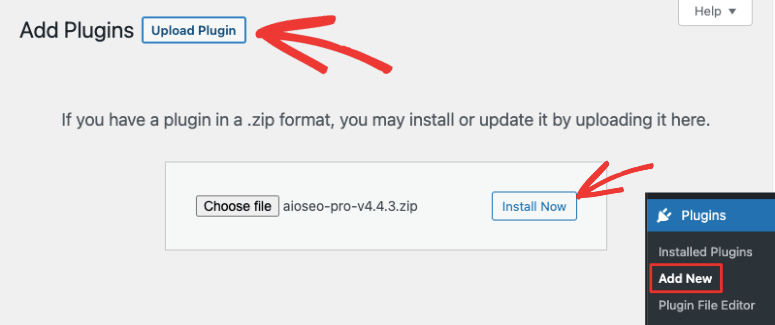
Depois de escolher o arquivo zip do plugin, clique no botão Instalar agora .

Isso pode levar de alguns segundos a alguns minutos, dependendo do tamanho do arquivo do plugin. Você será redirecionado para uma nova página onde verá detalhes da instalação do plugin.
Depois de instalado, você verá um botão Ativar plug-in aparecer.
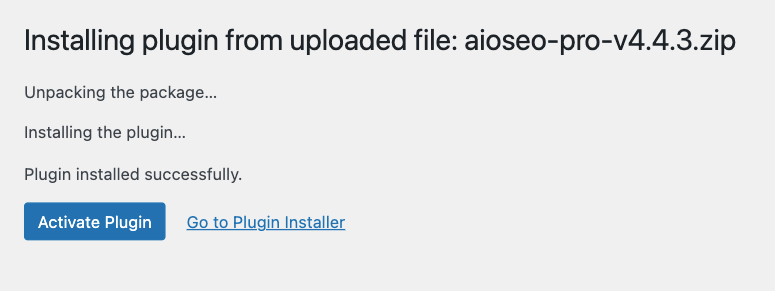
Depois de clicar em ativar, você estará pronto para usar o plugin.
Agora, a maioria dos plug-ins profissionais o levará automaticamente à página do plug-in, onde você poderá inserir sua chave de licença.
Se você não vir esta página, precisará encontrar o plugin no menu esquerdo do painel do WordPress. Na guia Configurações do plugin, você deverá ter a opção de inserir sua chave de licença.
Para dar um exemplo, veja como você pode adicionar a chave de licença do WP Simple Pay – um plugin de pagamento que facilita a aceitação de pagamentos seguros em seu site:
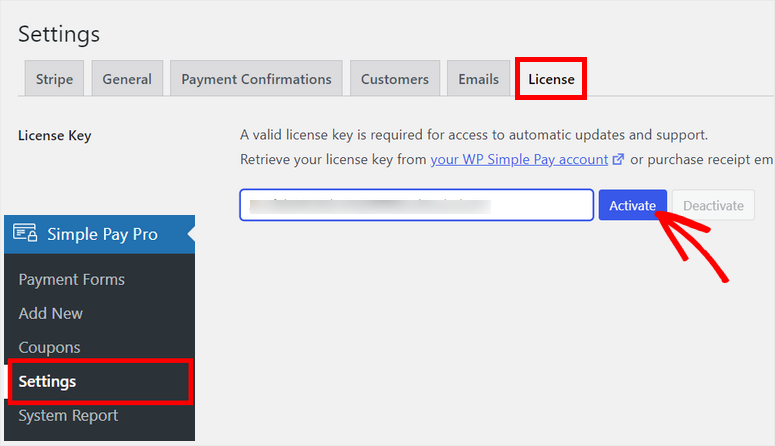
Com isso, você aprendeu como instalar e fazer upload de um plugin para o seu site WordPress. Estes são os métodos mais seguros e fáceis de usar.
Existem mais 2 métodos para adicionar plug-ins ao seu site externamente. Isso significa que você não precisa estar logado no painel de administração do WordPress. No entanto, devemos aconselhá-lo a usá-lo com cautela. Esses métodos são técnicos e o menor erro pode levar a erros ou a um site corrompido.
Provavelmente, você nunca precisará usar esses métodos, mas, nos raros casos em que o fizer, poderá marcar este guia como favorito e mantê-lo à mão para quando precisar.
É melhor fazer backup do seu site antes de tentar esses métodos. Caso o plug-in cause a quebra do seu site, você pode restaurar rapidamente o backup e começar a solucionar o problema.
Nos tutoriais abaixo, mostraremos como adicionar um plugin ao seu site usando FTP e cPanel.
Instale um plugin usando FTP
Usar FTP (File Transfer Protocol) para carregar um plugin no WordPress pode ser útil em certas situações em que você pode enfrentar limitações com o painel normal do WordPress ou enfrentar problemas de compatibilidade.
Portanto, se você não conseguir fazer login no painel do WordPress, o FTP fornece um método alternativo para gerenciar diretamente os arquivos e pastas do seu site.
O que exatamente é FTP? Significa File Transfer Protocol e ajuda a conectar seu computador ao servidor do site para que você possa transferir arquivos e dados.
Antes de começarmos, você precisa baixar um cliente SFTP ou FTP como o Filezilla em seu computador.
Em seguida, você precisa obter suas credenciais de FTP da sua conta de hospedagem WordPress. Se você não sabe onde encontrá-lo, pergunte ao suporte do seu anfitrião.
Por fim, recomendamos extrair o arquivo zip do plugin para sua própria pasta em seu computador local. Isso torna mais fácil encontrar e fazer upload quando você estiver dentro do FTP.
Agora você está pronto para iniciar o software FTP baixado. Estamos usando o Filezilla.
Depois de aberto, você verá dois painéis – à esquerda está um site local onde você pode acessar os arquivos do seu computador e à direita está um site remoto que é o seu servidor web.
Primeiro, você precisa inserir suas credenciais de FTP, que incluem nome de host, nome de usuário e senha, e clicar em Quickconnect .
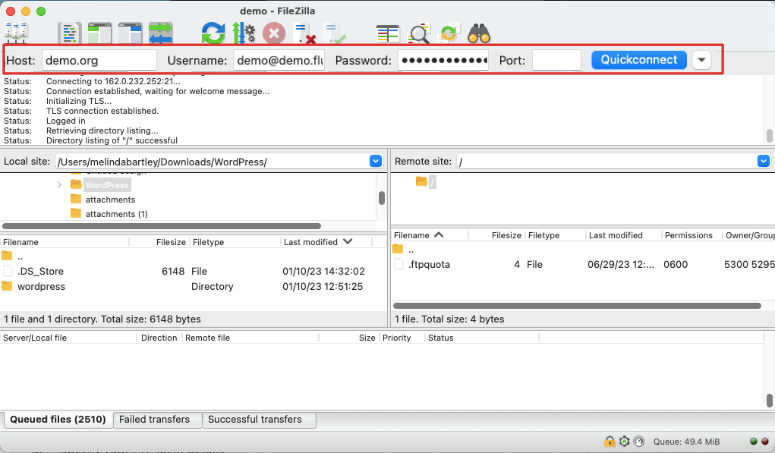
Um relatório de status será preenchido e, depois que você estabelecer uma conexão com sucesso, as pastas do seu site aparecerão no painel direito.
Estes são os arquivos principais do WordPress que precisam ser manuseados com cuidado. Vá para a pasta public_html »wp-content» plugins .
Agora no painel esquerdo (seu site local), encontre a pasta do plugin que você extraiu, clique com o botão direito e carregue-o.
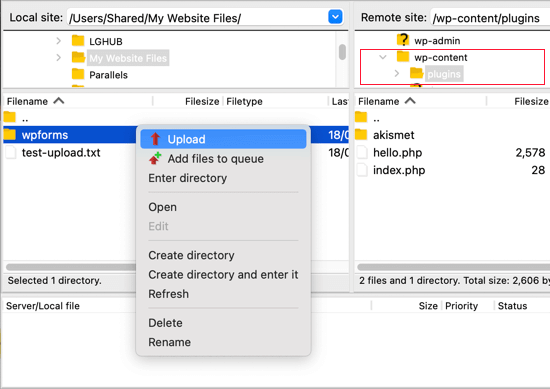
É isso. Você pode ir ao menu Plugins do painel do WordPress, onde você precisa ativar o plugin para começar a usá-lo.
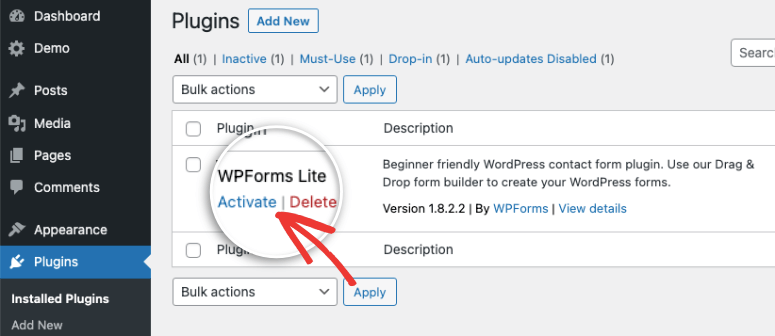
Conectar-se ao FTP não é uma tarefa fácil. Se você não tiver as credenciais corretas, não conseguirá estabelecer uma conexão. Se você estiver enfrentando problemas, entre em contato com o suporte de hospedagem. Você também pode seguir este guia útil: Como usar FTP para fazer upload de arquivos no WordPress para iniciantes.
É isso para este método! A seguir, mostraremos como fazer a mesma coisa usando uma plataforma chamada cPanel.
Instalando um plugin usando cPanel
cPanel é um painel de controle onde você pode fazer alterações no backend do seu site, incluindo configurações do servidor, arquivos do site, banco de dados e nome de domínio e suas configurações.
Se estiver usando um serviço de hospedagem renomado como Hostinger, SiteGround e Bluehost, você poderá acessar o cPanel a partir de sua conta de hospedagem.
Caso você não consiga encontrar o cPanel em sua conta de hospedagem, entre em contato com a equipe de suporte do seu host ou siga a documentação necessária para acessá-lo.
Para este tutorial, usaremos o Bluehost, mas lembre-se de que o cPanel é bastante semelhante em todos os hosts da web populares, portanto as etapas serão as mesmas.
Estamos logados em nosso painel Bluehost, e no menu esquerdo podemos acessar o cPanel clicando na aba Avançado .
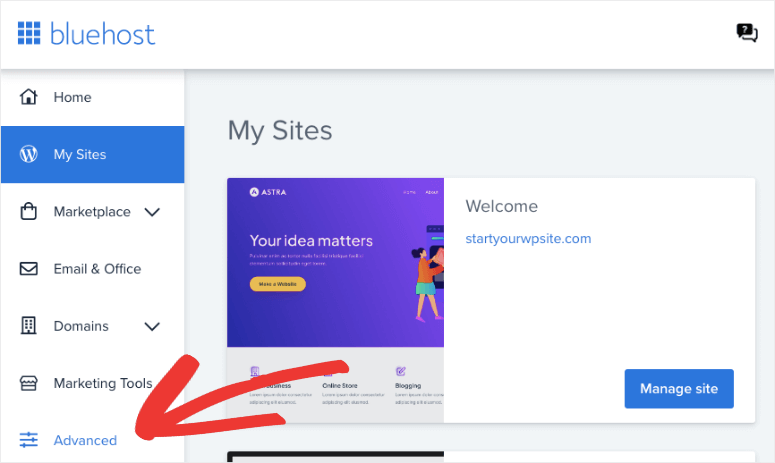
Se você estiver usando um host diferente, como o Namecheap, você o encontrará no painel, no domínio principal:
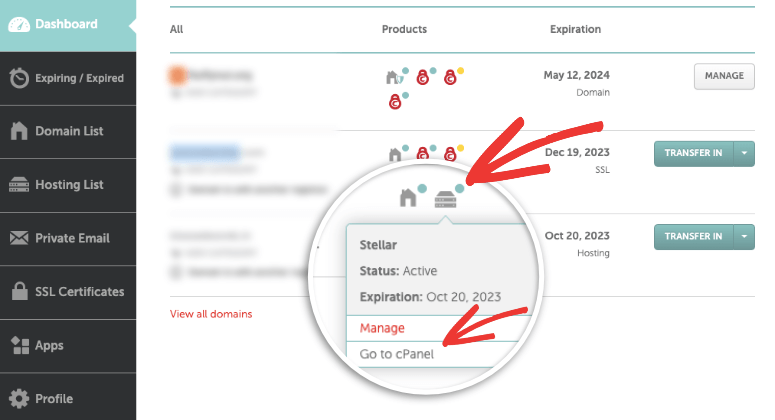
Depois de abrir o cPanel, você precisa rolar para baixo até a seção Arquivos e abrir o Gerenciador de Arquivos .
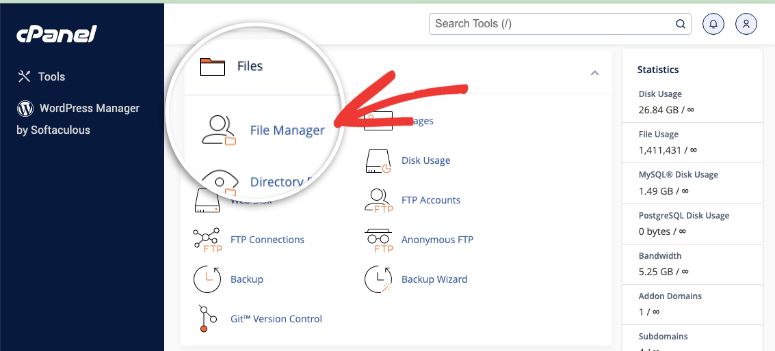
O Gerenciador de Arquivos é onde você pode adicionar, editar e excluir arquivos do WordPress. Dentro, você precisa localizar a pasta do seu site. Por padrão, seu site WordPress é armazenado na pasta public_html , a menos que você ou um desenvolvedor o coloque manualmente em um local diferente.
Por exemplo, criamos um site chamado demo.com para este tutorial. Por padrão, nossa instalação do WordPress foi criada em public_html .
Então, no menu esquerdo, vamos para a pasta public_html »demo.com . Você precisa abrir a pasta que contém o nome do seu site.
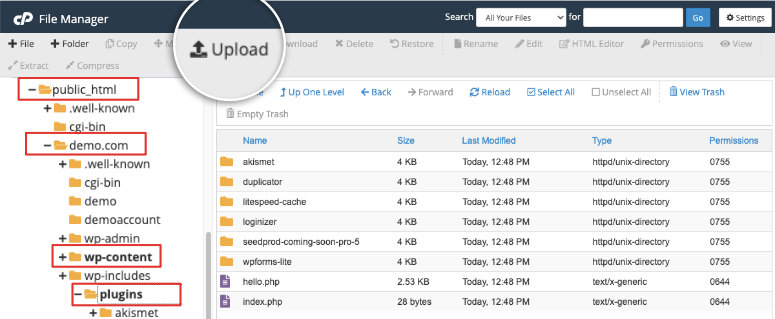
Você saberá que está na pasta certa se vir mais três pastas – wp-admin, wp-content e wp-includes .
Agora abra a pasta wp-content »plugins . É aqui que queremos adicionar o arquivo do plugin.
Você pode usar a opção Upload e na próxima página, basta arrastar e soltar o arquivo zip do plugin aqui.
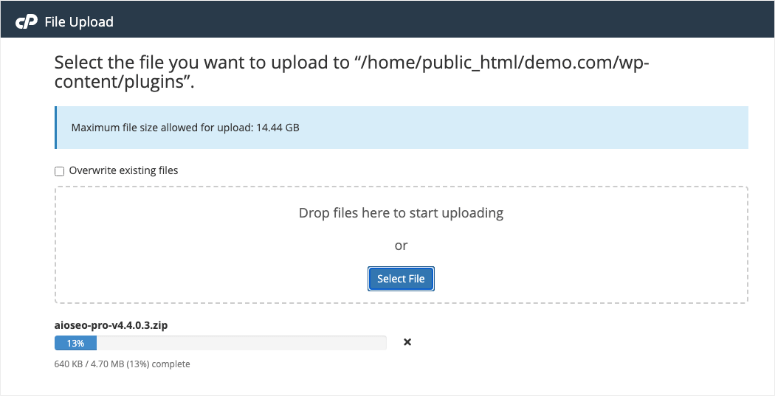
Depois de carregado, você precisará extrair o conteúdo do arquivo zip. Tudo que você precisa fazer é clicar com o botão direito no arquivo e você verá uma opção para Extraí -lo.
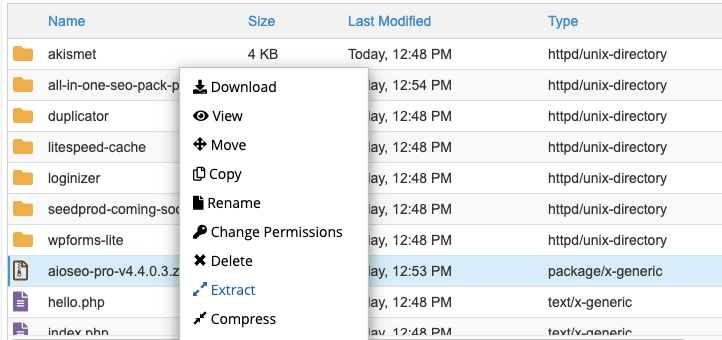
Você pode excluir o arquivo zip aqui, pois não precisará mais dele.
Este menu permite baixar conteúdo do seu site, renomear arquivos e pastas, alterar permissões, mover arquivos e muito mais. Novamente, recomendamos que você use isso com cautela. Você não quer mexer em nada aqui desnecessariamente, pois isso pode corromper o seu site.
Agora que o plugin foi carregado, você precisará ativá-lo na área de administração do WordPress. Na página Plugins , você deverá ver o plugin aparecer aqui e você pode ativá-lo assim:
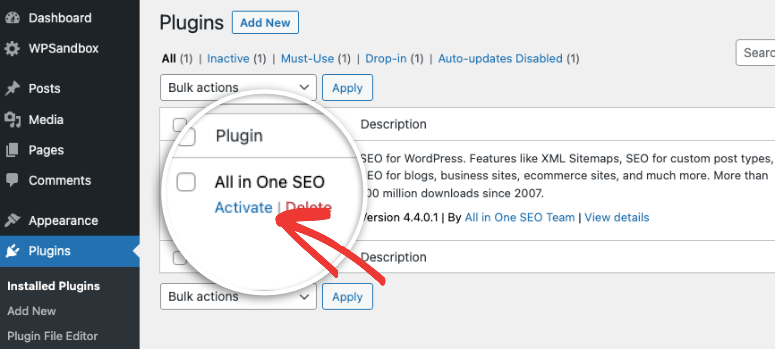
Na mesma página, você também pode desinstalar plug-ins do WordPres. Clique no botão ‘Desativar’ para desativar temporariamente o plugin em seu site.
Use o botão ‘Excluir’ para desinstalá-lo completamente do seu site.
Com isso, você sabe instalar um plugin de 4 maneiras diferentes. Esperamos que você tenha achado este guia passo a passo útil.
Se você gostou deste tutorial, vai adorar nossos cursos em vídeo que ensinam como usar o WordPress como um profissional.
Confira nosso curso WordPress 101. Ele vem com tutoriais em vídeo do WordPress para ajudá-lo a aprender a usar o WordPress de forma organizada. Você aprenderá como configurar e expandir seu site da maneira certa!
Ver detalhes do curso
