Como instalar o tema do WordPress - os 3 melhores métodos
Publicados: 2023-04-13O WordPress facilitou a criação de sites. Graças à tonelada de temas e plugins gratuitos do WordPress, os usuários com pouco ou nenhum conhecimento técnico podem criar sites WordPress facilmente. É o construtor de sites mais popular da atualidade.
Falando em temas e plugins para sites WordPress, quando você cria um site WordPress, alguns plugins e temas padrão são instalados automaticamente. Os temas padrão em seus sites WordPress geralmente são bastante básicos. Eles podem não atender às suas necessidades. Você pode, no entanto, escolher um dos muitos temas gratuitos ou premium disponíveis. Depois de encontrar o tema certo ou criar um tema filho que atenda a todos os seus requisitos, a próxima etapa é a instalação do tema.
Antes de instalar um tema WordPress
Antes de mergulharmos direto no guia completo, uma nota de cautela! Instalar um novo tema pode quebrar seu site. O motivo pode ser qualquer coisa – desde um erro no código até plugins conflitantes do WordPress. Mas pode-se evitar tais contratempos facilmente instalando o tema em um ambiente de teste. Em um site de teste, você pode testar, escolher e instalar seu tema WordPress. Se o tema estiver com defeito e quebrar seu site, você verá uma tela branca da morte. Quando isso acontece, você pode simplesmente escolher um tema completamente diferente.
O processo passo a passo de instalação de um tema WordPress em um site de teste é o mesmo que instalá-lo em um site ativo. Existem três métodos e vamos abordá-los todos um por um. Neste post, mostramos como instalar e ativar temas do WordPress com segurança.
- Método I: Adicionando um novo tema a partir do painel
- II Método: Carregar Novo Tema
- III Método: Adicionando Novo Tema via FTP
Dica profissional: é possível que o tema escolhido esteja corrompido.É improvável que isso aconteça se você estiver usando um tema do repositório do WordPress.Mas se você baixou ou comprou de outro lugar, recomendamos fortemente que você execute uma verificação no tema e instale-o em seu site.
Ative o tema em seu site de teste primeiro, execute uma verificação com um plug-in de segurança e instale o tema em seu site ao vivo.
Se você não tiver um plug-in de segurança instalado, poderá verificar esta lista de plug-ins de segurança gratuitos.
Guia para iniciantes sobre como instalar o tema WordPress:
Método I: Adicionando um novo tema do painel
Etapa 1: faça login no site WordPress e, no painel lateral à esquerda, selecione Aparência . Algumas opções aparecem. Escolha o primeiro, ou seja, a opção Temas . Isso o levará à página Temas.
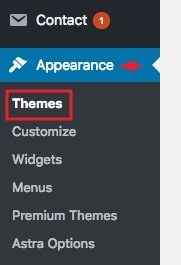
Etapa 2: na parte superior da página do tema, você notará uma opção que diz Adicionar novo . Selecione-o e ele o levará a uma página onde você pode pesquisar e adicionar novos temas.
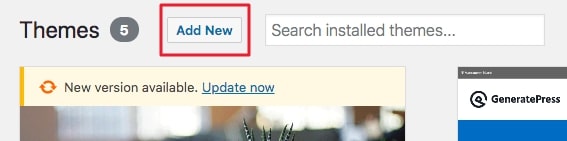
Etapa 3: role pela nova página e veja se encontra algum tema que atenda às suas necessidades. Se você já tem um tema em mente, vá até a guia de pesquisa no canto direito da janela e procure o tema.
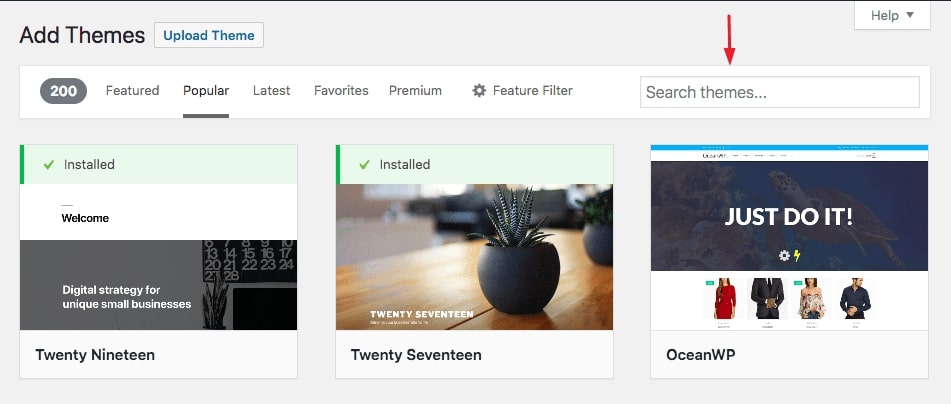
Depois de decidir sobre o tema, passe o cursor sobre ele e você verá algumas opções (consulte a imagem abaixo). Clique em Instalar e depois em Ativar .
E é isso. Você instalou um novo tema em seu site.
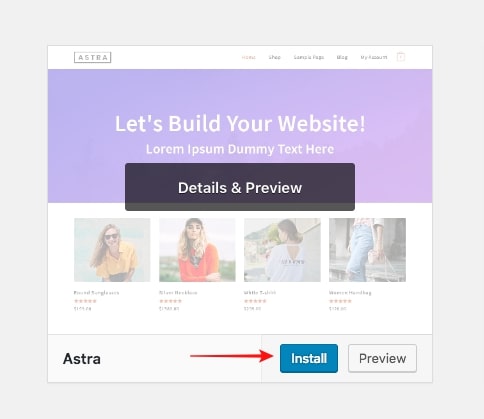
Observação : se você não tiver certeza sobre o tema, poderá visualizá-lo primeiro. Para fazer isso, selecione Visualizar . Ele mostrará uma prévia do tema.
Mas se você deseja ver uma prévia do tema em seu site , clique em Instalar e um botão de visualização ao vivo aparecerá. Selecione Visualização ao vivo .
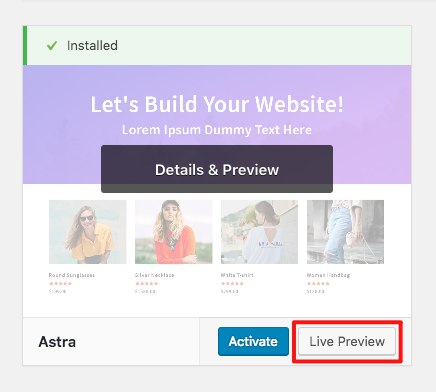
Método II: Carregar Novo Tema
Se você não seguir o método anterior, aqui está outro método. Neste, você aprenderá a baixar um tema do repositório do WordPress e instalá-lo manualmente.
Passo 1: Abra o site oficial do WordPress e nas opções disponíveis na parte superior da janela, selecione Temas .
Isso o levará ao Diretório de Temas , de onde você poderá selecionar um tema de sua escolha.
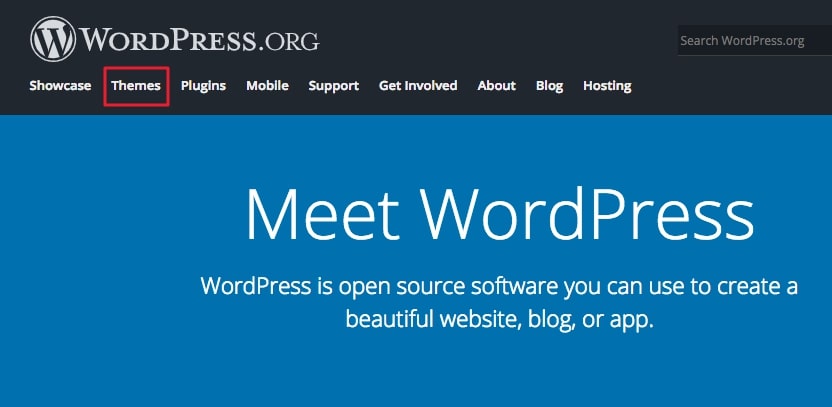
Etapa 2: no Diretório de temas, clique no tema que deseja visualizar ou fazer download. Se você não tiver certeza sobre o tema, poderá visualizá-lo antes de baixá-lo. Para fazer isso, basta clicar em Visualizar . Quando estiver satisfeito com sua escolha, clique em Download para prosseguir com a instalação em seu site.
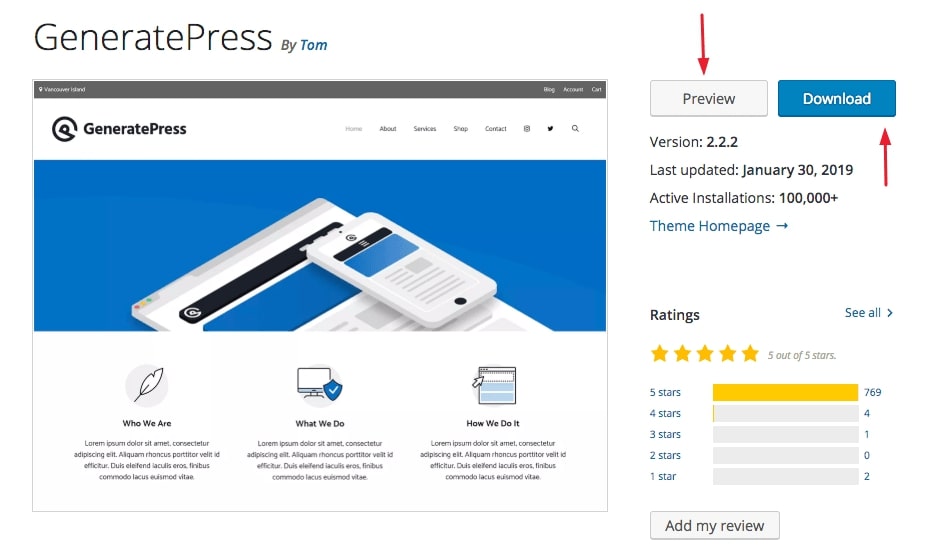
Etapa 3: Em seguida, no painel do WordPress, vá para Aparência e, em seguida, Temas (como fizemos na Etapa 1 do Método 1) e selecione a opção Adicionar novo .
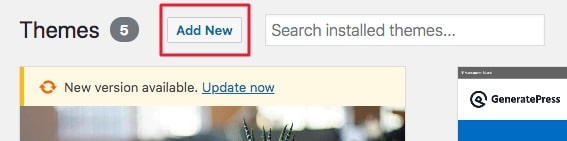
Isso o levará a uma nova página e, a partir dessa página, selecione Carregar tema .

Em seguida, clique em Escolher arquivo para selecionar o arquivo de tema que você acabou de baixar. Em seguida, clique no botão Instalar agora .
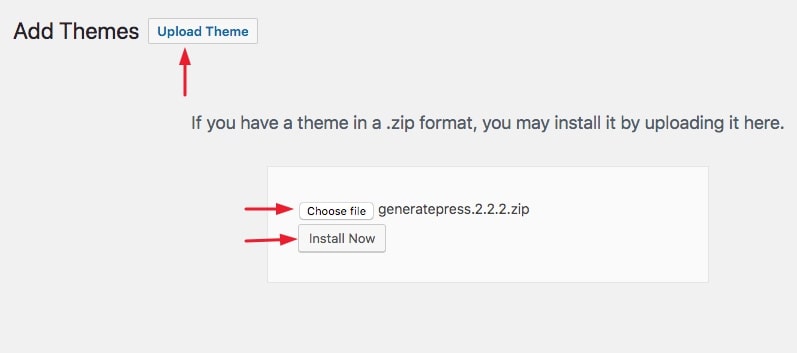
E é isso. O tema será instalado no seu site WordPress. Depois de ativar o tema em seu site, certifique-se de verificar se ele está funcionando corretamente.
(Observe que, se o upload do tema falhar, é possível que o tema já esteja presente em seu site. Você só precisa ativá-lo. Para verificar se o tema já está presente, navegue até Aparência → Temas . Encontrei o tema que você está procurando? Ótimo! Agora, para ativar seu tema, clique no botão Ativar .)
Método III: Adicionando Novo Tema WordPress via FTP
Se ambos os métodos falharem, há mais uma maneira de instalar um tema em seu site. Envolve saber como usar um cliente FTP.
Passo 1: O primeiro passo é baixar o tema de sua escolha no site oficial do WordPress. Acesse o site WordPress e, nas opções disponíveis na parte superior da janela, selecione Temas .
Isso o levará ao Diretório de Temas , de onde você poderá selecionar um tema de sua escolha.
Clique no tema que deseja visualizar ou baixar. Em seguida, se quiser visualizar o tema, selecione Visualizar . Ou apenas clique em Download e a pasta do tema será baixada em um arquivo zip.
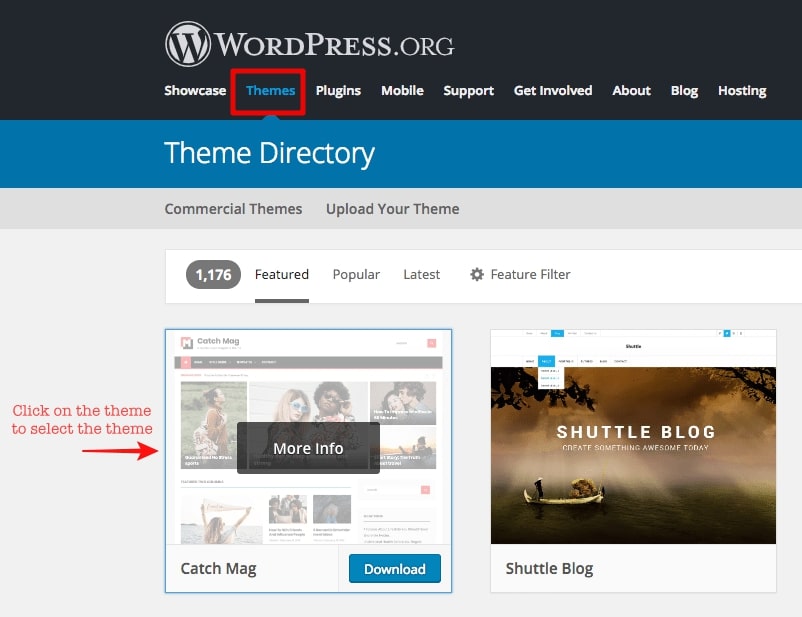
Etapa 2: Em seguida, abra seu cliente FTP (estamos usando o Filezilla). Para conectar seu cliente FTP com o servidor do seu site, insira Host , Username , Password e Port (opcional) e clique em Quickconnect (veja a imagem abaixo).
[Você pode obter suas credenciais de FTP de sua conta de host da web. Para ajudá-lo a encontrar suas credenciais de FTP, criamos os seguintes vídeos para um rápido guia passo a passo/tutoriais em vídeo – SiteGround, 1&1 Hosting, HostGator, DreamHost e GoDaddy. Se você não estiver usando nenhum desses hosts da Web, entre em contato com seu host para descobrir quais são suas credenciais de FTP.]

Passo 3: Após estabelecer a conexão entre o cliente FTP e o servidor do seu site, é hora de fazer o upload do tema que você baixou no passo anterior.
Você precisará carregar o tema em uma pasta específica chamada themes . Como você encontra esta pasta no cliente FTP?
Cliente FTP recomendado – FileZilla
Existem muitos clientes FTP e, neste exemplo, estamos usando o FileZilla – um dos clientes FTP mais conhecidos por aí.
No FileZilla, há uma seção chamada Remote Site . E nesta seção, você pode ver todos os arquivos do site (veja a imagem abaixo). O Site Remoto é basicamente o site WordPress onde queremos carregar o tema.
Na seção Site remoto, selecione a pasta HTML pública (/public_html) e um menu suspenso aparecerá. No menu suspenso, selecione arquivo wp-content (/wp-content) . Outro menu suspenso é exibido e, nesse menu suspenso, selecione a pasta de temas (/themes) . Nesta pasta, você encontrará todos os arquivos de tema do seu site.
Site remoto → /public_html → /wp-content → /themes
NOTA: A pasta HTML pública mostra onde o WordPress está instalado. Se você não conseguir encontrar a pasta /wp-content ou /themes em HTML público, isso significa que o WordPress não está instalado na pasta HTML pública. Nesse caso, entre em contato com sua empresa de hospedagem WordPress.
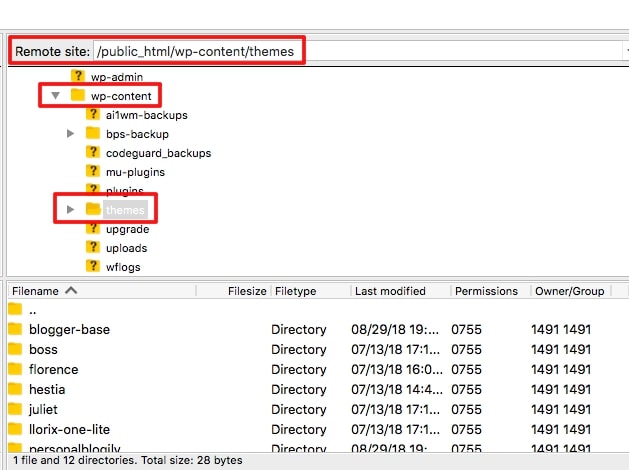
Passo 4: Descompacte a pasta Theme que você baixou. Em seguida, arraste e solte a pasta do tema no cliente FTP, na seção Nome do arquivo (veja a imagem abaixo).
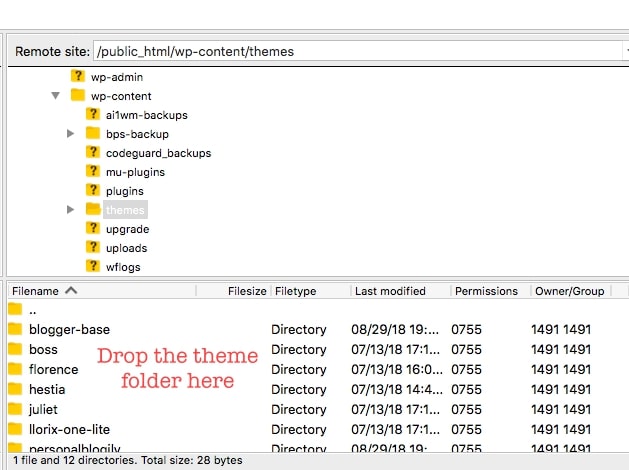
Depois de carregado, o tema deve aparecer dentro da pasta Theme.
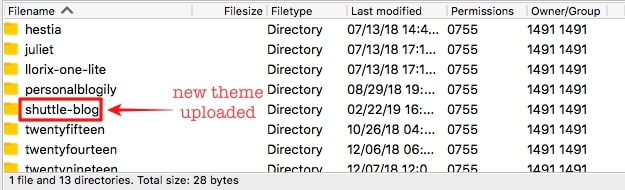
Etapa 5: Agora, abra o painel do site WordPress e vá para Aparências → Temas . Encontrou o tema que acabou de enviar? Agora é fácil ativar seu tema. Basta clicar no botão Ativar .
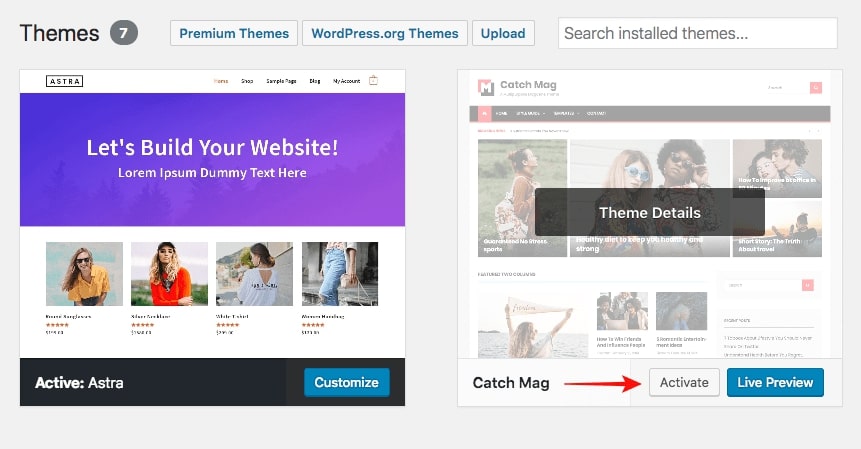
E é assim que se instala um tema usando FTP. Depois de instalar o tema, certifique-se de verificar a aparência do tema em seu site ao vivo. Além disso, lembre-se de atualizar seu WordPress por motivos de segurança de tempos em tempos. É altamente recomendável obter um plug-in de segurança do WordPress.
Conclusão
Esperamos que você tenha achado este guia fácil de seguir. Se você tiver alguma dúvida ou quiser que abordemos os tutoriais do WordPress de sua escolha, entre em contato. Gostaríamos muito de ouvir de você! Para mais, verifique nosso blog WordPress.
