Como instalar e configurar o WP Super Cache: nosso guia para iniciantes
Publicados: 2022-10-09Para sites rápidos, o cache é uma tática importante. Ele armazenará arquivos que são muito usados em uma parte da memória, que é mais rápida de recuperar do que carregá-los do servidor. Como tal, existem muitos plugins do WordPress disponíveis. Uma opção perene é o WP Super Cache, por alguns motivos.
Em contraste com outros plugins como o W3 Total Cache, o WP Super Cache é super simples. Em muitos casos, você usará uma configuração de clique mínimo que ainda aumentará a velocidade do seu site. No entanto, existem mais configurações sob o capô e podem atender às suas necessidades independentemente.
Para este post, vamos ver como instalar e configurar o plugin WP Super Cache. Ao longo do caminho, tentaremos explicar quase tudo o que você precisa saber sobre o plug-in.
O que o plug-in WP Super Cache faz pelo seu site
O servidor do seu site contém muitos arquivos diferentes, alguns dos quais serão carregados com mais frequência do que outros. Um fundamento da Internet é que os arquivos serão movidos entre servidores, geralmente em todo o mundo. No entanto, essa distância, juntamente com o fluxo constante de carregamento de dados, pode desacelerar seu site e prejudicá-lo no pior cenário.
É aqui que entra um plugin como o WP Super Cache. Ele se conecta ao seu site para fornecer uma opção de armazenamento temporário para os arquivos que seu servidor carregará com frequência. Este 'cache' irá retirar os arquivos quando houver uma solicitação, o que reduz o tempo de carregamento. É uma funcionalidade quase essencial que você pode implementar em minutos.
Existem muitos plugins de cache do WordPress disponíveis. Por exemplo, o blog WPKube usa WPRocket. No entanto, o WP Super Cache tem um charme próprio, juntamente com um conjunto de recursos bacana.
Olhando para os recursos e funcionalidades do WP Super Cache Plugin
O WP Super Cache é quase tão antigo quanto o próprio WordPress. É uma opção de longa data para armazenar arquivos em cache e também é um plug-in 'primário'. Isso significa que a Automattic cuida de seu desenvolvimento e manutenção, assim como o próprio WordPress.
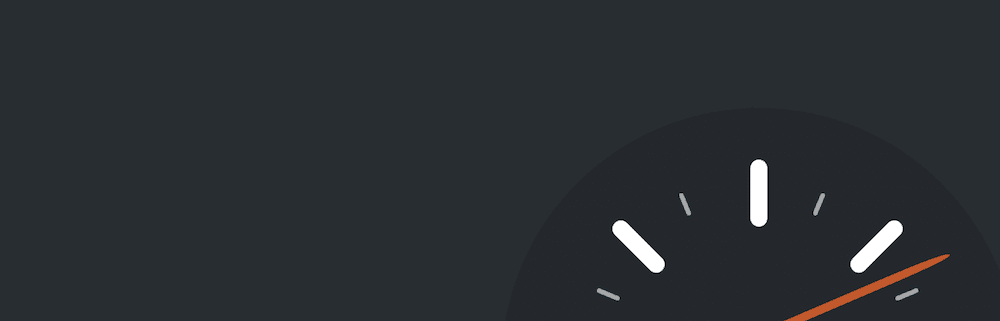
Este plugin pega seus arquivos 'dinâmicos' do WordPress e os transforma em arquivos HTML 'estáticos'. Os arquivos PHP contrastantes serão pesados e lentos para se mover. A 'cópia' do HTML é leve e lhe dará o mesmo nível de interatividade na maioria dos casos. Aqui está o que mais ele pode oferecer:
- Oferece dois modos: Simples e Expert . Estes irão atender a diferentes tipos de usuários. Na verdade, a maioria provavelmente escolherá a opção Simples e nunca olhará para trás.
- Há também uma opção WP-Cache , que lida com o processo de cache para usuários conhecidos, determinados URLs e outros. É mais complexo e mais lento do que as opções típicas de cache, mas também oferece um maior nível de dinamismo em relação ao seu conteúdo.
- Você pode conectar uma Content Delivery Network (CDN) compatível se usar uma, e o WP Super Cache pode aproveitar sua funcionalidade.
Há muito mais para descobrir sobre o WP Super Cache, mas a melhor maneira de descobrir é usando-o. No restante do artigo, veremos como fazer isso.
Como instalar e configurar o WP Super Cache (em 3 etapas)
O WP Super Cache é tão simples que, em muitos casos, você não precisará de um tutorial. No entanto, há muito mais no plugin do que selecionar o modo Simples e deixá-lo sozinho.
Os próximos passos irão olhar para o seguinte:
- O processo de instalação e como encontrar a tela de configurações gerais.
- Configurações avançadas, como usá-las e onde encontrá-las.
- Adicionando um CDN à sua configuração, que é opcional para valioso.
No entanto, você precisará instalar e ativar o plug-in antes de qualquer outra coisa. Vamos lidar com isso primeiro.
1. Instalando o plug-in e encontrando suas configurações gerais
No início, você precisará instalar e ativar o plugin WP Super Cache. Por ser gratuito, você pode fazer isso diretamente do seu painel do WordPress. Temos um guia detalhado sobre como fazer isso sem problemas.
Quando o plug-in estiver ativo em seu site, vá para a tela Configurações> WP Super Cache:
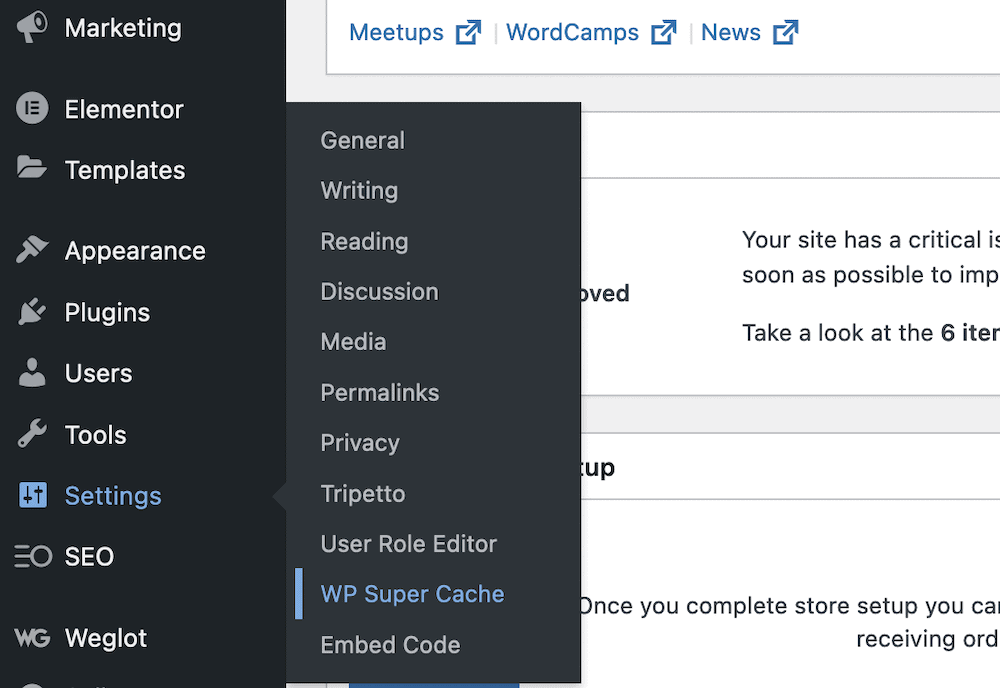
Você aparecerá na guia Fácil . O primeiro botão de opção aqui lhe dará a opção de ativar ou desativar o cache:
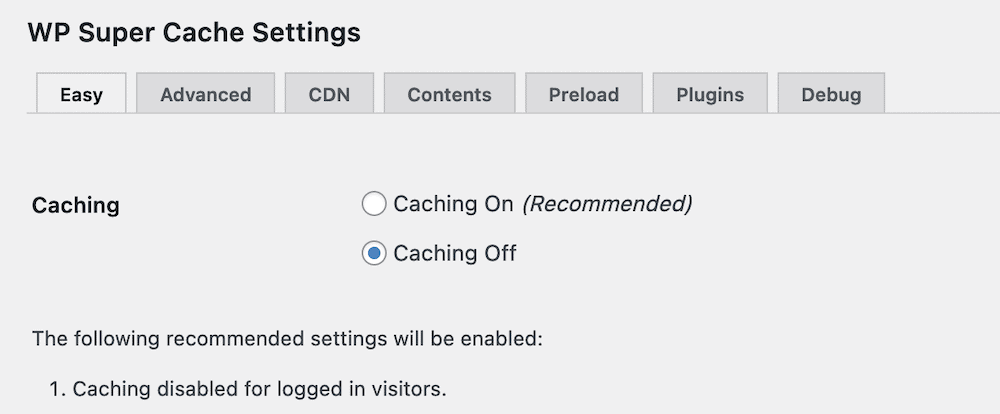
No entanto, recomendamos que você mantenha isso desativado por enquanto. Isso ocorre porque você deseja ajustar todas as configurações necessárias e relevantes antes de puxar o gatilho. Falando nisso, podemos ver isso na próxima seção.
2. Personalizando as configurações avançadas de super cache do WP
A tela principal de configurações reais do WP Super Cache é a guia Avançado. Isso contém quase todas as opções que você precisa, mas requer um uso intenso da roda de rolagem:
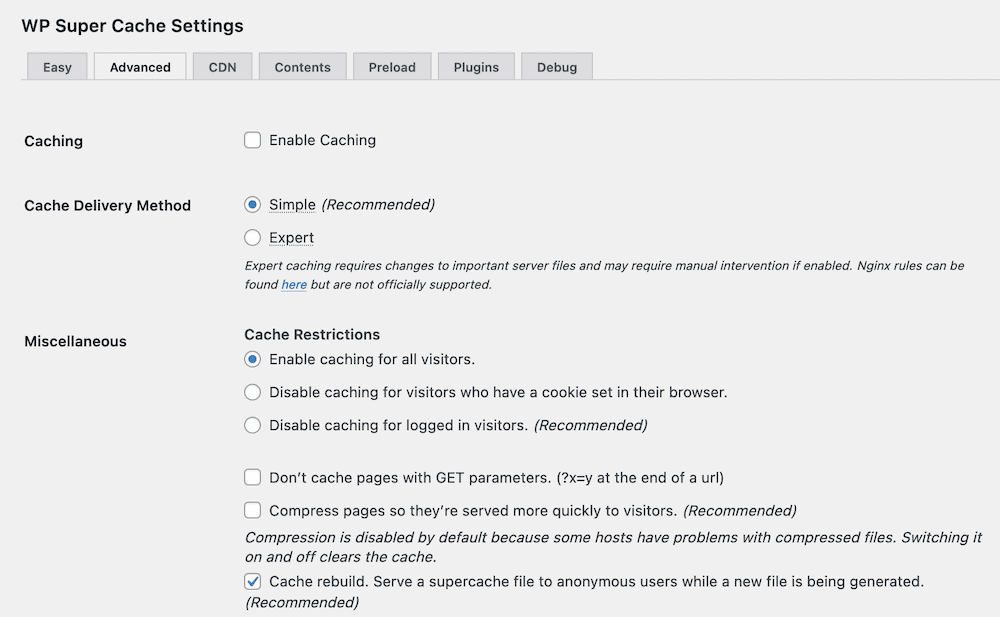
As primeiras opções são simples de entender. Há uma opção para ativar o cache e escolher o método de entrega apropriado:
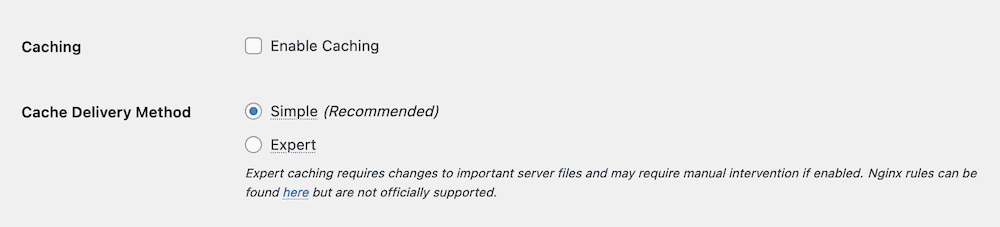
A diferença entre os métodos de entrega pode ser complexa, mas o Simple usa PHP para servir arquivos em cache, enquanto o Expert usa seu arquivo .htaccess ou regras Nginx. Ele também permite algumas outras opções de alavancagem.
Se você usa permalinks personalizados, talvez não precise mexer nos arquivos do seu servidor. No entanto, o modo Expert ainda requer algum conhecimento técnico para ser bem implementado. Embora seja mais rápido, os negativos podem superar os positivos. Nosso conselho é usar o modo Simples , a menos que você se sinta à vontade para bisbilhotar os arquivos do WordPress.
Quanto às outras seções da tela Avançado , vamos analisá-las por sua vez.
Diversos
Esta seção o ajudará a determinar como o cache funciona para diferentes usuários. A abordagem recomendada é desabilitar o cache (e a funcionalidade associada) para os usuários que fazem login no seu site. Isso ocorre porque a funcionalidade dinâmica é importante para eles.
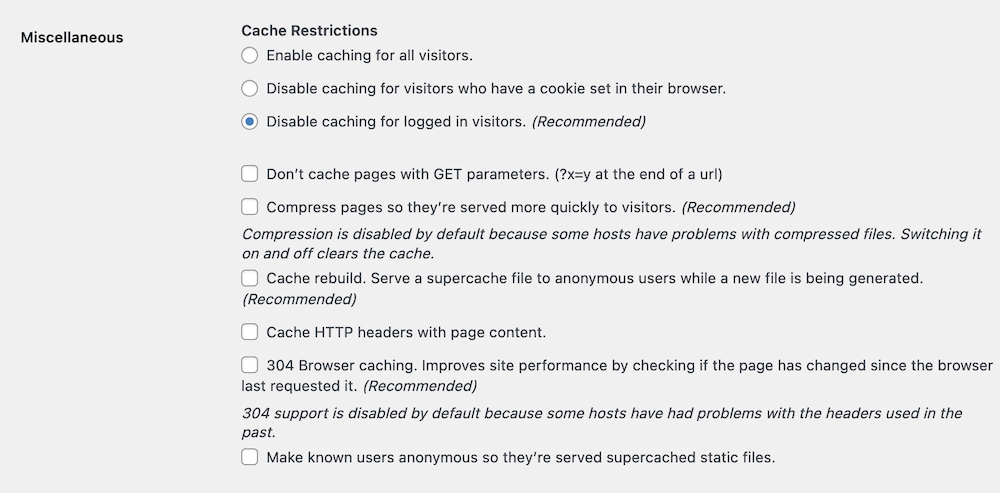
O plugin faz um bom trabalho para observar quais opções você deve marcar – tudo o que indica que é Recomendado é uma boa ideia. Aqui está uma lista rápida de opções para ir:
- Desabilite o cache para usuários logados.
- Compacte as páginas para que sejam veiculadas mais rapidamente aos visitantes.
- Reconstrução de cache.
- 304 Cache do navegador.
Quanto às outras configurações, a única opção que você definiria é Don't Cache Pages with GET Parameters . Esses tipos de páginas serão renderizados por usuário. Como tal, você desejará preservar a natureza dinâmica desse conteúdo.

A partir daqui, você pode passar para a seção Avançado .
Avançado
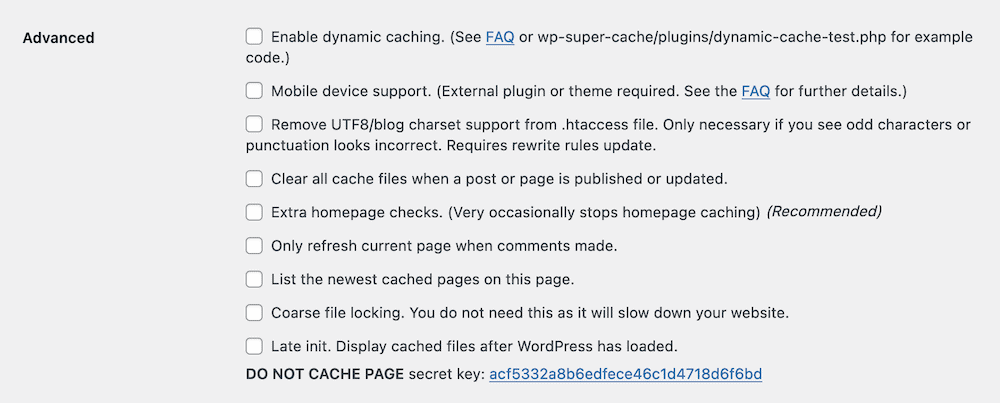
Há apenas uma opção recomendada para definir aqui: Verificações extras da página inicial . No entanto, existem algumas outras configurações opcionais que sugerimos que você considere:
- Habilite o cache dinâmico . Isso gerará versões estáticas de conteúdo, como anúncios e contadores de compartilhamento, ou contadores de visitas, se você viver nos anos 90.
- Limpe todos os arquivos em cache quando uma postagem ou página for publicada ou atualizada . Essa configuração automatizará a limpeza do cache quando você fizer alterações em uma postagem ou página ao vivo. Isso ajudará os usuários finais a ver o conteúdo atual em vez do antigo.
- Apenas atualize a página atual quando os comentários forem feitos . De maneira semelhante à acima, essa configuração garantirá que os visitantes vejam o status atual de suas seções de comentários, em vez de versões mais antigas.
Combinado, isso garantirá que você possa entregar o conteúdo mais recente, apesar de usar arquivos HTML estáticos. No entanto, você também vai querer ver por quanto tempo você armazena arquivos no cache, que é o assunto da próxima seção.
Prazo de validade e coleta de lixo
Em termos simples, esta seção irá ajudá-lo a determinar quando o WP Super Cache procura por conteúdo antigo para substituir em seu site. Com as configurações da seção Avançado , você reduzirá a necessidade de responder demais a essas opções. No entanto, eles ainda servem a um propósito.
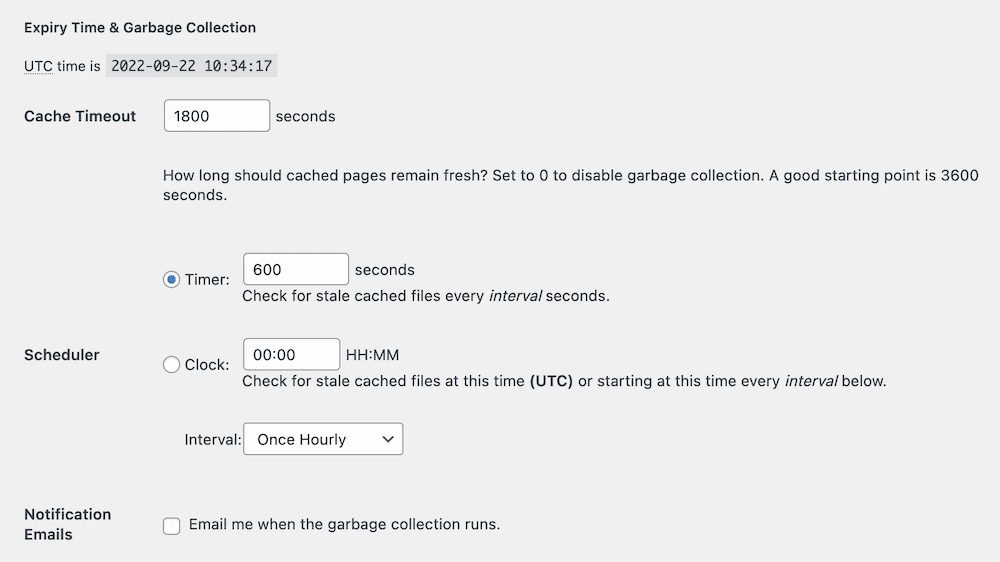
O padrão é armazenar arquivos em cache por 30 minutos e gerar uma nova versão. Como a dica de ferramenta na tela de configurações observa, você pode aumentar isso em até uma hora (ou 3.600 segundos) sem problemas.
Você também tem algumas configurações adicionais para ajustar a duração da verificação. Por exemplo, você pode usar tempo em vez de segundos e definir um valor interno diferente. No entanto, recomendamos que você os deixe no padrão, pois eles funcionam bem com a maioria dos sites.
Nomes de arquivo aceitos e URIs rejeitados
Esta seção final permite que você escolha quais tipos de arquivo, páginas e postagens você não armazena em cache.
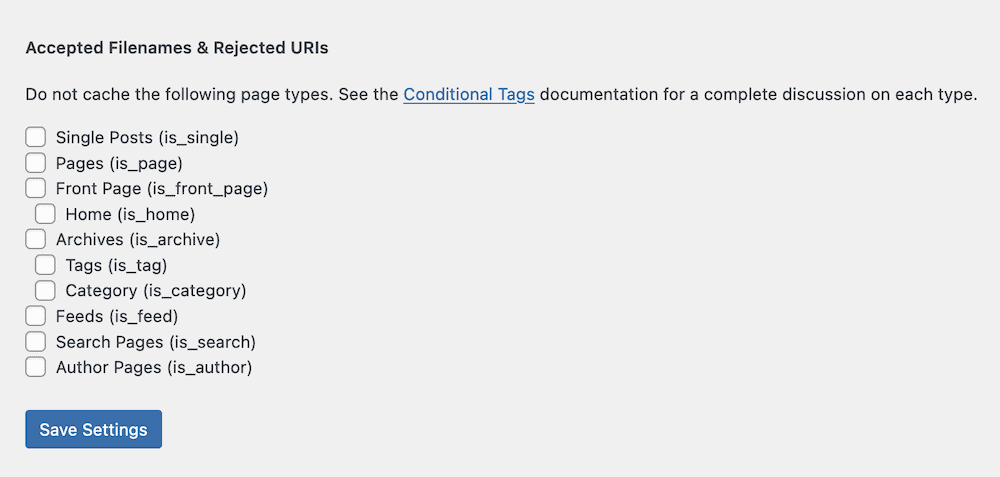
Os tipos de arquivo que você escolher aqui serão exclusivos para suas necessidades. No entanto, uma boa regra geral é garantir que você armazene em cache o conteúdo mais 'permanente' – páginas e postagens são dois bons exemplos. As páginas de autor também serão seguras para armazenar em cache.
No entanto, talvez você não queira armazenar em cache determinadas páginas dinâmicas, como checkouts ou feeds. Isso ocorre porque você precisará oferecer o conteúdo mais recente e melhor sobre eles. Se um usuário vê informações antigas quando não deveria, você pode prejudicar a usabilidade do seu site e a experiência geral.
Você também tem a opção de não armazenar em cache certas 'strings'. Existem alguns campos diferentes para cookies e strings de URL, juntamente com a opção de sempre armazenar em cache determinados nomes de arquivo. Isso será bom para conteúdo que tenha uma data na URL, por exemplo.
Como tal, você pode optar por não armazenar em cache essas páginas e postagens. No entanto, se você adicionar um nome de arquivo à caixa Always Cache Filenames , isso substituirá todas as configurações feitas em outro lugar. Ele oferece ao WP Super Cache um nível de flexibilidade para usuários avançados, enquanto você pode manter as coisas simples se o armazenamento em cache parecer esmagador para você.
3. Ative um CDN se você usar um
O WP Super Cache também pode funcionar com vários CDNs, para ajudá-lo a fornecer conteúdo de site rápido e consistente aos usuários, não importa onde eles estejam. Você encontrará as configurações relevantes na tela Configurações> WP Super Cache> CDN :
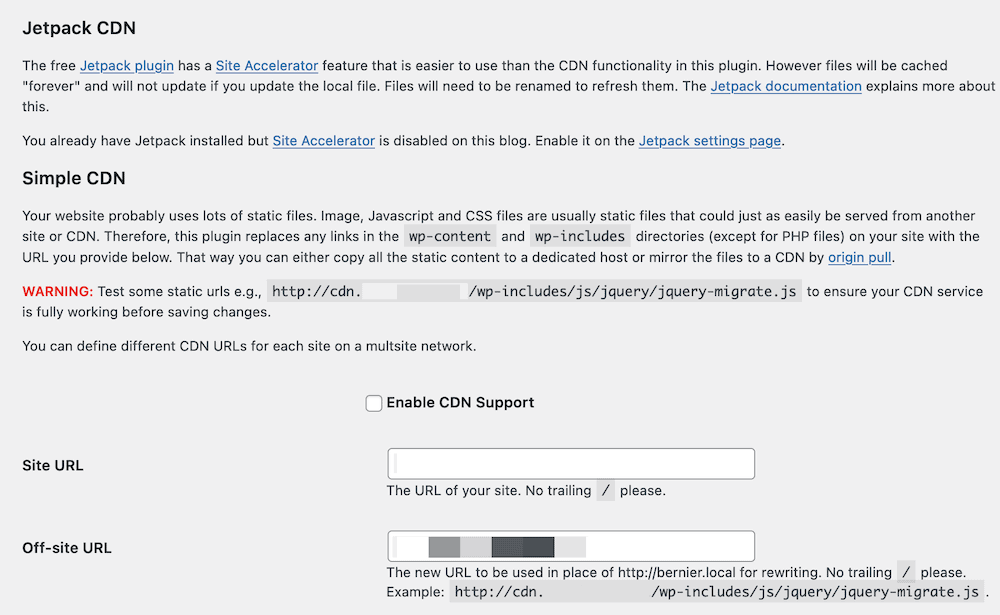
Esta é sem dúvida a parte mais técnica do uso do plug-in de cache, e há um processo de configuração diferente para vários CDNs. Por exemplo, a Cloudflare não usa uma URL externa ou de zona per se , o que é um requisito aqui. No entanto, soluções como KeyCDN o fazem.
Nosso conselho aqui é verificar com o suporte para sua CDN de escolha. Eles poderão dizer se é compatível com o WP Super Cache e direcioná-lo para as instruções corretas para configurar as coisas. No geral, se você tiver uma zona de URL fora do site, você a inserirá no campo relevante e salvará suas alterações.
Como limpar seu cache usando o WP Super Cache
De acordo com o resto do WP Super Cache, limpar seu próprio cache é fácil. Existem dois botões disponíveis. Há um em Configurações> WP Super Cache> tela Fácil , na seção Excluir páginas em cache :
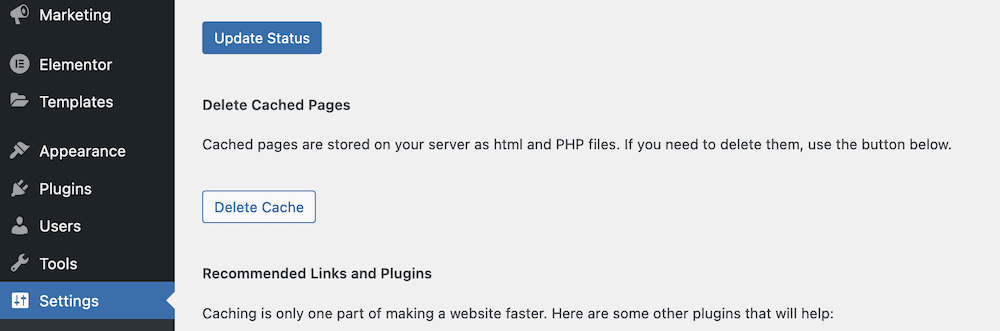
O local mais acessível é na barra de ferramentas de administração do WordPress. Você verá o link Excluir Cache . Se você clicar aqui, iniciará o processo:
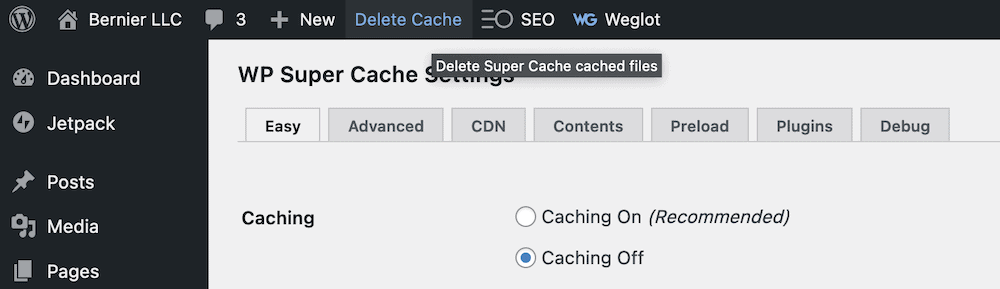
Você usará essa opção quando vir informações ou conteúdo antigo no front-end do seu site. Na maioria dos casos, você não precisará atualizar ou excluir o cache. No entanto, ainda pode ser uma boa ideia fazer isso depois de instalar algo novo em seu site ou atualizar o design.
Conclusão
Um site rápido que carrega de forma consistente para todos os usuários deve utilizar o cache. Isso cria armazenamento temporário para arquivos que o servidor entrega regularmente. Por sua vez, isso pode acelerar seu site, porque há menos para processar, buscar e exibir.
Um plugin de cache do WordPress ajuda a implementar isso em seu site, e o WP Super Cache é um dos melhores plugins disponíveis. Ele tem o selo de aprovação da Automattic e oferece uma opção de quase um clique (usando o modo Simples ) para implementar a funcionalidade de cache de energia. No entanto, para usuários avançados, há muito espaço para mexer. Você pode até adicionar seu próprio CDN para ajudar a conectar todas as suas ferramentas de economia de velocidade.
Você tem alguma dúvida sobre o uso do WP Super Cache? Pergunte na seção de comentários abaixo!
