Como instalar o WordPress e construir um site de negócios
Publicados: 2022-09-08Construir seu próprio site pode ser divertido, fácil e economizar muito dinheiro. Você também terá uma sensação real de realização pessoal e aprenderá muitas habilidades úteis ao longo do caminho.
Esteja você começando um negócio ou atualizando um site existente, este guia o ajudará em todas as etapas do caminho.
Para garantir que seu tempo seja bem gasto, mostraremos a maneira fácil de instalar o WordPress. Em seguida, mostraremos como criar seu site usando o tema Astra e os modelos iniciais.
Você precisará de um nome de domínio e hospedagem na web, então explicaremos como você pode registrar um nome de domínio e configurar uma conta de hospedagem na web ao mesmo tempo.
Também explicaremos como configurar as coisas se você estiver usando empresas diferentes para hospedagem e gerenciamento de nomes de domínio.
No final, você saberá tudo o que precisa saber sobre como instalar o WordPress e criar um site para sua empresa.
Ok, temos muito o que cobrir, então vamos começar!
- A opção de nome de domínio e hospedagem na web tudo em um
- Como instalar o WordPress no host
- Criando uma página em breve no WordPress
- Como instalar o tema WordPress
- Criação de site comercial com WordPress
- Alterando as configurações padrão no WordPress
- Instalando plugins do WordPress
- Resumindo e 'indo ao vivo'
A opção de nome de domínio e hospedagem na web tudo em um
Com a opção de hospedagem na web tudo em um, você pode registrar um nome de domínio e se inscrever para hospedagem na web ao mesmo tempo. Esta é de longe a maneira mais fácil de colocar um site em funcionamento.
Se você tiver um nome de domínio pré-registrado em uma empresa diferente, poderá transferir seu nome de domínio para seu host durante o processo de inscrição.
Para transferir um nome de domínio para um novo registrador, você precisará do código AUTH do seu nome de domínio.
Este é um código de letras e números aleatórios que é atribuído a um nome de domínio. O código funciona como uma 'chave' que autoriza as transferências de nomes de domínio.
Você poderá encontrar isso no painel do seu domínio. Pergunte ao suporte ao cliente se não tiver certeza.
Quando a transferência do nome de domínio estiver concluída, a empresa de hospedagem será seu registrador de nomes de domínio e seu provedor de hospedagem na web.
Escolhendo um host
A hospedagem na Web é um negócio global. As empresas de hospedagem podem ter suas sedes comerciais em um país e seus data centers localizados em muitos outros países.
Durante o processo de inscrição na hospedagem na web, muitas empresas oferecem a opção de escolher a localização do seu data center.
Um data center é onde os servidores da Web estão localizados fisicamente. Escolha um data center mais próximo do seu mercado-alvo, pois isso pode tornar o site mais rápido para os visitantes.
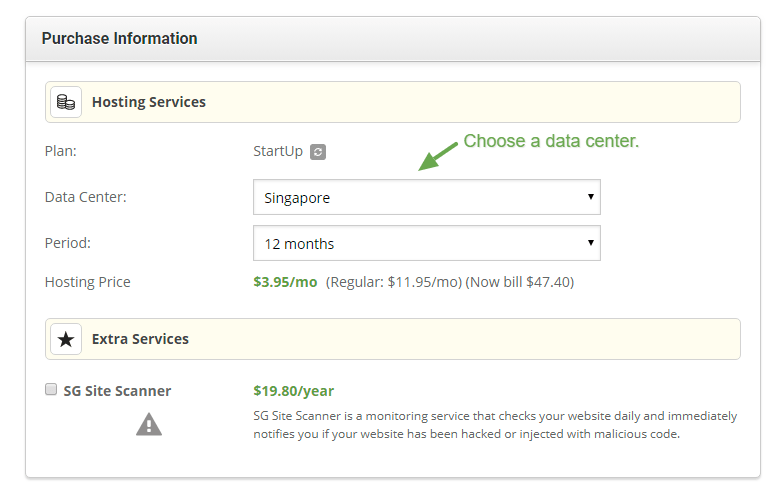
Aqui estão três empresas de hospedagem na web que oferecem uma solução de hospedagem e gerenciamento de domínio 'tudo em um':
- SiteGround
- BlueHostName
Escolhendo seu plano de hospedagem
A maioria dos hosts da web oferece pelo menos três planos diferentes de hospedagem na web. À medida que os planos ficam mais caros, você obtém mais espaço em disco, dados e recursos.
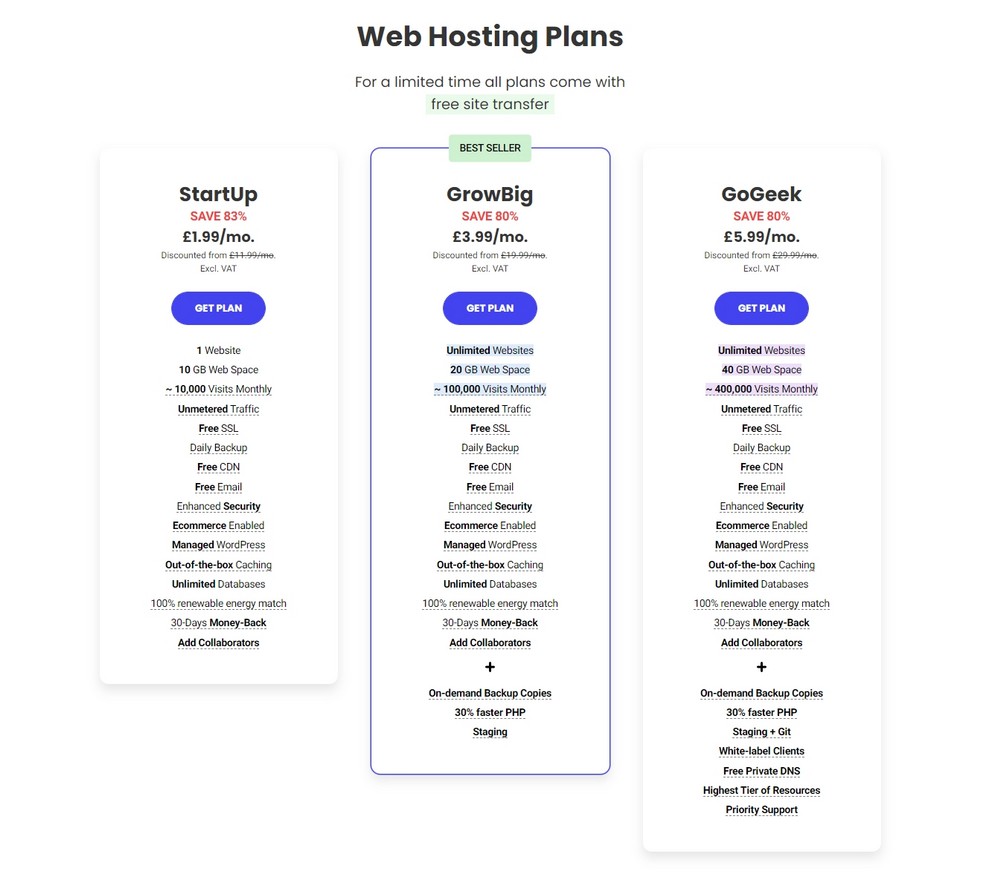
Se você tiver um site de pequena empresa, a maioria dos planos de hospedagem compartilhada de nível básico será suficiente. Por exemplo, o plano StartUp do SiteGround atenderá às necessidades da maioria dos sites de pequenas empresas.
Se os requisitos mudarem ou você quiser hospedar vários sites, você sempre poderá atualizar para um plano maior posteriormente.
Ao avaliar um host, verifique sempre a explicação mais completa do plano de hospedagem. Se você não tiver certeza de alguma coisa, pergunte ao suporte de vendas online.
Se você deseja fazer uma instalação automática do WordPress, certifique-se de que sua empresa de hospedagem preferida ofereça um serviço de instalação do WordPress com um clique. A maioria dos hosts tem esse recurso, mas pode valer a pena verificar novamente.
Assinar um plano de hospedagem
Antes de se comprometer com um plano, verifique o preço, pois pode ser oferecido um preço com desconto se você pagar com um ano de antecedência, com o preço subindo no final desse período.
A maioria das empresas de hospedagem facilita muito a inscrição.
Basta clicar no botão de inscrição no plano que você escolheu. Siga as instruções na tela e atribua um nome de domínio ao plano de hospedagem.
Você pode registrar um novo nome de domínio neste momento ou transferir seu nome de domínio existente.
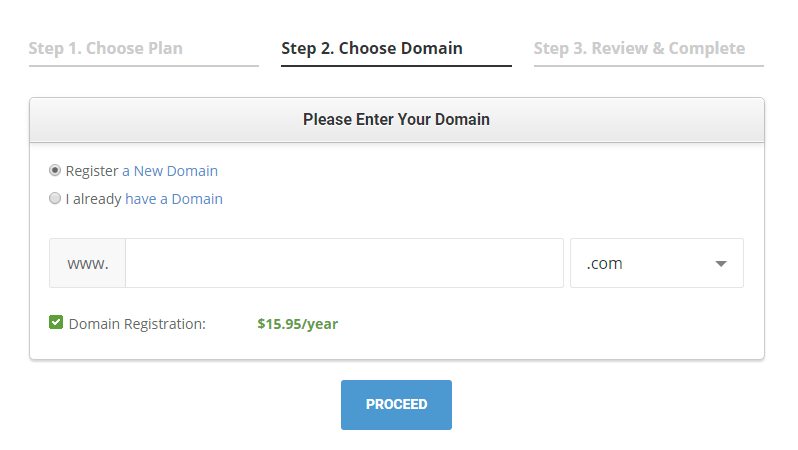
Depois de concluir a inscrição na conta, você receberá os detalhes de login da sua conta. O login lhe dará acesso ao seu painel de controle de hospedagem na web.
De dentro do seu painel de controle de hospedagem na web, geralmente haverá uma opção para executar uma instalação do WordPress com um clique.
Onde você encontra a opção de um clique pode diferir entre as empresas de hospedagem na web. Procure qualquer coisa que diga Aplicativos, Instaladores ou Software.
Dicas para registrar seu nome de domínio
Escolher o nome de domínio certo é muito mais desafiador do que o ato de registrá-lo. Você vai querer um nome de domínio que corresponda ao nome da sua empresa e seja fácil de digitar e ler online.
Se sua empresa opera em nível nacional ou local ou em um território econômico, considere usar o código do seu país (por exemplo, co.uk para empresas localizadas no Reino Unido, .de para Alemanha, .es para Espanha e assim por diante ).
Alguns territórios restringem quem pode usar o código do país, portanto, primeiro verifique se sua empresa está qualificada para usá-lo.
Existem também as opções tradicionais de nomes de domínio, como .com, que qualquer pessoa pode registrar.
Depois de ter uma lista de opções de nomes de domínio, é hora de descobrir o que está disponível.
Você pode fazer isso procurando por um registrador de nomes de domínio. Se você deseja um nome de domínio específico de um país, pode ser necessário registrar seu nome de domínio em um registrador local.
Com a maioria dos registradores de domínio, o processo é:
- Digite o nome de domínio desejado em uma caixa de pesquisa, ou seja, nome da minha empresa. Certifique-se de não cometer erros de digitação.
- Selecione sua extensão de domínio (por exemplo, .com, .net, .au).
- Clique no botão de pesquisa.
- Os resultados da pesquisa mostrarão se o nome de domínio está disponível e quanto custará para se registrar.
- Selecione o domínio que deseja registrar.
- Verifique novamente a ortografia do nome de domínio escolhido, apenas por precaução.
- Crie uma conta com o registrador e pague pelo nome de domínio por um determinado período de tempo (geralmente um ano ou dois).
- Você receberá detalhes de login para sua conta de nome de domínio. O login da conta permitirá que você renove o nome de domínio a cada ano e edite os registros técnicos do seu nome de domínio.
Para verificar se o seu nome de domínio está 'ativo' na internet, digite o nome de domínio em seu navegador e pressione enter.
Se o nome de domínio estiver ativo, você verá uma página de estacionamento com uma mensagem do seu registrador de domínio.
Se você não vir a mensagem imediatamente, continue configurando, pois pode demorar um pouco para que tudo fique visível na web.
Apontando seu nome de domínio para sua conta de hospedagem na web
Por 'apontar' queremos dizer que quando você digita seu nome de domínio em um navegador da web, ele vai para a página de estacionamento de sua hospedagem na web.
Se você registrou seu nome de domínio com seu host, seu nome de domínio apontará para sua conta de hospedagem automaticamente. Caso contrário, verifique com sua empresa de hospedagem.
Se você usou empresas separadas para hospedagem na web e registro de nome de domínio, precisará criar ou alterar o registro 'A' para seu nome de domínio. O 'A' significa 'endereço' e faz parte das configurações de DNS (sistema de nomes de domínio) dos seus nomes de domínio.
Para alterar o registro 'A' de seu nome de domínio, faça login em sua conta com seu registrador de nomes de domínio. Localize as configurações de gerenciamento de zona do nome de domínio. Isso também pode ser chamado de configurações de DNS.
Depois de encontrar as configurações de zona, faça do 'valor' do registro A do seu nome de domínio o endereço IP (Internet Protocol) da sua conta de hospedagem na web.
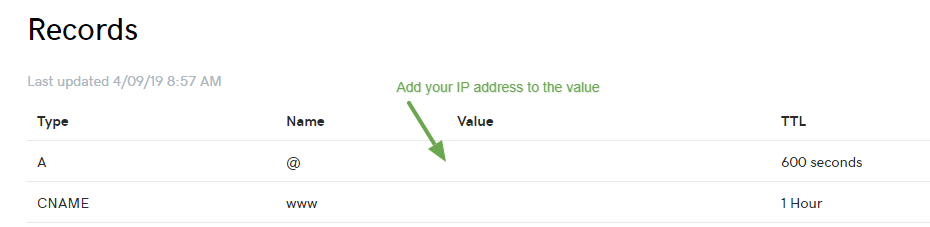
Um endereço IP é um número separado por pontos. Você pode obter o endereço IP da sua conta de hospedagem da sua empresa de hospedagem.
Seu host provavelmente enviará o endereço IP da sua conta de hospedagem na web em seu e-mail de boas-vindas. O endereço IP também é frequentemente mostrado em seu painel de controle de hospedagem.
Se você quiser usar a versão www do seu nome de domínio com seu site, precisará de um registro CNAME. Digite seu nome de domínio na caixa CNAME.
Pode levar até 24 horas para que qualquer alteração entre em vigor, mas muitos hosts trabalham mais rápido do que isso.
Como instalar o WordPress no host
Como a maioria das coisas relacionadas ao WordPress, geralmente existem várias maneiras de alcançar o mesmo resultado. A instalação do WordPress pode ser feita de duas maneiras, você pode instalá-lo manualmente ou usar uma ferramenta de instalação de um clique.
Para uma experiência relativamente livre de estresse, recomendamos a opção de instalação do WordPress com um clique.
Se você quiser experimentar a instalação manual do WordPress, incluímos breves instruções, juntamente com um link para o guia oficial de instalação do WordPress.
Conhecer o método de instalação manual do WordPress é útil se você precisar solucionar algum problema posteriormente. Nós apreciamos que não é para todos embora.
Se você não gosta do método de instalação manual, pule para 'Como instalar automaticamente o WordPress'.
Método 1: Instale manualmente o WordPress
Este é o método mais técnico de instalação do WordPress. As instruções a seguir pressupõem que seu nome de domínio esteja apontando para sua conta de hospedagem na web e que você tenha seus dados de login à mão.
Para realizar uma instalação manual do WordPress:
- Baixe os arquivos do WordPress na página oficial de download do WordPress em https://wordpress.org/download/ (será um arquivo ZIP contendo pastas e arquivos).
- Descompacte o arquivo em seu computador. Anote onde você descompactou o arquivo
- Faça login no seu painel de controle de hospedagem na web
- Localize a opção do assistente de banco de dados
- Crie um novo banco de dados e um usuário de banco de dados com 'todos os privilégios'
- Copie o nome do banco de dados, o nome do usuário e a senha dos usuários em um arquivo de texto, pois você precisará copiar e colar esses detalhes posteriormente
- Localize o arquivo WordPress descompactado no seu computador e abra-o
- Renomeie o arquivo wp-config-sample.php para wp-config.php
- Abra o arquivo wp-config.php em um editor de texto como o Bloco de Notas
- Encontre as configurações do MySQL no arquivo wp-config.php
- Insira o nome do banco de dados, o nome de usuário e a senha e o nome do host que você inseriu anteriormente. O nome do host geralmente será 'localhost'
- Salve as alterações
- Usando um programa de FTP, conecte-se à sua conta de hospedagem na web
- Carregue todos os arquivos do WordPress do seu computador para a pasta www ou public_html do seu servidor web
- Digite seu nome de domínio em um navegador da web e pressione Enter
Agora você verá a tela abaixo onde você pode escolher seu idioma de instalação
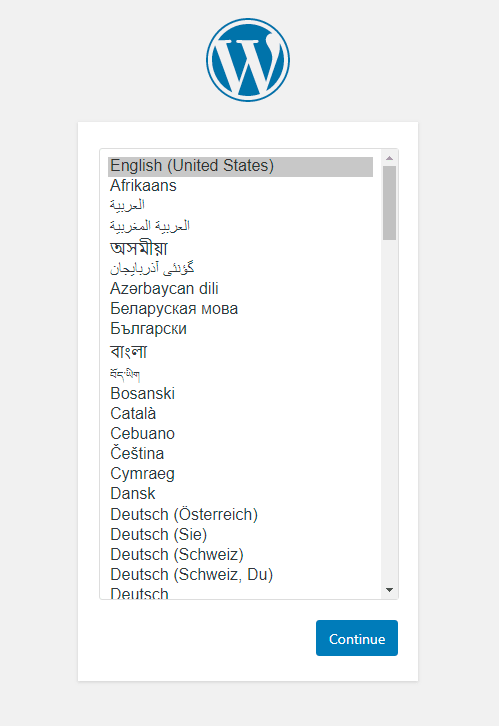
Tela de boas-vindas – em seguida, você verá a tela abaixo. Esta é a 'famosa instalação do WordPress de cinco minutos.
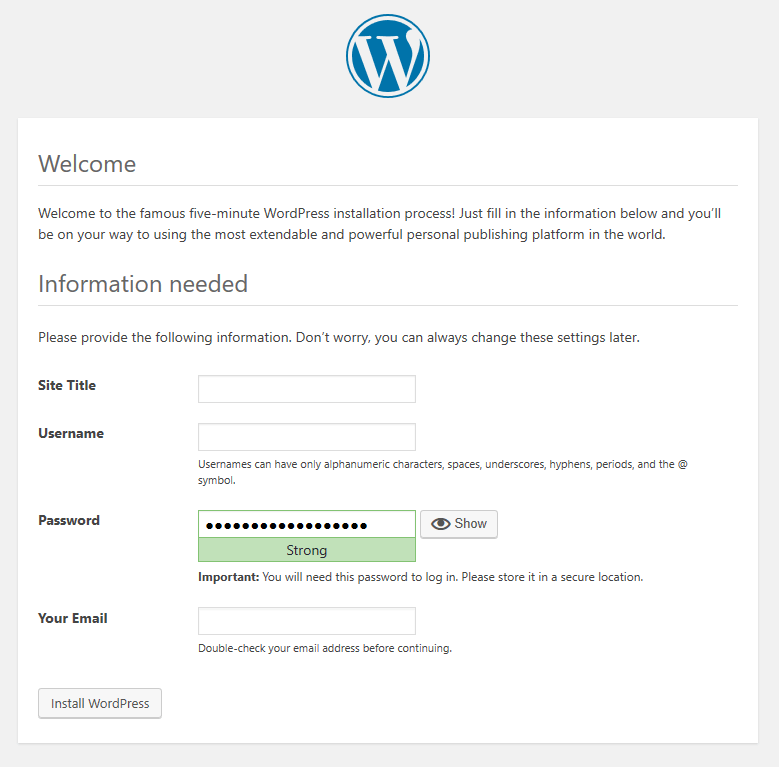
O título do site é o nome do seu site. Digite um nome de usuário para seu login (não use admin) e use uma senha forte. Adicione seu endereço de e-mail e verifique se está correto.
Copie e salve seu nome de usuário e senha do WordPress em algum lugar seguro, como um gerenciador de senhas.
Clique no botão Instalar WordPress . O WordPress agora será instalado e você deverá ver a seguinte tela:
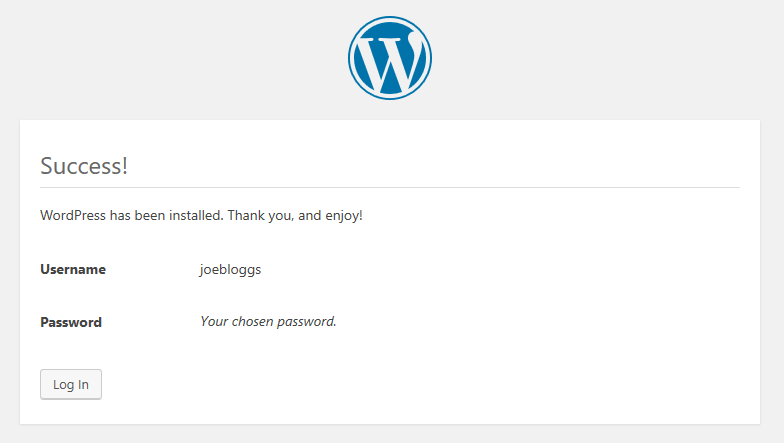
Clique no botão Entrar para fazer login no painel de administração do seu site
Seu URL de login será www.yourwebsite.com/wp-admin, mas este botão o levará ao seu painel desta vez.
Para obter instruções detalhadas do WordPress, você também pode visitar https://wordpress.org/support/article/how-to-install-wordpress/.
O guia de instalação oficial do WordPress inclui a solução de problemas comuns de instalação.
A maioria dos problemas de instalação é causada por um problema de conexão de banco de dados ou arquivos ausentes do WordPress.
Se você tiver um problema de conexão com o banco de dados, volte e verifique o nome do banco de dados, nome de usuário, senha e nome do host.
Método 2: Instalar o WordPress automaticamente
A instalação automática do WordPress também é chamada de instalação do WordPress com um clique. Há um pouco mais do que um clique, mas ainda é muito fácil.
Você precisará dos detalhes de login da sua hospedagem na web para poder acessar o painel de controle da hospedagem na web.
Os painéis de controle de hospedagem na Web incluem Plesk ou cPanel, embora algumas empresas de hospedagem criem seus próprios.
Para instalar o WordPress automaticamente:
Faça login no seu painel de controle de hospedagem na web
Encontre o instalador automático de aplicativos – geralmente chamado de Softaculous . Você pode ter algo semelhante com um nome diferente
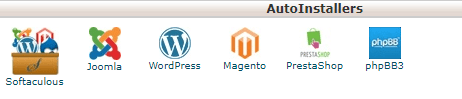
Clique no logotipo do WordPress. Você será redirecionado para uma tela como a abaixo. Ele listará informações sobre a versão do WordPress que você instalará.
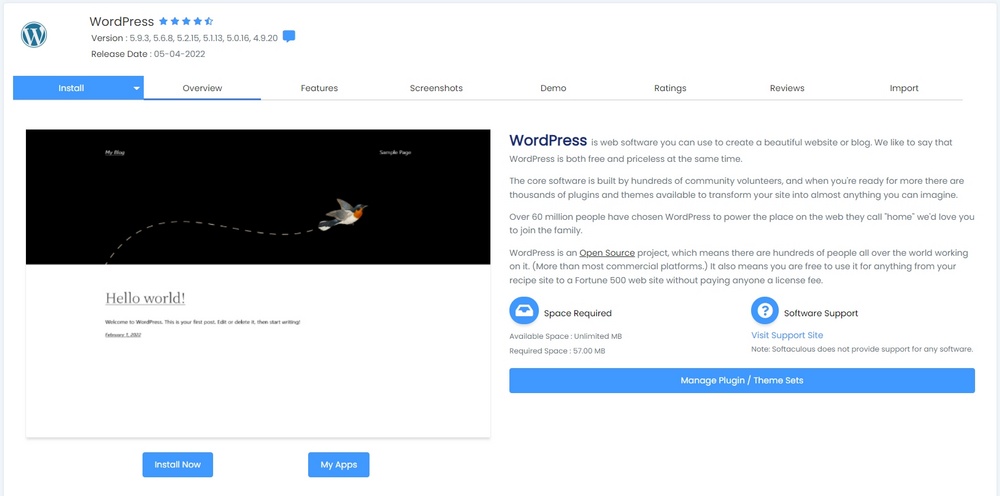
Clique no botão Instalar agora
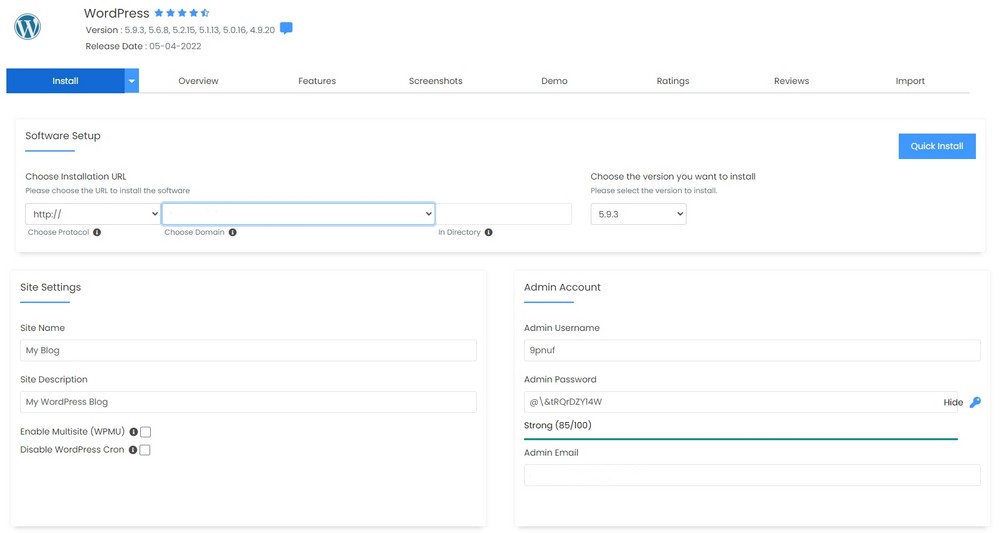
- Escolha a versão do WordPress – O padrão será a versão mais recente do WordPress, que é a que você deseja
- Escolha o protocolo (o URL de instalação) – Se você tiver um certificado seguro instalado, escolha o protocolo https://
- Escolha o domínio – Suas opções aqui serão as versões www ou não www do seu domínio
- Escolha um diretório para a instalação – Deixe esta caixa em branco, pois você deseja que o WordPress seja instalado em http://www.yourwebsite.com e não em um subdiretório
Configurações do site:
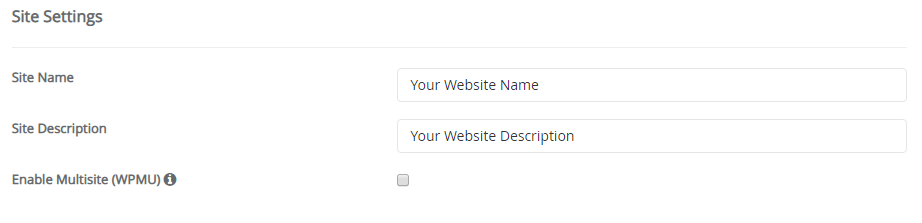
- Nome do site – geralmente será o nome da sua empresa. Isso pode ser alterado mais tarde
- Descrição do site – Esta pode ser uma palavra-chave que descreve o seu negócio. Também pode ser alterado mais tarde
- Multisite – Mantenha a opção multisite desmarcada
Account Admin – A conta de administrador é o seu login do WordPress, então você deseja manter um registro do nome de usuário e senha em um local seguro
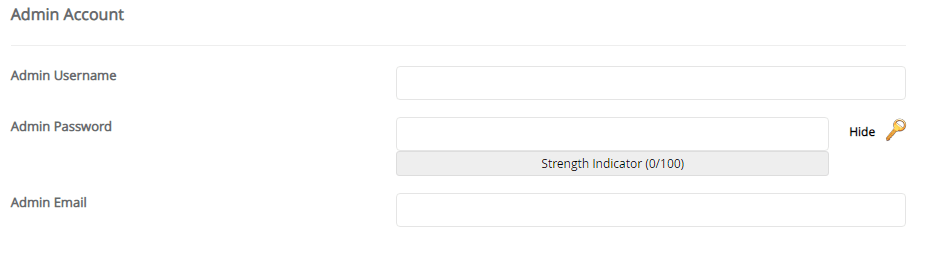
- Nome de usuário do administrador – Digite um nome de usuário para sua conta. Não use admin para seu nome de usuário, pois isso torna seu site menos seguro
- Senha de administrador – Digite uma senha forte na caixa ou use o gerador de senhas clicando no ícone de chave
- E- mail do administrador – Digite seu endereço de e-mail. Este é o endereço que receberá todas as notificações do WordPress. É também o endereço de e-mail que receberá uma notificação de redefinição de senha se você esquecer sua senha e solicitar uma nova
- Escolha o idioma – o WordPress pode ser configurado para diferentes idiomas. O idioma padrão é o inglês
- Select Plugin Sets – Esta é uma etapa opcional que permite instalar uma série de plugins ao lado do WordPress. Você também pode fazer isso mais tarde
- Opções Avançadas – Esta seção contém extras opcionais sobre segurança e atualizações. Se você não tiver certeza, pode ignorá-los com segurança e usar os padrões
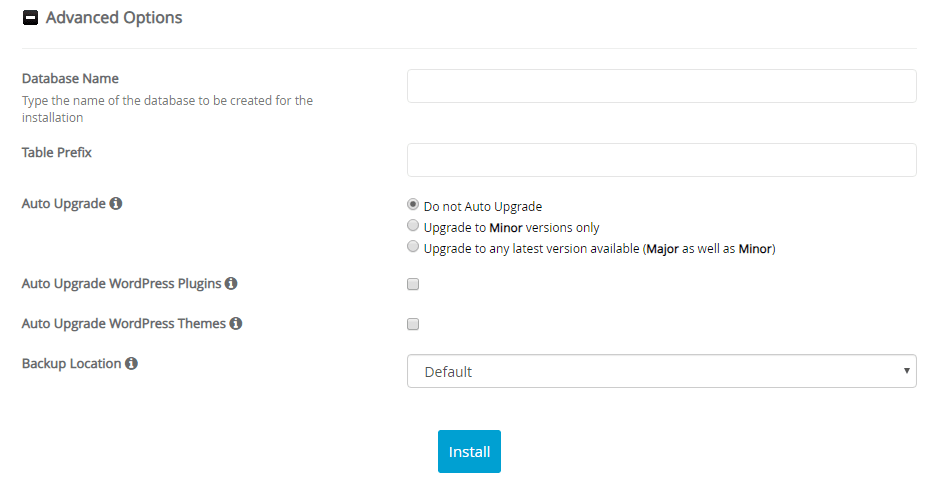
Se você decidir concluir esta seção, aqui está o que você precisa saber:
- Nome do banco de dados – permite substituir o nome do banco de dados padrão. Isso pode ajudar na segurança. Você também pode deixar em branco para usar o padrão
- Prefixo da tabela – Você pode alterar o prefixo usado para as tabelas do banco de dados. Isso também pode ajudar na segurança. Você também pode deixar isso em branco
- Atualização automática – Se o WordPress deve se atualizar automaticamente. As opções de atualização são:
- Não atualizar automaticamente – Você terá que fazer login e atualizar o WordPress sempre que houver uma atualização menor ou maior
- Atualizar apenas para versões secundárias – Isso atualizará automaticamente as versões do WordPress que estão entre as principais atualizações. Atualizações menores geralmente são lançadas para corrigir problemas de segurança
- Atualize para versões principais e secundárias – Isso significa que o WordPress será atualizado automaticamente quando atualizações principais e secundárias estiverem disponíveis
- Plugins de atualização automática – Se marcado, seus plugins serão atualizados automaticamente quando novas versões estiverem disponíveis. Isso pode melhorar a segurança do seu site. As atualizações de plug-in às vezes podem quebrar um site, por isso pode ser bom gerenciá-las com cuidado
- Temas de atualização automática – Os temas do WordPress serão atualizados automaticamente quando novas versões estiverem disponíveis
- Enviar detalhes de instalação por e-mail para – Digite seu endereço de e-mail
- Instalar – clique no botão instalar – Isso iniciará o processo de instalação do WordPress
Parabéns, você conseguiu. O WordPress agora foi totalmente configurado!
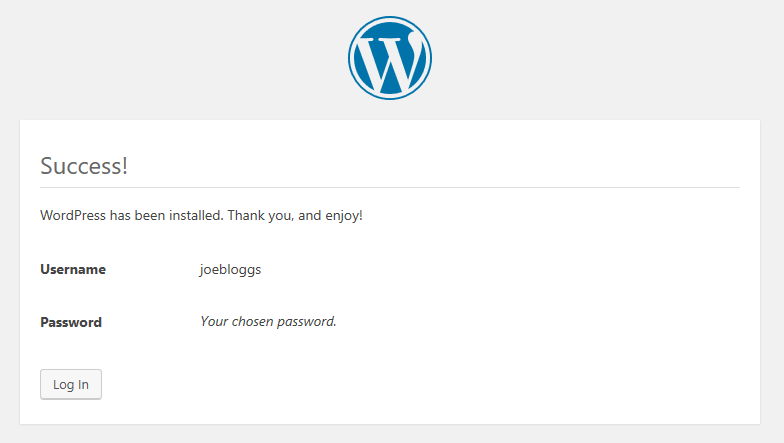
O que os visitantes do seu site verão
Qualquer pessoa que visite o endereço do seu site imediatamente após a instalação do WordPress verá o Hello World.

Esta é uma postagem de blog fictícia exibida na página inicial do seu site.
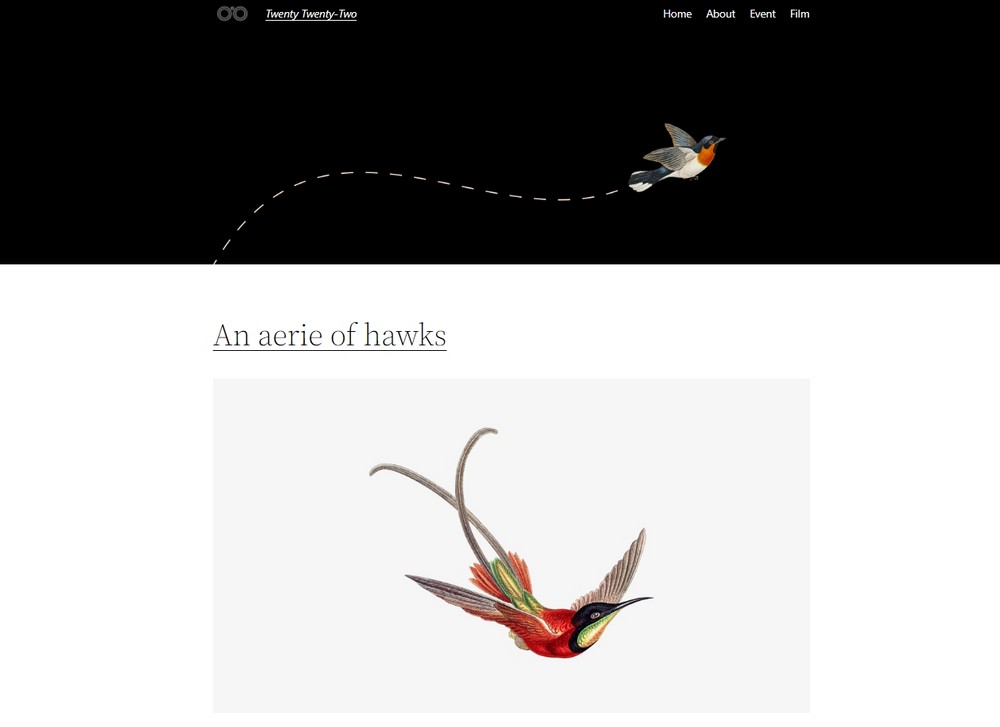
O tema padrão do WordPress também estará ativo. Está parecendo bastante básico agora, então precisamos substituir esta postagem do blog por uma boa página 'em breve'.
Criando uma página em breve no WordPress
Seu site WordPress agora está disponível na web para qualquer um ver.
Você pode querer mudar a página principal do post padrão 'Hello World' para o que é chamado de página 'em breve'.
A página em breve oculta o restante do site da visualização pública para que você possa criar seu site em particular. Ele também informa aos visitantes o que está acontecendo e quando esperar um site funcionando.
Você pode adicionar seu logotipo e uma mensagem de boas-vindas à página em breve.
Para configurar uma página em breve:
- Faça login no WordPress em www.yourwebsite.com/wp-admin
- No menu à esquerda, escolha Plugins > Adicionar Novo
- Digite 'em breve' na caixa de palavra-chave
- Localize o plug- in Coming Soon Page da SeedProd
- Clique no botão Instalar agora
- Clique no botão Ativar
O plugin SeedProd agora estará instalado e ativo em seu site.
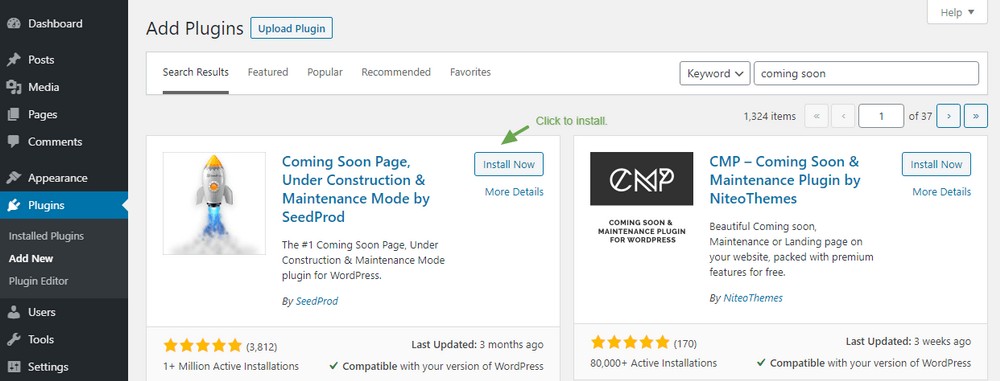
Em breve opções de página
Agora precisamos trabalhar nas guias para que os visitantes do seu site recebam uma boa mensagem de boas-vindas.
Cada guia lhe dará opções diferentes. A menos que você tenha a versão pro do plug-in, não poderá configurar a guia Assinantes.
Visite o site da SeedProd para saber mais sobre os recursos profissionais adicionais.

Conteúdo > Geral
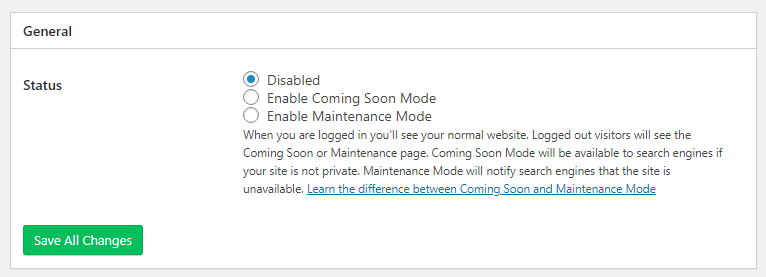
- Status – altere o status de 'Desativado' para ' Ativar modo em breve '.
- Clique em Salvar todas as alterações .
A página em breve será agora a página pública do seu site.
Em seguida, adicionaremos um logotipo e seu texto de boas-vindas. Fazemos isso na seção Configurações da página encontrada em Conteúdo > Configurações da página.
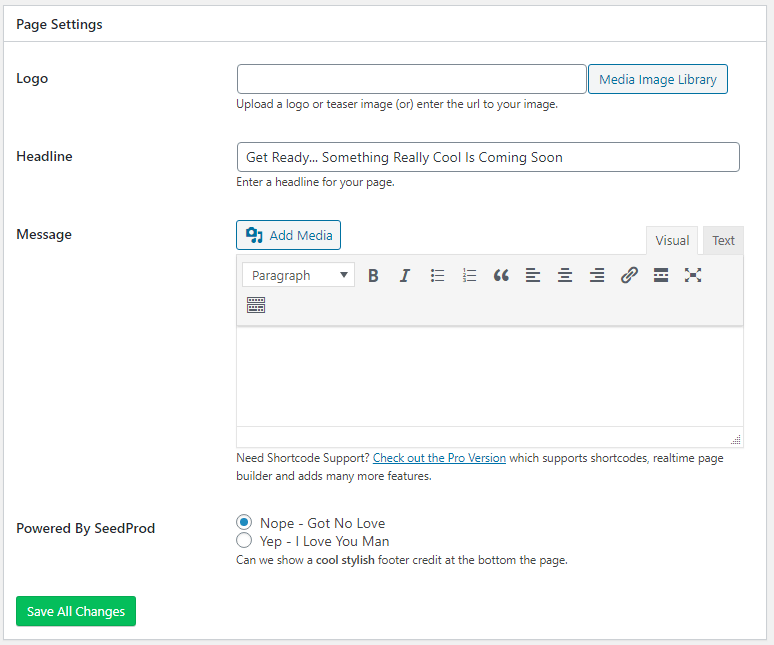
- Logo – Carregue seu logo ou outra imagem
- Título – O título principal da página
- Mensagem – Seu texto de boas-vindas mostrado sob o título
Conteúdo > Cabeçalho
Na guia Cabeçalho , você pode configurar a otimização do mecanismo de pesquisa da página em breve. Você também pode adicionar um Favicon e o código de rastreamento do Google Analytics.
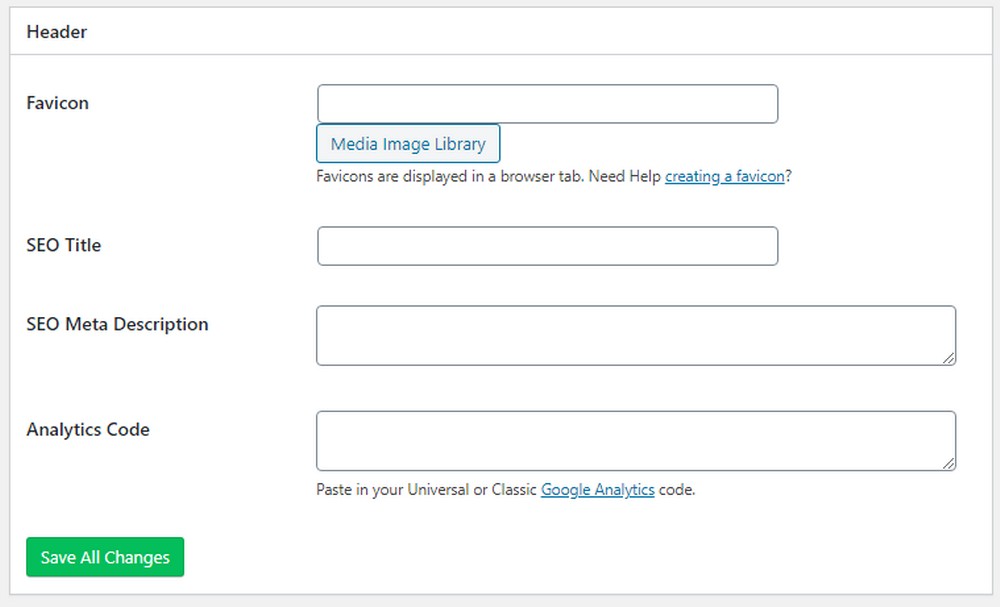
- Favicon – Um gráfico que mostra dentro da barra de localização do navegador
- Título de SEO – Adiciona uma tag de título de SEO para os mecanismos de pesquisa. Use uma frase de palavra-chave para descrever sua empresa junto com o nome da empresa
- Meta Description de SEO – Escreva um pequeno parágrafo que descreva o seu negócio
- Google Analytics – Adicione seu código de rastreamento se quiser rastrear visitantes
Aba de design
A guia de design controla a aparência da página em breve.
Sua página em breve pode ter uma cor de fundo ou você pode fazer upload de uma imagem para o fundo. Se você usar uma imagem de plano de fundo, ela deve ter pelo menos 1920px de largura, pois precisa cobrir toda a largura de uma tela de desktop.
Se você escolher uma imagem de fundo escura, vá para as opções de texto e defina as cores do texto, título e link para branco.
Clique na guia Visualização ao vivo para ver a aparência da próxima página.
Agora que você tem uma boa configuração de página em breve, podemos passar para a próxima etapa da instalação de um tema WordPress!
Como instalar o tema WordPress
Quando se trata de temas do WordPress, você tem muitas opções. Existem milhares de temas gratuitos que você pode instalar na seção Aparência > Temas do WordPress.
Você também pode comprar temas premium do WordPress diretamente de um desenvolvedor de temas. Os temas premium geralmente são fornecidos como um arquivo ZIP que você carrega na seção de temas.
Quando você instalou o WordPress (automática ou manualmente), o tema padrão do WordPress também foi instalado e ativado em seu site.
O tema padrão do WordPress é nomeado após o ano em que foi lançado. Então, se você estiver fazendo esse trabalho em 2022, o tema Twenty Twenty Two será o tema ativo.
Para instalar qualquer tema WordPress gratuito:
Clique em Aparência > Temas > Adicionar Novo
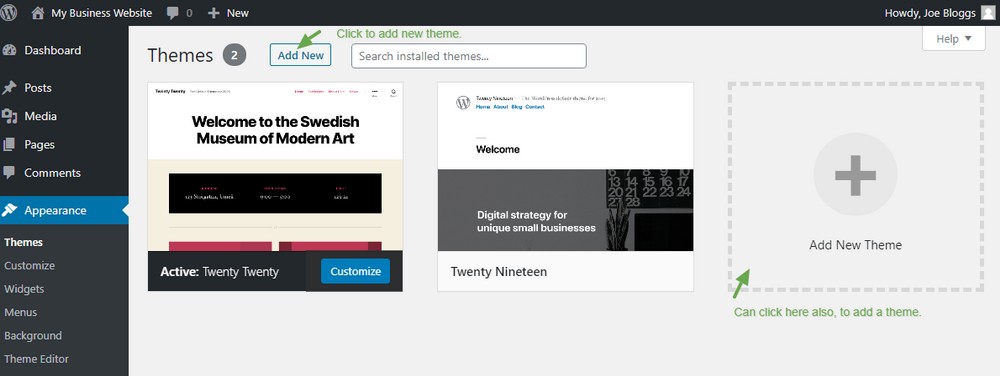
Em seguida, você verá uma tela com opções de tema
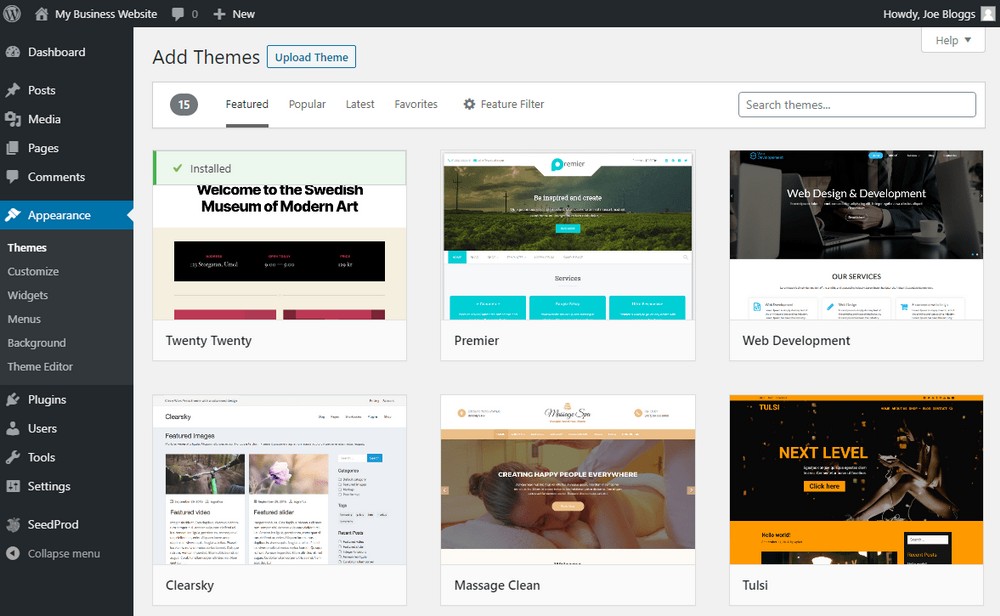
Passe o mouse sobre cada miniatura de tema e clique no botão de visualização para ver como ele ficará em seu site
Clique no botão Instalar para instalar o tema
Clique no botão Ativar para ativar o tema
Esse tema agora controlará a aparência do seu site
Para manter as coisas agradáveis e fáceis, recomendamos instalar o tema Astra.
O Astra tem modelos de páginas profissionais que você pode importar para o seu site. Os modelos podem criar toda a aparência do seu site e colocá-lo online rapidamente.
Instalando o tema Astra WordPress
- Vá para Aparência > Temas
- Clique no botão Adicionar Novo .
- Na caixa Pesquisar temas , digite a palavra Astra .
- A imagem em miniatura do tema Astra será exibida
- Clique no botão Instalar e o tema será instalado
- Clique em Ativar para ativar o tema Astra
- Agora você verá os Temas com uma mensagem agradecendo por instalar o Astra
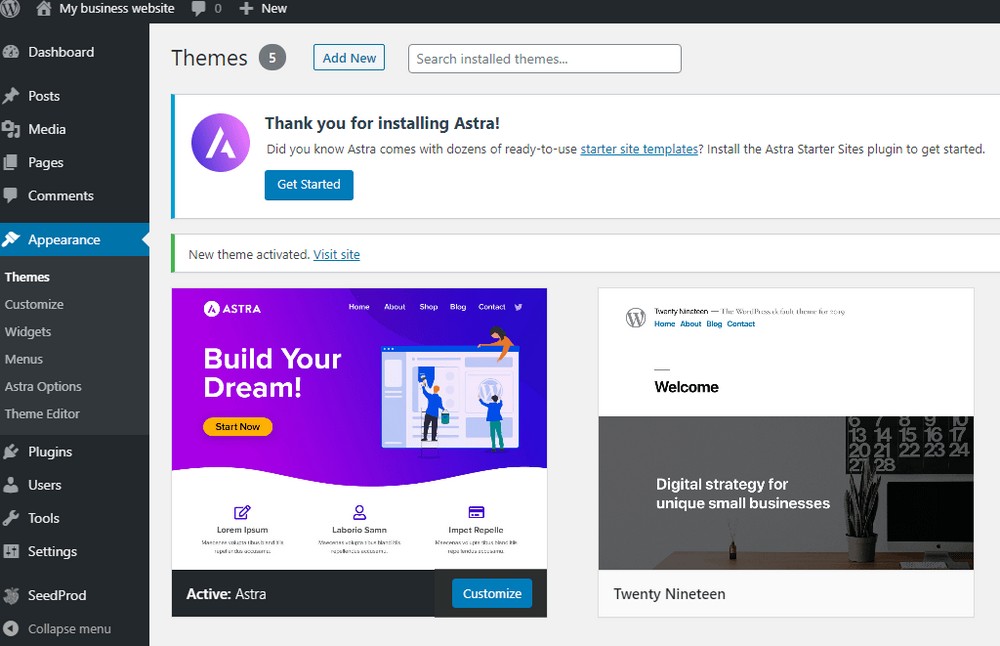
Em seguida, vamos instalar o plug-in Astra Starter Sites, para que você possa importar modelos de sites prontos.
Criação de site comercial com WordPress
Acelere a construção do seu site usando modelos de página projetados profissionalmente do Astra. Os modelos do Astra são compatíveis com os principais plugins do construtor de páginas.
Quando você instala um Astra Starter Templates, ele também;
- Importe automaticamente quaisquer plugins adicionais que os templates de página precisem.
- Crie automaticamente várias páginas com texto fictício e imagens que você pode alterar.
- E, se você já importou um modelo inicial, pode excluí-lo ao importar um novo.
Para importar o modelo inicial, primeiro precisamos instalar o plug-in de modelos iniciais.
Na seção Plugins , clique em adicionar novo e procure por Modelos iniciais .
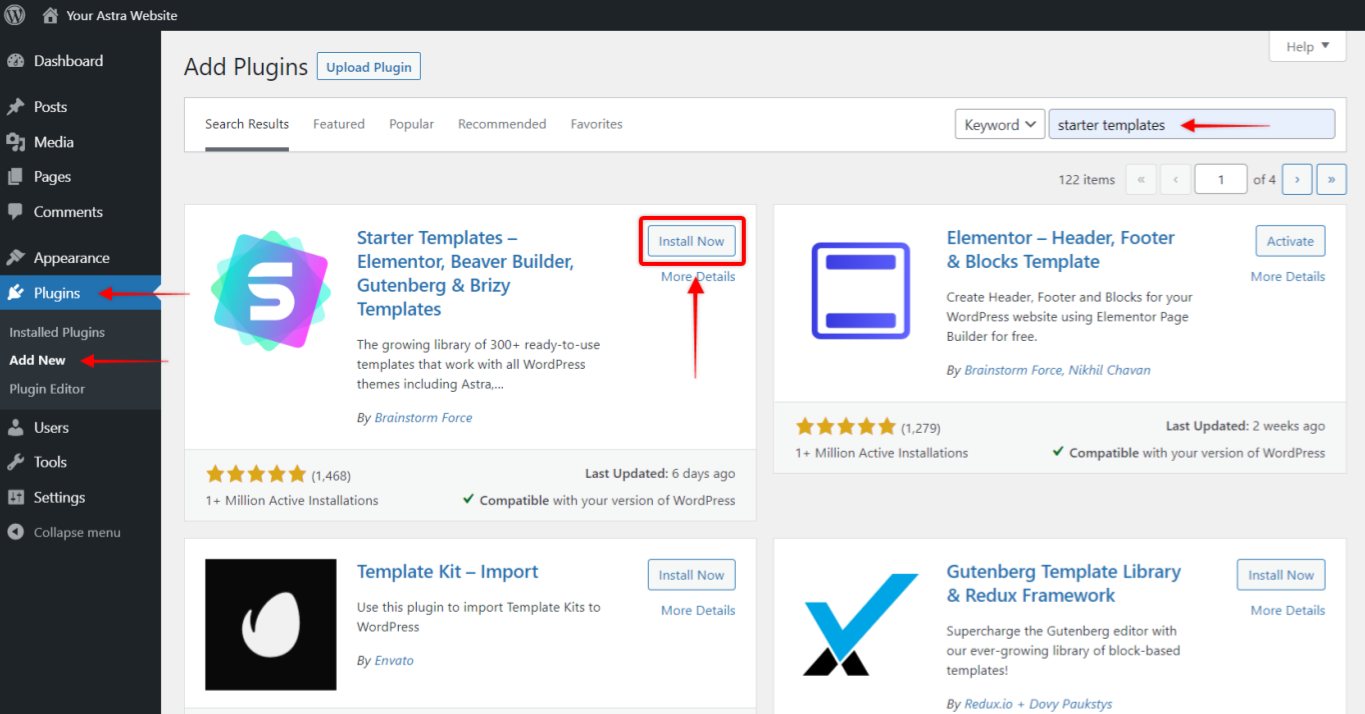
Clique em instalar agora e ative o plugin.
Você verá uma tela de boas-vindas com a opção de seleção do construtor de páginas. Um construtor de páginas permite arrastar e soltar blocos ou módulos de conteúdo em uma página da web.
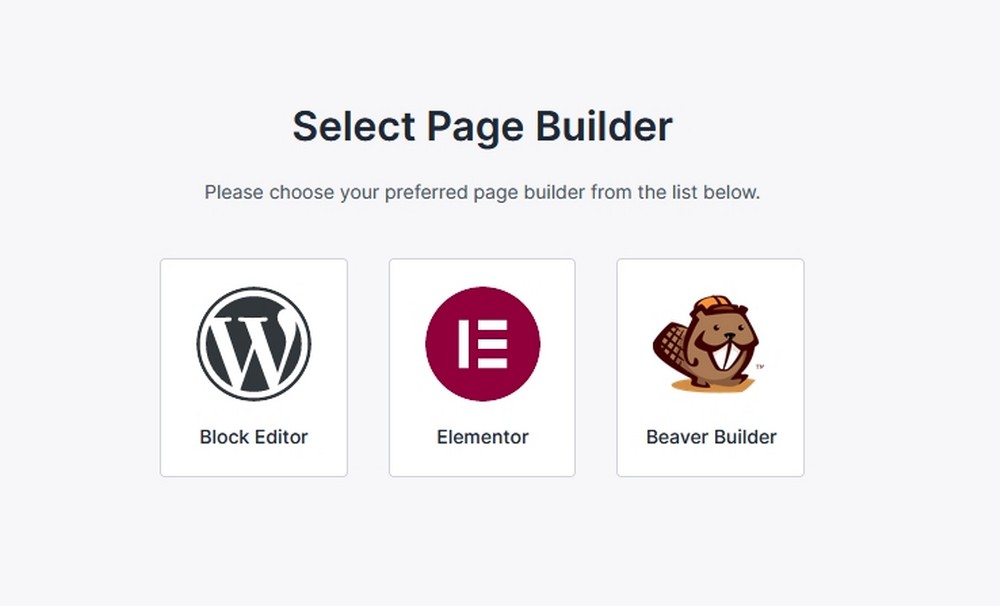
Escolha seu construtor de páginas preferido. Se você selecionar Elementor ou Beaver Builder, a versão gratuita do plug-in será instalada. O Elementor e o Beaver Builder também possuem versões pagas de plugins para as quais você pode atualizar posteriormente, mas é totalmente opcional.
Agora você será levado para a tela do modelo. Se você tiver uma licença de agência, poderá instalar um modelo de agência. Caso contrário, você precisará usar os gratuitos
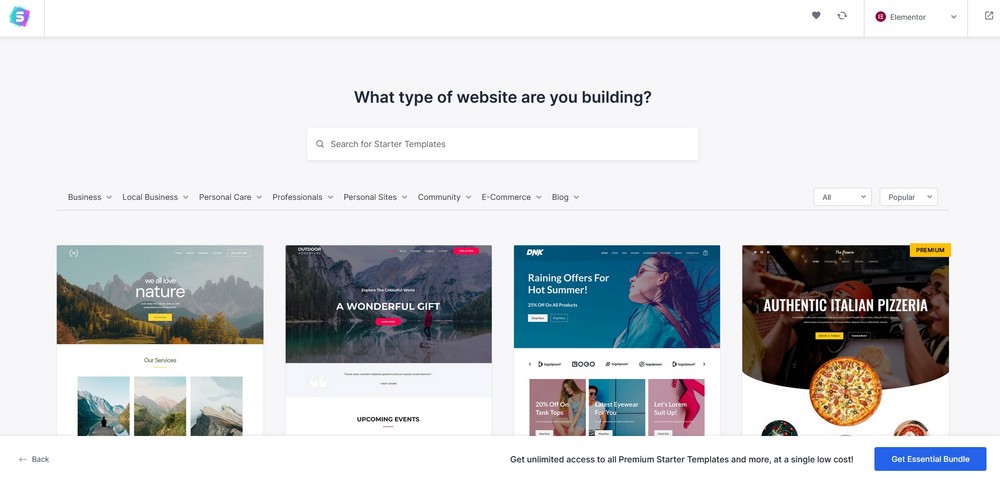
Passe o mouse sobre cada miniatura para obter uma visualização de rolagem de sua aparência. Ou clique no botão Visualizar
Depois de encontrar um que você gosta, clique na miniatura
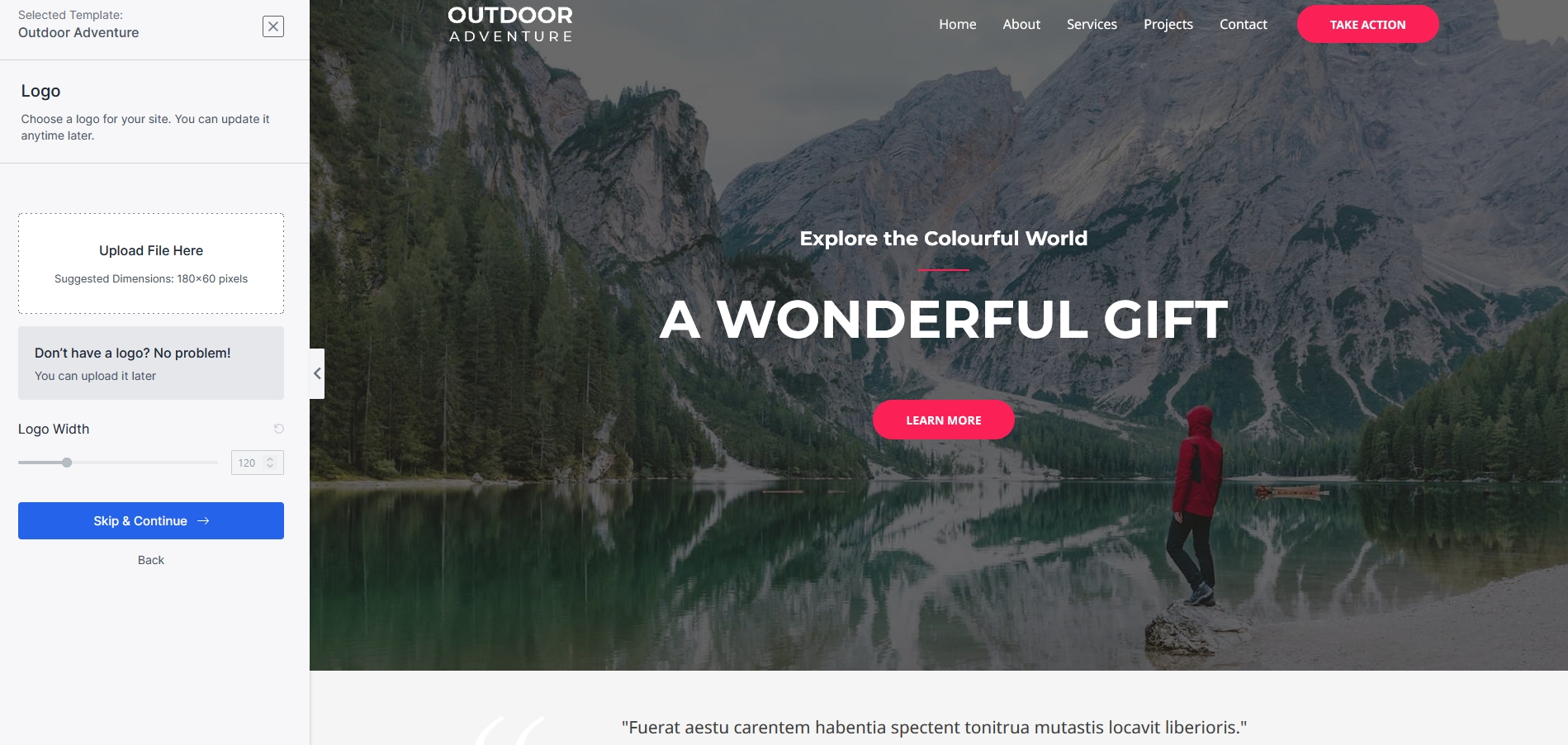
Escolha um logotipo na próxima página ou use o botão azul Pular e Continuar
Selecione a cor e as fontes padrão para o seu site e selecione o botão azul Continuar
Insira alguns detalhes na próxima tela e selecione Enviar e construir meu site
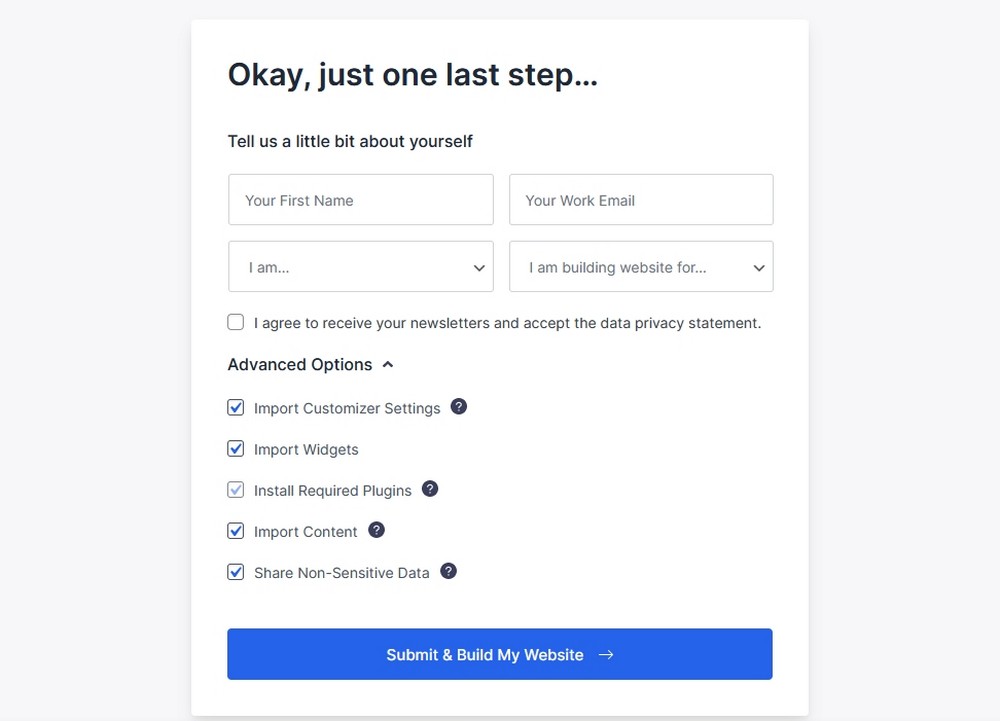
Aguarde até que tudo seja importado. Mantenha a janela do seu navegador aberta durante este processo. Pode levar um minuto ou dois para concluir
Assim que a importação terminar, você verá a mensagem abaixo:
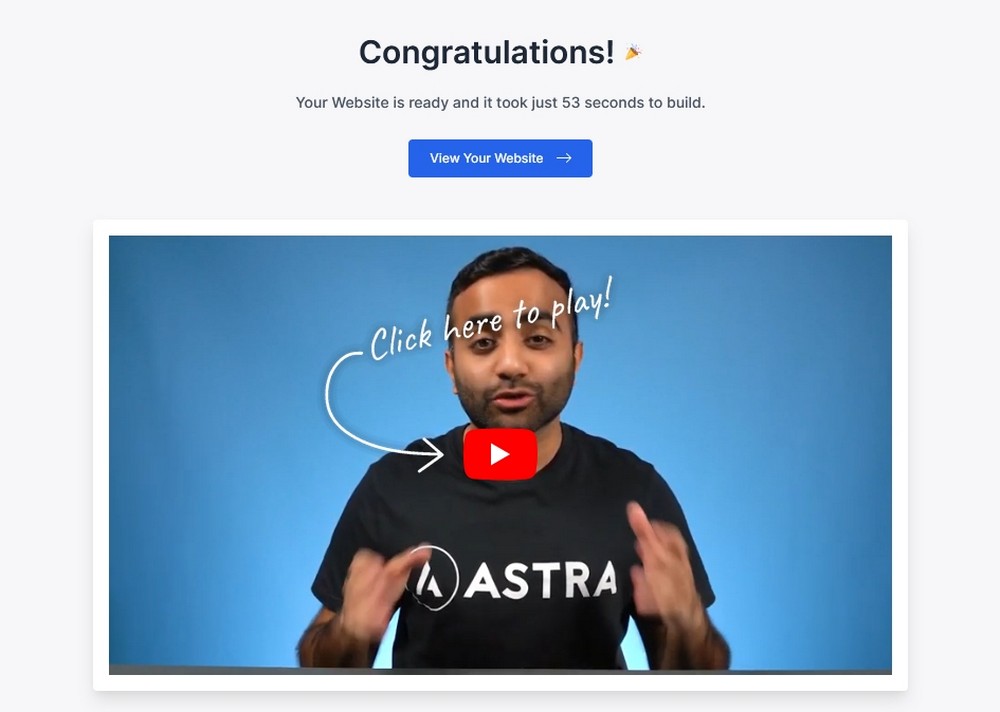
Clique no botão Visualizar seu site para ver como é o seu novo site
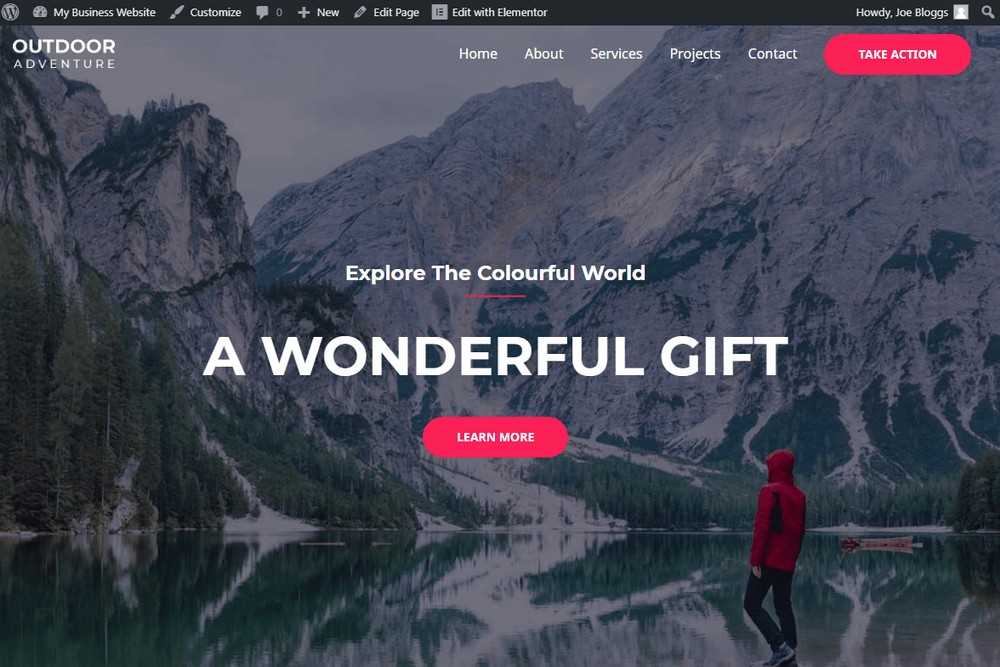
Personalizando seu site
Para tornar o site inicial seu, comece adicionando seu logotipo.
No menu superior, clique em Personalizar

Carregue seu logotipo em Cabeçalho > Identidade do Site > Logotipo do Site .
Para obter instruções mais detalhadas, consulte a documentação online em https://wpastra.com/docs-category/astra-customizer-settings/
Editando o conteúdo da sua página
Você pode editar cada página usando o construtor de páginas que foi instalado com o Starter Template.
Basta selecionar Páginas > Editar com Elementor ou o construtor de páginas que você selecionou
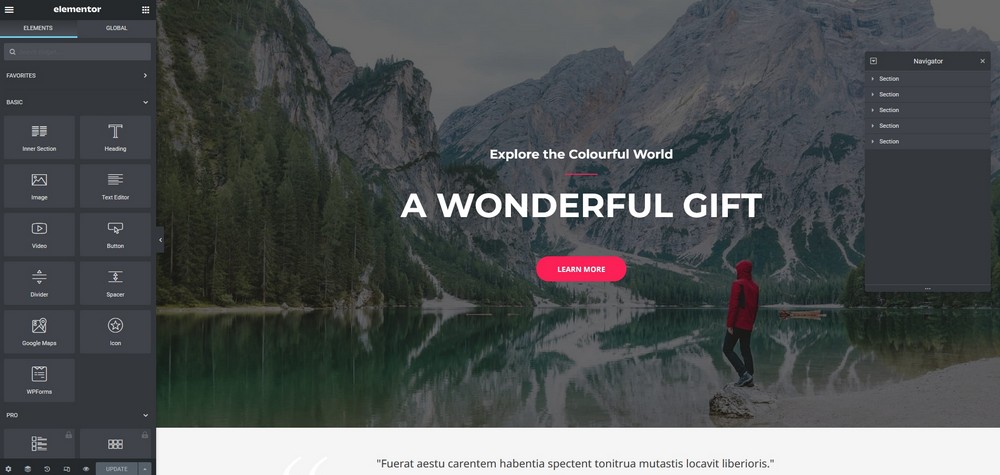
Você verá os blocos do construtor de páginas à esquerda e poderá selecionar qualquer elemento na página e personalizá-lo individualmente.
Alterando as configurações padrão no WordPress
Quando o WordPress é instalado, ele vem com algumas configurações padrão. Eles podem não estar corretos para seus requisitos (como idioma e fuso horário). Você deve revisar as configurações e ajustar às suas necessidades.
Configurações > Geral
Abaixo estão listadas as configurações que você deseja alterar.
Clique na opção Configurações> Geral no menu do lado esquerdo do seu painel do WordPress
- Título do site – O título do site aparece na janela do navegador quando alguém visualiza seu site. Geralmente é o nome da sua empresa
- Slogan – Uma breve descrição do assunto do seu site. Pode ser uma assinatura comercial
- Idioma do site – definido como inglês dos Estados Unidos. Se você deseja que o administrador do WordPress esteja em seu próprio idioma, você pode alterá-lo aqui
- Fuso horário – Defina o fuso horário para que a data de publicação esteja correta para suas postagens e páginas. Isso é feito escolhendo uma cidade em seu fuso horário ou escolhendo um horário UTC
- Formato de data – Defina de acordo com sua preferência pessoal. Se você tiver leitores internacionais, a configuração padrão evitará qualquer confusão
Configurações de gravação
- Eles podem permanecer os mesmos, a menos que você queira configurar a postagem via serviço de e-mail. Isso permite que você crie uma postagem por e-mail e requer uma conta de e-mail secreta
Configurações de leitura
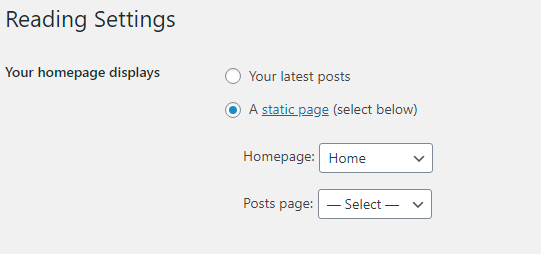
- Sua página inicial é exibida – Definido para postagens de blog por padrão. Para sites de negócios, você provavelmente desejará alterar isso para sua página inicial
- As páginas do blog são exibidas no máximo – Define o número de postagens do blog que serão exibidas nas páginas de arquivo do blog

- Visibilidade do mecanismo de pesquisa – Se você deseja que seu site apareça nos mecanismos de pesquisa, certifique-se de que esta caixa esteja desmarcada
Configurações de discussão
- As configurações de discussão controlam como os comentários funcionam em seu site. Você pode manter as configurações padrão, a menos que queira aprovar manualmente todos os comentários antes que eles apareçam em seu site
- Avatares – Imagens exibidas ao lado do nome de alguém quando ele deixa um comentário. Você pode definir uma classificação de público para Gravatars ou desativá-los completamente. Para mostrar um avatar com seus comentários, seus visitantes precisarão de uma conta no Gravatar
Configurações de mídia
- Quando você carrega uma imagem no WordPress, ele cria automaticamente uma versão em miniatura da imagem, juntamente com uma versão de imagem média e grande
- Você pode manter os tamanhos de pixel padrão ou alterar de acordo com seus requisitos
Links permanentes
- Essa configuração altera a estrutura de URL de cada página ou postagem em seu site
- Alterar a estrutura do URL pode ajudar a tornar seu site amigável ao mecanismo de pesquisa
- A configuração 'Simples' é a menos amigável aos mecanismos de pesquisa
- A configuração "Nome da postagem" geralmente é recomendada para sites comerciais
Privacidade
- A maioria dos países possui alguma legislação de privacidade, por isso é importante entender suas obrigações
- Para ajudá-lo a começar, o WordPress cria uma página de privacidade padrão que você pode usar com suas próprias edições
Instalando plugins do WordPress
Os plugins do WordPress podem adicionar muitas novas funcionalidades ao seu site, desde adicionar novos recursos, torná-lo mais seguro e ajudá-lo a fazer backup do seu site.
Existem milhares de plugins gratuitos que você pode instalar em seu site através da seção de plugins.
Eles são criados por desenvolvedores de terceiros e muitos dos plugins terão uma versão comercial que você pode comprar diretamente do desenvolvedor.
Tanta escolha pode ser boa e ruim.
É ótimo ter tanto por onde escolher, mas pode ser confuso e sempre existe a possibilidade de um plugin desenvolver problemas de segurança ou se tornar incompatível com sua versão do WordPress (ou outro plugin).
Vale a pena ser conservador com suas escolhas de plugins.
Aqui estão nossas principais dicas para ajudá-lo a navegar em sua escolha de plugins:
- Instale apenas plugins que estejam no repositório oficial de plugins do WordPress. Você pode encontrá-los online em https://wordpress.org/plugins/ ou na seção de plugins do seu painel do WordPress
- Antes de comprar um plugin comercial, verifique se eles têm uma versão gratuita no repositório do plugin. Verifique se eles têm uma política de reembolso
- Leia as revisões de um plug-in. Alguns problemas de usuário aqui e ali podem ser esperados. É melhor evitar um plugin com críticas principalmente ruins
- Certifique-se de que o plugin foi testado com sua versão do WordPress.
- Use plugins que tenham muitas instalações ativas (dezenas de milhares)
- Exclua todos os plug-ins não utilizados
Recomendamos os seguintes plugins do WordPress:
- Segurança – Proteja seu site contra tentativas de intrusão – experimente WordFence, iThemes, Sucuri
- Otimização para mecanismos de pesquisa – Torne seu site mais amigável para os mecanismos de pesquisa, experimente Yoast SEO, All in One SEO
- Formulários de contato – Permite criar e adicionar um formulário em seu site – experimente o Formulário de contato 7, WPForms
- Backups – Crie um backup secundário do seu site (além de qualquer backup de hospedagem) – tente UpdraftPlus, Duplicator, All-in-One WP Migration
- Cache – Acelere o tempo de resposta do seu site – experimente W3 Total Cache, WP Super Cache
- Compressão de imagem – Reduza o tamanho das imagens para ajudar seu site a carregar mais rápido – experimente Imagify, Smush, ShortPixel
Como instalar o plugin WordPress
Do seu painel de administração do WordPress:
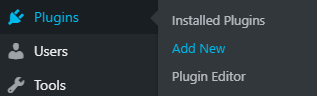
- Clique em Plugins > Adicionar Novo
- Na tela Adicionar plug-ins , digite o nome do plug-in que deseja instalar na caixa de plug-ins de pesquisa
- Os detalhes do plug-in serão exibidos na tela
- Clique no botão Instalar agora . O plugin será instalado em seu site. O botão de instalação se transformará em um botão Ativar uma vez instalado
- Clique no botão Ativar para começar a usar o plugin
- O plug-in será ativado e adicionará um link para suas configurações no menu de administração do WordPress
- Se você decidir não usar o plugin, desative-o e exclua-o
Resumindo e 'indo ao vivo'
Se você trabalhou em cada etapa deste guia de instruções, você deve ter uma excelente base para colocar um novo site no ar sob seu nome de domínio.
Como você tem uma página 'em breve' escondendo o resto do site, você pode ter tempo para mudar cada página com seu próprio texto e imagens.
Quando você estiver conectado ao seu site como administrador, poderá visualizar o restante do site e verificar cada página à medida que avança.
Quando estiver pronto para 'entrar ao vivo', desative a página em breve alterando o status da página em breve para Desativado .
Além disso, verifique se suas configurações de leitura do WordPress não estão definidas para desencorajar os mecanismos de pesquisa – ou você corre o risco de nunca ser encontrado online.
É isso aí, seu site agora está no ar para o mundo inteiro ver!
