Como instalar o WordPress da maneira certa: 4 métodos explicados
Publicados: 2022-12-27O WordPress é o Sistema de Gerenciamento de Conteúdo (CMS) mais popular, usado por mais de 40% de todos os sites conhecidos. Se você estiver interessado em sua interface amigável, filosofia de código aberto e amplas opções de personalização, considere instalar e usar o WordPress para seu novo site.
Existem algumas maneiras diferentes de instalar o WordPress. Esses métodos variam desde a escolha de um provedor de hospedagem que cuidará do processo para você até a instalação manual do software e a configuração por conta própria.
Neste artigo, explicaremos como instalar o WordPress de quatro maneiras diferentes. Também responderemos a algumas perguntas frequentes que você possa ter sobre o processo de instalação. Vamos começar!
Por que você deve considerar a instalação do WordPress?
Como mencionamos anteriormente, o WordPress é o CMS mais popular disponível. Existem algumas razões para sua popularidade. Alguns deles incluem:
- Facilidade de uso: o WordPress é muito fácil de aprender e usar. Você gerenciará tudo a partir de um painel centralizado e poderá usar o editor de blocos intuitivo para criar todas as suas páginas. Além disso, você não precisará tocar em uma única linha de código (a menos que queira).
- Opções de personalização: o WordPress é construído usando software de código aberto. Isso significa que você está livre para personalizar seu site como achar melhor. Além disso, você terá acesso a muitos plugins e temas gratuitos e pagos para ampliar ainda mais seu site e ajustar sua aparência.
- Suporte: o WordPress tem uma comunidade ativa de usuários que fornecem suporte em fóruns e tutoriais oficiais (como este!), juntamente com assistência específica do desenvolvedor para temas e plugins. Além disso, muitos provedores de hospedagem oferecem experiência em WordPress e ajuda para suas necessidades individuais.
- Acessibilidade: o software principal do WordPress é totalmente gratuito, o que significa que você só precisará gastar dinheiro com hospedagem, um domínio e quaisquer plugins ou temas premium que desejar para o seu site.
O WordPress é um CMS tão diversificado que você pode usá-lo para todos os tipos de sites, de blogs simples a sites de negócios corporativos. Também facilita a geração de receita com seu conteúdo, incluindo a criação de uma loja de comércio eletrônico, site de associação, cursos on-line e muito mais.
Quais são os requisitos para instalar o WordPress?
Em primeiro lugar, você precisará de um servidor para instalar e executar o WordPress. Na maioria dos casos, faz sentido fazer parceria com um provedor de hospedagem que fornecerá espaço no servidor e outros recursos para colocar seu site online. Como alternativa, você pode optar pelo WordPress hospedado (WordPress.com), que exploraremos mais adiante neste post.
Você também precisará de um nome de domínio para o seu site WordPress. Normalmente, seu provedor de hospedagem (ou WordPress.com) pode ajudá-lo a comprar um domínio.
Antes de instalar o WordPress, você precisará certificar-se de que seu servidor (ou servidor do provedor de hospedagem) oferece suporte ao software. Caso contrário, o CMS pode não funcionar como deveria.
Estes são os requisitos oficiais para executar o WordPress:
- PHP 7.4 ou superior. PHP é a linguagem de programação na qual o WordPress é construído. Ele também requer atualizações frequentes e patches de segurança para funcionar sem problemas, e é por isso que você deve considerar optar pela versão mais recente do PHP.
- MySQL 5.7 ou superior (como alternativa, você pode usar MariaDB 10.3 ou superior). Este sistema de gerenciamento de banco de dados processa todos os dados contidos em sua instalação do WordPress.
- Suporte para HTTPS. Este protocolo seguro de transferência de dados garante a proteção de dados entre navegadores e seu site WordPress.
Você também deve garantir que o servidor escolhido forneça os seguintes recursos, no mínimo:
- 1 GB de espaço em disco
- 512 MB RAM
- CPU de 1,0 GHz
Na maioria dos casos, um servidor Apache ou Nginx será sua melhor aposta para executar o WordPress. Ainda assim, teoricamente, você pode usar qualquer software de servidor, desde que suporte PHP e MySQL.
Como instalar o WordPress
Existem algumas maneiras diferentes de instalar o WordPress. A melhor escolha dependerá do seu nível de experiência e da solução de hospedagem escolhida. Vamos começar explorando a abordagem de instalação manual.
Método 1: Instale o WordPress manualmente
O método de instalação manual do WordPress é o mais demorado. A vantagem é que você pode controlar tudo durante o processo.
Lembre-se de que você precisará de um cliente FTP (File Transfer Protocol) para seguir esta parte do tutorial. Se você ainda não tem um instalado em seu computador, o FileZilla é uma opção direta (e gratuita!) que você pode considerar usar.
Antes de começar, você também precisará saber as credenciais de FTP do seu servidor web. Se você não conseguir encontrar esses detalhes em seu painel de hospedagem, vale a pena entrar em contato diretamente com seu provedor de hospedagem ou consultar a documentação oficial.
Passo 1: Baixe e extraia o pacote WordPress
O primeiro passo neste tutorial de instalação manual do WordPress é baixar o pacote WordPress. Esta é uma coleção dos arquivos principais que compõem uma instalação do WordPress.
Para começar, vá para a página de download do WordPress e clique no botão Download abaixo do cabeçalho Download e instale você mesmo . Por padrão, o WordPress fornecerá a versão mais recente de seu software principal aqui:
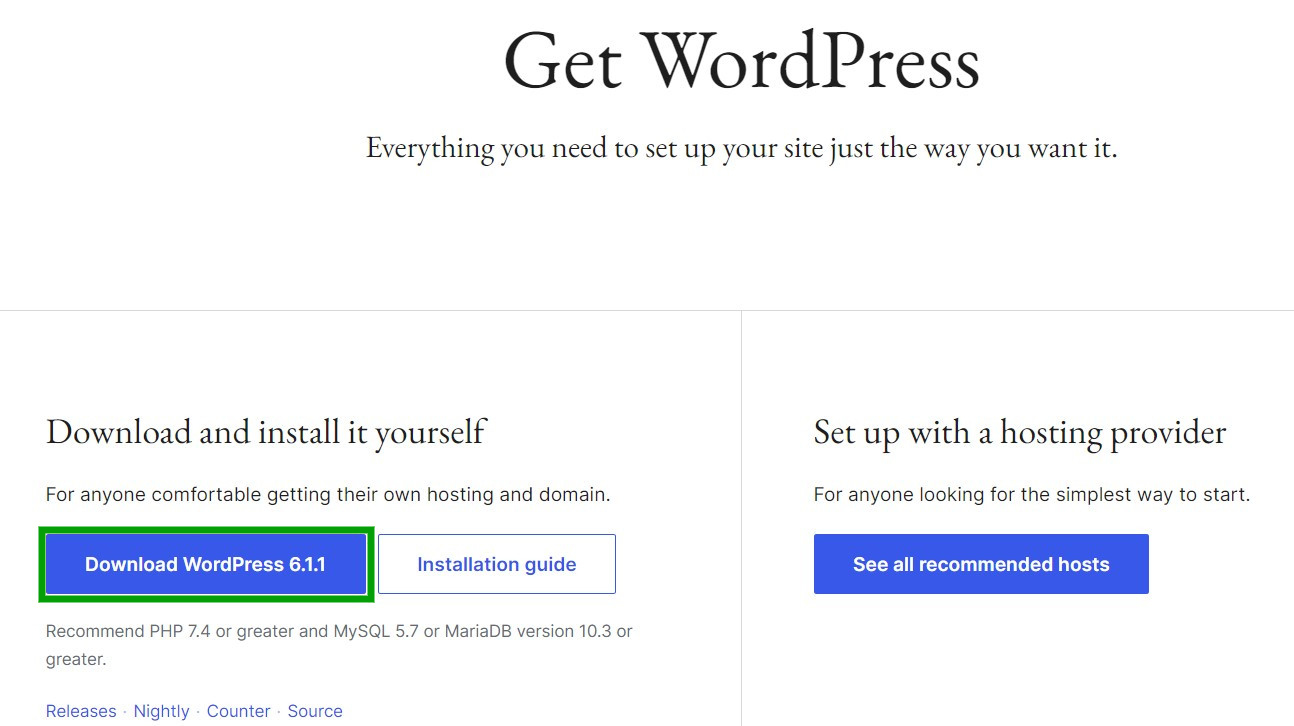
Isso deve iniciar o download do WordPress como um arquivo .zip em seu computador. Feito isso, extraia os arquivos antes de passar para a próxima etapa.
Etapa 2: criar um banco de dados e um usuário
Se você se inscreveu em um provedor de hospedagem WordPress, talvez já tenha um banco de dados associado ao seu site. Portanto, comece abrindo o painel de controle de sua hospedagem para ver se um banco de dados está disponível. Se não tiver certeza de como acessar seu painel de controle, você pode entrar em contato com seu host para obter instruções.
Depois de fazer login no painel de controle, role para baixo até Bancos de dados e clique em Bancos de dados MySQL .
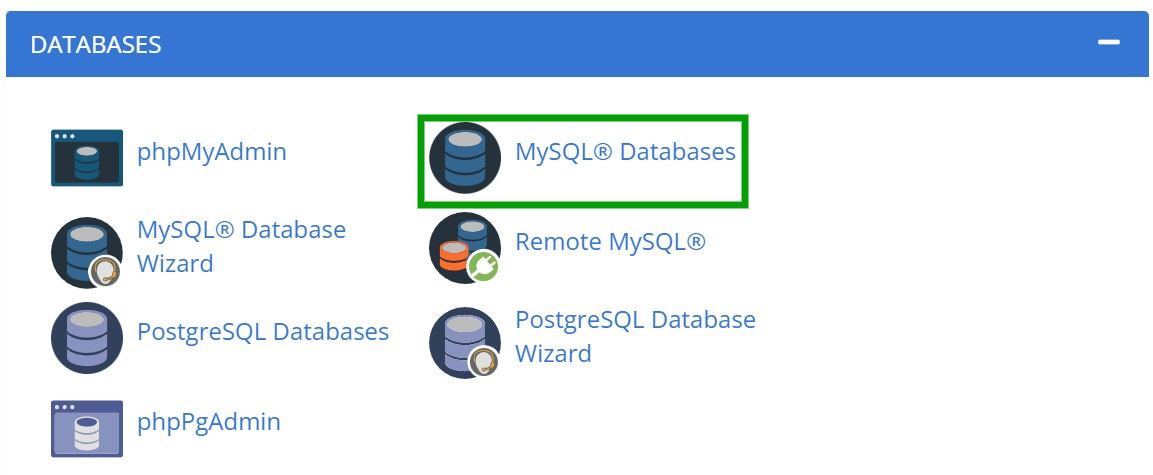
Agora digite um nome para seu banco de dados na caixa fornecida e clique em Create Database .
Você também precisa criar uma conta de usuário para seu banco de dados do WordPress. Role para baixo até Adicionar novo usuário e digite um nome de usuário e senha. Você também pode usar o gerador de senha para criar credenciais seguras.
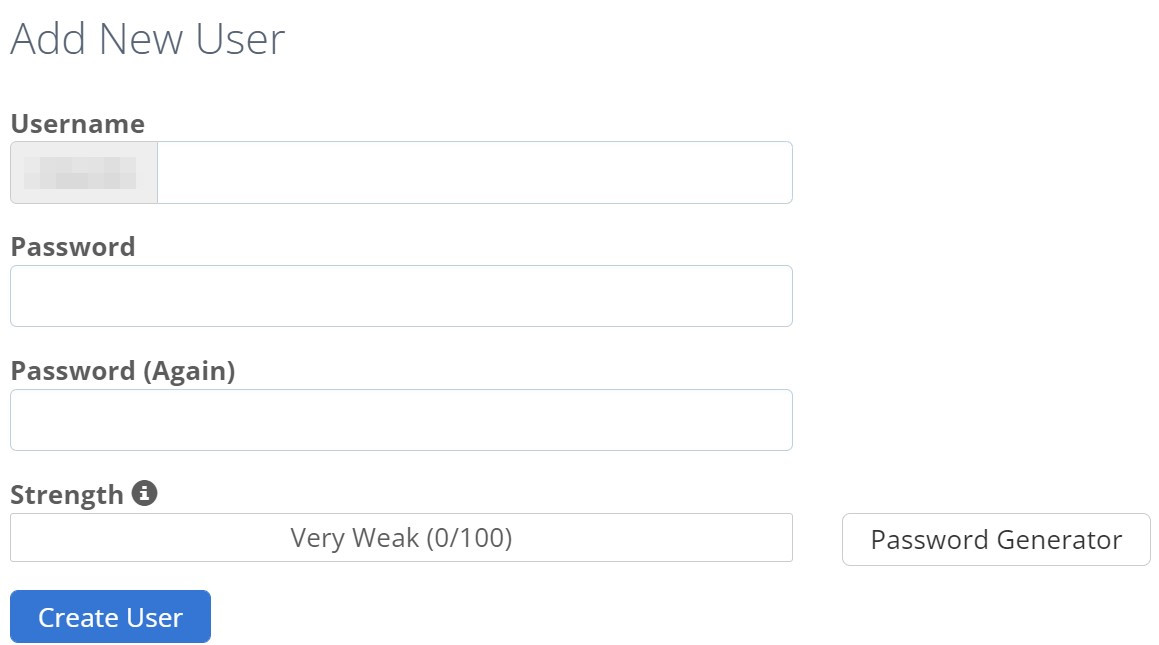
Clique em Criar usuário quando estiver pronto. Isso criará um novo perfil de usuário para seu banco de dados, mas o usuário não terá acesso automaticamente ao banco de dados e às permissões associadas. Você precisará configurar isso manualmente.
Para fazer isso, navegue até Adicionar usuário ao banco de dados e selecione o novo banco de dados que você criou e o perfil do usuário nos menus suspensos.
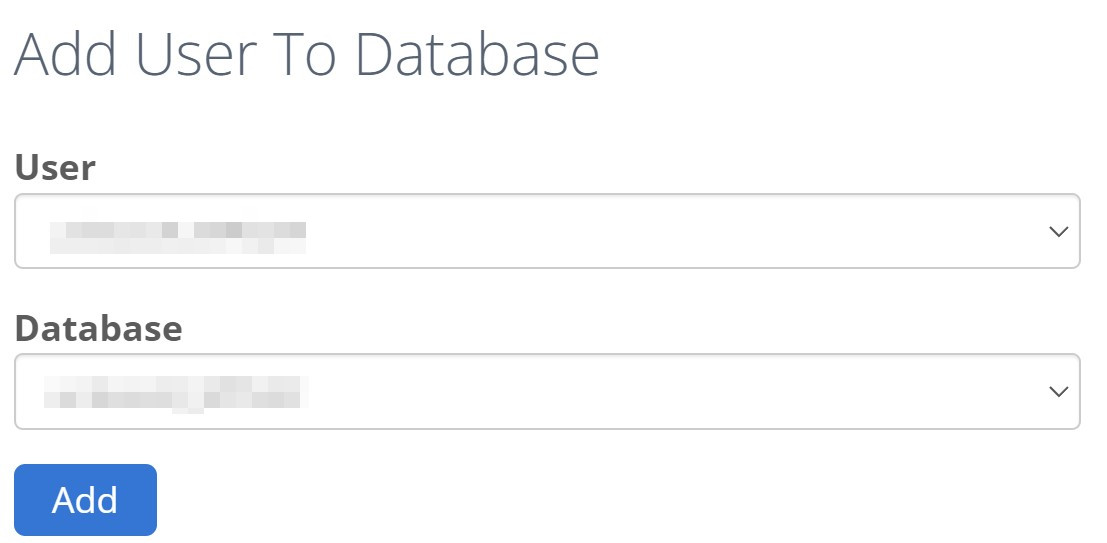
Depois de fazer suas seleções, clique no botão Adicionar . Agora você será solicitado a escolher privilégios para esta função de usuário. Ative todos eles e clique em Fazer alterações para aplicar suas configurações.
Agora você deve conseguir ver o nome e a senha do banco de dados MySQL. Anote esses detalhes porque você precisará deles mais tarde no tutorial.
Passo 3: Edite o arquivo wp-config.php
O arquivo wp-config.php contém todas as definições de configuração essenciais para o seu site WordPress. Isso inclui o nome do banco de dados, nome de usuário, senha e host.
Por padrão, há um arquivo wp-config-sample.php no pacote WordPress que você baixou anteriormente, mas ele não contém os detalhes específicos do banco de dados do seu site. Portanto, recomendamos renomeá-lo para “ wp-config.php ” e atualizar seu conteúdo.
Abra o arquivo em um editor de texto e atualize os seguintes valores com os detalhes do seu novo banco de dados do WordPress:
- DB_NAME: o nome do banco de dados.
- DB_USER: o nome de usuário do banco de dados.
- DB_PASSWORD: A senha do banco de dados.
- DB_HOST: O nome do host do banco de dados (geralmente é “localhost”).
Também vale a pena adicionar novas chaves secretas e sais a este arquivo. Essas ferramentas de criptografia tornam mais difícil para os hackers decodificar suas informações de login e potencialmente invadir seu site. Você pode gerá-los usando o gerador de chaves de segurança do WordPress. Simplesmente substitua quaisquer valores existentes em seu arquivo wp-config.php .
Certifique-se de salvar todas as alterações quando terminar. Observe que, se você não seguir esta etapa, o WordPress tentará criar seu próprio arquivo wp-config.php durante a instalação. Mas você ainda precisará fornecer os detalhes do seu banco de dados, então pode valer a pena fazer isso desde o início.
Passo 4: Carregue os arquivos para o diretório ou subdiretório do seu site
Agora, é hora de adicionar os arquivos do pacote WordPress ao seu site. Você usará o cliente FTP para esta parte do tutorial, portanto, certifique-se de abri-lo e conectá-lo ao seu banco de dados usando suas credenciais de FTP.
Você tem duas opções aqui:
- Carregue os arquivos em seu diretório. Isso instalará o WordPress em seu domínio principal (por exemplo, http://www.examplesite.com). Nesse caso, você precisará adicionar os arquivos ao seu diretório raiz, que geralmente é chamado de /public_html/ .
- Carregue os arquivos em um subdiretório. Esta opção instalará o WordPress em uma subpasta (por exemplo, http://www.examplesite.com/blog/). Nesse cenário, adicione os arquivos à pasta do subdiretório.
Basta adicionar os arquivos à pasta escolhida e aguardar o término do processo. Então é hora de passar para a etapa final!
Etapa 5: execute o script de instalação do WordPress
Por fim, você precisará executar o script de instalação do WordPress para concluir todo o processo. Se você carregou os arquivos para seu diretório raiz na etapa anterior, digite este endereço em seu navegador, substituindo o exemplo pelo seu nome de domínio: “http://examplesite.com/wp-admin/install.php”.
Como alternativa, se os arquivos estiverem em um subdiretório, substitua seu nome de domínio e pasta neste endereço: “http://examplesite.com/blog/wp-admin/install.php”.
Se você não atualizou o arquivo wp.config.php na etapa três, agora deverá ver uma tela de boas-vindas solicitando os detalhes do seu banco de dados. Clique em Let's go e insira as informações no seguinte formulário:
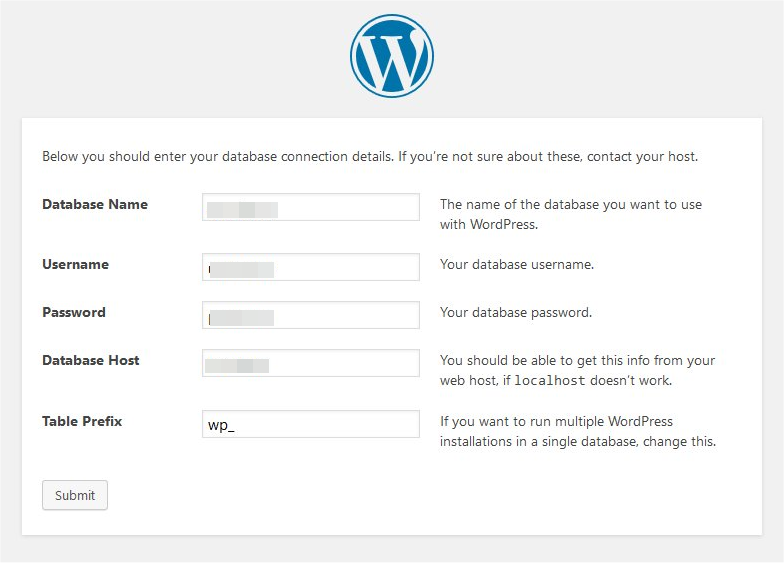
Selecione Enviar e você verá uma tela de boas-vindas onde poderá adicionar o título, nome de usuário, senha e endereço de e-mail do seu site WordPress. Você usará esses detalhes para fazer login no painel do administrador.
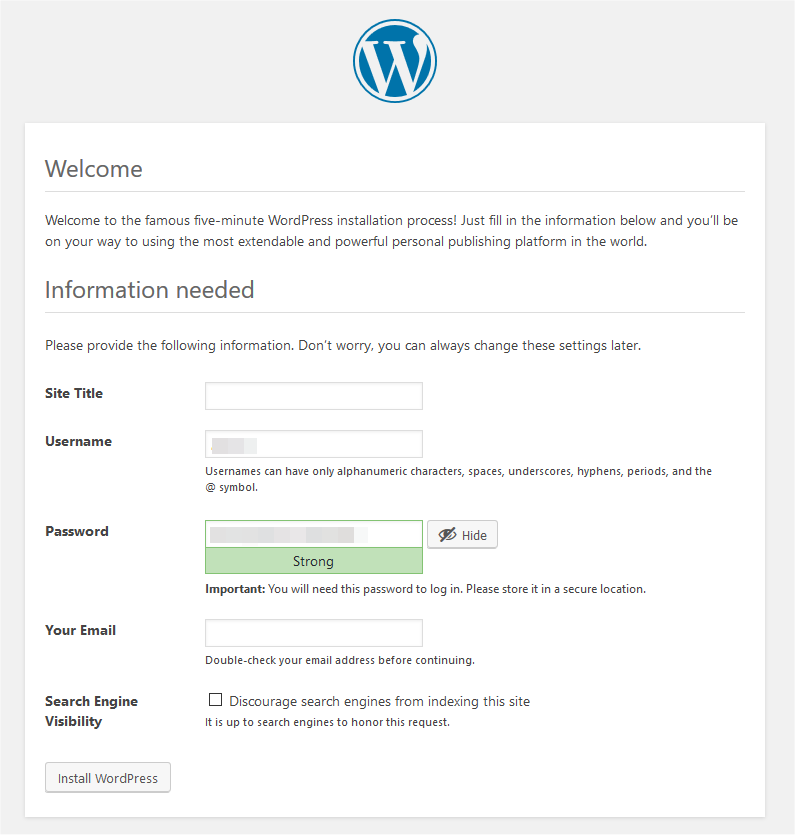
Você também pode desencorajar os mecanismos de pesquisa de indexar seu site. As pessoas podem não conseguir encontrar seu conteúdo online se você escolher esta opção.
Por fim, clique em Instalar WordPress e aguarde o processo terminar. Você deve ver o formulário de login do administrador para acessar seu site se tiver concluído a instalação corretamente.
Método 2: Instale o WordPress no cPanel
Muitos provedores de hospedagem usam cPanel para seus painéis de hospedagem. Esta ferramenta pode gerenciar o banco de dados do seu site, arquivos do site, contas de e-mail associadas e muito mais. Além disso, alguns provedores de hospedagem incluem instaladores do WordPress em seus cPanels.
Softaculous é um software de instalação automática que você pode usar para iniciar diferentes aplicativos, incluindo WordPress, cPanel e DirectAdmin. Possui uma interface amigável e direta que o orienta no processo de instalação em apenas algumas etapas.
Você pode encontrar o instalador do Softaculous no cPanel navegando até Software ou Instaladores automáticos . O nome desta seção pode ser um pouco diferente, dependendo do seu provedor de hospedagem. Em seguida, selecione WordPress Manager da Softaculous .
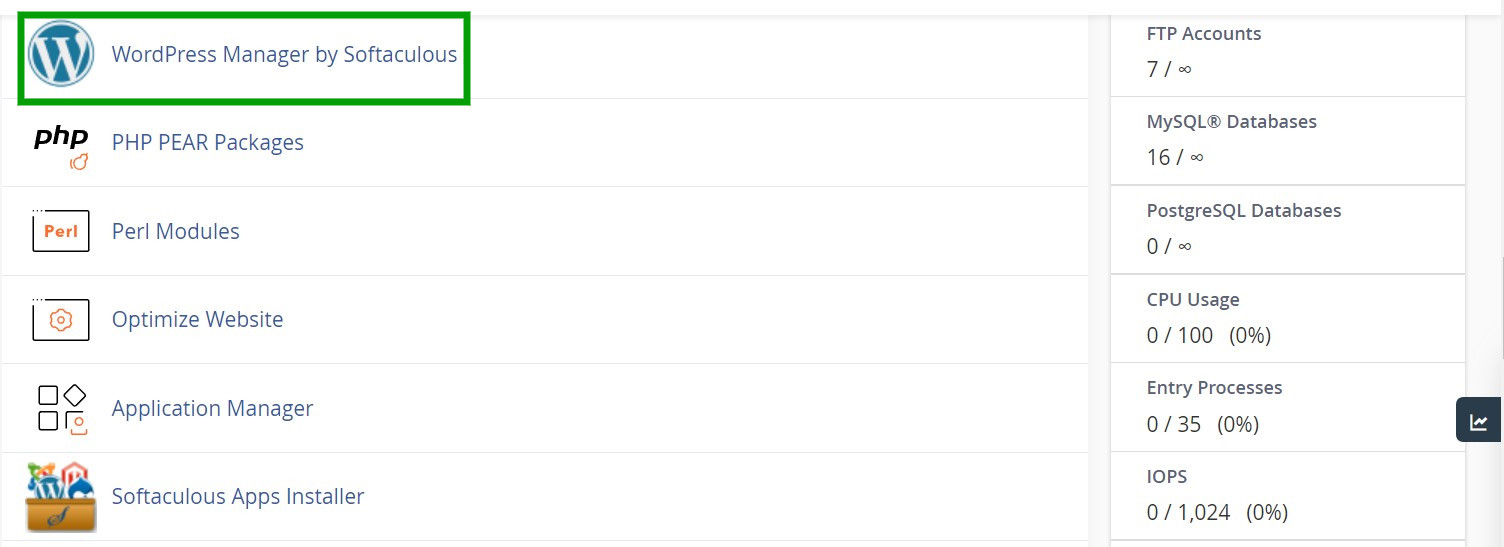
Agora selecione Instalar no menu superior.
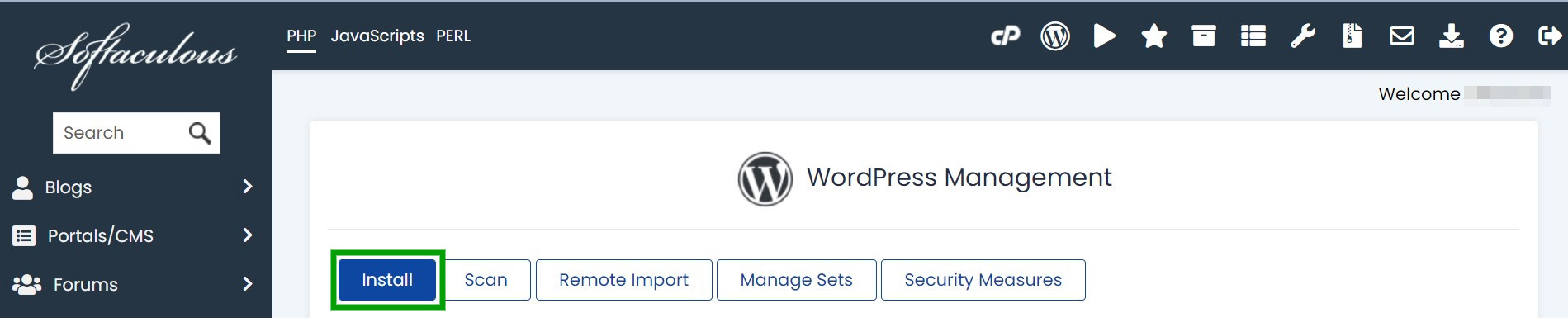
Em Configuração do software , você precisará inserir a URL do seu site, o subdiretório (se aplicável) e a versão do WordPress que deseja instalar.
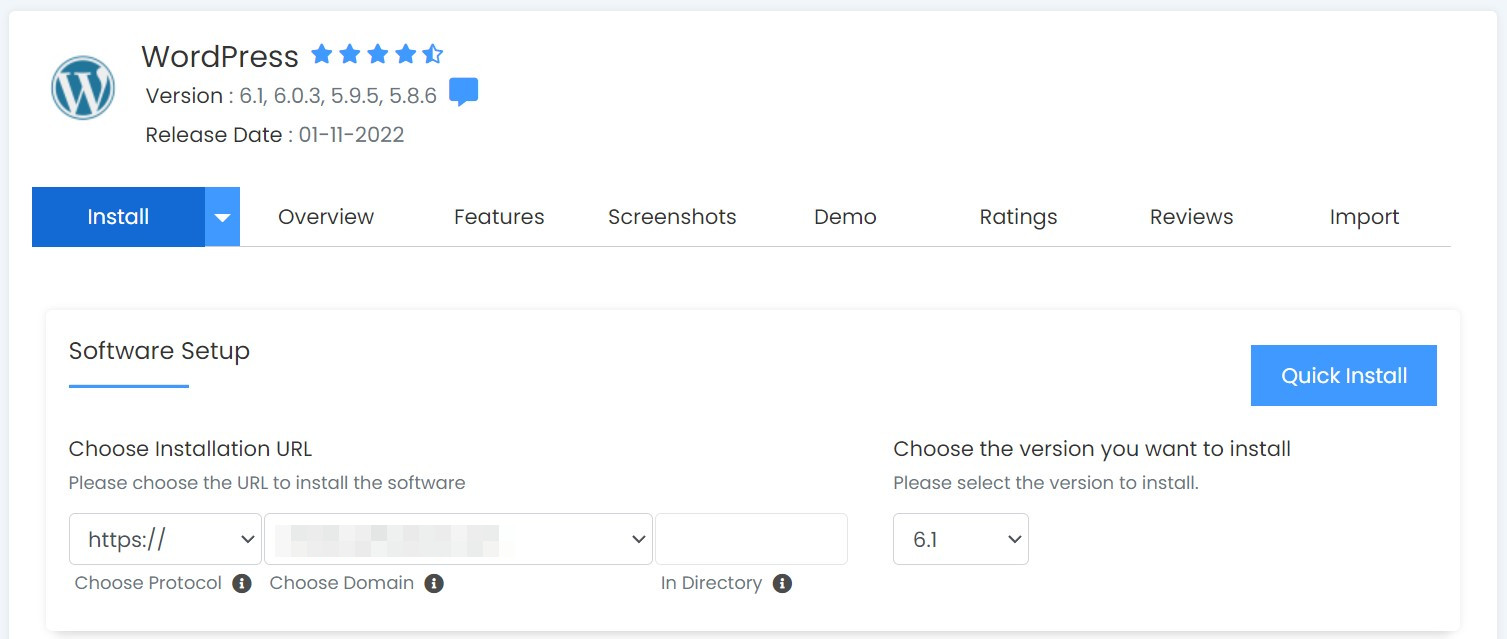
Em Configurações do site , digite o nome e a descrição do seu site. Você também pode ativar o WordPress multisite ou desativar o WordPress Cron. Em seguida, adicione seu nome de usuário, senha e endereço de e-mail de administrador em Admin Account .
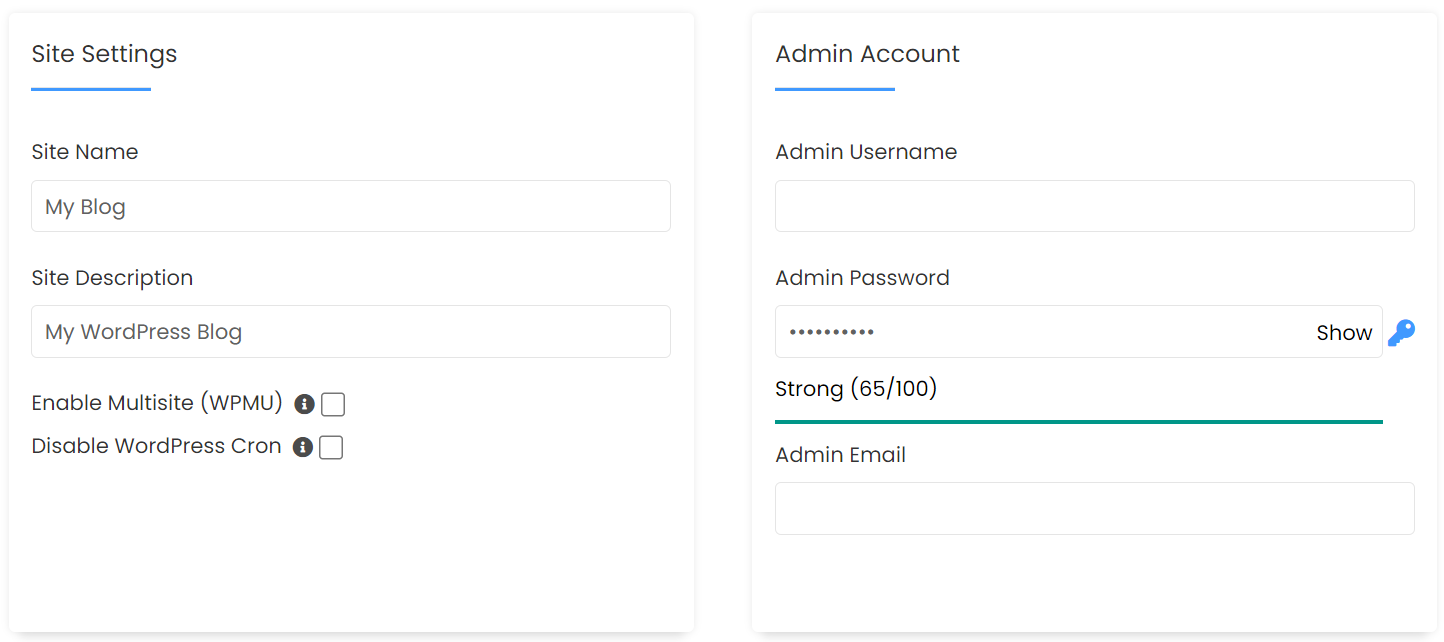
Agora, escolha o idioma do seu site WordPress e selecione os plugins que deseja instalar automaticamente.
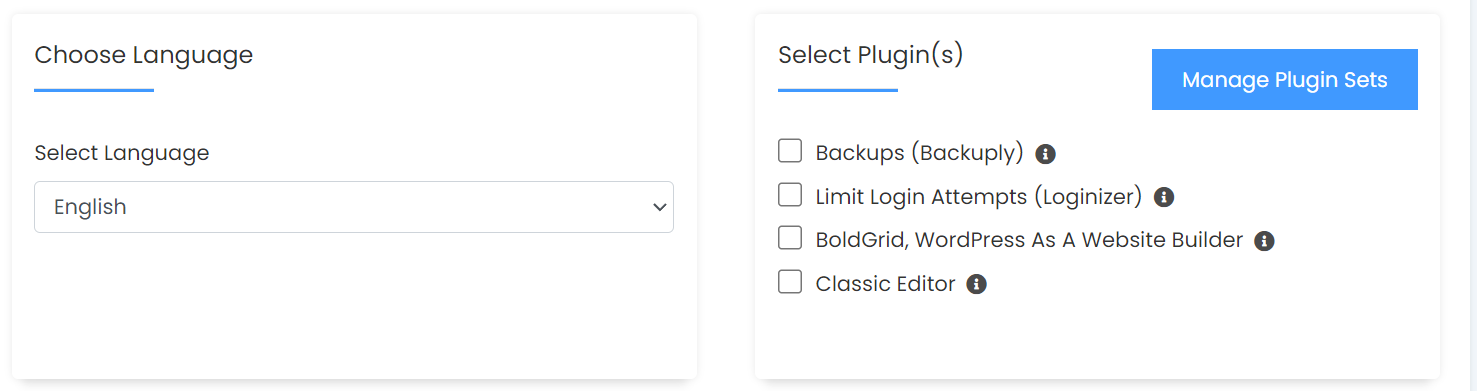
Por fim, em Opções avançadas , você pode alterar o nome do seu banco de dados, selecionar um local de backup e ativar ou desativar a atualização automática.
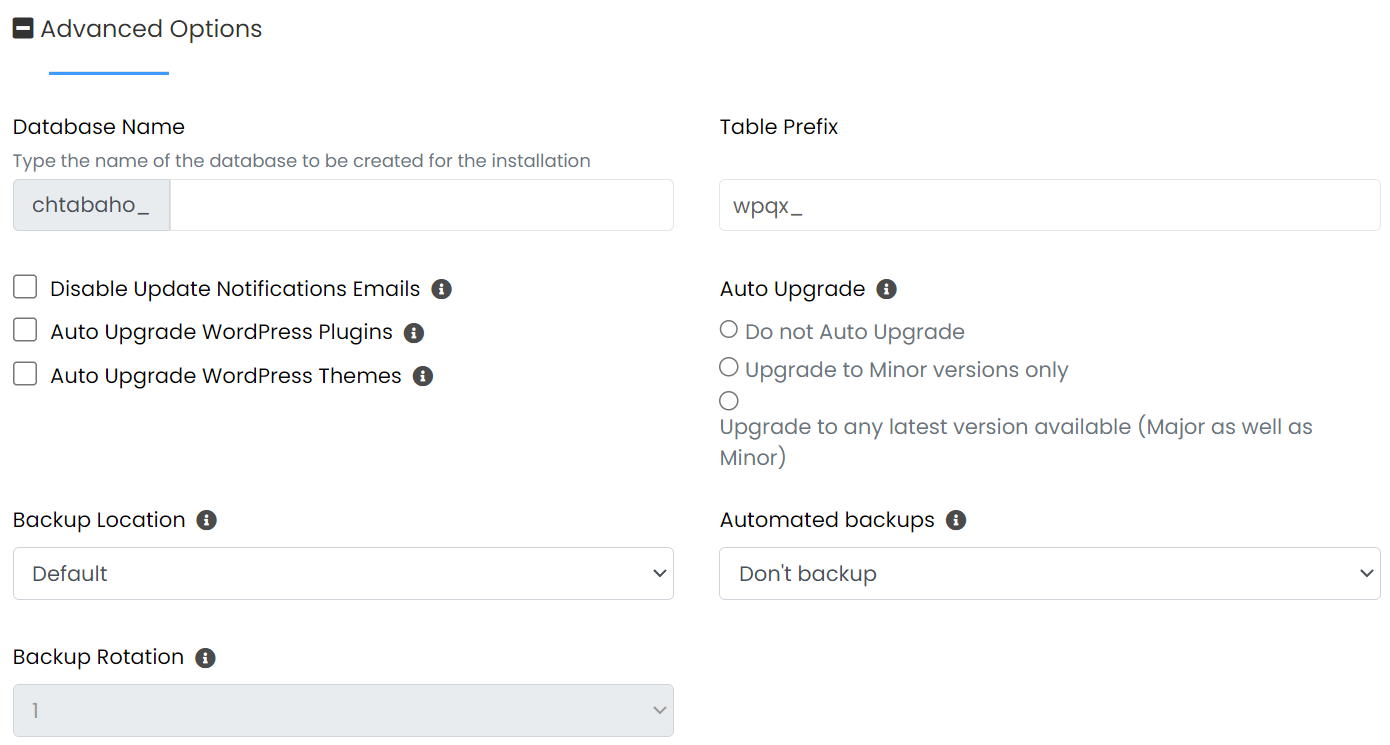
Quando estiver satisfeito com suas seleções, clique em Instalar na parte inferior da página. O Softaculous agora levará alguns minutos para configurar sua instalação do WordPress. Você deve ver uma mensagem de sucesso quando terminar, junto com links para fazer login no seu novo site WordPress!
Método 3: Crie seu site no WordPress.com
WordPress.com é a versão hospedada do WordPress. Essencialmente, com esta opção, você terá acesso a um painel e uma interface muito semelhantes ao WordPress.org, mas não precisará encontrar hospedagem de terceiros. Muito do “trabalho pesado” é feito automaticamente para você. Existem vários planos que você pode escolher, que incluem vários recursos.
Etapa 1: escolha um nome de domínio
O primeiro passo é escolher um nome de domínio. Para começar, navegue até a página inicial do WordPress.com e clique em Começar .
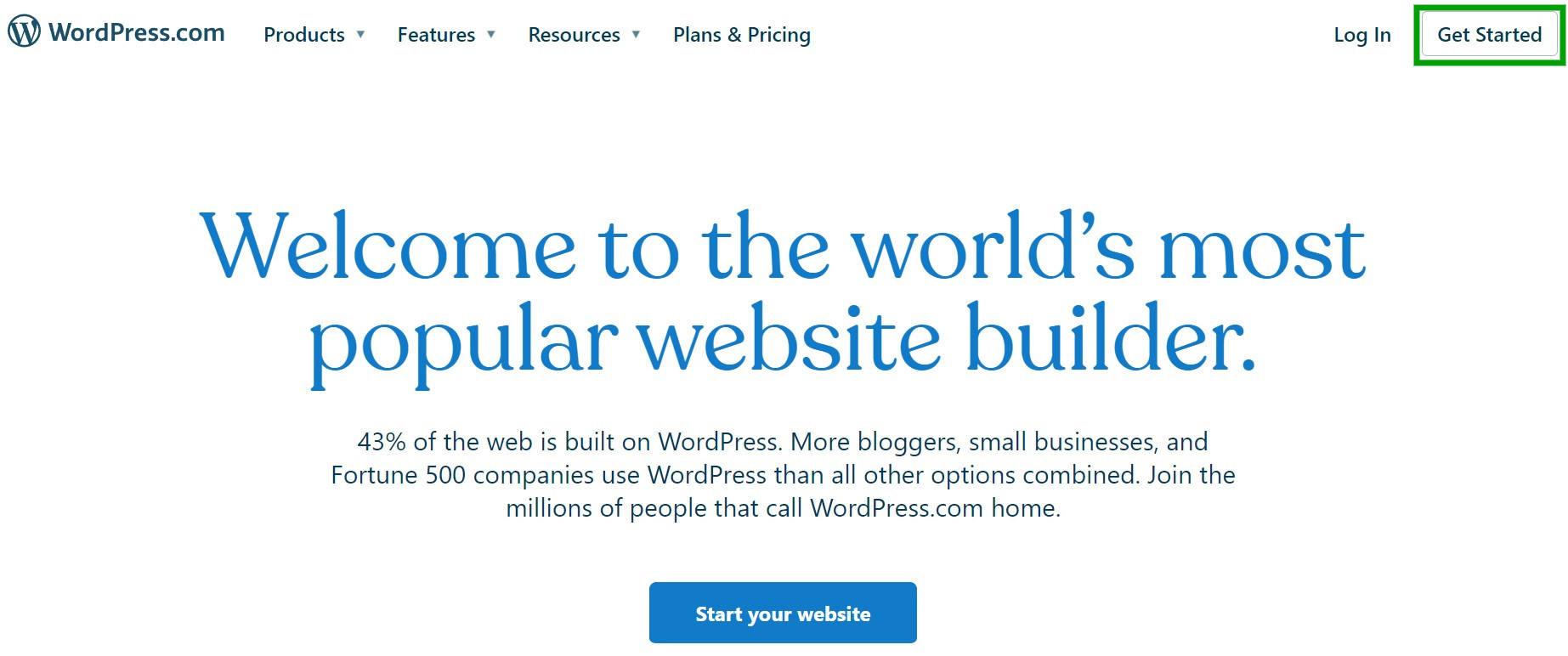
Agora você será solicitado a criar uma nova conta WordPress.com ou fazer login com uma existente.
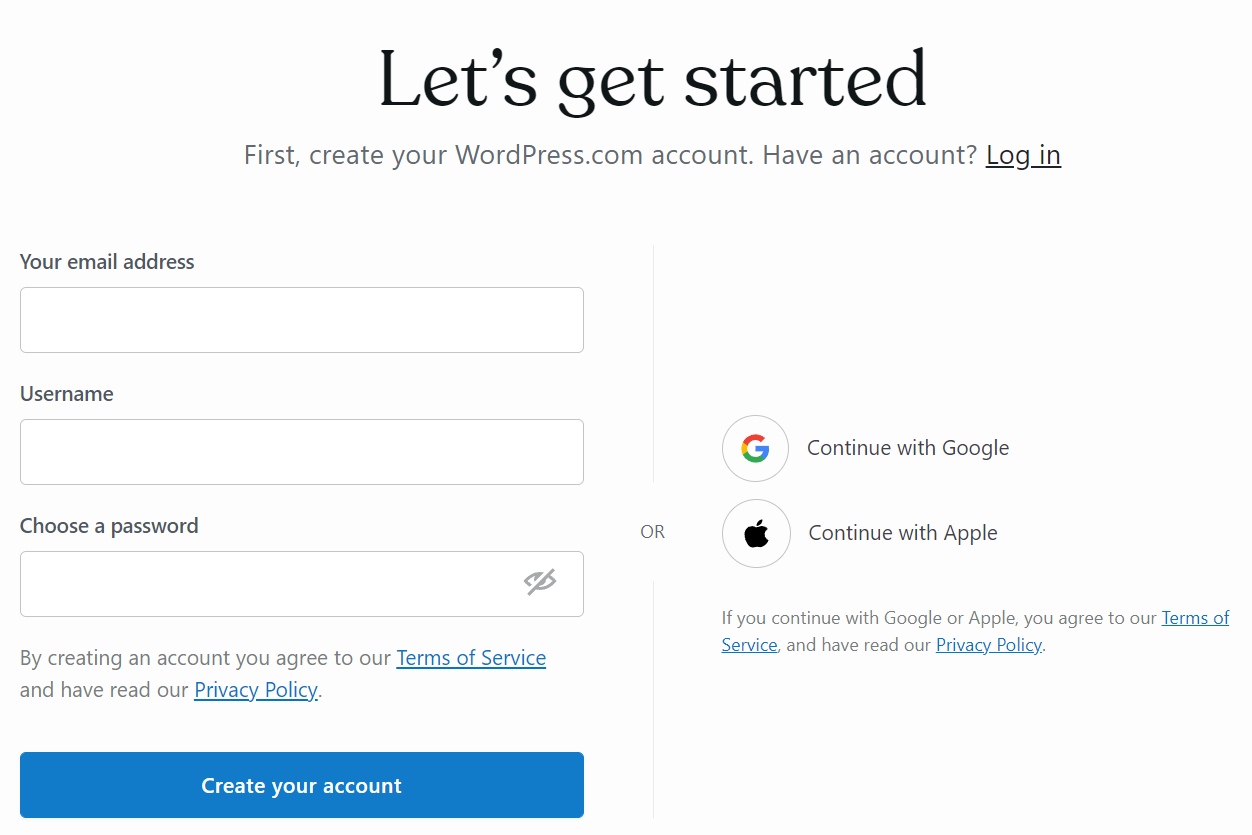
Você precisará inserir o endereço de e-mail, nome de usuário e senha que deseja associar a esta conta. Em seguida, clique em Criar sua conta .

O WordPress.com agora solicitará que você escolha um nome de domínio para o seu novo site. Comece digitando algumas palavras-chave na caixa e você verá uma variedade de opções pagas e gratuitas.
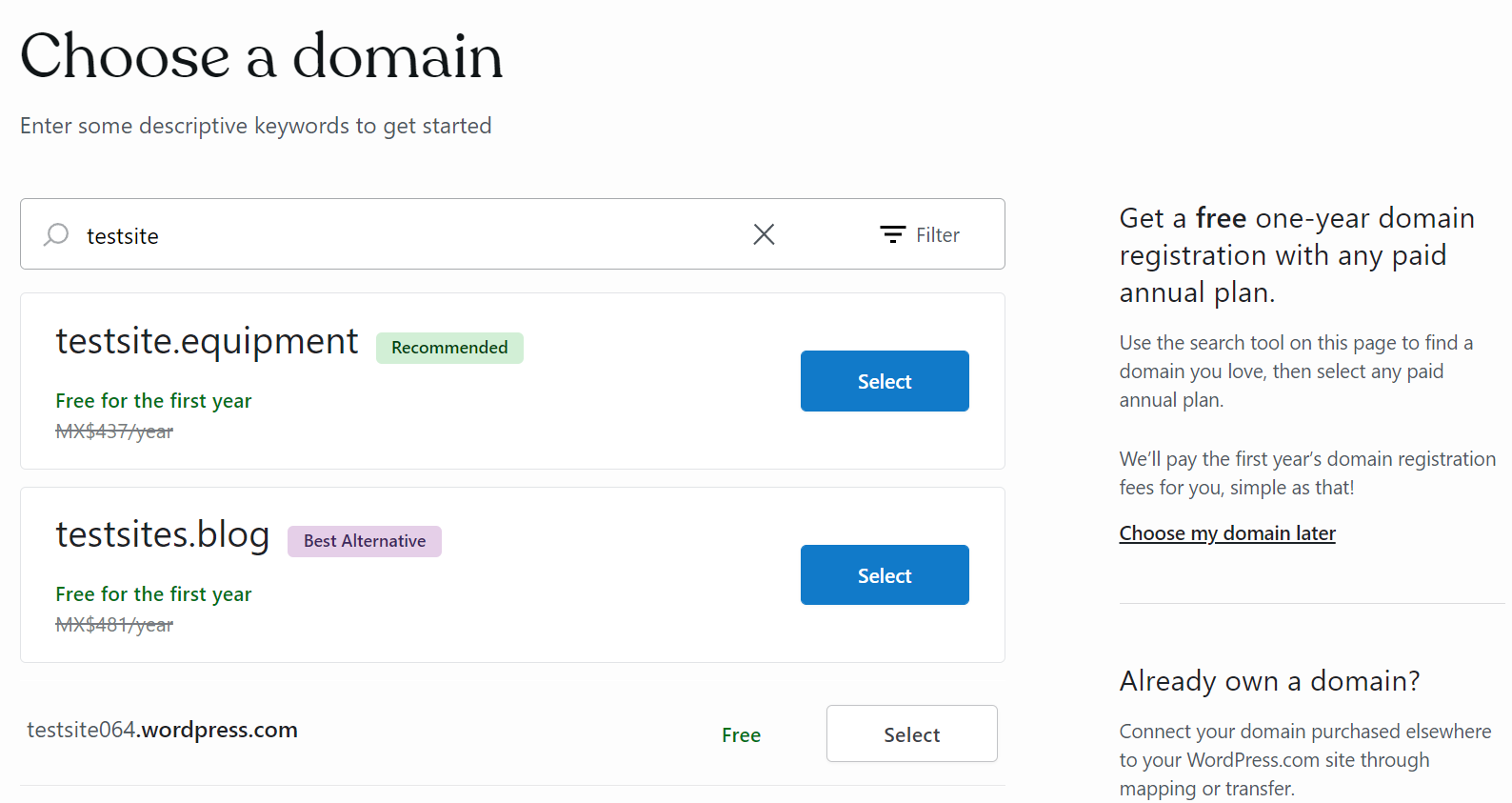
Como você recebe um nome de domínio gratuito por um ano com qualquer plano pago, você pode ver Gratuito no primeiro ano ao lado de algumas opções. Lembre-se de que você terá que começar a pagar uma taxa anual assim que o primeiro ano expirar.
Você também deve ver uma opção totalmente gratuita com uma extensão de URL do WordPress.com . Lembre-se de que, se você optar por um plano gratuito, essa extensão será sua única opção.
Ao escolher um nome de domínio, vale a pena gastar algum tempo tomando a decisão. Afinal, ele informará os visitantes sobre o conteúdo do seu site e influenciará sua marca. É recomendável escolher um nome de domínio curto, descritivo, memorável e fácil de soletrar para que os usuários possam encontrar seu conteúdo com mais facilidade.
Passo 2: Escolha um plano WordPress.com
Agora você será solicitado a escolher um plano do WordPress.com.
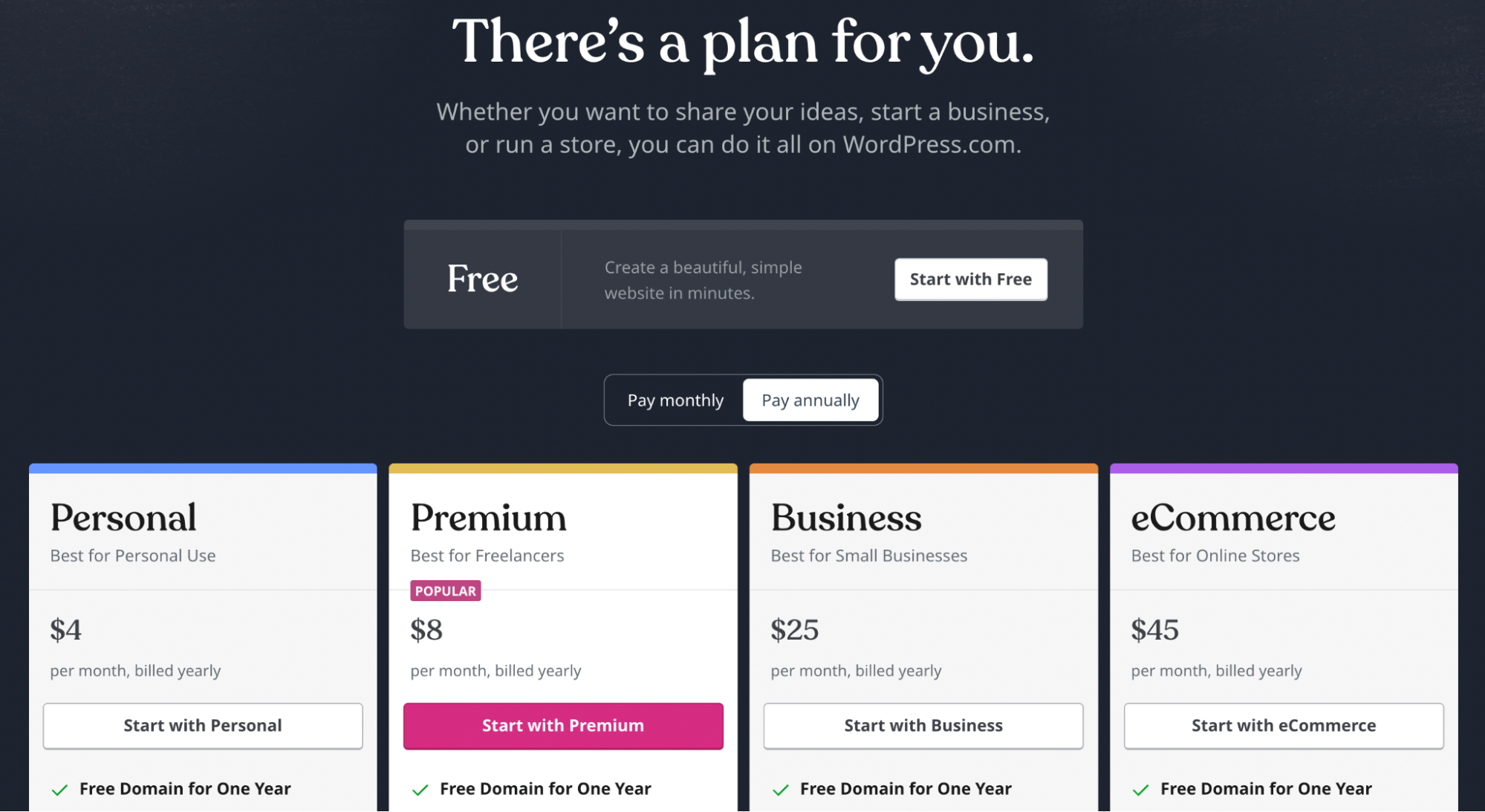
O WordPress.com permite que você crie um site gratuito ou opte por um dos planos pagos. Com uma assinatura paga, você terá acesso a recursos como um domínio gratuito por um ano, suporte para plug-ins, ferramentas de Search Engine Optimization (SEO), recursos de comércio eletrônico e muito mais.
Clique em Selecionar no plano que deseja usar ou clique em começar com um site gratuito na parte superior da página. O WordPress.com levará alguns segundos para processar sua solicitação.
Etapa 3: adicione informações sobre seu site
Agora, você pode inserir algumas metas para seu site, como vender produtos online, publicar conteúdo ou promover seu negócio. Marcar as caixas ao lado de quaisquer metas aplicáveis ajudará o WordPress.com a personalizar o processo de configuração do seu site.
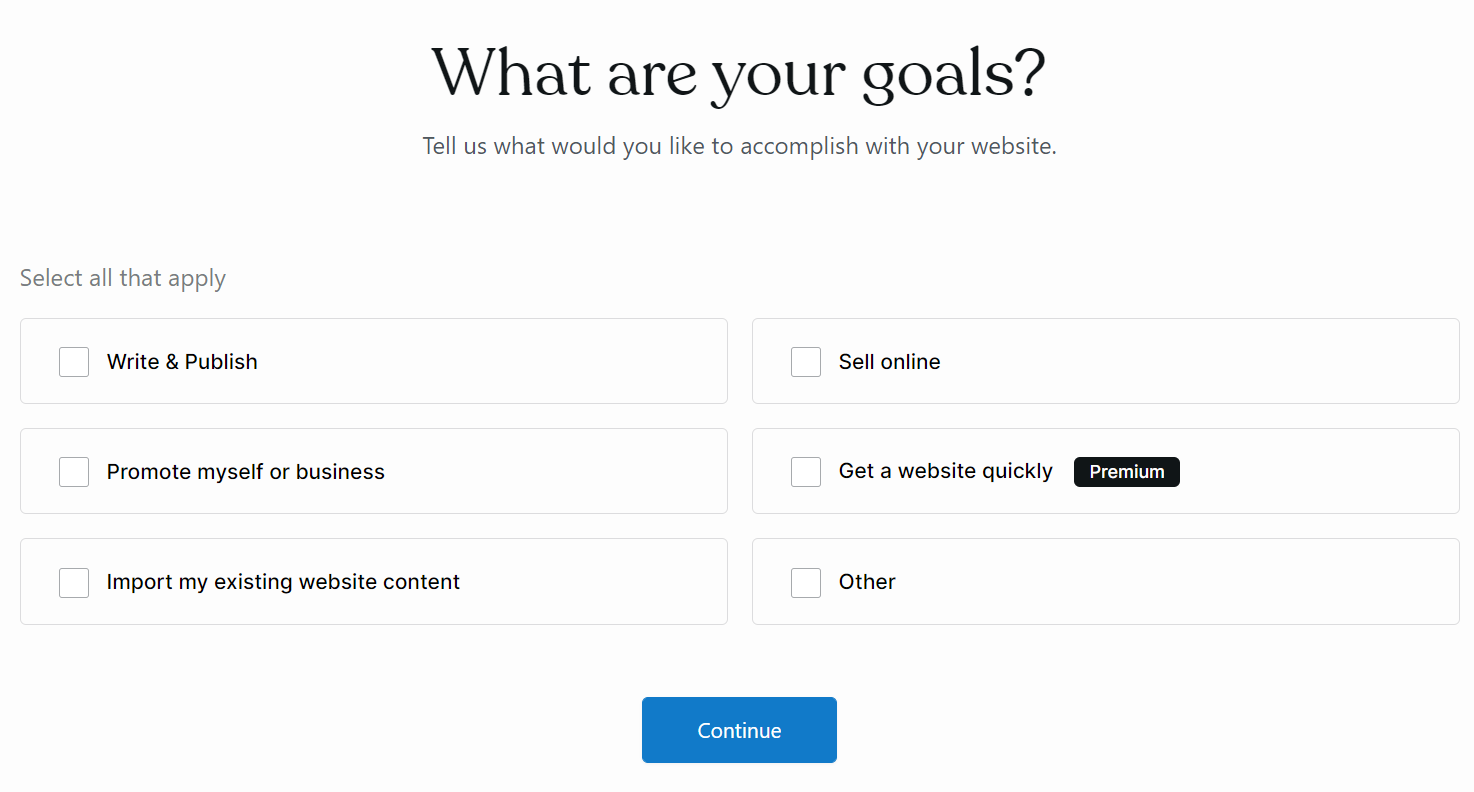
Clique em Continuar para ir para a próxima tela. Em seguida, escolha uma categoria para o seu site WordPress digitando na caixa ou abrindo o menu suspenso.
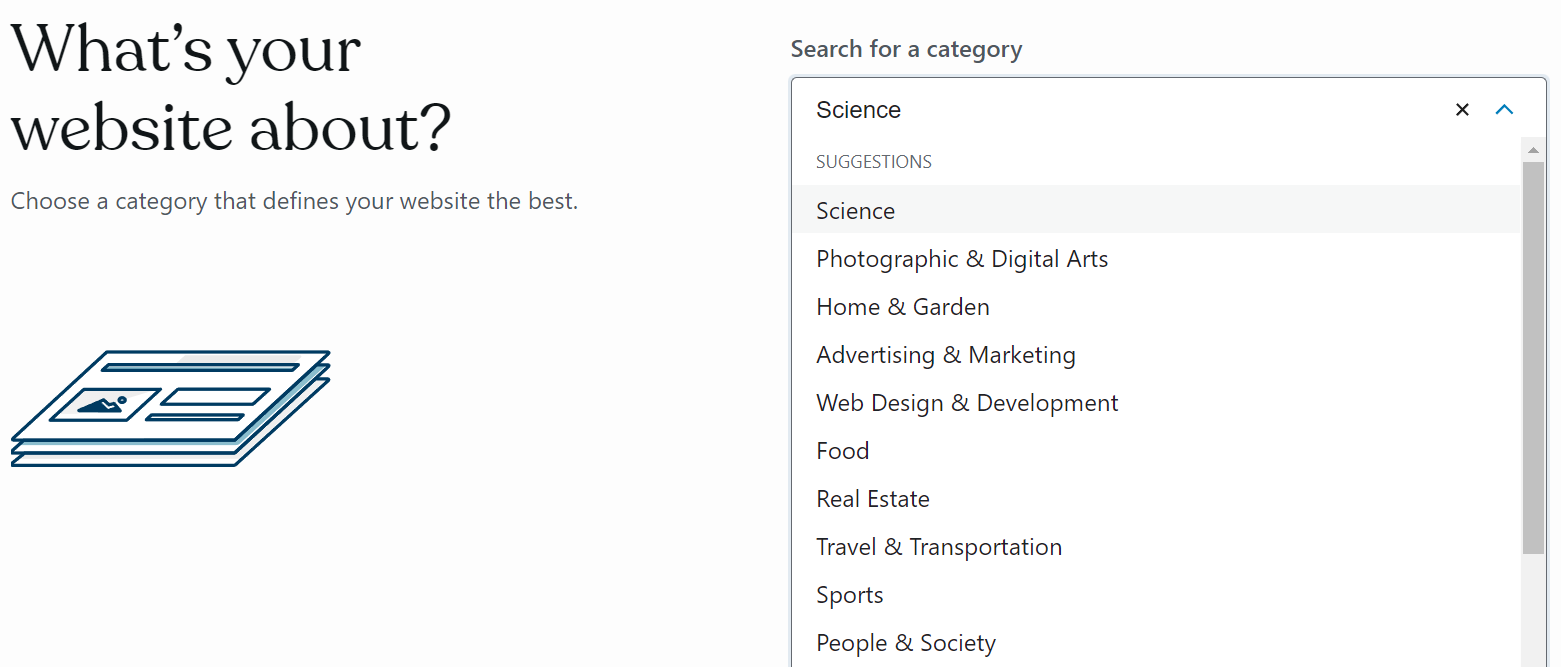
Em seguida, é hora de nomear seu site e dar a ele um slogan. O texto inserido aqui aparecerá no topo do seu site como um cabeçalho. Tenha em mente que você pode alterá-lo mais tarde.
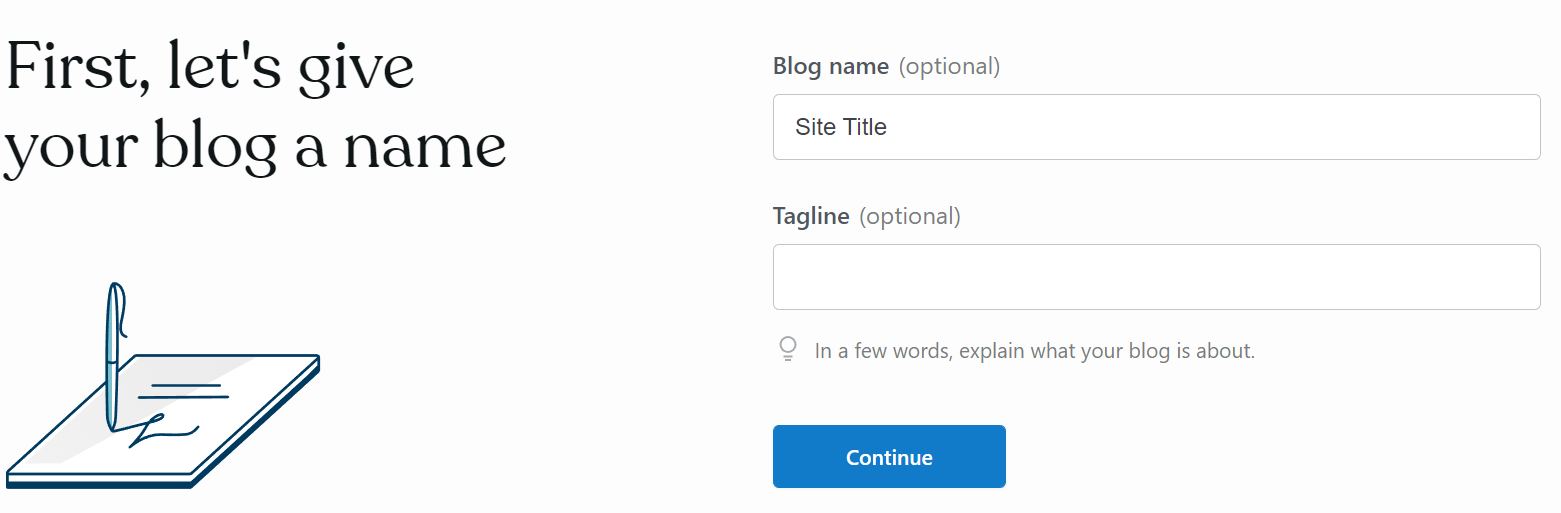
Clique em Continuar quando terminar. Agora você deve ver uma tela direcionando-o para escrever sua primeira postagem no blog, assistir a vídeos sobre blogs e escolher um design para o seu site.
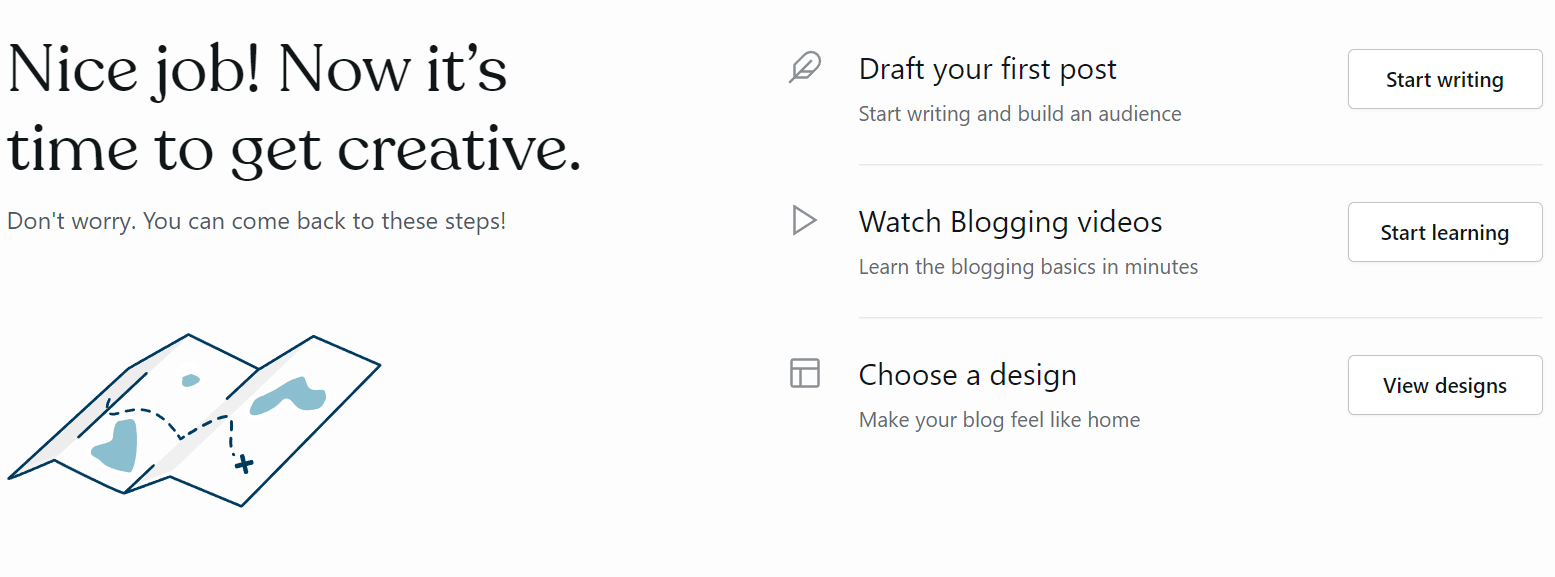
Você pode querer explorar uma dessas opções. Caso contrário, clique em Pular para o painel para acessar o painel do WordPress.com. Agora é só aprender a interface, criar conteúdo e projetar o site dos seus sonhos!
Método 4: Escolha um host com WordPress pré-instalado
Este método é de longe o mais fácil. Se você escolher um provedor de hospedagem com WordPress pré-instalado, poderá ter seu novo site instalado e funcionando em apenas alguns minutos.
Por exemplo, o processo de instalação do WordPress é muito direto com o Bluehost. Depois de se inscrever em um plano de hospedagem e escolher seu nome de domínio, clique em Meus sites → Adicionar site → Criar novo site .
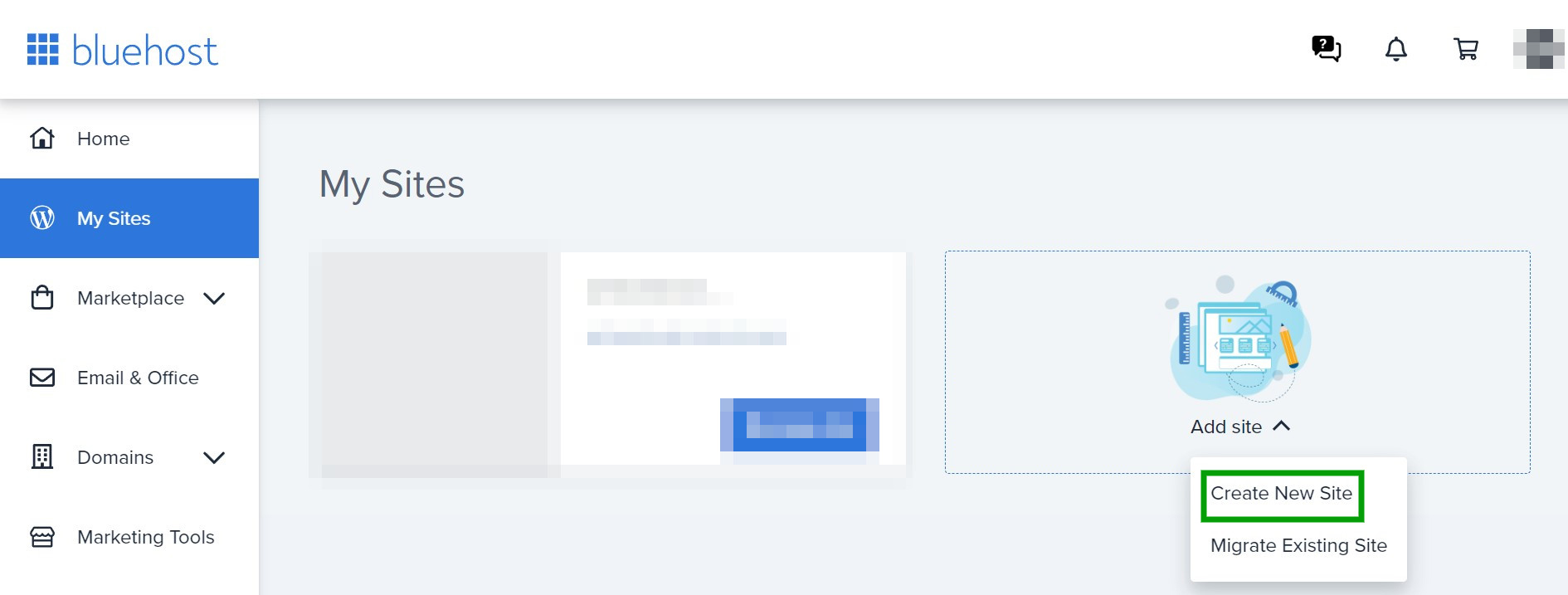
Você será solicitado a inserir um nome e slogan para o seu site WordPress,
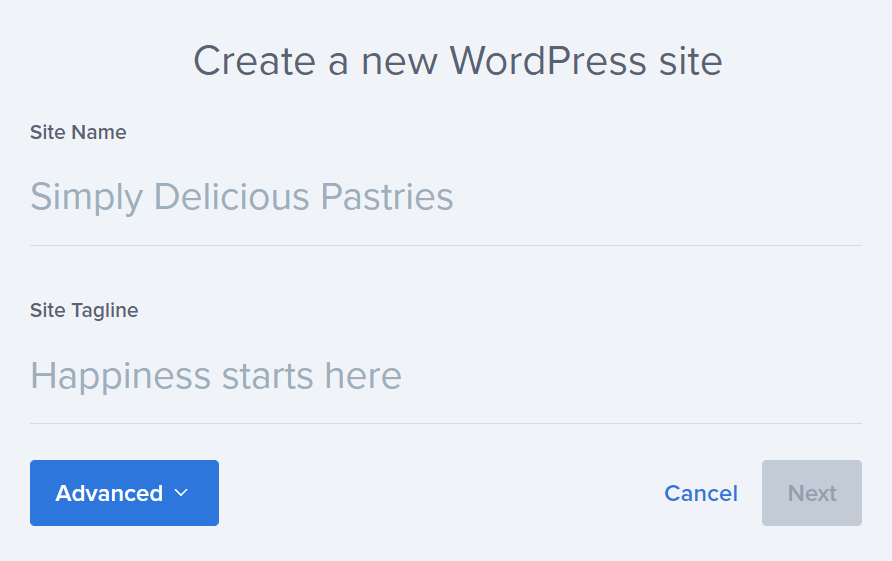
Quando estiver pronto, clique em Avançar . Agora, escolha seu domínio no menu suspenso e insira seu subdiretório (se relevante). Você também pode optar por instalar automaticamente alguns plug-ins úteis, como WP Forms ou Monster Insights.
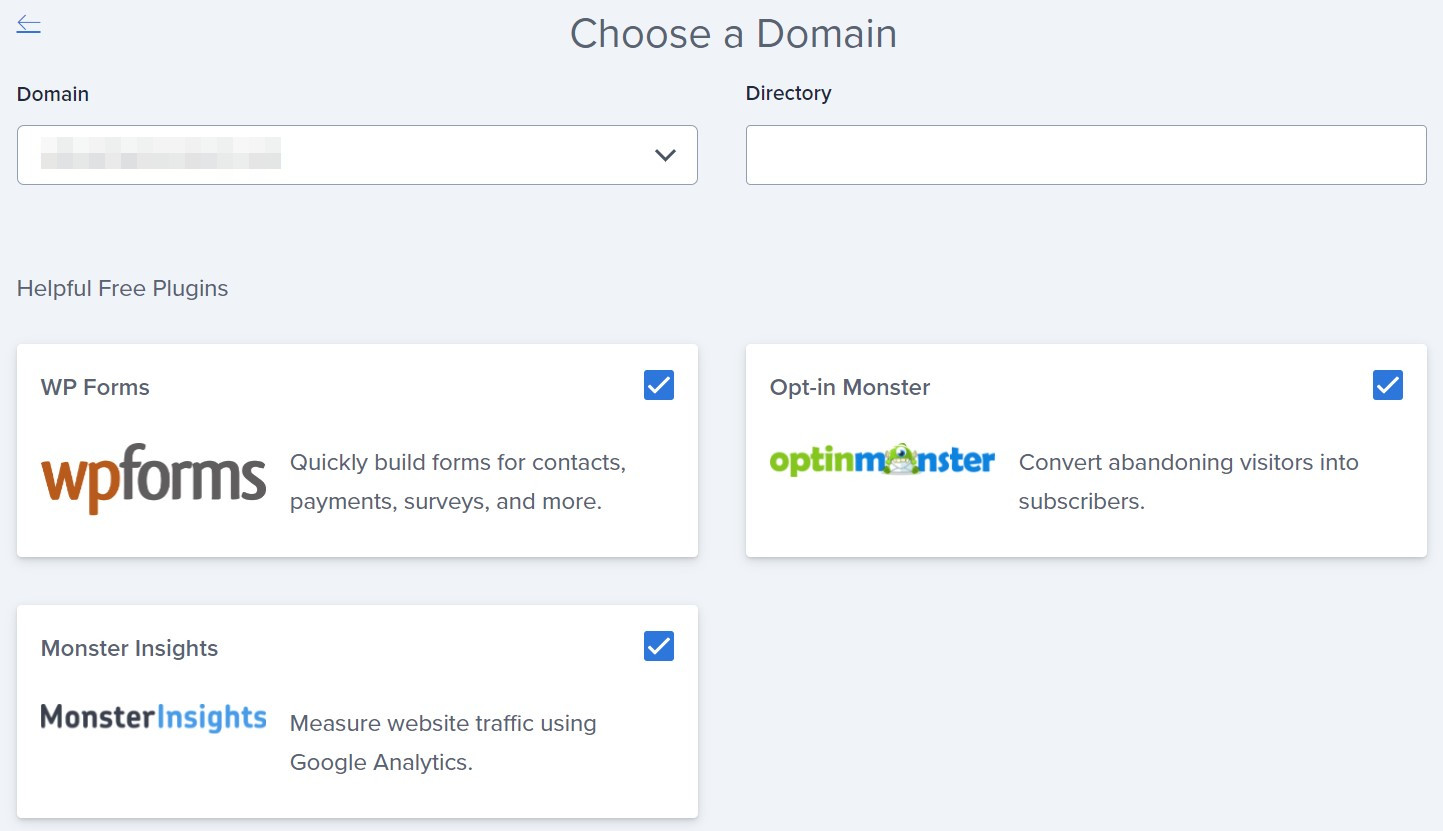
Por fim, clique em Avançar . O Bluehost agora instalará o WordPress e mostrará uma mensagem de sucesso quando o processo for concluído.
Você pode acessar sua nova instalação do WordPress indo para Meus Sites → Gerenciar site . Agora, basta clicar em Entrar no WordPress e você será direcionado para o formulário de login.
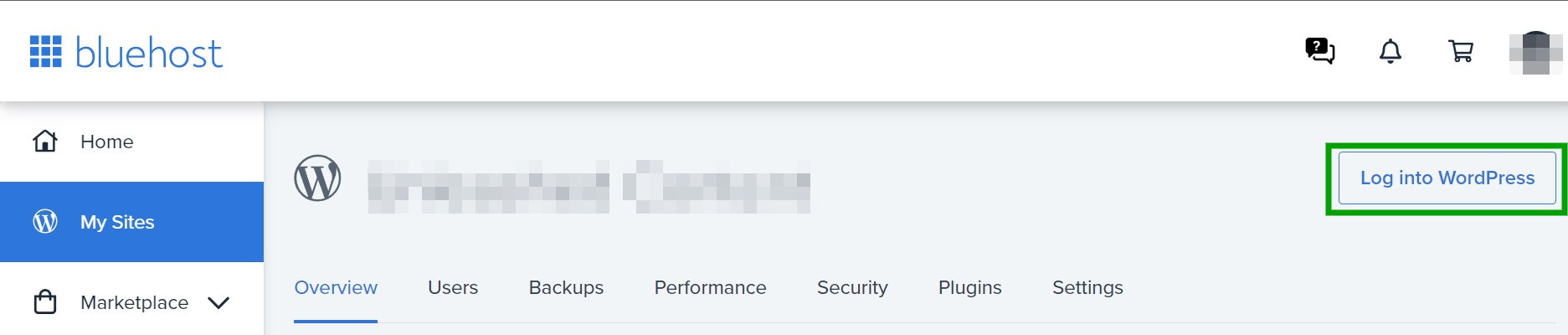
É tão fácil! O processo pode diferir um pouco se você estiver usando um dos outros hosts WordPress recomendados, mas ainda deve ser muito direto.
Problemas comuns de instalação do WordPress
Ocasionalmente, as coisas podem dar errado durante o processo de instalação do WordPress. Aqui estão alguns problemas que você pode encontrar e como corrigi-los!
Você pode ver uma listagem de diretório em vez de seu site
Se você puder ver uma listagem de diretório em vez do seu site WordPress, precisará adicionar uma diretiva ao seu servidor da web. Isso o instruirá a visualizar index.php e, consequentemente, exibir seu site.
Você pode fazer isso com servidores Apache criando um arquivo chamado .htaccess e adicionando a seguinte diretiva:
DirectoryIndex index.phpCertifique-se de salvar suas alterações e reenviar este arquivo via FTP. Você também pode adicionar a diretiva ao arquivo de configuração do seu servidor web.
Existem erros de "Cabeçalhos já enviados"
Se você editou incorretamente o arquivo wp-config.php ao instalar o WordPress, poderá ver os erros “Cabeçalhos já enviados”. Essas mensagens indicam que você cometeu alguns erros de sintaxe no arquivo.
Nesse caso, abra o arquivo wp-config.php com seu editor de texto e verifique os seguintes erros:
- Texto ou espaço em branco antes da abertura <?php
- Texto ou espaço em branco após o fechamento ?>
- Marcas de ordem de byte (BOM)
Além disso, <?php e ?> devem estar sozinhos em suas respectivas linhas iniciais e finais, sem nenhum outro conteúdo. Certifique-se de salvar todas as alterações no arquivo, recarregue-o no WordPress e atualize o navegador para ver se o problema foi corrigido.
A página contém muitas tags “<?php ?>”
Ao concluir o processo de instalação do WordPress, você deverá ver o formulário de login do painel. Mas, em alguns casos, você pode ver uma página que parece sem sentido com várias tags <?php ?> .
Isso indica que o PHP não está rodando corretamente em seu servidor. Resumindo, não é executado antes de enviar o arquivo HTML para o navegador.
Nesse cenário, seu servidor pode não ser capaz de executar o PHP. Como alternativa, ele pode estar instalado incorretamente ou configurado incorretamente. Você precisará entrar em contato com seu provedor de hospedagem e pedir ajuda.
Você pode ver uma mensagem “Erro ao conectar ao banco de dados”
Se você continuar vendo uma mensagem “Erro ao conectar ao banco de dados”, suas credenciais de banco de dados não correspondem às necessárias para fazer login. Se você verificou que o nome de usuário está correto, pode valer a pena alterar a senha do banco de dados MySQL.
Abra o phpMyAdmin em seu painel de hospedagem. Em seguida, abra seu banco de dados e navegue até SQL .
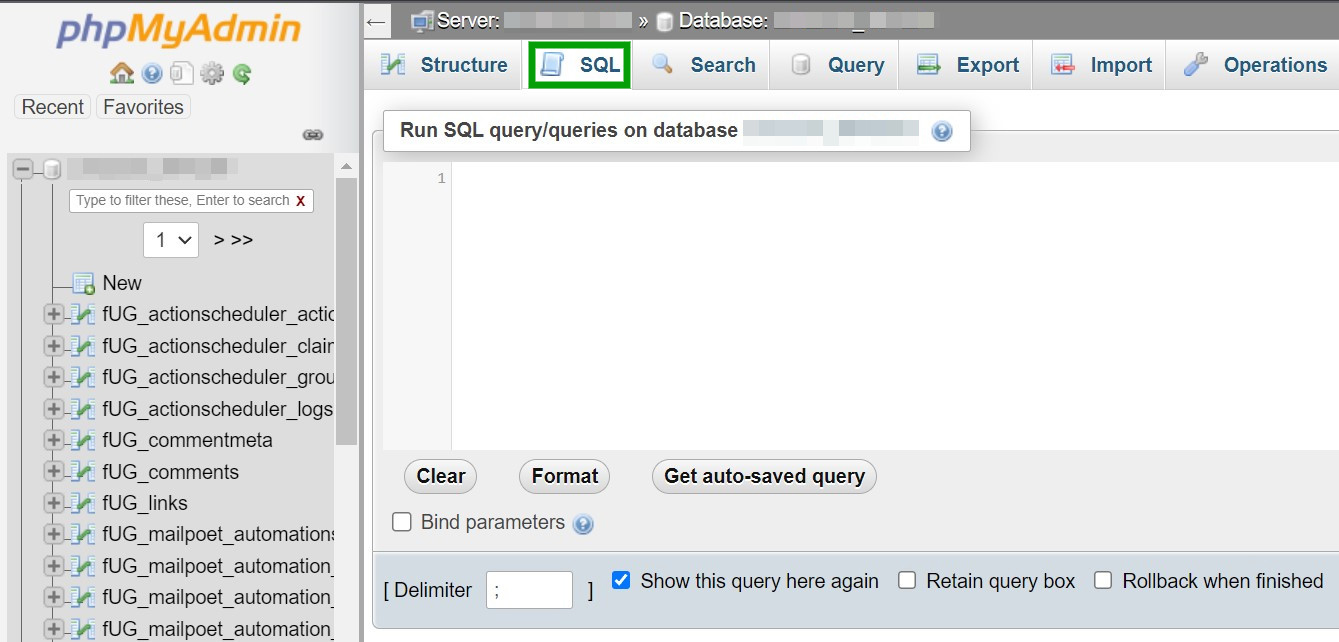
Agora, digite o seguinte comando como uma consulta SQL:
SET PASSWORD FOR 'wordpressusername'@'hostname' = OLD_PASSWORD('password');Certifique-se de trocar os nomes genéricos pelos que correspondem ao seu banco de dados. Em seguida, clique em Ir no canto inferior direito da interface do usuário.
Como alternativa, você pode alterar sua senha manualmente se preferir não usar um comando. No cPanel, abra MySQL Databases e role para baixo até Current Users .
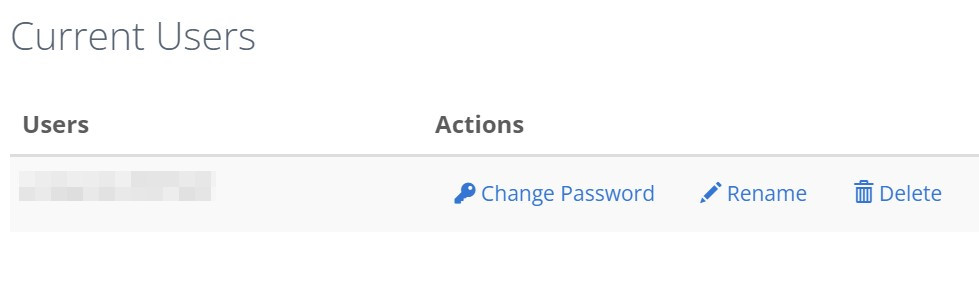
Selecione Alterar senha e insira ou gere um novo valor. Certifique-se de copiar a nova senha porque você precisará atualizar o valor em seu arquivo wp-config.php .
Em seguida, abra wp-config.php e substitua o valor em DB_PASSWORD pela nova senha. Lembre-se de salvá-lo e recarregá-lo via FTP e verifique se agora você pode acessar a área de administração do WordPress.
Há uma mensagem “Sua instalação do PHP parece não ter a extensão MySQL exigida pelo WordPress”
Se você vir “Sua instalação do PHP parece não ter a extensão MySQL exigida pelo WordPress”, há um problema com o plug-in MySQL.
Nesse caso, você precisará verificar se o MySQL está instalado e configurado corretamente em seu servidor web. Na maioria dos casos, vale a pena entrar em contato com seu provedor de hospedagem para obter suporte técnico. Também criamos um guia sobre como corrigir esse erro de extensão MYSQL ausente do PHP.
Você vê um erro 403
No final do processo de instalação do WordPress, você pode ver uma mensagem semelhante a esta:
Você não está autorizado a visualizar esta página. Você pode não ter permissão para visualizar este diretório ou página usando as credenciais fornecidas. Se você acredita que deve conseguir visualizar este diretório ou página, tente entrar em contato com o site usando qualquer endereço de e-mail ou número de telefone que possa estar listado na página inicial examplewebsite.com. Você pode clicar em Pesquisar para procurar informações na Internet. Erro HTTP 403 – Proibido
O erro 403 é mais comum com servidores Apache. Isso pode indicar que você não tem permissões suficientes para executar esta solicitação em seu servidor. Como alternativa, o Apache pode não conseguir acessar os arquivos do WordPress.
Nesse cenário, é melhor entrar em contato com seu host. A menos que você tenha acesso root ao seu servidor, talvez não consiga corrigir esse problema sozinho.
Perguntas frequentes
Como vimos neste tutorial, a instalação do WordPress é relativamente fácil. Se ainda tiver alguma dúvida sobre o processo, responderemos aqui!
O WordPress é gratuito para baixar e instalar?
Sim, o WordPress é totalmente gratuito para baixar e instalar! Ainda assim, você precisará pagar por um provedor de hospedagem e nome de domínio para colocar seu site online.
Alternativamente, você pode criar um site WordPress.com. Com esta plataforma, você pode lançar e manter um site básico totalmente gratuito. Também há muitos planos pagos disponíveis quando você estiver pronto para atualizar para recursos mais avançados.
O PHP é necessário para o WordPress?
WordPress é escrito usando a linguagem de programação PHP (Hypertext Preprocessor). Portanto, você não pode instalar e executar o CMS sem PHP. Felizmente, muitos servidores e provedores de hospedagem são compatíveis com PHP, permitindo que você configure uma instalação do WordPress rapidamente.
Posso instalar o WordPress em um banco de dados existente?
Sim, você pode instalar o WordPress usando um banco de dados existente. Você só precisará importar um backup de banco de dados no lugar do seu 'novo banco de dados' durante o processo de instalação. Você também precisará acessar as credenciais do banco de dados antigo.
Posso instalar o WordPress localmente no meu computador?
Sim, você pode instalar o WordPress localmente no seu computador. Essa configuração armazenará todos os arquivos do site em seu dispositivo, em vez de um banco de dados online.
Com uma instalação local, você terá um ambiente de desenvolvimento totalmente alimentado por seu computador. Você não precisará de acesso à internet ou provedor de hospedagem, permitindo que você desenvolva e aperfeiçoe seu site em um localhost antes de movê-lo para um servidor ativo.
Existem vários ambientes de servidores locais disponíveis para o desenvolvimento do WordPress. Algumas opções populares incluem WAMP e MAMP.
Posso instalar o WordPress em um servidor Ubuntu?
Você pode instalar o WordPress em um servidor Ubuntu (e muitos outros sistemas operacionais). Felizmente, o processo também é bastante direto, com scripts automatizados para acelerar as coisas.
Além disso, alguns provedores de hospedagem fornecem instalações do WordPress com um clique para sistemas Ubuntu. Para mais informações, confira o guia completo para instalar o WordPress no Ubuntu.
O que devo fazer depois de instalar o WordPress?
Depois de instalar o WordPress, é hora de criar seu site! Você primeiro precisa fazer login no painel de administração do seu site. Em seguida, passe algum tempo se familiarizando com a interface e aprendendo onde todas as diferentes configurações estão localizadas.
Depois disso, você pode começar a personalizar o design e a funcionalidade do seu site. Seu site será configurado com um tema padrão do WordPress, mas você pode alterar isso. O WordPress Theme Repository é um ótimo lugar para navegar por temas gratuitos para todos os tipos de sites, de lojas online a blogs pessoais.
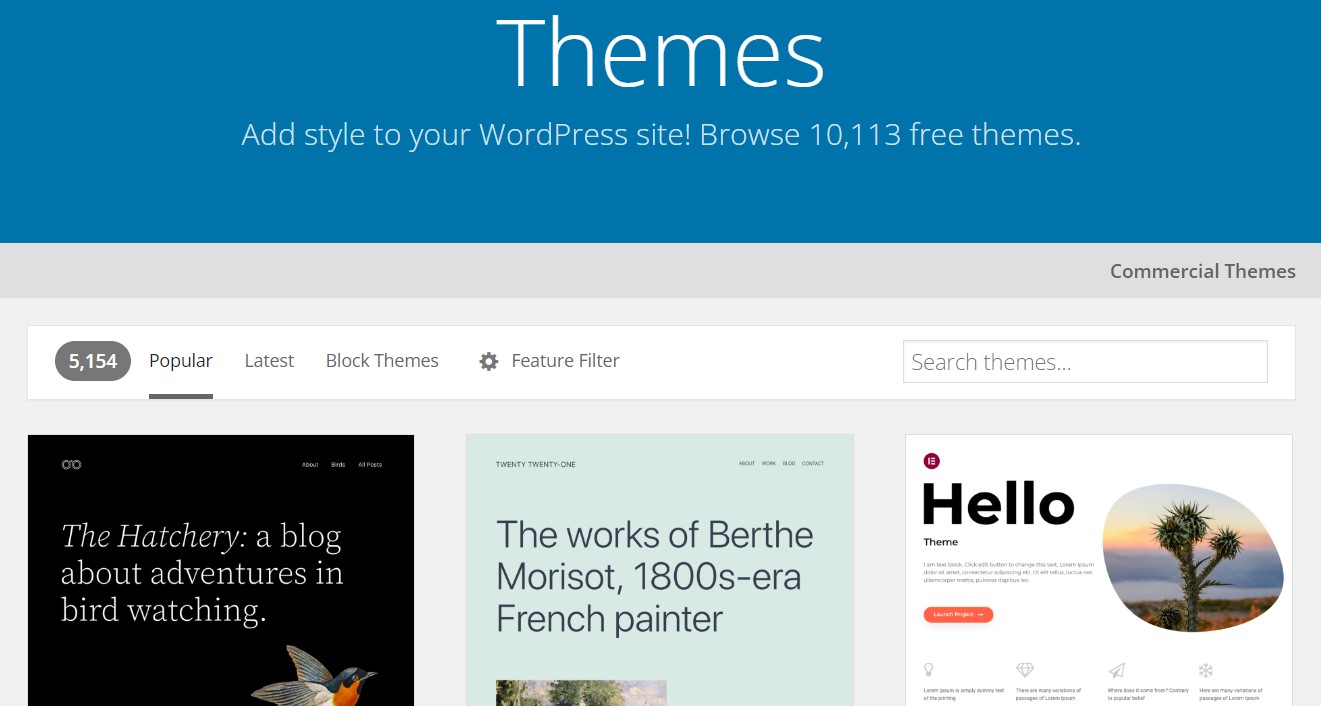
Você também pode querer instalar alguns plugins do WordPress. Esses complementos podem trazer novos recursos ao seu site, incluindo aprimoramentos de desempenho, segurança extra, ferramentas de design e muito mais. Você pode conferir uma lista de plugins WordPress indispensáveis para encontrar as melhores ferramentas para o seu site.
Depois de entender como usar o WordPress, você pode começar a criar e editar as páginas do seu site. Considere adicionar uma página inicial, formulário ou página de contato, blog, página Sobre e loja online se estiver planejando vender produtos online. Depois é só escrever conteúdo, adicionar imagens e compartilhar seu site com o mundo!
Comece a usar o WordPress hoje
O WordPress é o sistema de gerenciamento de conteúdo (CMS) mais popular, e por um bom motivo. Ele permite que você crie e gerencie um blog ou site personalizado a partir de um painel amigável. Além do mais, é relativamente fácil instalar o WordPress.
Você pode instalar o WordPress manualmente usando o File Transfer Protocol (FTP). Como alternativa, seu painel de hospedagem pode fornecer uma opção de instalação com um clique ou acesso a ferramentas de instalação como Softaculous. Por fim, o WordPress.com é uma opção que simplifica o processo de instalação e gerenciamento do site.
Depois que seu site WordPress estiver funcionando, você deve garantir que ele esteja funcionando com todo o seu potencial. Com o conjunto de ferramentas Jetpack, você pode aumentar o desempenho do seu site, protegê-lo contra ameaças de segurança, fazer backup do seu conteúdo e muito mais.
