Como instalar o WordPress: um guia para iniciantes
Publicados: 2023-11-03Bem-vindo ao mundo do WordPress, o sistema de gerenciamento de conteúdo mais popular que alimenta milhões de sites em todo o mundo. Se você não entende de tecnologia, mas está ansioso para criar seu site, você está no lugar certo. Este guia para iniciantes orientará você no processo de instalação do WordPress, passo a passo.
Abordaremos tudo o que você precisa saber, desde por que o WordPress é uma excelente escolha para iniciantes até os vários métodos de instalação, opções de personalização e etapas pós-instalação. Se você deseja estabelecer uma presença online, este guia detalhado fornecerá o conhecimento e as ferramentas para começar com confiança.
Vamos começar!
Pule para
- Estágio de preparação: o que fazer antes de instalar o WordPress em seu site
- Estágio de instalação: os quatro métodos para instalar o WordPress em um site
- Como instalar o WordPress no seu idioma
- Como instalar uma rede multisite WordPress
- Estágio pós-instalação: o que fazer após configurar o WordPress
- Por que o WordPress é uma ótima escolha para iniciantes
Estágio de preparação: o que fazer antes de instalar o WordPress em seu site
Antes de prosseguir com a instalação do WordPress, é essencial garantir que seu ambiente de hospedagem atenda aos requisitos necessários e que você tenha acesso ao servidor e às ferramentas essenciais para uma instalação bem-sucedida.
Nome de domínio e hospedagem
Antes de começar, você precisará de um nome de domínio (o endereço do seu site) e de hospedagem na web. Considere cuidadosamente o nome de domínio, pois é uma parte essencial da sua identidade online. Escolha um nome que reflita seu conteúdo e seja fácil de lembrar. Você pode registrar um nome de domínio por meio de vários provedores como GoDaddy, Namecheap ou diretamente por meio de seu provedor de hospedagem.
Seu provedor de hospedagem é onde os arquivos e dados do seu site serão armazenados. Certifique-se de selecionar um provedor de hospedagem com boa reputação em confiabilidade, suporte e facilidade de uso. As opções de hospedagem comuns incluem Bluehost, HostGator, SiteGround, WP Engine ou Kinsta. Esses provedores geralmente oferecem instalações do WordPress com um clique, facilitando o processo de configuração.
Requisitos do lado do servidor
Para executar o WordPress de maneira eficaz, seu provedor de hospedagem na web deve atender a condições específicas de software e servidor. Aqui estão os principais requisitos:
- PHP 7.4 ou superior : WordPress é construído em PHP (Hypertext Preprocessor), uma linguagem de programação. Para garantir a compatibilidade, seu servidor deve suportar PHP 7.4 ou versão superior.
- MySQL 5.7 ou MariaDB 10.4 ou superior : MySQL ou MariaDB são os sistemas de gerenciamento de banco de dados que o WordPress usa para armazenar e recuperar dados. Seu servidor deve executar o MySQL versão 5.7 ou MariaDB 10.4, ou mais recente, para funcionar corretamente.
- Suporte HTTPS : Para segurança e melhor classificação nos mecanismos de pesquisa, seu site deve ser acessível via HTTPS. A maioria dos provedores de hospedagem oferece certificados SSL para permitir conexões seguras e criptografadas. É crucial garantir que seu servidor suporte HTTPS.
Para confirmar esses requisitos e garantir que estejam atualizados, você pode verificar a página oficial de requisitos do WordPress.
Requisitos locais
Se você planeja configurar um ambiente de teste local antes de implantar seu site, precisará preparar seu sistema local com o seguinte:
- Conta de login (ID de usuário e senha) no servidor via FTP ou Shell : para fazer upload de arquivos e fazer alterações em seu site, você precisará de credenciais de login para acessar seu servidor através de FTP (File Transfer Protocol) ou uma interface shell de linha de comando .
- Editor de Texto : Um editor de texto é necessário para editar o arquivo de configuração principal e fazer customizações de código. Se você estiver usando Windows, o Bloco de Notas é uma escolha adequada, enquanto os usuários do macOS podem usar o TextEdit. Mais tarde, você também pode editar arquivos de modelo, o que é muito mais eficiente com um editor de texto dedicado.
- FTP (File Transfer Protocol) : Se você gerencia um servidor remoto, um programa FTP é essencial para fazer upload, download e gerenciar seus arquivos WordPress. FileZilla é uma escolha popular para tarefas de FTP.
- Seu navegador preferido : finalmente, você precisará de um navegador para acessar seu site e o painel do WordPress e fazer atualizações. Você pode escolher seu navegador preferido para essas tarefas.
Agora que você reuniu as ferramentas necessárias, verificou os requisitos do servidor e baixou a versão mais recente do WordPress do site oficial, está pronto para prosseguir com o processo de instalação.
Estágio de instalação: os quatro métodos para instalar o WordPress em um site
Quando se trata de instalar o WordPress, você tem várias opções. O método escolhido dependerá do seu provedor de hospedagem e de suas preferências técnicas.
Existem 4 métodos comuns de configuração do WordPress :
- Método 1: Escolha um provedor de hospedagem com WordPress pré-instalado
- Método 2: Instale o WordPress via cPanel e instaladores automáticos
- Método 3: Instale o WordPress manualmente usando FTP
- Método 4: Instale o WordPress em seu computador local
Método 1: Escolha um provedor de hospedagem com WordPress pré-instalado
Se você deseja uma experiência descomplicada, considere provedores de hospedagem que oferecem WordPress pré-instalado. Forneceremos instruções passo a passo para algumas opções populares – HostGator , Kinsta , Bluehost , DreamHost e SiteGround .
Como instalar o WordPress no HostGator
HostGator é um popular provedor de hospedagem compartilhada WordPress conhecido por sua abordagem amigável, tornando incrivelmente fácil instalar o WordPress com apenas alguns cliques. Se você estiver usando HostGator como provedor de hospedagem, siga estas etapas para colocar o WordPress em funcionamento em seu site.
Etapa 1: começar
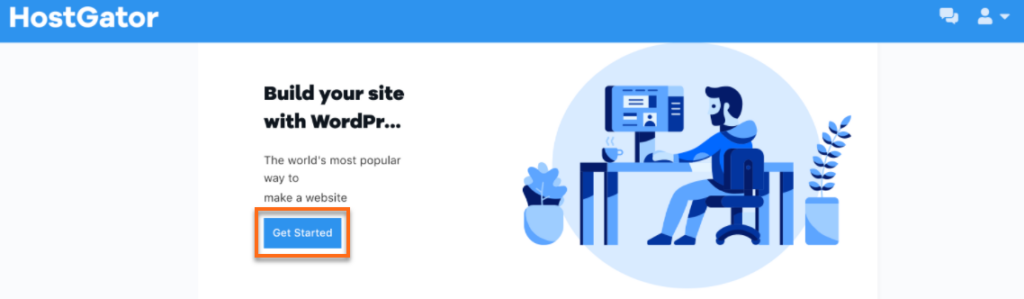
Fonte da imagem
- Abra o Painel do Portal do Cliente : Depois de concluir o pagamento do seu pacote de hospedagem, você será direcionado para o Painel do Portal do Cliente.
- Primeiros passos : no painel do Portal do Cliente, você encontrará um botão 'Começar'. Dê um clique!
Etapa 2: sua conta WordPress é criada automaticamente
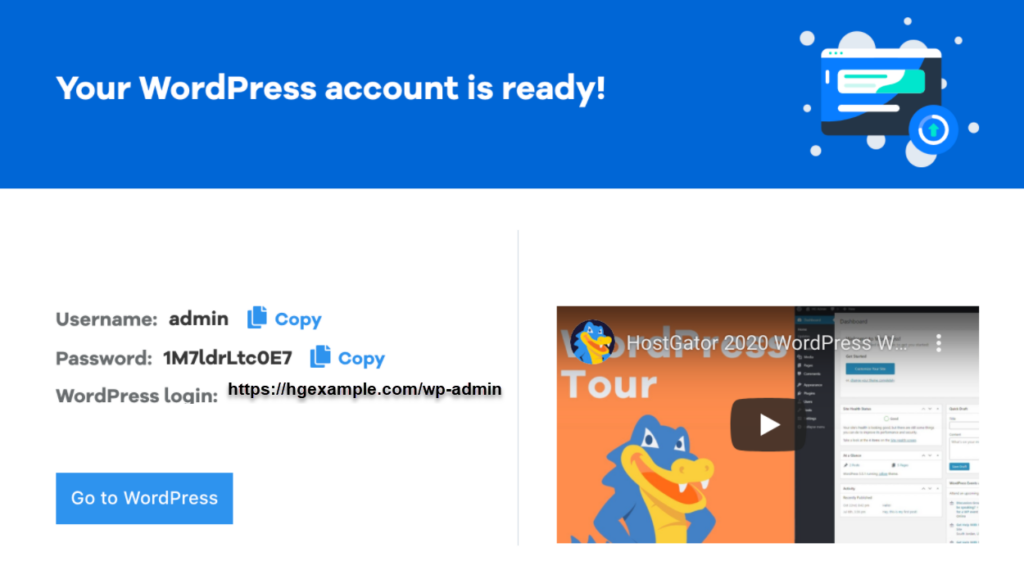
Fonte da imagem
- Conta criada: Voila! Sua conta WordPress será criada automaticamente.
- Copie os detalhes da sua conta WordPress: A próxima tela exibirá os detalhes da sua conta WordPress. Certifique-se de anotá-los.
Etapa 3: acesse seu painel do WordPress
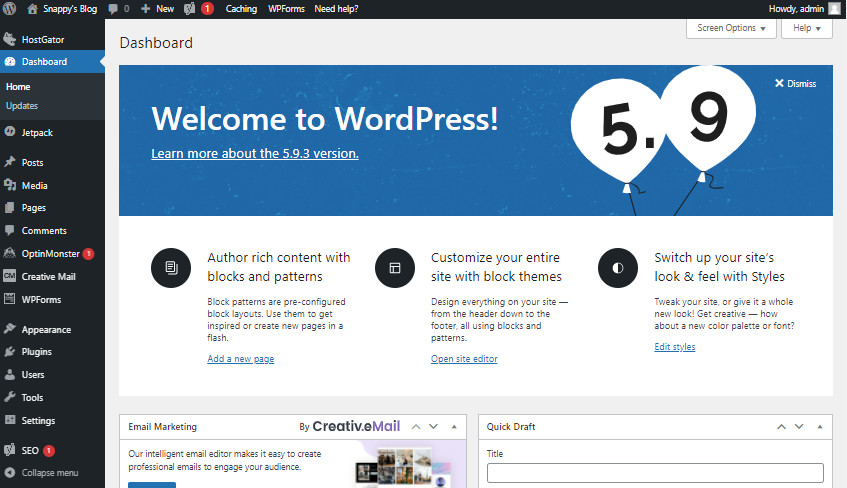
Fonte da imagem
- Visite o seu site WordPress: Clique no botão ‘Ir para WordPress’.
- Painel de acesso: Agora você precisará inserir seu nome de usuário e senha do WordPress e, assim, estará dentro do painel do WordPress.
É isso! Você instalou o WordPress com sucesso em sua conta de hospedagem HostGator. Agora você pode começar a personalizar e construir seu site usando o poder do WordPress.
Como instalar o WordPress na Kinsta
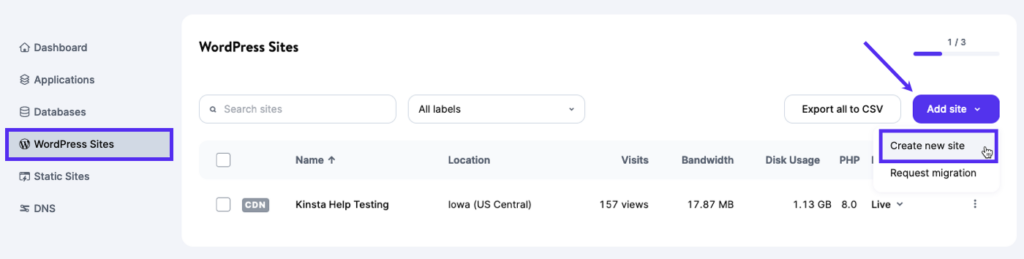
Fonte da imagem
Kinsta é um provedor de hospedagem WordPress gerenciado premium conhecido por sua velocidade excepcional e segurança de alto nível. Instalar o WordPress com Kinsta é um processo contínuo que garante que seu site funcione de forma eficiente. Siga os passos abaixo para configurar o WordPress na Kinsta:
Passo 1: Inscreva-se no Kinsta
Para começar, visite o site da Kinsta e escolha um plano de hospedagem que atenda às suas necessidades. Registre seu domínio durante o processo de inscrição.
Passo 2: Acesse seu painel Kinsta
Depois de se inscrever com sucesso no Kinsta, faça login no painel Kinsta usando suas credenciais.
Etapa 3: adicione um novo site WordPress
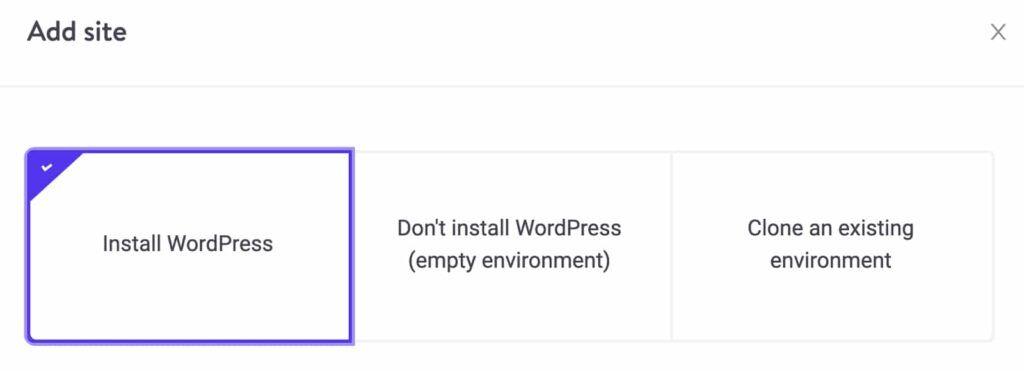
Fonte da imagem
- Vá para sua lista de sites WordPress : Uma vez dentro do painel Kinsta, navegue até sua lista de sites WordPress.
- Adicionar um Site : Clique na opção “Sites” e selecione “Adicionar Site” para começar a configurar seu site WordPress.
Etapa 4: configurar a instalação do WordPress
Agora, você precisará passar pela ferramenta de instalação do WordPress e preenchê-la de acordo com suas preferências:
- Escolha instalar o WordPress : Na primeira tela, selecione “Instalar WordPress”.
- Insira um nome de site interno : forneça um nome de site interno para sua referência.
- Escolha seu data center : selecione o local de seu data center preferido para hospedar seu site WordPress.
- Insira os detalhes do site WordPress : Preencha o título do site WordPress e as credenciais do usuário conforme necessário.
Com essas etapas concluídas, Kinsta prosseguirá com a configuração do seu site WordPress com as configurações escolhidas.
Parabéns! Agora você instalou com sucesso o WordPress na Kinsta, uma plataforma de hospedagem gerenciada de alto desempenho. Você pode começar a construir seu site e aproveitar os benefícios dos recursos de velocidade e segurança da Kinsta.
Como instalar o WordPress no Bluehost
Bluehost é uma das maiores e mais confiáveis empresas de hospedagem do mundo, conhecida por sua experiência em WordPress e um processo de instalação altamente amigável para iniciantes. Eles facilitam a criação de um novo site WordPress, instalando automaticamente o WordPress em seu nome de domínio quando você se inscreve. Nesta seção, orientaremos você nas etapas de instalação do WordPress no Bluehost.
Etapa 1: acesse seu painel Bluehost
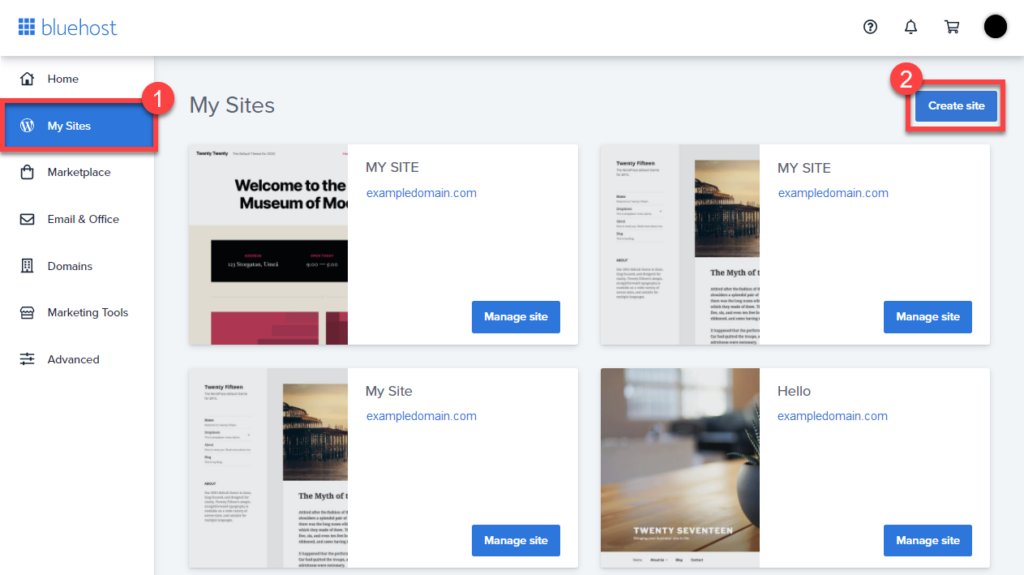
Fonte da imagem
Depois de se inscrever em uma conta de hospedagem Bluehost, você terá acesso ao painel do Bluehost. Para criar um novo site WordPress, siga estas etapas simples:
- Clique na guia ‘Meus Sites’ : No painel do Bluehost, localize a guia ‘Meus Sites’ e clique nela para começar.
- Adicionar um novo site : na guia 'Meus sites', encontre 'Criar site' para prosseguir.
Etapa 2: use o assistente de instalação guiada do Bluehost
Bluehost oferece um assistente de instalação WordPress guiado e fácil de usar para simplificar o processo. Siga esses passos:
- Inicie a instalação : Novas janelas aparecem para dois construtores de sites altamente recomendados. Clique no botão ‘Iniciar construção’ na opção WordPress.
- Forneça o título e o slogan do site : o assistente solicitará que você insira um título de site e, opcionalmente, um slogan para seu novo site WordPress. Este título e slogan representarão o seu site.
- Guia Avançado : Depois de inserir o título e o slogan do site, insira as informações adicionais, como seu nome de usuário e senha de administrador do WordPress, bem como seu endereço de e-mail.
- Processo de instalação : O instalador irá agora configurar seu site WordPress, o que pode levar alguns instantes. Seja paciente, pois isso faz sua mágica.
Passo 3: Acesse sua área de administração do WordPress
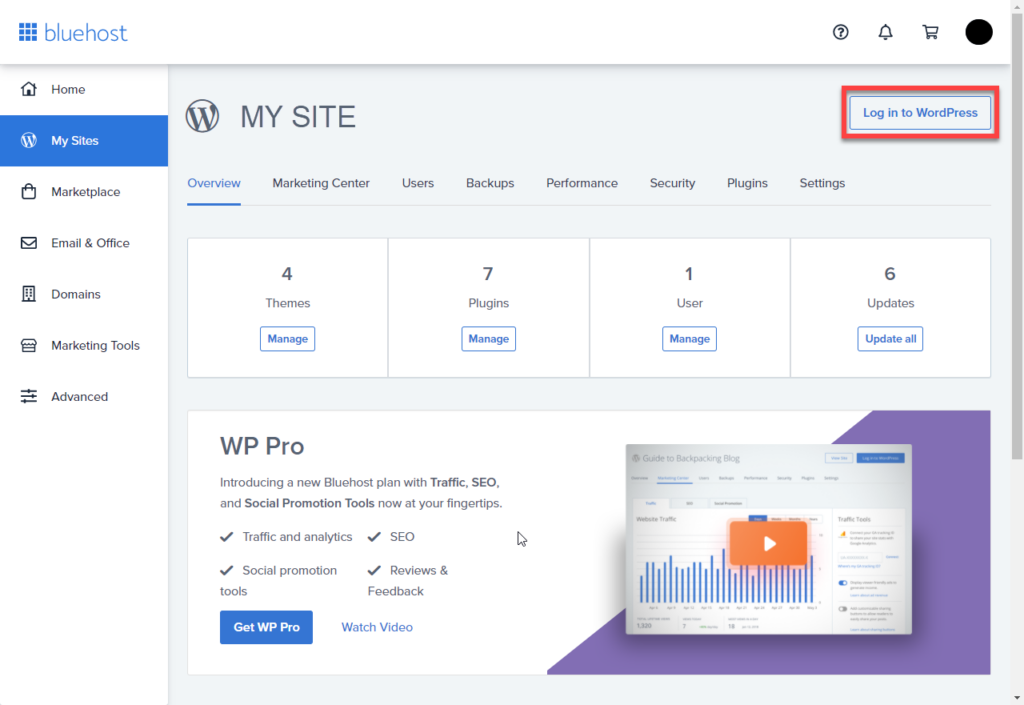
Fonte da imagem
A Bluehost também enviará os detalhes da instalação para o seu endereço de e-mail para referência. Para fazer login na área de administração do seu novo site WordPress, siga estas etapas:
- Retorne à guia ‘Meus Sites’ : No painel do Bluehost, volte para a guia ‘Meus Sites’.
- Gerencie seu site : Encontre seu site recém-criado na lista e clique no botão 'Gerenciar site'.
- Faça login no WordPress : Nas opções de gerenciamento do site, você encontrará o botão ‘Fazer login no WordPress’. Clique nele para acessar sua área de administração do WordPress.
Parabéns! Você instalou o WordPress com sucesso em sua conta de hospedagem Bluehost. Agora você está pronto para começar a personalizar e construir seu site usando o poder do WordPress.
Como instalar o WordPress no DreamHost
DreamHost fornece um processo simples e fácil de usar para instalar o WordPress em sua conta de hospedagem. Siga estas etapas para colocar o WordPress em funcionamento no DreamHost:
Etapa 1: navegue até a página Instalar WordPress
- Faça login na sua conta DreamHost : Comece fazendo login na sua conta DreamHost.
- Acesse a página de instalação do WordPress : Uma vez logado, navegue até a página ‘Instalar WordPress’. Normalmente você pode encontrar essa opção no painel de controle ou painel do DreamHost.
Passo 2: Instale o WordPress
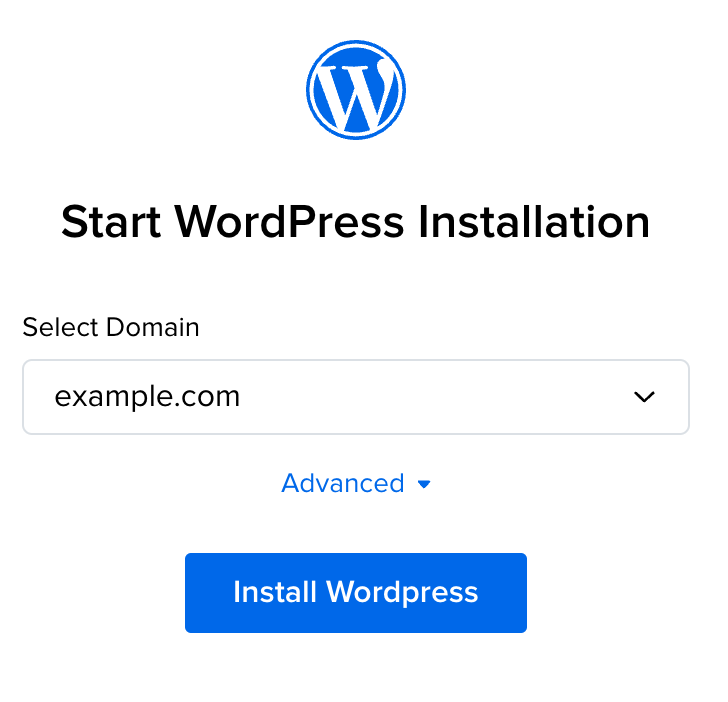
Fonte da imagem
- Selecione seu domínio : no menu suspenso fornecido, selecione o domínio onde deseja instalar o WordPress.
- Instalar em um subdiretório (opcional) : Se desejar instalar o WordPress em um subdiretório, como “example.com/blog”, siga estas etapas adicionais:
- Clique em 'Avançado'.
- Em ‘Especificar caminho’, insira o nome do subdiretório onde deseja instalar o WordPress.
- É recomendado deixar o menu suspenso 'Selecionar banco de dados' definido como 'Criar banco de dados automaticamente'. Isso criará um novo banco de dados para a instalação do WordPress.
- Se você preferir usar um banco de dados existente que já criou no painel DreamHost, clique em 'Avançado' e selecione seu banco de dados no menu suspenso 'Selecionar banco de dados'.
- Clique em 'Instalar WordPress' : Depois de fazer suas seleções, clique no botão 'Instalar WordPress' para iniciar o processo de instalação.
Etapa 3: selecione a finalidade do site e os plug-ins (opcional)
- Selecione a finalidade do site : a próxima página permite que você escolha a finalidade do site para uma instalação guiada do WordPress. Selecione a opção que melhor atende às suas necessidades ou escolha 'Nenhum' para uma instalação mais genérica.
- Plugins Sugeridos : Dependendo da finalidade do site que você escolheu, a DreamHost pode sugerir plugins específicos para sua instalação. Você pode revisar essas sugestões e decidir se deseja incluir os plug-ins sugeridos. Para omitir um plugin, basta desmarcar a caixa ao lado dele.
- Clique em 'Instalar' : Depois de fazer suas seleções, clique no botão 'Instalar' para continuar.
Etapa 4: Conclua a instalação
Dentro de aproximadamente 15 minutos, você receberá um e-mail no endereço de e-mail principal associado à sua conta DreamHost. Este e-mail fornecerá mais instruções sobre como concluir a instalação do WordPress.
Etapa 5: faça login no seu site WordPress
Assim que a instalação do WordPress for concluída, siga estas etapas para fazer login no seu site WordPress:
- Verifique seu e-mail : você receberá um e-mail no endereço de e-mail principal listado em sua conta DreamHost com mais instruções.
- Acesse a página de login do WordPress : Após concluir a instalação, você pode fazer login em seu site WordPress acessando a seguinte URL em seu navegador:
example.com/wp-login.php(substitua “example.com” pelo seu domínio).
É isso! Você instalou o WordPress com sucesso em sua conta de hospedagem DreamHost. Agora você pode fazer login no seu site e começar a construir seu site.
Como instalar o WordPress no SiteGround
SiteGround é uma escolha popular para iniciantes em WordPress, conhecido por seu excelente suporte para WordPress e planos de hospedagem altamente otimizados. Eles tornaram o processo de instalação do WordPress extremamente simples. Veja como colocar o WordPress em funcionamento no SiteGround:
Passo 1: Acesse o painel de hospedagem SiteGround
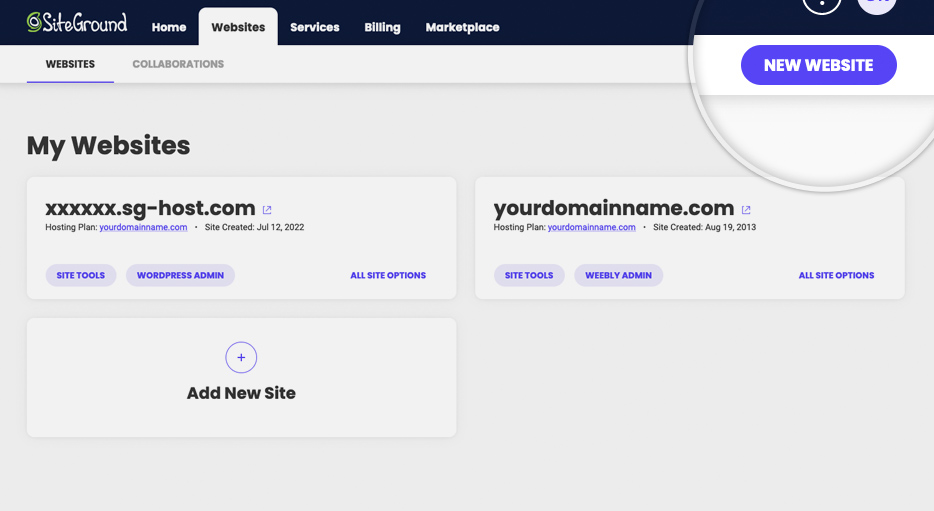
Fonte da imagem
- Login : comece fazendo login no painel de hospedagem do SiteGround.
- Navegue até a aba ‘Sites’ : Após fazer login, clique na aba ‘Sites’ para iniciar o processo de instalação do WordPress.
- Clique em 'Novo Site' : Para criar um novo site WordPress, clique no botão 'Novo Site'.
Passo 2: Escolha seu domínio
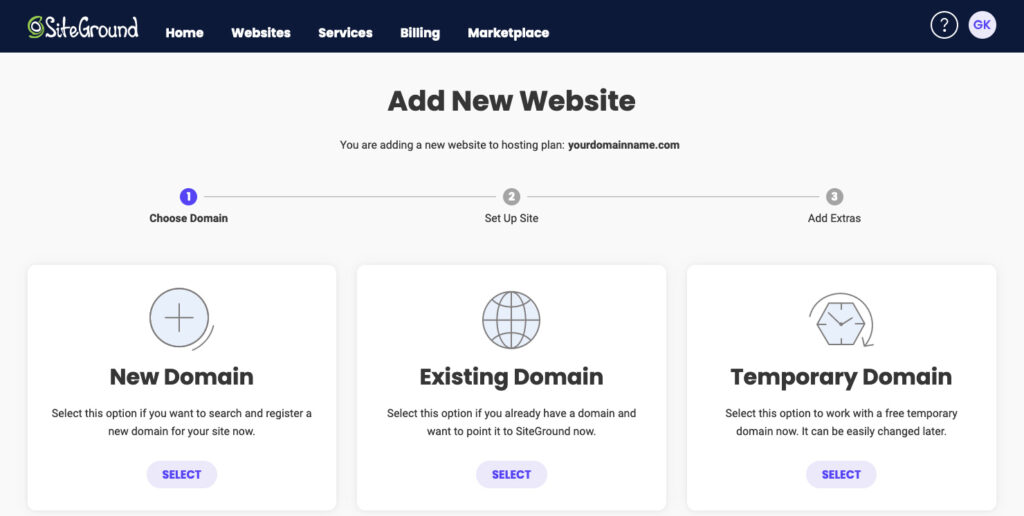
Fonte da imagem
- Selecione 'Novo Domínio' ou 'Domínio Existente' : Se você já possui um domínio, escolha 'Domínio Existente'. Se ainda não tiver um domínio, você pode selecionar 'Novo Domínio' e procurar o nome de domínio que deseja usar.
- Insira seu domínio : digite o domínio que deseja usar para o seu site WordPress.
- Clique em 'Continuar' : Após entrar no domínio, clique no botão 'Continuar'.
Etapa 3: inicie um novo site
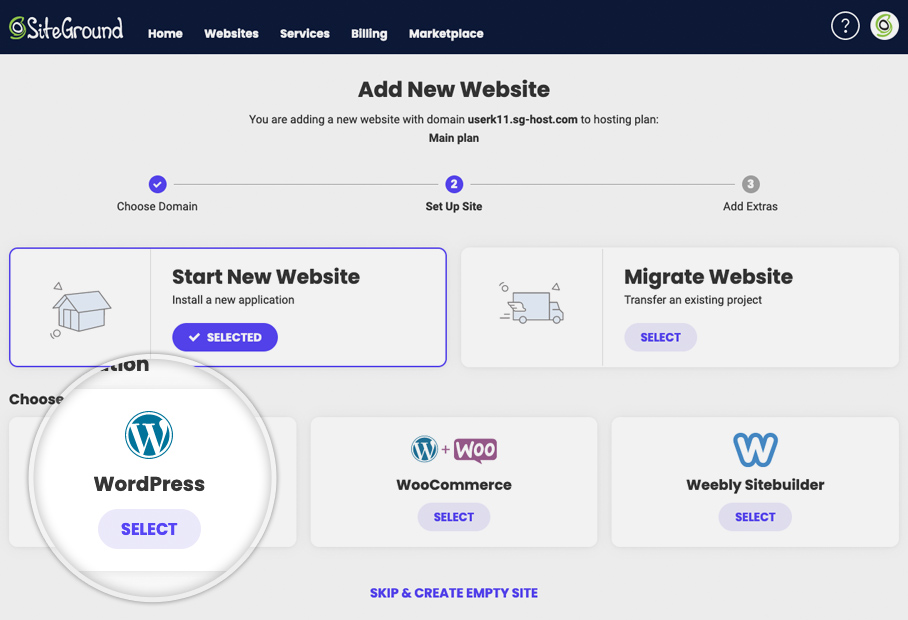
Fonte da imagem
- Selecione Software : Na próxima tela, você pode escolher o software que deseja instalar. Como você deseja instalar o WordPress, clique em ‘WordPress’.
- Crie uma conta de administrador do WordPress : após selecionar o WordPress, você será solicitado a inserir o endereço de e-mail e a senha que deseja usar para sua conta de administrador do WordPress.
- Clique em 'Continuar' : Depois de preencher as informações necessárias, clique no botão 'Continuar'.
Etapa 4: adicionar extras (opcional)
- Selecione Recursos adicionais : você tem a opção de adicionar extras à sua conta. Você pode pular esta etapa se preferir. Role até a parte inferior da tela e clique em “Concluir”.
Etapa 5: criação do site
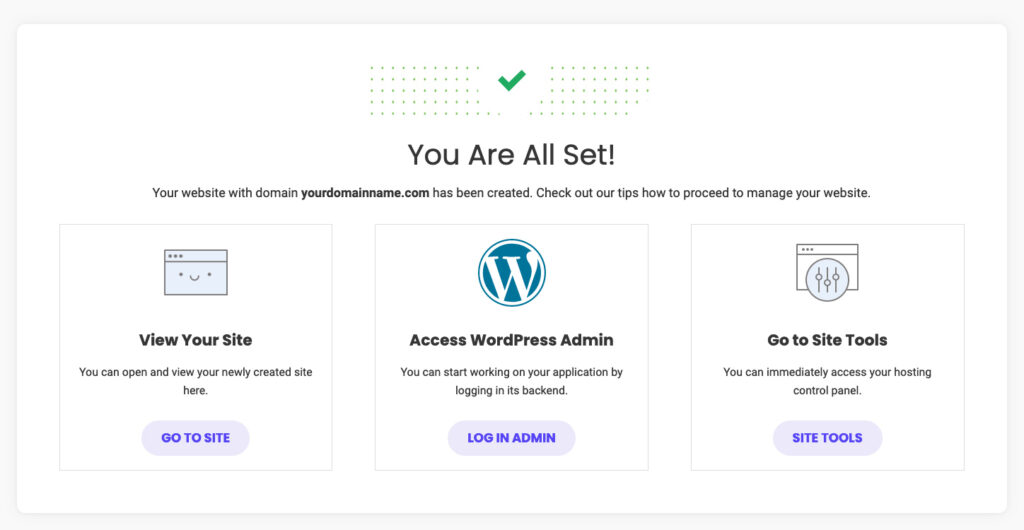
Fonte da imagem
- Crie seu site : SiteGround prosseguirá com a criação de seu site WordPress, o que pode levar alguns minutos.
- Faça login no WordPress : Após a criação do site, clique no botão 'Login Admin' para acessar a área de administração do WordPress.
É isso! Você instalou o WordPress com sucesso em sua conta de hospedagem SiteGround e agora está pronto para começar a construir seu site.
Método 2: Instale o WordPress via cPanel e instaladores automáticos
Se você está procurando uma experiência mais prática ao configurar seu site WordPress, instalá-lo através do cPanel é uma escolha fantástica. Este método é particularmente preferido por desenvolvedores web e indivíduos com formação técnica que desejam ajustar todos os aspectos da instalação de seus sites. Em essência, ele permite que você adapte o processo de instalação do WordPress precisamente às suas preferências, garantindo que o seu site seja um verdadeiro reflexo da sua visão.

cPanel, abreviação de “painel de controle”, é um painel fácil de usar fornecido por muitos provedores de hospedagem no momento da inscrição. Esta interface intuitiva serve como centro de comando para gerenciar vários aspectos da sua conta de hospedagem. Ele simplifica tarefas relacionadas ao gerenciamento de sites, configurações de servidor e, o mais importante, à instalação de sistemas de gerenciamento de conteúdo como o WordPress.
Por que escolher a rota cPanel
A escolha de usar o cPanel para instalação do WordPress oferece vários benefícios atraentes. Aqui estão alguns motivos pelos quais os desenvolvedores da web e indivíduos com conhecimentos técnicos geralmente optam por esse caminho:
Personalização : Com o cPanel, você tem a liberdade de personalizar ainda mais a instalação do WordPress. Isso significa que você pode definir configurações de servidor, diretórios e outros aspectos técnicos do seu site, tornando-o ideal para quem deseja mais controle.
Visão técnica: Para aqueles versados em desenvolvimento web, o cPanel fornece informações sobre o lado técnico da instalação do WordPress. Você pode compreender e manipular as configurações do servidor, garantindo um entendimento mais profundo do ambiente de hospedagem.
Versatilidade : Embora as interfaces do cPanel possam diferir ligeiramente entre os provedores de hospedagem, os fundamentos da instalação do WordPress permanecem consistentes. Essa versatilidade garante que suas habilidades sejam transferíveis, quer você troque de provedor de hospedagem ou gerencie vários sites.
Depuração e solução de problemas : caso você encontre problemas técnicos ou deseje ajustar a configuração do WordPress, o cPanel permite que você solucione problemas de forma eficaz, melhorando o desempenho e a segurança do seu site.
Como instalar o WordPress a partir do cPanel
Aqui está um guia passo a passo sobre como instalar o WordPress usando cPanel e instaladores automáticos:
Passo 1: Acesse seu painel cPanel
- Faça login no seu cPanel : Após se inscrever no seu provedor de hospedagem, faça login no seu cPanel usando as credenciais fornecidas.
- Localize a seção 'Instaladores automáticos' : Dentro do seu cPanel, procure uma seção chamada 'instaladores automáticos'. Observe que a aparência do cPanel pode variar entre os provedores de hospedagem, mas o processo de instalação do WordPress permanece o mesmo.
Passo 2: Inicie o processo de instalação do WordPress
- Clique no ícone do WordPress : Na seção 'instalador automático', localize e clique no ícone do WordPress para iniciar a instalação.
- Clique em 'Instalar agora' : você será redirecionado para uma página onde poderá clicar no botão 'Instalar agora' para iniciar o processo de instalação.
Etapa 3: insira os detalhes da instalação
- Forneça o nome de domínio : você será solicitado a inserir o nome de domínio onde deseja instalar o WordPress. Esta etapa é comum na maioria dos cPanels e instaladores automáticos.
- Escolha Protocolo : Na seção 'Protocolo', a opção padrão é 'http'. É recomendado continuar assim, a menos que você tenha um certificado SSL instalado; nesse caso, você deve selecionar 'https'.
- Opção de diretório : você será perguntado se deseja especificar um 'Diretório'. Na maioria dos casos, você deve deixar este campo em branco para garantir que o WordPress esteja instalado em seu domínio principal. Deixá-lo em branco resulta em um URL como “www.meusite.com”. Se você inserir um diretório, seu URL será parecido com “www.mysite.com/blog”, o que significa que o WordPress será instalado apenas em uma parte do seu site.
- Configurações do site : você também pode inserir o nome do seu site (nome comercial) e a descrição (finalidade do seu site) em 'Configurações do site'. Esses detalhes podem ser atualizados posteriormente, se necessário.
Etapa 4: configure suas informações de administrador
- Informações completas da página de administração : insira seu nome de usuário de administrador, senha, endereço de e-mail e quaisquer informações adicionais necessárias. O número de perguntas pode variar de acordo com o instalador automático escolhido.
- Clique em 'Instalar' : Após fornecer os detalhes necessários, clique no botão 'Instalar' para prosseguir.
Passo 5: Acesse sua área de administração do WordPress
Agora você deve ter acesso à área de administração do WordPress visitando “www.mysite.com/wp-admin” onde “mysite.com” representa o seu domínio. É aqui que você pode gerenciar e personalizar seu site WordPress.
É isso! Você instalou o WordPress com sucesso por meio do cPanel e instaladores automáticos, dando a você controle sobre o processo de instalação e acesso ao back-end do seu site WordPress.
Método 3: Instale o WordPress manualmente usando FTP
Para aqueles que preferem uma abordagem mais prática, você pode instalar manualmente o WordPress usando FTP (File Transfer Protocol). Este método (também conhecido como método de instalação de 5 minutos ) oferece controle total sobre sua instalação. Aqui estão as etapas:
- Baixe o WordPress: Visite o site oficial do WordPress (wordpress.org) e baixe a versão mais recente do WordPress.
- Extraia os arquivos: Descompacte os arquivos baixados do WordPress em uma pasta no seu computador.
- Carregue os arquivos: Use um cliente FTP (por exemplo, FileZilla) para conectar-se à sua conta de hospedagem. Faça upload de toda a pasta do WordPress para o seu servidor web.
- Crie um banco de dados: Faça login em sua conta de hospedagem e crie um novo banco de dados MySQL e um usuário com as permissões necessárias.
- Execute a instalação: Abra um navegador da web e acesse seu domínio (por exemplo, www.seusite.com). Você receberá instruções de instalação do WordPress e a primeira coisa que o WordPress solicitará é o nome do banco de dados, a senha e as informações do host MySQL. Preencha as informações do banco de dados e clique em 'Executar a instalação' para iniciar o processo. Você será solicitado a fornecer informações essenciais para a configuração do seu site, incluindo o título do site, nome de usuário, senha e endereço de e-mail do administrador. Assim que você preencher as informações, o WordPress finalizará a configuração e você verá uma mensagem de sucesso escrita na tela.
Método 4: Instale o WordPress em seu computador local
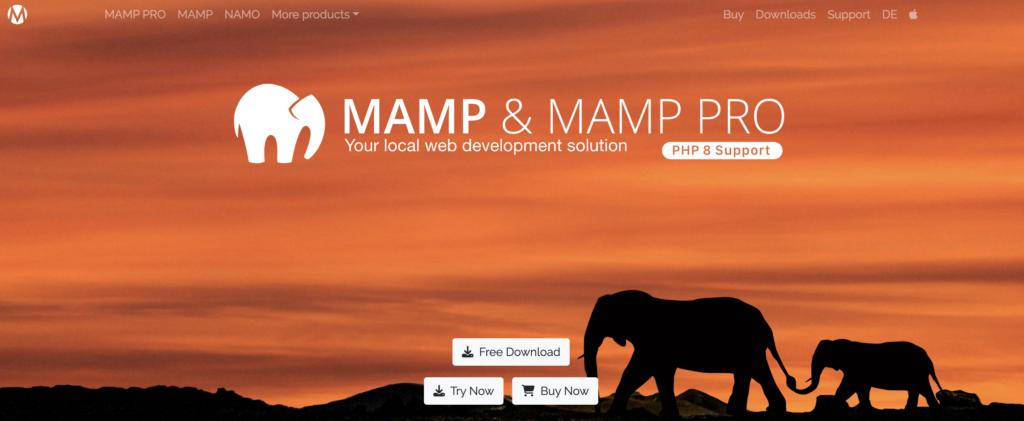
Se quiser experimentar antes de ir ao ar, você pode instalar o WordPress em seu computador local. Isso cria um ambiente de teste seguro onde você pode aprender e experimentar sem afetar seu site ativo. Veja como fazer isso:
- Escolha um ambiente de servidor local: Baixe e instale um ambiente de servidor local como XAMPP, MAMP ou WampServer em seu computador.
- Baixe o WordPress: Visite wordpress.org e baixe a versão mais recente do WordPress.
- Configurar um banco de dados: Crie um banco de dados em seu ambiente de servidor local.
- Instale o WordPress: siga o processo de instalação manual descrito anteriormente, mas desta vez você o configurará para seu ambiente local. Você pode acessar seu site local em http://localhost/yourwebsite.
Como instalar o WordPress no seu idioma
O WordPress está disponível em vários idiomas, tornando-o acessível a um público global. Mostraremos como instalar e usar o WordPress no seu idioma preferido, garantindo que a interface do seu site seja confortável para você.
- Acesse seu painel do WordPress: Após instalar o WordPress, faça login no painel de administração.
- Vá para Configurações: No menu à esquerda, clique em ‘Configurações’ e depois em ‘Geral’.
- Selecione seu idioma: role para baixo até a opção ‘Idioma do site’ e escolha seu idioma preferido no menu suspenso.
- Salvar alterações: não se esqueça de salvar suas alterações e sua interface do WordPress agora estará no idioma selecionado.
Como instalar uma rede multisite WordPress
Se você planeja gerenciar vários sites WordPress sob o mesmo teto, explicaremos como configurar uma rede WordPress Multisite. Esse recurso é perfeito para empresas, organizações ou indivíduos que desejam agilizar o gerenciamento de seus sites.
- Faça backup do seu site atual: Antes de continuar, certifique-se de fazer backup do seu site WordPress existente, pois a criação de uma rede multisite envolve mudanças significativas.
- Acesse seu arquivo wp-config.php: Usando um cliente FTP, acesse o diretório raiz do seu site e localize o arquivo wp-config.php.
- Edite o arquivo wp-config.php: Abra o arquivo wp-config.php e adicione a seguinte linha de código antes da linha que diz “Isso é tudo, pare de editar!”
define ( 'WP_ALLOW_MULTISITE' , true ); - Salvar e fazer upload: Salve o arquivo wp-config.php e carregue-o de volta para o seu servidor.
- Acesse seu painel: Faça login no painel do WordPress.
- Navegue até Configuração de rede: Na barra lateral do administrador, clique em ‘Ferramentas’ e selecione ‘Configuração de rede’.
- Escolha Subdomínio ou Subdiretório: Decida se deseja criar subdomínios (por exemplo, site1.seuwebsite.com) ou subdiretórios (por exemplo, seuwebsite.com/site1) para sua rede.
- Preencha os detalhes da rede: forneça detalhes da rede, incluindo o título da rede e seu endereço de e-mail.
- Instale a rede: Clique no botão 'Instalar' e siga as instruções fornecidas para habilitar a rede multisite.
- Adicionar novos sites: após a instalação, você pode adicionar novos sites à sua rede no menu 'Sites' do seu painel.
Amelia: a solução definitiva de reservas para seu site WordPress
Quando se trata de transformar seu site WordPress em uma potência de reservas, há um nome que brilha acima dos demais: Amelia .
Amelia não é apenas mais uma ferramenta de agendamento; é uma virada de jogo para empresas baseadas em serviços , especialmente se você estiver procurando uma solução de agendamento de compromissos que se integre perfeitamente ao seu site WordPress .
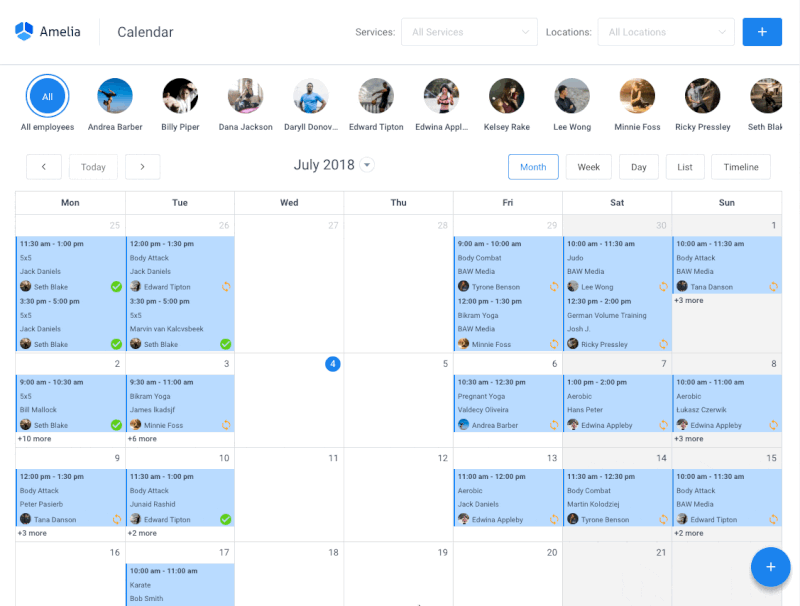
Por que Amelia é a escolha perfeita para o seu site com WordPress?
Gerenciamento de compromissos sem esforço: Com Amelia, você pode dizer adeus ao incômodo do agendamento manual de compromissos. Os clientes podem verificar a disponibilidade e agendar compromissos com apenas alguns cliques.
️ Pagamentos online: simplifique seu processo de pagamento com gateways de pagamento integrados. Permita que os clientes paguem on-line com segurança, aumentando sua conveniência.
Notificações automatizadas: reduza o não comparecimento e mantenha todos informados com notificações automatizadas por e-mail e SMS para compromissos futuros.
Relatórios detalhados: obtenha informações valiosas sobre o desempenho da sua empresa com ferramentas abrangentes de relatórios e análises.
Design personalizável: integre perfeitamente Amelia ao design do seu site, garantindo que ele esteja alinhado com a identidade da sua marca.
Segurança de dados: fique tranquilo com medidas robustas de segurança de dados que protegem as informações confidenciais de seus clientes.
Portanto, se o seu site WordPress precisa de recursos de reserva, Amelia é a escolha imbatível. Isso não apenas economiza tempo e esforço, mas também melhora a experiência de seus clientes. Visite nossa página de demonstração e veja por si mesmo do que este plugin repleto de recursos é capaz.
Com Amelia, seu site WordPress se torna o destino ideal para reservas perfeitas e, como resultado, seu negócio prospera. Diga adeus às dores de cabeça do agendamento manual e dê as boas-vindas a uma experiência de reserva moderna e eficiente.
Amelia é a peça que faltava para completar o seu site WordPress, então escolha-o hoje e comece a voar alto!
Estágio pós-instalação: o que fazer após configurar o WordPress
Parabéns! Você instalou o WordPress com sucesso. Agora, o que vem a seguir? Nesta seção, abordaremos as etapas essenciais de pós-instalação:
Escolhendo um tema
Selecionar um tema que se alinhe ao propósito e à estética do seu site é crucial. O WordPress oferece uma ampla variedade de temas gratuitos e premium para você escolher. Veja como fazer isso:
- Acesse seu painel: Faça login no painel de administração do WordPress.
- Vá para Aparência: No menu à esquerda, clique em “Aparência” e depois em “Temas”.
- Navegue e instale: navegue pelos temas disponíveis e clique em “Instalar” para adicionar um tema à sua coleção.
- Ative seu tema: Após a instalação, clique em “Ativar” para definir o tema escolhido como design ativo para seu site.
Personalizando seu site
Personalize o seu site personalizando o tema escolhido. Isso inclui definir cores, fontes e configurações de layout para tornar seu site único. Veja como:
- Acesse o Personalizador: No seu painel, vá em ‘Aparência’ e selecione ‘Personalizar’.
- Explore as opções de tema: Dentro do Personalizador, você encontrará opções específicas para o seu tema. Isso pode incluir configurações de cores, tipografia, layouts de cabeçalho e rodapé e muito mais.
- Faça suas alterações: ajuste as configurações ao seu gosto, visualizando as alterações em tempo real.
- Salve suas personalizações: Quando estiver satisfeito com as alterações, clique em “Publicar” para salvar suas personalizações.
Adicionando plug-ins essenciais
Melhore a funcionalidade do seu site instalando plug-ins essenciais do WordPress. Isso pode incluir plug-ins de agendamento de compromissos, plug-ins de segurança, ferramentas de SEO e formulários de contato para envolver seu público. Veja como adicionar um plugin:
- Acesse seu painel: Faça login no painel de administração do WordPress.
- Vá para Plugins: No menu à esquerda, clique em 'Plugins' e depois em 'Adicionar Novo'.
- Procure um plug-in: use a barra de pesquisa para encontrar um plug-in específico ou navegue por plug-ins populares e em destaque.
- Instalar e ativar: Clique em ‘Instalar’ para adicionar um plugin e depois clique em ‘Ativar’ para ativá-lo em seu site.
- Configure o plug-in: Dependendo do plug-in, pode ser necessário definir configurações para atender às suas necessidades. Essas configurações geralmente podem ser encontradas na guia ‘Configurações’ no painel do WordPress.
Com a seleção certa de plug-ins e configuração adequada, você pode expandir significativamente os recursos do seu site WordPress e fornecer uma experiência melhor para seus visitantes e para você mesmo. Seja otimizando seu site para mecanismos de pesquisa, aumentando a segurança ou adicionando formulários interativos para engajamento do usuário, os plug-ins desempenham um papel crucial na definição do desempenho e da funcionalidade do seu site.
Por que o WordPress é uma ótima escolha para iniciantes?
A escolha fácil de usar
O WordPress é conhecido por sua interface amigável, tornando-o acessível tanto para iniciantes quanto para usuários experientes. Você não precisa ser um especialista em tecnologia para criar e gerenciar seu site. O painel é intuitivo e projetado com a simplicidade em mente. Mesmo se você for novo na construção de sites, você se orientará rapidamente.
Altamente personalizável
Uma das principais vantagens do WordPress é a sua flexibilidade. Você pode personalizar a aparência, funcionalidade e recursos do seu site escolhendo entre milhares de temas e plug-ins. Esteja você criando um blog pessoal, um site de portfólio ou uma loja online, você encontrará um tema adequado ao seu estilo.
Um mundo de temas e plugins
WordPress oferece uma extensa biblioteca de temas e plugins. Os temas controlam a aparência do seu site, enquanto os plug-ins adicionam recursos específicos. Essa variedade garante que seu site seja adaptado às suas necessidades exclusivas. Quer vender produtos? Existem plug-ins de comércio eletrônico. Quer criar um sistema de reservas online? Os plug-ins de reservas existem para ajudá-lo a conseguir mais reservas. Precisa otimizar seu site para mecanismos de busca? Os plug-ins de SEO ajudam você. A vasta comunidade do WordPress significa que você sempre encontrará a ferramenta certa para o trabalho.
Considerações finais sobre a configuração do WordPress em seu site
Neste guia completo, orientamos você em vários métodos de instalação do WordPress, o sistema de gerenciamento de conteúdo mais popular do mundo. Whether you're a beginner looking to create your first website or a seasoned developer seeking a flexible and feature-rich platform, WordPress offers the versatility and user-friendliness to meet your needs.
We discussed several installation methods, catering to different preferences and technical backgrounds. You can choose to install WordPress with one-click solutions offered by hosting providers, manually upload the files to your server, or even set up a local development environment for testing. The choice is yours, and we've covered each method in detail.
To unlock the full potential of WordPress, explore the vast world of themes, plugins, and content creation strategies. Regular updates and maintenance are your keys to a secure and high-performing site.
And remember- WordPress isn't just for today; it's shaping the future of web development.
FAQ on How to Install WordPress
1. How do I install WordPress on my computer?
To install WordPress on your computer for testing or development purposes, you can set up a local server environment using software like XAMPP, WAMP, or MAMP. After creating the server, download the latest version of WordPress from the official website, and follow the installation instructions. This allows you to work on your website locally before publishing it online.
2. How do I install WordPress for the first time?
Installing WordPress for the first time on a web hosting server is typically done through your hosting provider's control panel (eg, cPanel). You can use auto-installers or manually upload the WordPress files to your server. Follow the step-by-step instructions provided in this article to guide you through the process.
3. Can you install WordPress for free?
Yes, you can install WordPress for free. The WordPress software itself is open-source and free to download and use. However, you may need to pay for web hosting, a domain name, and premium themes or plugins, depending on your website's specific needs.
4. Do I have to download WordPress.org to use it?
No, you don't need to download WordPress from WordPress.org to use it. When you install WordPress on a web hosting server, your hosting provider often offers one-click installations or automated setup. You can install it directly from your hosting account without manually downloading the software.
5. Can I install WordPress manually?
Yes, you can install WordPress manually if you prefer more control over the installation process. Manual installation involves uploading WordPress files to your server, creating a database, and configuring settings. This method is commonly used by experienced users and developers.
6. Is it safe to download WordPress?
Yes, downloading WordPress from the official website, WordPress.org, is safe. The platform is open-source and maintained by a dedicated community of developers. However, to ensure security, always download WordPress and its themes and plugins from reputable sources, and keep your installations up to date to protect against vulnerabilities.
7. Is WordPress still relevant in 2023?
Yes, WordPress remains highly relevant in 2023. It continues to power a significant portion of websites on the internet, from personal blogs to large-scale business sites. Its flexibility, user-friendly interface, and extensive plugin ecosystem make it a top choice for website development.
8. Do all websites use WordPress?
No, not all websites use WordPress. While WordPress is popular, there are various other content management systems and website-building platforms available. The choice of platform depends on the specific needs and preferences of website owners. WordPress is favored for its versatility, but the selection of the right platform depends on individual requirements and goals.
