Guia passo a passo: como instalar o WordPress localmente no Windows e Mac
Publicados: 2023-09-22Trabalhar com uma configuração local do WordPress também pode ser mais eficiente do que fazer alterações diretamente em um site ativo. Além disso, se você estiver em trânsito ou em uma área com conectividade limitada à Internet, ter o WordPress rodando localmente permite que você continue trabalhando em seus projetos mesmo sem uma conexão online.
Neste artigo, você seguirá as etapas de como instalar o WordPress localmente no Windows e Mac. Além disso, irei me aprofundar nos pré-requisitos do sistema e nos procedimentos de instalação de software necessários para configurar o WordPress e obter acesso ao painel.
Índice
O que é WordPress Local?
WordPress local refere-se a um ambiente de desenvolvimento offline independente para sites WordPress hospedados e executados em seu computador pessoal, normalmente usando software como XAMPP, WAMP, MAMP ou outros ambientes de servidor local. Ele permite criar, testar e modificar sites WordPress sem a necessidade de conexão com a Internet ou serviço de hospedagem.
As instalações locais do WordPress são uma ferramenta valiosa para desenvolvedores, designers e qualquer pessoa que queira experimentar ou trabalhar em sites WordPress em um ambiente controlado e eficiente antes de fazer alterações em seus sites ativos.
Benefícios de usar uma configuração local do WordPress
Aqui estão algumas características e benefícios principais de usar uma configuração local do WordPress:
Desenvolvimento off-line
Você pode trabalhar no seu site WordPress sem precisar de conexão com a internet. Isto é particularmente útil para desenvolvedores e designers que desejam experimentar alterações ou novos recursos em um ambiente controlado.
Teste Seguro
Como suas alterações são feitas localmente, não há risco de afetar seu site ativo. Você pode experimentar temas, plug-ins e códigos sem se preocupar em quebrar seu site ou causar tempo de inatividade.
Velocidade e eficiência
As instalações locais são normalmente mais rápidas do que trabalhar em um site ativo porque não dependem da velocidade da Internet. Isso torna o desenvolvimento e os testes mais eficientes.
Privacidade
Sua instalação local do WordPress não é acessível ao público, proporcionando privacidade e segurança para seu trabalho de desenvolvimento.
Backup e restauração
É mais fácil criar backups e pontos de restauração para seu site WordPress local, ajudando você a voltar a um estado anterior se algo der errado durante o desenvolvimento.
Controle de versão
Você pode usar sistemas de controle de versão como o Git para rastrear alterações em seu projeto WordPress de forma mais eficaz.
Trabalho off-line
Conforme mencionado na sua pergunta original, o WordPress local permite que você trabalhe em seus projetos mesmo quando estiver offline ou em locais com acesso limitado à Internet.
Treinamento e Aprendizagem
É um excelente ambiente para iniciantes aprenderem e praticarem o desenvolvimento em WordPress ou para desenvolvedores experientes testarem novas ideias.
Pré-requisitos
Aqui estão os pré-requisitos que seu computador precisa atender para executar o WordPress em um servidor local, esteja você usando Windows ou Mac:
Especificações de hardware
- Um mínimo de 4 GB de RAM e pelo menos 1,5 GB de espaço disponível em disco.
Especificações de software
- PHP versão 7.4 ou superior.
- MySQL versão 5.6 ou mais recente OU MariaDB versão 10.1 ou mais recente.
- Suporte para HTTPS (SSL/TLS).
- Um ambiente de servidor local como Apache ou Nginx.
Observe que esses requisitos representam o mínimo. Para sites maiores ou configurações personalizadas, é aconselhável ter mais espaço em disco disponível.
Configurando WordPress no Windows
Para instalar o WordPress em um sistema operacional Windows, você deve instalar e configurar um host virtual no Windows 10 através do uso do XAMPP. É importante observar que você tem a opção de escolher XAMPP ou WAMP com base em sua preferência pessoal. Porém, neste guia será demonstrado o processo de instalação usando XAMPP.
Passo 1: Instalando o XAMPP
Antes da instalação do WordPress, é essencial estabelecer o ambiente correto em sua máquina Windows. Isso envolve a configuração de uma combinação servidor-banco de dados, apresentando Apache como servidor web e MySQL como sistema de banco de dados. Após a instalação e configuração bem-sucedidas do XAMPP, você estará preparado para prosseguir com a instalação do WordPress.
Comece visitando a página de download do XAMPP e selecionando a opção compatível com a versão mais recente do PHP.
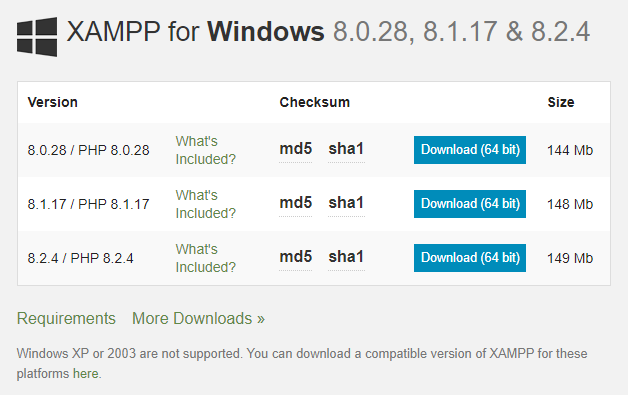
Após a conclusão do download, execute o instalador para instalar o XAMPP em seu sistema local.
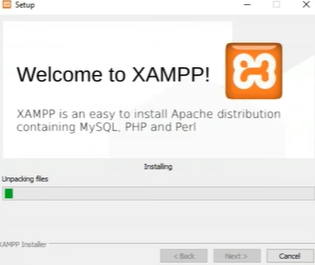
A instalação demorará um pouco para ser concluída.
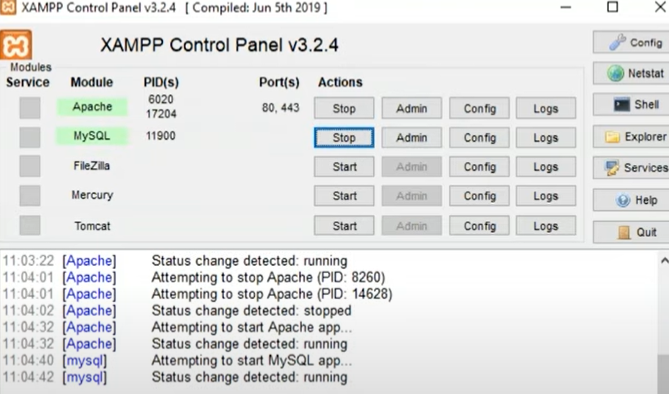
Após a instalação, inicie o painel de controle do XAMPP para inspecionar e configurar o status do Apache e do MySQL. No painel de controle do XAMPP, certifique-se de habilitar as caixas de seleção Apache e MySQL, pois esses componentes são vitais para a instalação local do WordPress.
Etapa 2: instalação e configuração local do WordPress
Instale a configuração do WordPress no site oficial. Aqui está o link.

Para iniciar o processo, extraia o WordPress do arquivo zip baixado simplesmente clicando com o botão direito e clicando em Extrair tudo. Após a extração, mova a pasta WordPress extraída para a pasta /htdocs localizada no diretório XAMPP. Depois disso, navegue até o diretório do projeto resultante. É essencial garantir que os serviços Apache e MySQL no painel de controle do XAMPP estejam funcionando perfeitamente.

Assim que esses serviços estiverem funcionando, visite o portal phpMyAdmin clicando em admin no painel de controle do XAMPP, onde você pode criar o banco de dados necessário para o seu novo site WordPress.
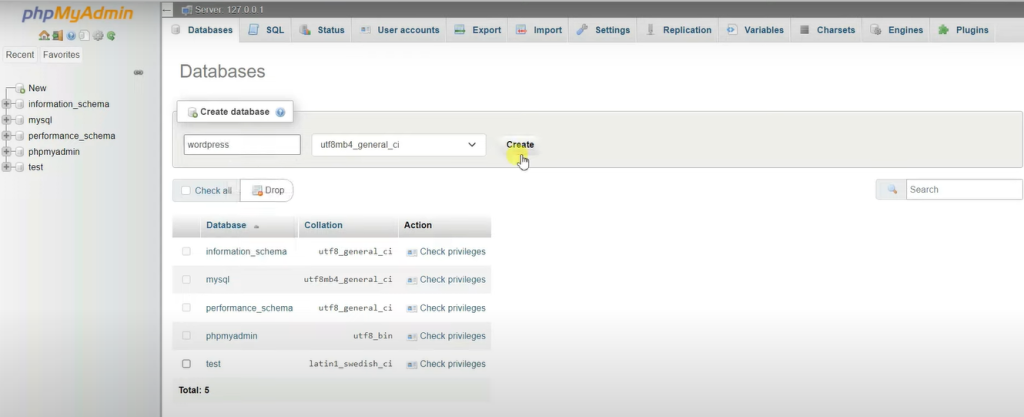
Ao visitar o phpMyAdmin, selecione novo no menu do lado esquerdo, digite o nome do banco de dados e clique em criar. Agora abra uma nova aba no navegador e digite localhost/wordpress . Substitua WordPress pelo nome do seu banco de dados. A página abaixo aparecerá. Clique em continuar.
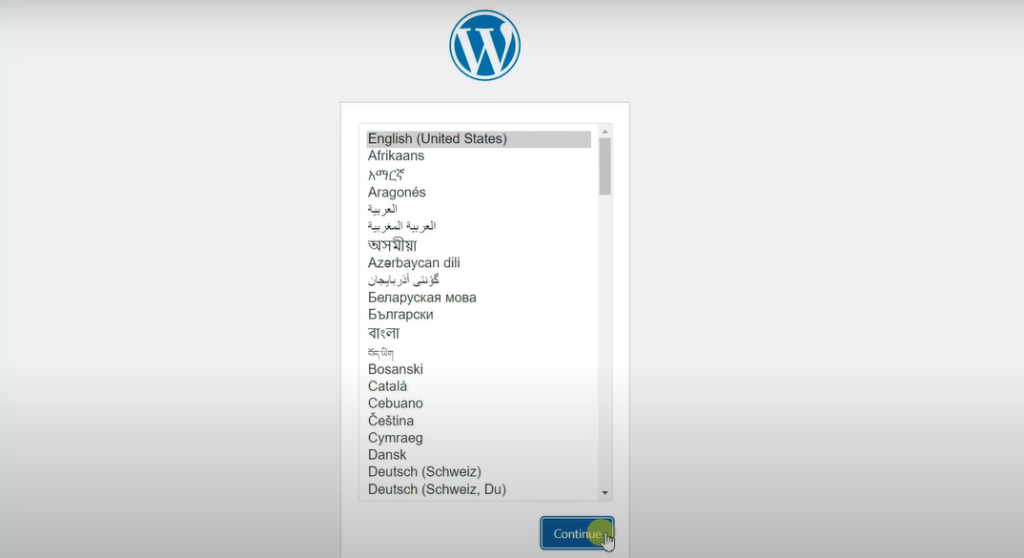
Inicie o editor de código escolhido e acesse o arquivo wp-config.php . Neste arquivo, insira as credenciais do banco de dados (nome do banco de dados, nome de usuário e senha) que correspondem às que você configurou no painel de controle do XAMPP.
Agora insira o nome do banco de dados que você criou no painel de controle do XAMPP, nome de usuário, senha (pode ser mantido em branco), host do banco de dados e prefixo da tabela e clique em enviar.
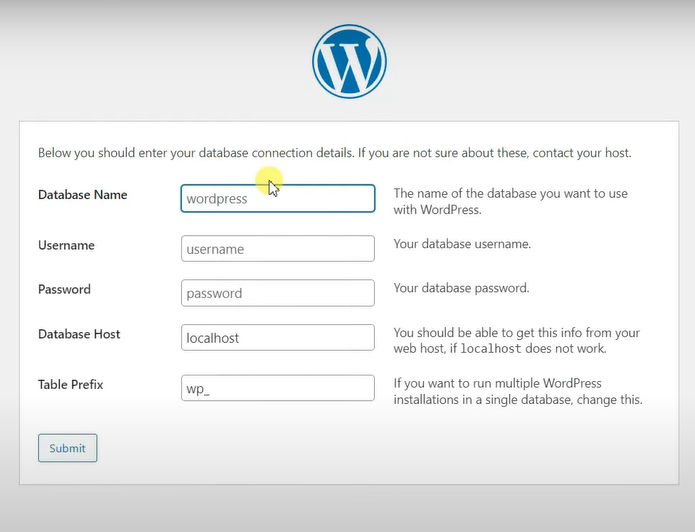
Clique em executar a instalação e a instalação do WordPress será iniciada. Agora insira o título do site, nome de usuário, senha e e-mail e clique em Instalar WordPress.
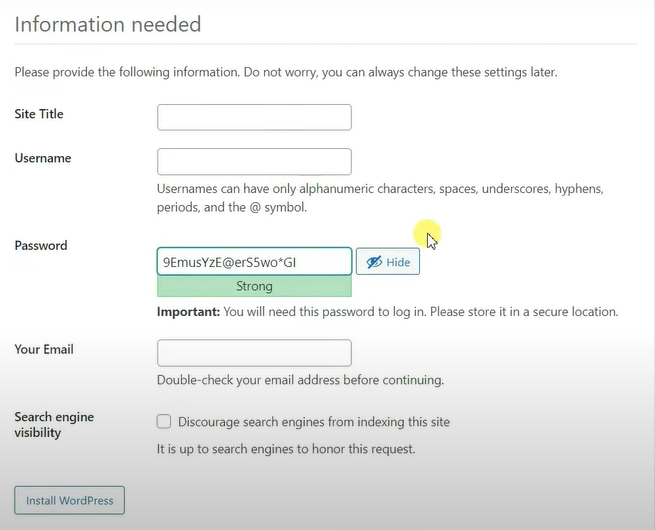
Agora você pode simplesmente inserir seu nome de usuário e senha e fazer login em sua conta WordPress. Estas são as etapas necessárias para instalar o WordPress com sucesso em seu computador Windows para desenvolvimento local.
Configurando WordPress no macOS
Para usuários de Mac, a opção de utilizar o WordPress localmente em seu sistema Mac também está disponível. Semelhante à configuração do Windows, você precisará configurar uma pilha para operação local do WordPress. Embora as etapas possam variar um pouco, o processo fundamental de trabalhar com WordPress em um Mac segue os mesmos princípios gerais.
Passo 1: Instalando o MAMP
Em vez do XAMP, o MAMP será instalado a partir do site oficial para estabelecer um servidor web e banco de dados para a configuração do WordPress. Prossiga com a instalação do MAMP executando o assistente de instalação. Embora você possa encontrar a opção de instalar a versão Pro, é importante observar que esta etapa é opcional; você pode começar com a versão gratuita.
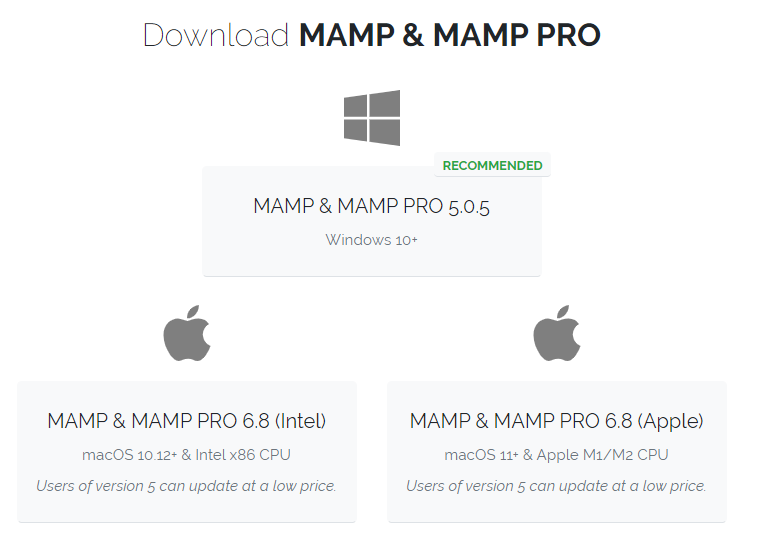
Após a conclusão do processo de instalação, navegue até o controlador MAMP e inicie o servidor. Clique em Iniciar .
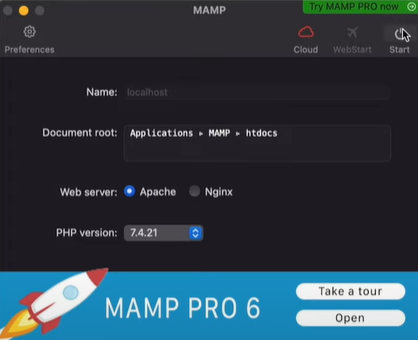
Assim que o servidor estiver operacional, clique no menu Ferramentas para acessar o phpMyAdmin .
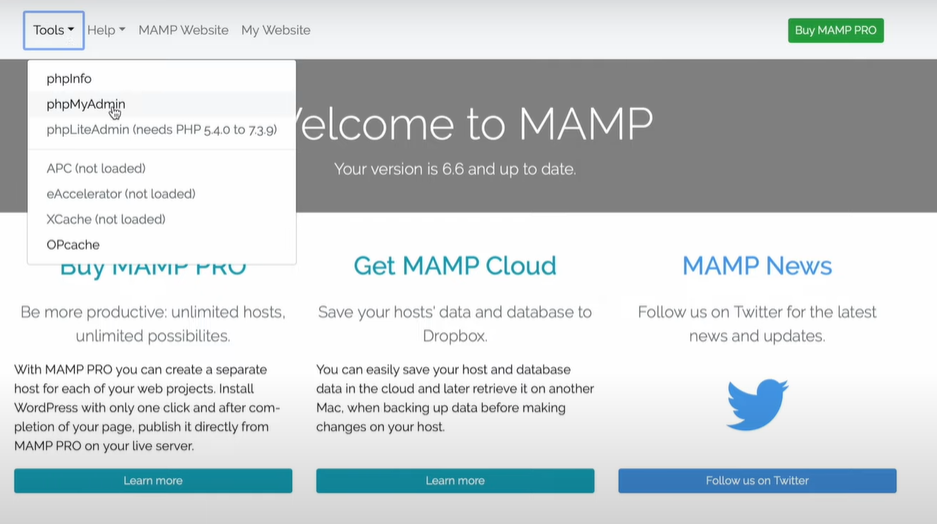
Passo 2: Instalação local do WordPress no Mac OS
Instale a configuração do WordPress do site oficial no Mac OS.

Semelhante ao procedimento do Windows, iniciar o processo no Mac envolve extrair o WordPress do arquivo zip baixado clicando com o botão direito e selecionando “ Extrair tudo ”. Assim que a extração for concluída, transfira a pasta WordPress extraída para a pasta root encontrada em seu diretório MAMP.
Com esses serviços em execução, você pode acessar o portal phpMyAdmin clicando no menu Ferramentas na parte superior do painel de controle do MAMP. Aqui, você pode criar o banco de dados necessário para o seu site WordPress recém-configurado. Inclua o nome do banco de dados e prossiga para o arquivo wp-config.php para inserir as credenciais do banco de dados.
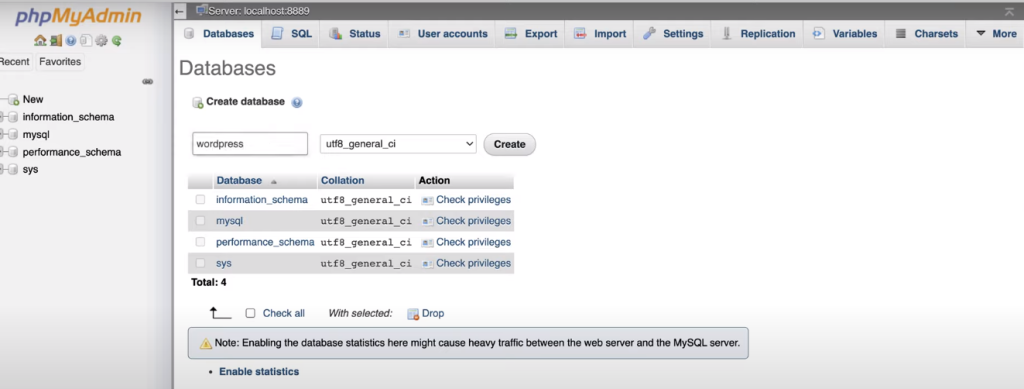
Selecione novo no lado esquerdo e insira o nome do banco de dados e clique em criar.
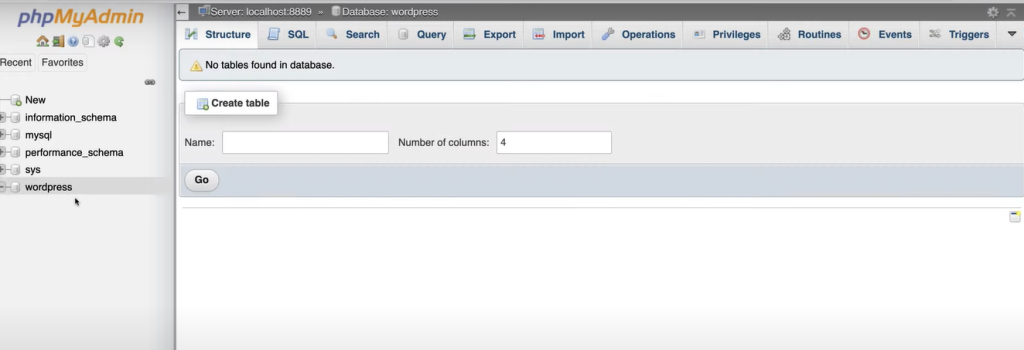
Isso fornecerá um banco de dados em branco, onde iremos instalar o WordPress.
Em seguida, abra uma nova aba do navegador e digite localhost/WordPress , substituindo WordPress pelo nome do seu banco de dados. Você será direcionado para a seguinte página; basta clicar em continuar.
Agora insira o nome do banco de dados criado no painel de controle MAMP, nome de usuário e clique em enviar. Agora execute a instalação.
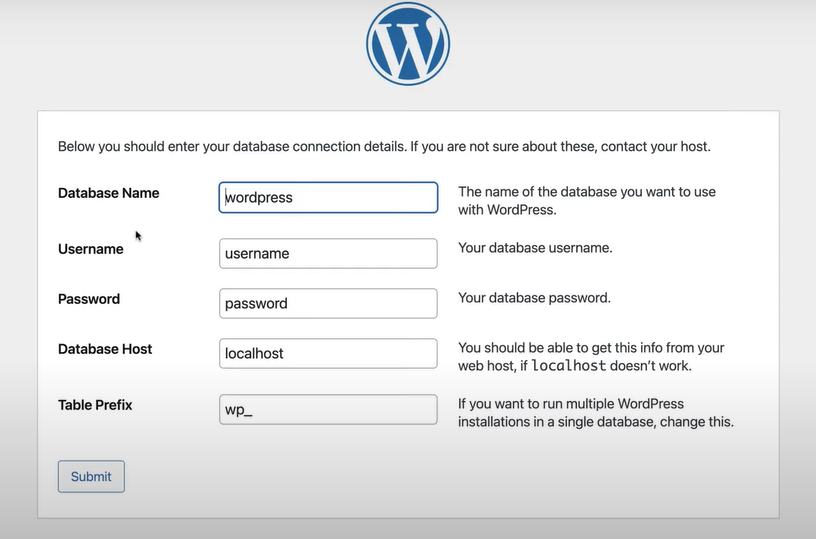
Agora insira os detalhes necessários. Isso inclui título do site, nome de usuário e senha. Clique em instalar WordPress.
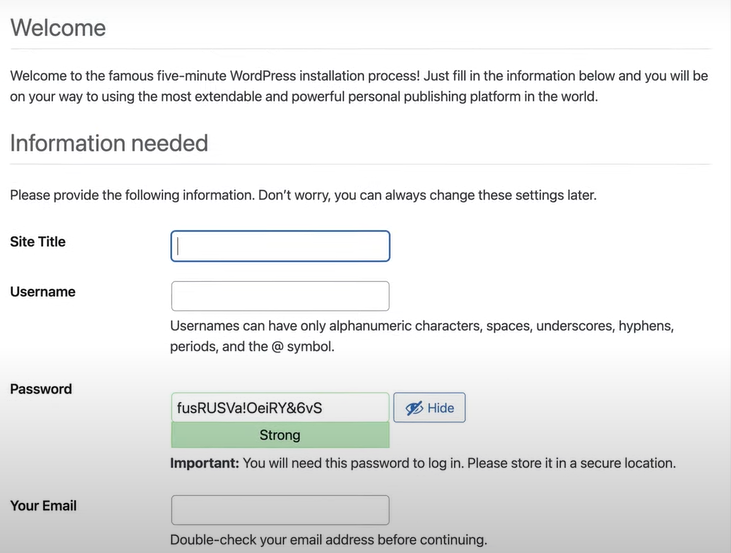
Agora você pode inserir seu nome de usuário e senha para fazer login em sua conta do WordPress. Essas etapas são essenciais para uma instalação bem-sucedida do WordPress em seu computador Windows, permitindo o desenvolvimento local.
Como corrigir erros comuns na instalação local do WordPress?
A instalação do WordPress localmente fornece um excelente ambiente para desenvolvimento e teste sem afetar seu site ativo. No entanto, como qualquer instalação de software, não é incomum encontrar alguns contratempos ao longo do caminho. Neste guia, exploraremos erros comuns que os usuários podem encontrar ao configurar o WordPress localmente e forneceremos soluções para resolvê-los.
Conflitos Portuários
Às vezes, outro software no seu computador pode estar usando as mesmas portas do seu servidor local (por exemplo, Apache ou MySQL), causando conflitos. Para resolver isso, você pode alterar os números das portas nos arquivos de configuração do servidor ( httpd.conf para Apache) para aqueles que não estão em uso.
Problemas de conexão com banco de dados
Podem ocorrer problemas ao conectar o WordPress ao banco de dados local. Certifique-se de que as credenciais do seu banco de dados no arquivo wp-config.php correspondam às configurações da sua ferramenta de gerenciamento de banco de dados local (por exemplo, phpMyAdmin). Além disso, certifique-se de que seu servidor MySQL esteja em execução.
Arquivos ausentes ou corrompidos
Se você estiver enfrentando erros de arquivos ausentes, verifique se colocou corretamente os arquivos do WordPress no diretório designado. Baixar novamente e reinstalar o WordPress também pode resolver problemas de arquivos corrompidos.
Configurações de URL incorretas
Depois de mover o WordPress de um servidor ativo para um ambiente local, você poderá ter problemas com links e imagens. Use a ferramenta " Pesquisar e Substituir " em sua ferramenta de gerenciamento de banco de dados para atualizar URLs do site ativo para o site local.
Esgotamento do limite de memória
O WordPress pode enfrentar problemas de limite de memória, especialmente ao trabalhar com temas e plugins. Você pode aumentar o limite de memória no arquivo wp-config.php ou modificando sua configuração do PHP.
Perguntas frequentes – Como instalar o WordPress localmente no Windows
O WordPress local é adequado para desenvolvimento de comércio eletrônico?
Sim, as instalações locais do WordPress são adequadas para desenvolvimento e teste de comércio eletrônico. Você pode configurar e personalizar plug-ins e temas de comércio eletrônico localmente para garantir que funcionem corretamente antes de implantá-los em um site ativo. No entanto, tenha em mente que os sites de comércio eletrônico podem ter requisitos e integrações específicas, portanto, testes completos e consideração de gateways de pagamento, segurança e escalabilidade são essenciais.
Posso trabalhar em vários sites WordPress locais simultaneamente?
Sim, você pode trabalhar em vários sites WordPress locais simultaneamente. A maioria dos ambientes de servidores locais, como XAMPP, MAMP e WAMP, permitem criar e gerenciar vários hosts ou diretórios virtuais, cada um hospedando uma instalação separada do WordPress. Isso permite que você trabalhe em vários projetos ou sites de forma independente em sua máquina local.
O WordPress local é seguro?
As instalações locais do WordPress são geralmente seguras, pois não podem ser acessadas pela Internet por padrão. No entanto, ainda é essencial seguir as práticas recomendadas de segurança, como manter software e plug-ins atualizados, usar senhas fortes e implementar plug-ins de segurança, especialmente se você planeja migrar seu site local para um servidor ativo.
Posso acessar meu site WordPress local de outro dispositivo?
Por padrão, as instalações locais do WordPress só podem ser acessadas no computador onde estão instaladas. Se precisar acessar seu site local de outro dispositivo, você poderá configurar seu ambiente de servidor local para permitir acesso remoto. No entanto, isto pode introduzir riscos de segurança, pelo que deve ser feito com cautela num ambiente controlado.
Posso transferir meu site WordPress local para um servidor Live?
Sim, você pode transferir seu site WordPress local para um servidor ativo. O processo envolve mover os arquivos do seu site e o banco de dados para o servidor ativo. Você precisará atualizar as configurações do banco de dados e URLs do WordPress para corresponder à configuração do seu servidor ativo. Muitos provedores de hospedagem oferecem ferramentas e guias para simplificar esse processo. É essencial fazer backup do seu site local e testá-lo em um servidor de teste antes de migrá-lo para o ambiente ativo para evitar interrupções.
Conclusão
Concluindo, aproveitar o poder de uma configuração local do WordPress apresenta um mundo de oportunidades para desenvolvedores, designers e entusiastas do WordPress. As vantagens são claras: desenvolvimento offline, experimentação sem riscos, maior eficiência e capacidade de manter a privacidade e a segurança.
Quer você seja um usuário do Windows ou do macOS, este guia fornece um roteiro abrangente para criar seu ambiente WordPress local, completo com dicas de solução de problemas comuns ao longo do caminho. Ao aproveitar esta ferramenta, você pode refinar com confiança suas habilidades em WordPress, testar novas ideias e criar sites inovadores – tudo isso enquanto protege seus projetos ativos contra interrupções indesejadas.
Conheça nosso conteúdo relacionado sobre Como instalar o WordPress sem Softaculous em apenas 5 minutos?
e política dmarc não habilitada cloudflare
