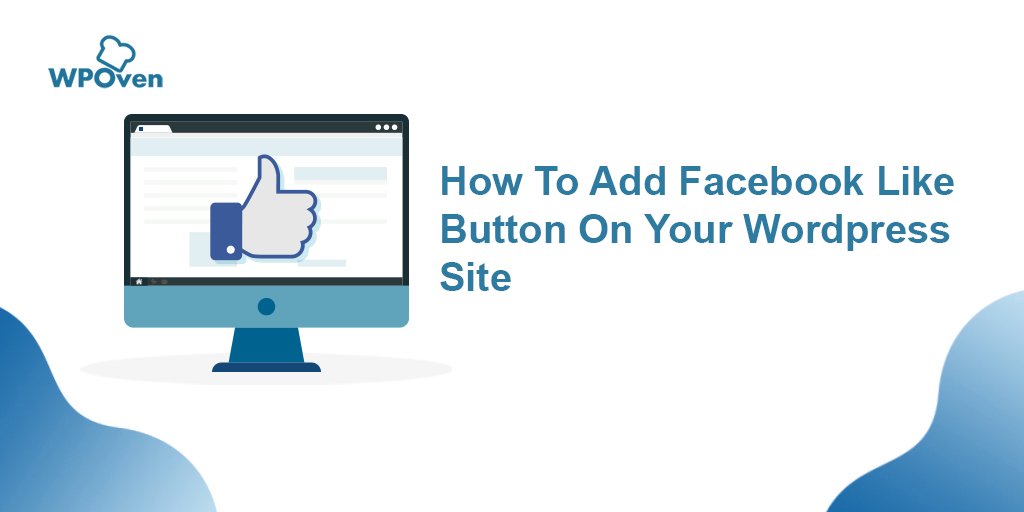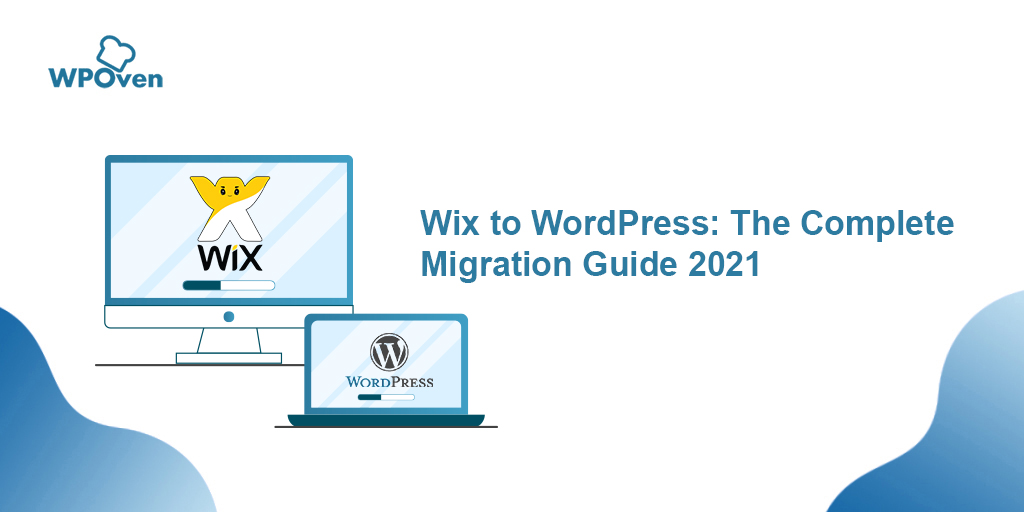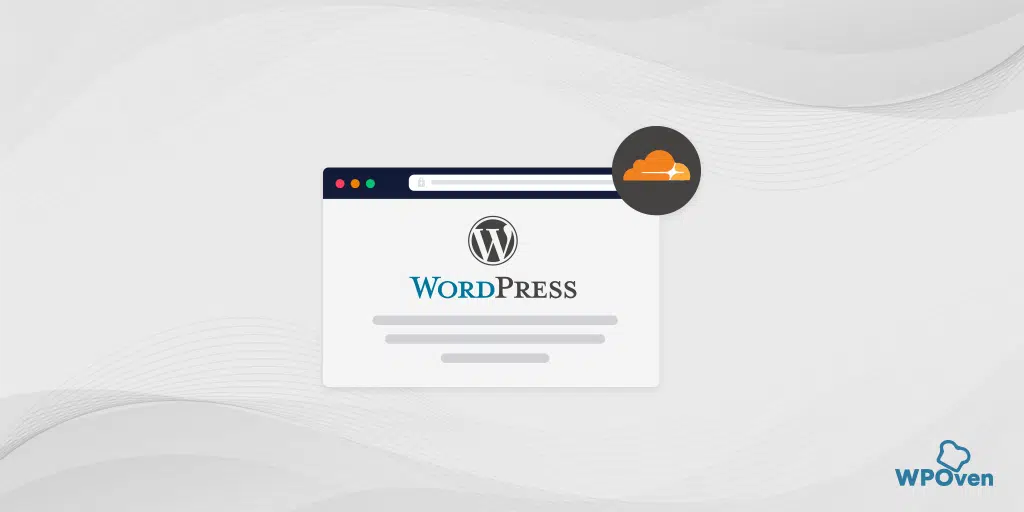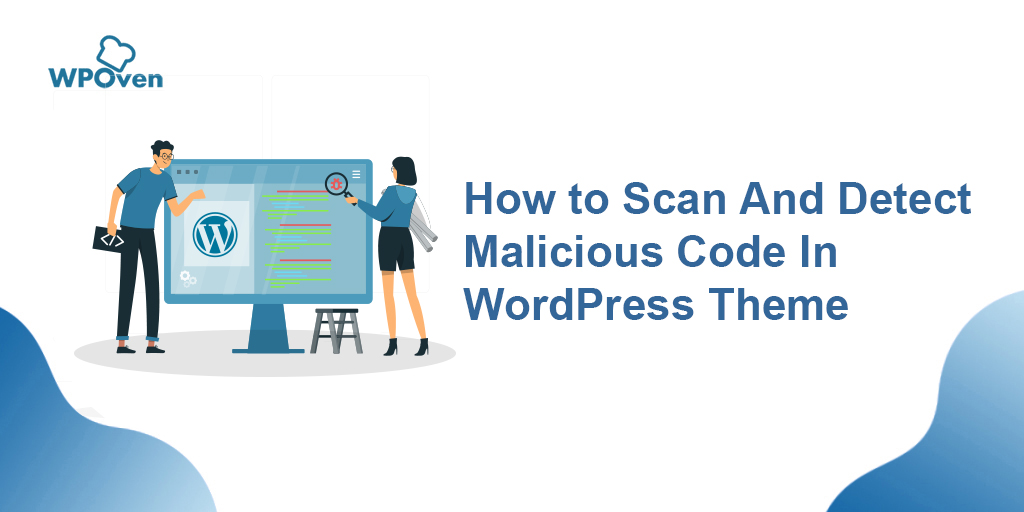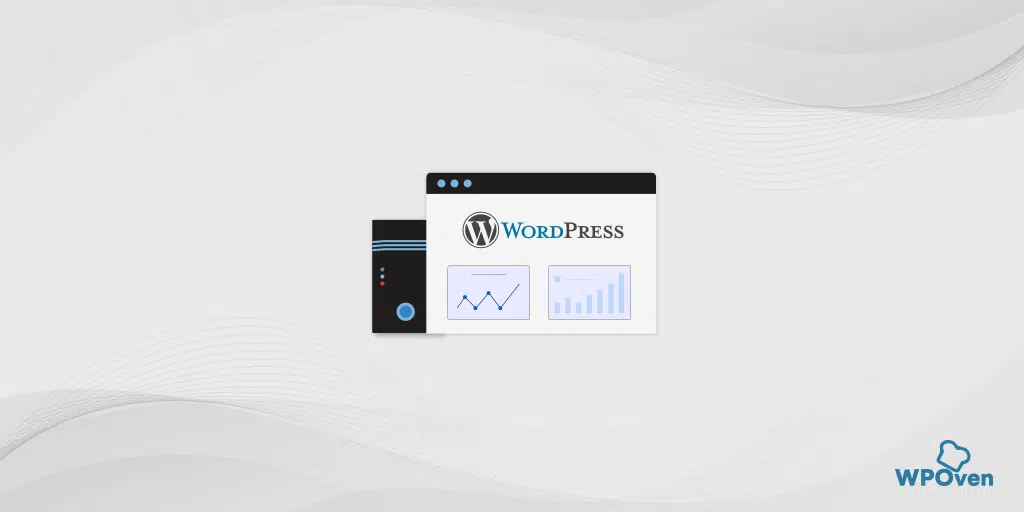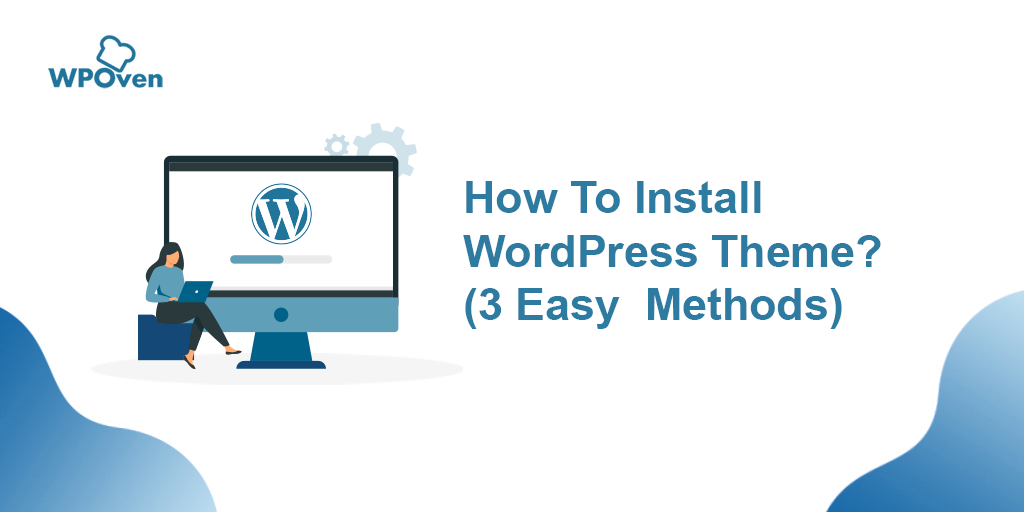Como instalar o WordPress manualmente? (Guia 2024)
Publicados: 2024-06-20Embora empresas de hospedagem gerenciada de WordPress como a WPOven ofereçam instalação automática do WordPress durante a configuração, e até mesmo provedores de hospedagem na web simples permitem que você instale rapidamente o WordPress via Softaculous.
Se você gosta de configurar as coisas sozinho ou deseja se aprofundar em opções mais técnicas, esta postagem o guiará por um processo abrangente e passo a passo para instalar o WordPress manualmente.
Então, sem mais delongas, vamos ver como você pode fazer isso.
Método rápido e fácil de instalar o WordPress
1. Selecione um host que faça isso para você ou forneça WordPress pré-instalado
Como já dissemos na introdução, para instalar o WordPress de forma rápida e fácil, você deve escolher um host que faça todos os processos para você automaticamente. WPOven permite que você escolha ter o WordPress pré-instalado.
Isso significa que tudo que você precisa fazer é se inscrever em uma conta WPOven , comprar um plano de hospedagem na web e pronto! Agora você pode começar a configurar seu site WordPress diretamente. Não há necessidade de seguir as etapas de instalação do WordPress ou fazê-lo manualmente.
Nota: Caso você já tenha escolhido um host diferente, não se preocupe. A maioria dos hosts da web fornece ferramentas de instalação que também são muito fáceis. A única diferença é que você terá que seguir mais dois ou três passos.
2. Você pode instalar o WordPress via cPanel
Se você escolheu um host simples ou um host WordPress não gerenciado, eles fornecem um painel de gerenciamento de hospedagem padrão simples, mas cheio de recursos, popularmente conhecido como cPanel.
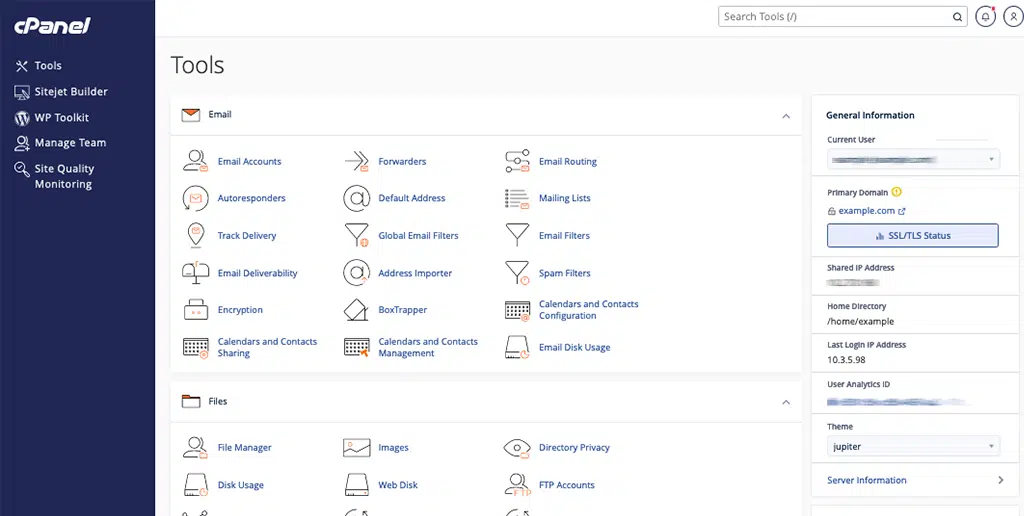
Tudo o que você precisa fazer é fazer login no seu cPanel com as credenciais de login que seu host forneceu quando você se inscreveu.
Quando você olha para o cPanel, seu host deve ter fornecido um ou mais instaladores automáticos, como:
- Softaculous
- Instalação rápida
Observação: em alguns casos, o host também pode fornecer seu instalador WordPress personalizado, que também pode funcionar muito bem.
Agora você deve clicar no ícone do WordPress conforme mostrado na imagem, que é um instalador automático do WordPress.
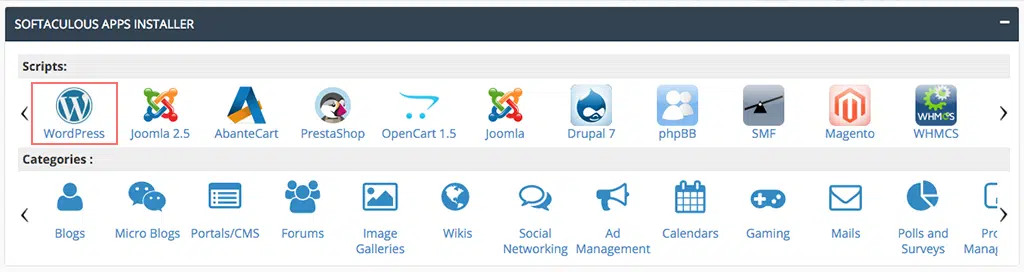
Uma página do Softaculous será aberta na próxima página, onde você encontrará um botão “Instalar agora”. Clique nisso.
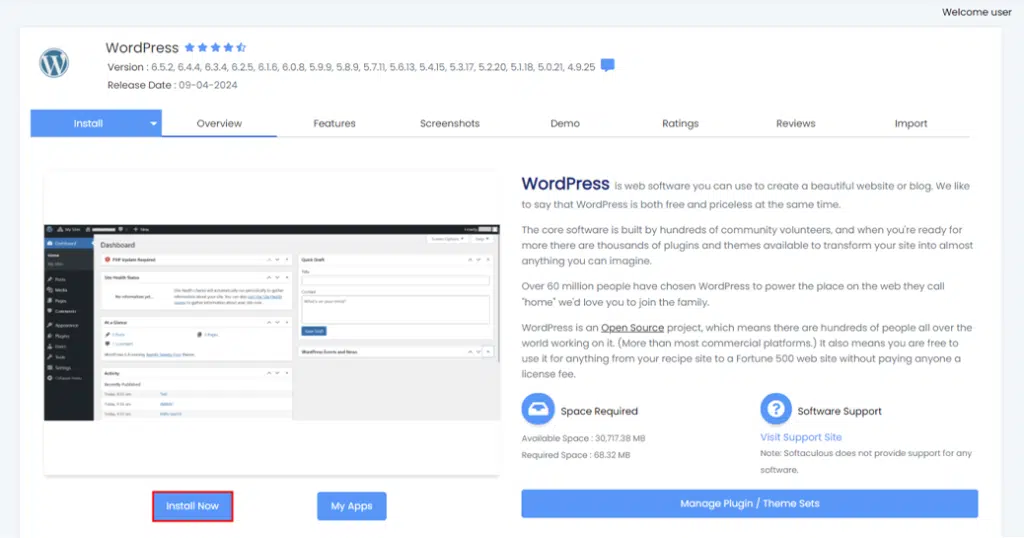
Depois disso, serão solicitados alguns detalhes básicos sobre a instalação do WordPress, como nome de domínio e protocolo. Forneça os detalhes.
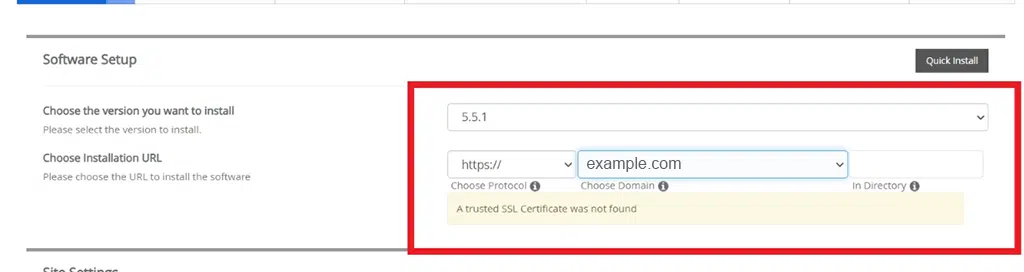
Nota: Para a parte do protocolo, se você tiver um certificado SSL (que protege seu site), escolha HTTPS. Se você não tiver um, use HTTP. Na maioria das vezes, HTTP é o padrão, a menos que você tenha instalado um certificado SSL propositalmente.
Para a parte do diretório, você deve deixar em branco e seu WordPress será instalado em seu domínio principal. Por exemplo, se o seu domínio for seudominio.com, o WordPress será instalado em seudominio.com, não em seudominio.com/meu-site.
Agora nas configurações do site, deixe tudo com os valores padrão, ou você pode fornecer os detalhes se desejar.
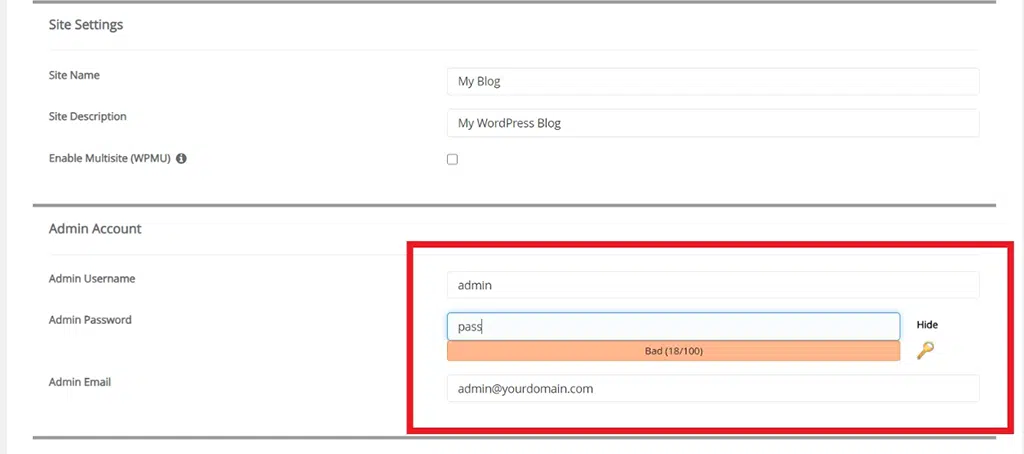
Deixe a caixa “ Ativar Multisite ” desmarcada, a menos que queira criar uma rede multisite, e também deixe a opção “ Desativar cron do WordPress ” desmarcada. (Se aplicável)
Depois disso, você será solicitado a criar credenciais de login para sua conta WordPress. Essas credenciais de login permitirão que você acesse o painel do WordPress após a instalação, portanto, salve-as em algum lugar seguro.
Dependendo do instalador automático que você está usando, você poderá ver algumas outras opções. Você pode ignorá-los e deixá-los como padrão.
Depois de preencher tudo, clique em “ Instalar ” na parte inferior da tela. Pode levar um minuto para ser executado. Depois de terminar, você deverá receber uma mensagem de confirmação.
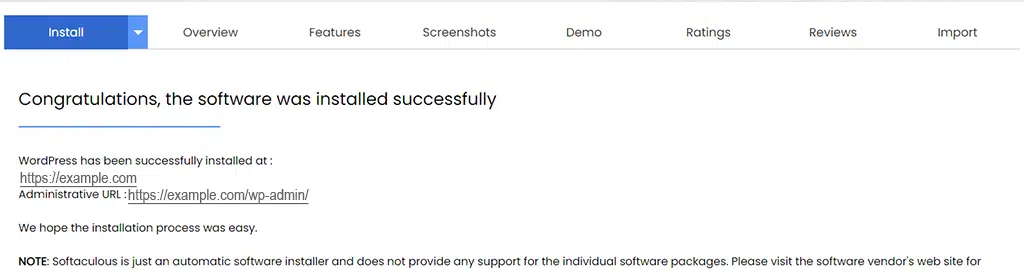
Pronto, você instalou o WordPress no cPanel usando um instalador automático! Agora você pode fazer login em seu novo site WordPress acessando youdomain.com/wp-admin.
Método passo a passo para instalar o WordPress manualmente
Pela minha experiência, não recomendo usar esse método manual em primeiro lugar. Afinal, já existem muitas opções rápidas e fáceis disponíveis.
Além disso, quase todas as empresas de hospedagem na web oferecem uma ferramenta de instalação fácil e rápida do WordPress diretamente por meio de seu painel.
Mesmo assim, se você quiser aprender como instalar o WordPress manualmente, continue seguindo os passos abaixo. No entanto, se você é um iniciante e o WordPress é novo para você, siga os métodos que mencionamos acima.
Leia: Como instalar o tema WordPress manualmente?
Antes de iniciarmos o processo de instalação do WordPress manualmente, obtenha suas credenciais de login do banco de dados e siga as etapas abaixo:
Etapa 1: Baixe a versão mais recente do WordPress em WordPress.org
A primeira coisa que você precisa fazer é baixar o pacote WordPress mais recente disponível no site WordPress.org em seu computador.
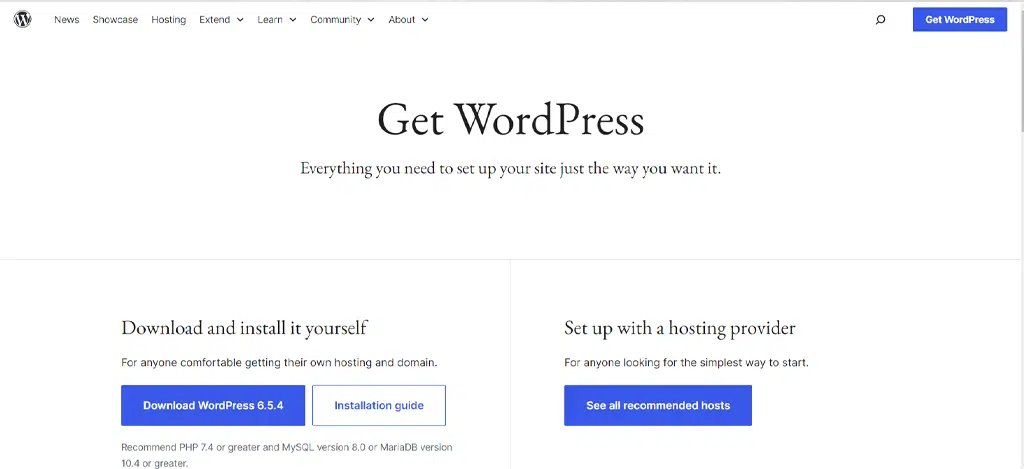
Depois disso, abra o arquivo> descompacte ou extraia seu conteúdo para uma pasta específica do seu computador.
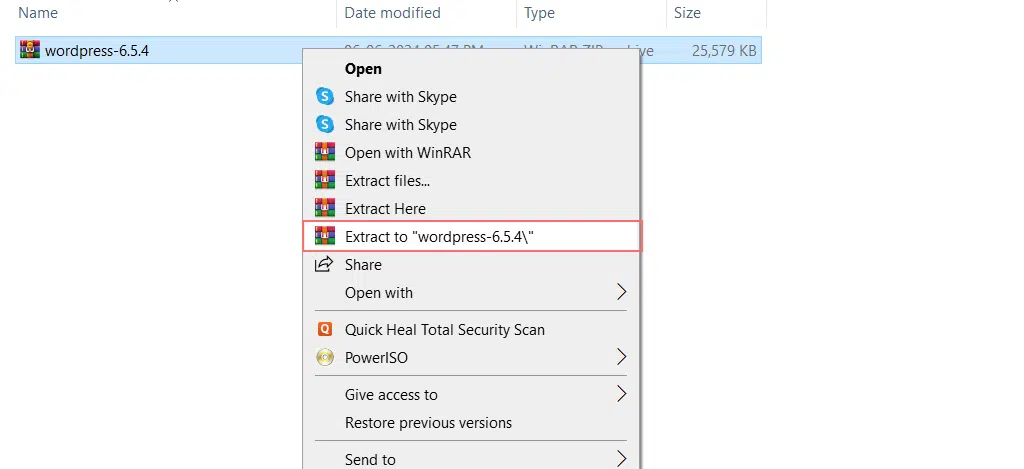
Etapa 2: agora você carrega o WordPress para sua conta de hospedagem/espaço web
Para fazer upload dos arquivos WordPress baixados para sua conta de hospedagem na web, você pode seguir um dos seguintes métodos: (O que for melhor para você)
- Upload via cliente FTP como FileZilla
- via Gerenciador de arquivos ou
- via SSH (menos popular)

Opção 1: upload de arquivos WordPress via cliente FTP FileZilla
Para sua comodidade, mostraremos tanto o método FTP quanto o método Gerenciador de Arquivos, para o qual você deve baixar o cliente FTP FileZilla em seu computador > instalá-lo > Ativar.
Após a ativação, abra o Arquivo Zila e forneça as credenciais de login conforme mostrado:
- Insira os seguintes detalhes, substituindo “example.com” pelo seu nome de domínio.
Host = sftp.exemplo.com
Nome de usuário = exemplo.com
Senha = A senha que você escolheu para SFTP
Porta = 22 - Clique em Conexão rápida para fazer login.
Nota: Se esta for a primeira vez que você está usando um cliente FTP, poderá ser exibida uma mensagem pop-up informando “a chave do host do servidor é desconhecida” e perguntando se você confia nela ou não. Tudo que você precisa fazer é simplesmente clicar no botão “OK” e prosseguir.
Depois disso, você precisa fazer upload dos arquivos de instalação do WordPress para sua conta de hospedagem na web. Veja como você faz isso:
- Abra seu cliente FTP, ou seja, FileZilla, e localize os arquivos WordPress que você baixou anteriormente na etapa 1. Eles aparecerão na seção “Site local”, que mostra todos os arquivos em seu computador. Você provavelmente encontrará os arquivos do WordPress na pasta Downloads.
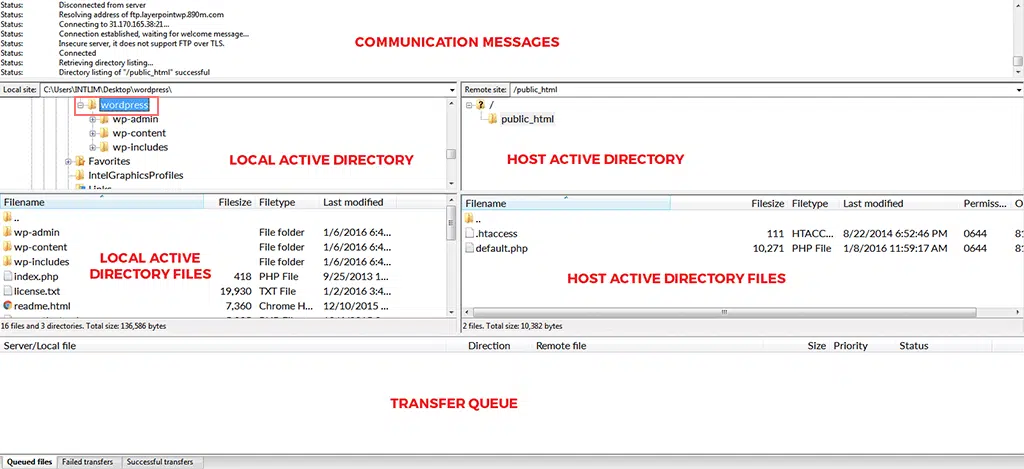
- Clique na pasta WordPress na janela “Site local”.
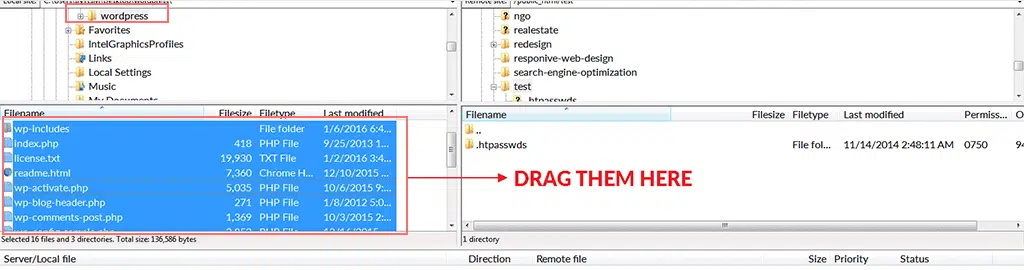
- Selecione todos os arquivos pressionando Ctrl + A no Windows ou Cmd + A no Mac.
- Mantendo pressionada Ctrl (ou Cmd em um Mac), clique com o botão direito nos arquivos selecionados e escolha “Upload”. Isso começará a enviar os arquivos para sua conta de hospedagem na web.
- Assim que o upload for concluído, você pode fechar seu cliente FTP FileZilla.
Etapa 3: agora inicie a instalação do WordPress em seu navegador
O resto da instalação do WordPress acontecerá no seu navegador. Abra seu navegador favorito e visite o URL do seu site.
Se você carregou o WordPress no diretório principal, abra seu nome de domínio (example.com). Se você fez upload para um subdomínio, visite o URL do subdomínio (por exemplo, www.meusite.exemplo.com).
Uma interface será aberta, solicitando que você escolha o idioma do seu site WordPress. Selecione seu idioma preferido e prossiga.
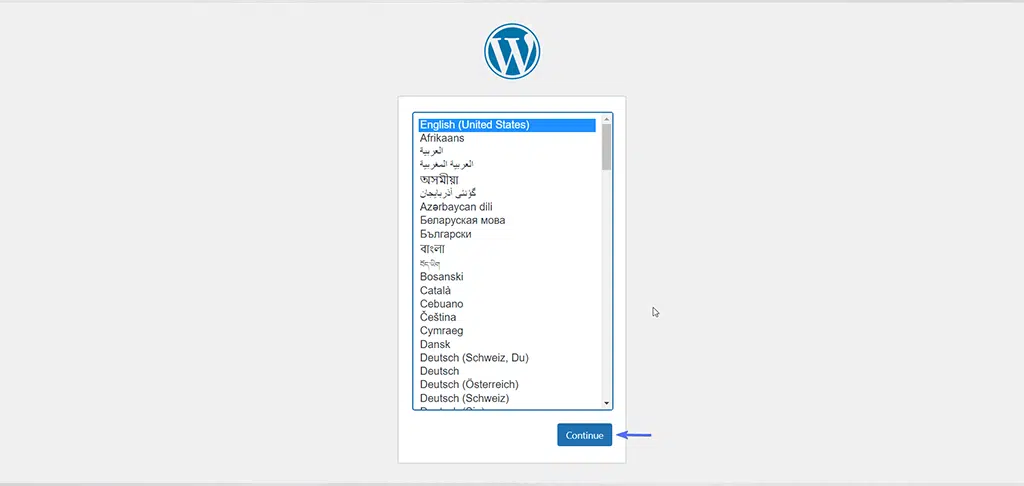
Na próxima página, você será lembrado de ter as credenciais do seu banco de dados em mãos. Clique no botão “ Vamos lá ” para continuar.
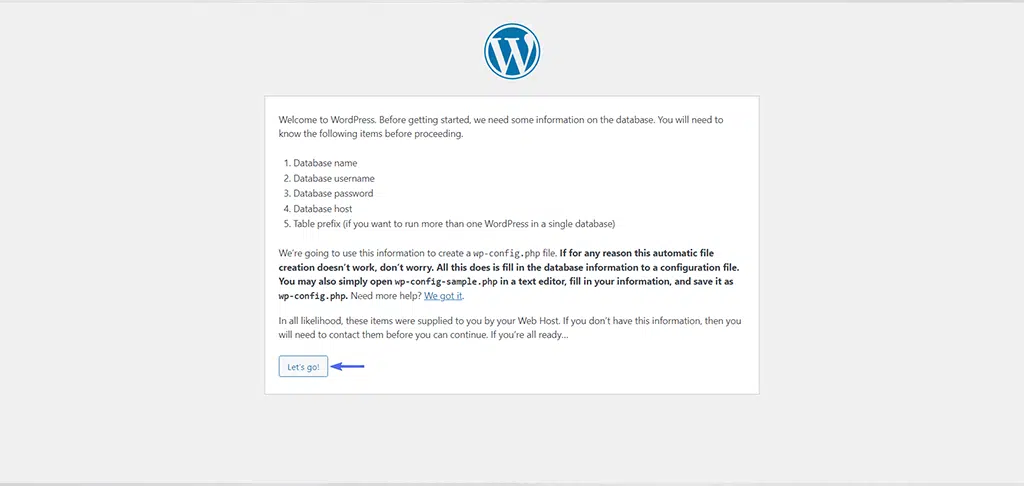
Etapa 4: forneça credenciais do banco de dados
Insira as credenciais do banco de dados que você já salvou e clique no botão enviar.
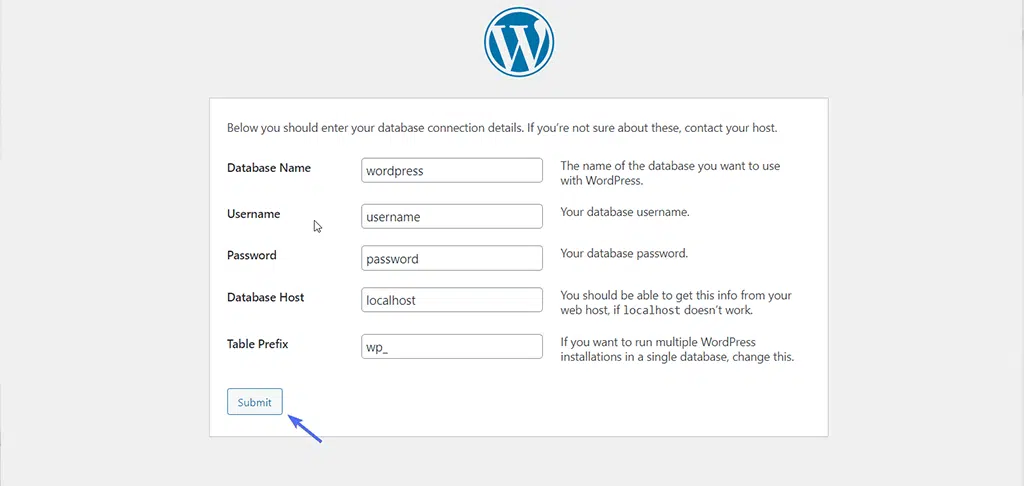
Depois disso, aparecerá uma nova página na qual você deverá clicar no botão “ Executar a instalação ” e continuar.
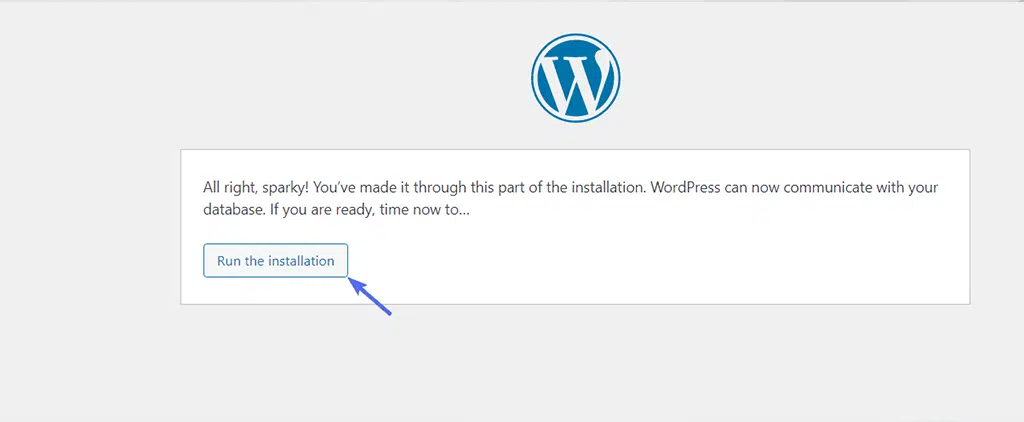
Etapa 5: configure sua conta WordPress
Agora é hora de configurar sua conta WordPress, você deve criar credenciais de login de administrador e fornecer algumas informações conforme mostrado:

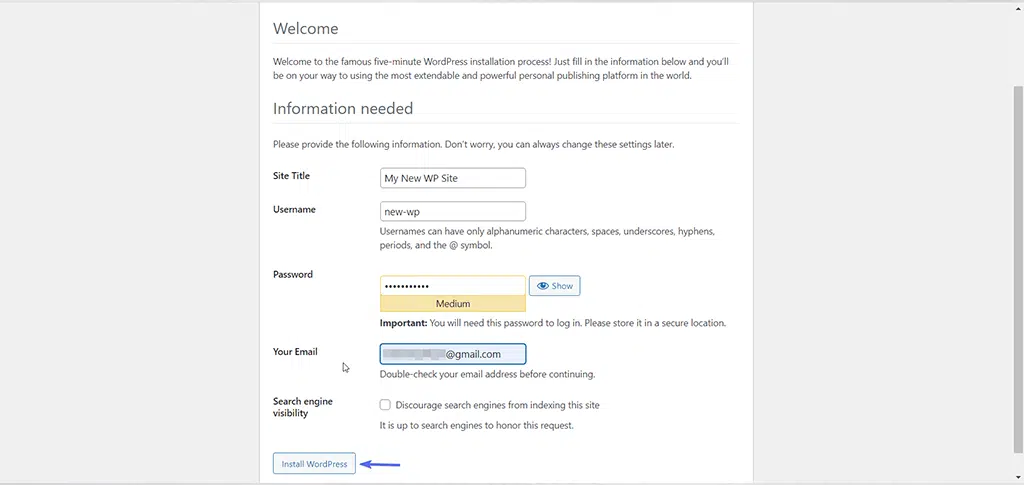
- Título do site: Escolha um título para o seu site. Você pode alterá-lo mais tarde, se necessário.
- Nome de usuário: escolha um nome de usuário que ficará visível se você postar algo. Evite usar “Administrador”.
- Senha: Crie uma senha forte para fazer login.
- E-mail: Digite um endereço de e-mail ao qual você tenha acesso, pois o WordPress enviará mensagens importantes para lá.
- Visibilidade no mecanismo de pesquisa: se você não deseja que seu site apareça no Google enquanto você ainda está construindo, marque a caixa. Você pode alterar essa configuração mais tarde.
Após preencher todos os campos e tudo pronto clique no botão “ Instalar WordPress ”.
Etapa 6: instalação do WordPress bem-sucedida
Se você seguiu todas as etapas mencionadas acima, verá uma mensagem “Sucesso!” mensagem, indicando que o WordPress foi instalado.
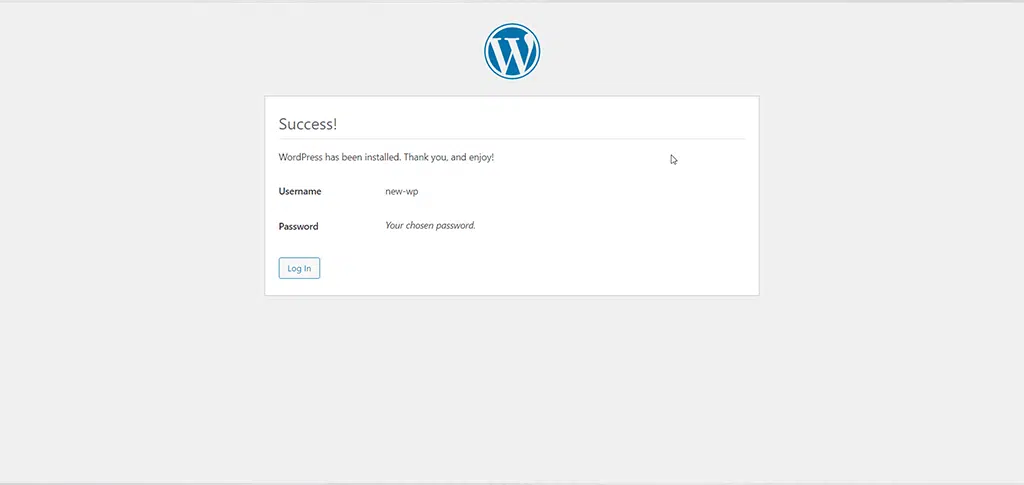
Agora clique no botão “ Log In ” para ser redirecionado ao painel do WordPress, onde você precisará fornecer suas credenciais de login para acessá-lo.

Opção 2: fazer upload de arquivos WordPress através do gerenciador de arquivos do cPanel
Primeiro de tudo, você precisa criar um banco de dados para que o WordPress possa armazenar suas informações nele.
1. Para fazer isso, abra seu cPanel e localize o ícone do assistente de bancos de dados MySQL/bancos de dados MySQL conforme mostrado na imagem.
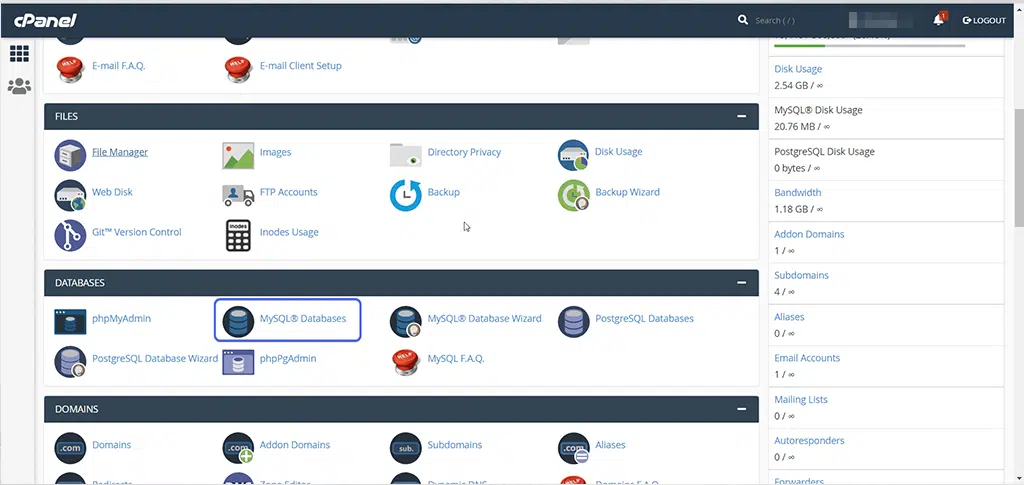
2. Você verá a opção Criar um novo banco de dados, agora forneça o nome do banco de dados de sua escolha e clique no botão “Próxima etapa”.
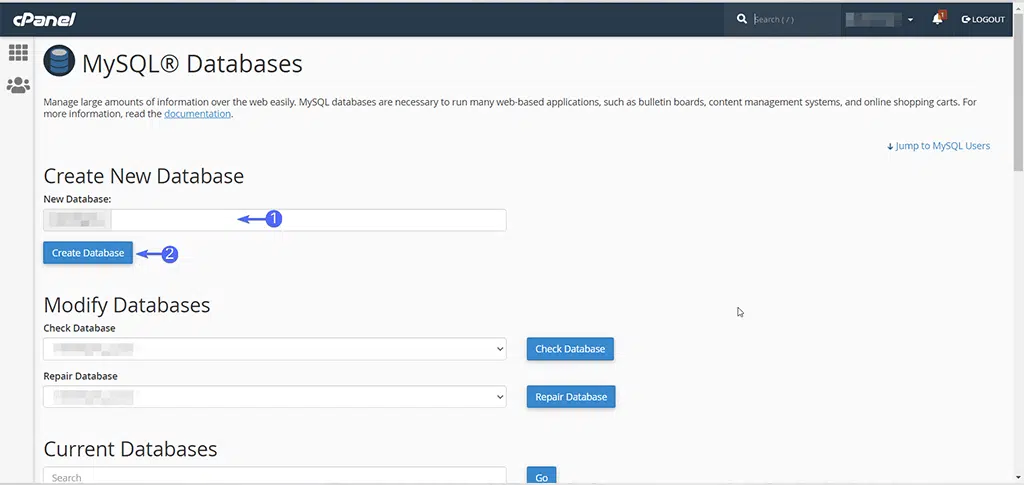
3. Agora na próxima etapa você deve criar um usuário de banco de dados, inserir o nome de usuário e senha do banco de dados e clicar no botão “ criar usuário ”.
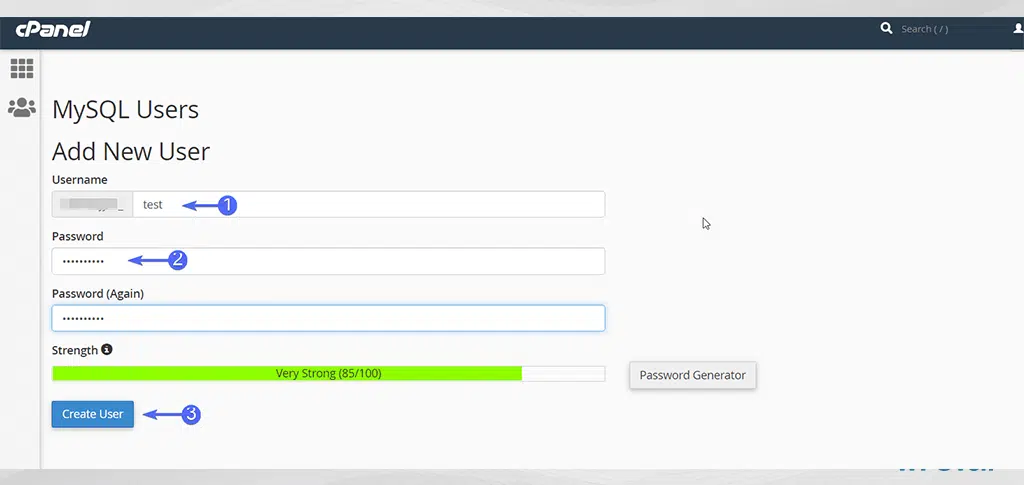
Após criar o usuário, não esqueça de conceder acesso ao banco de dados que você criou:
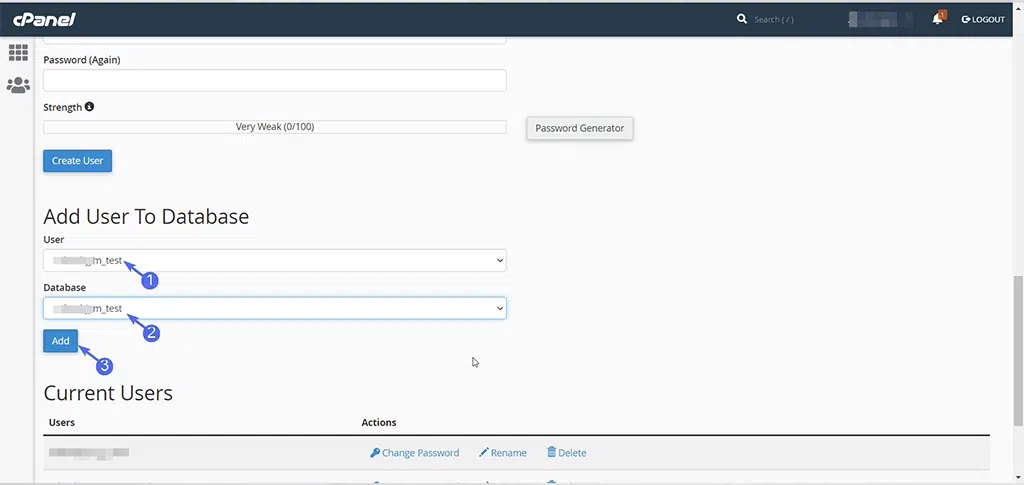
4. Depois de criar o usuário, certifique-se de também ter concedido acesso ao banco de dados que você criou. Para isso marque a caixa “ Atribuir todos os privilégios ” e clique no botão “ Fazer alterações ”.
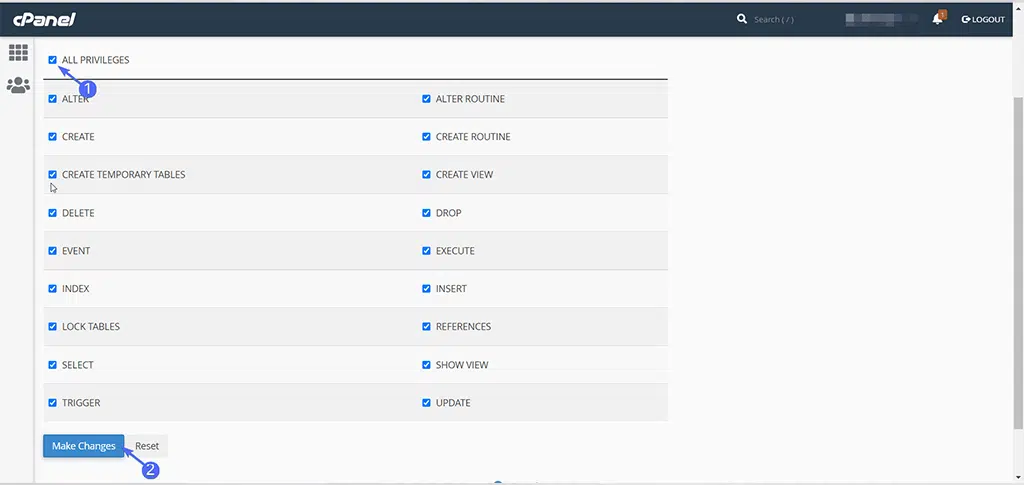
5. Agora que a tarefa foi concluída, você precisa salvar o nome do banco de dados, nome de usuário e senha, que serão exigidos nas próximas etapas.
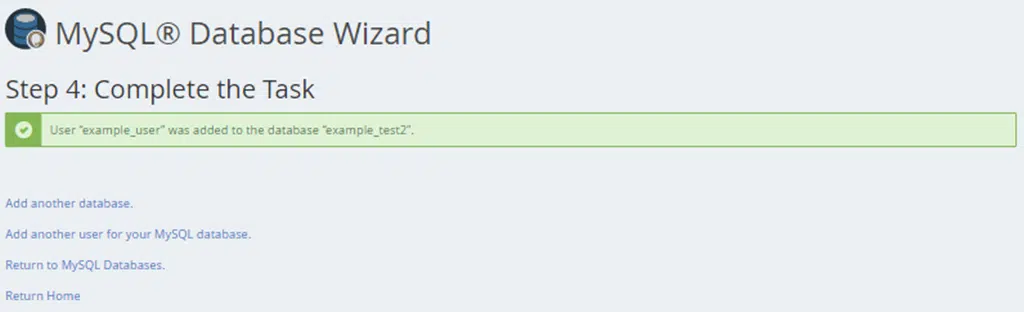
6. Retorne ao seu cPanel e localize o ícone do Gerenciador de Arquivos na seção Arquivos. Clique nele para abrir.
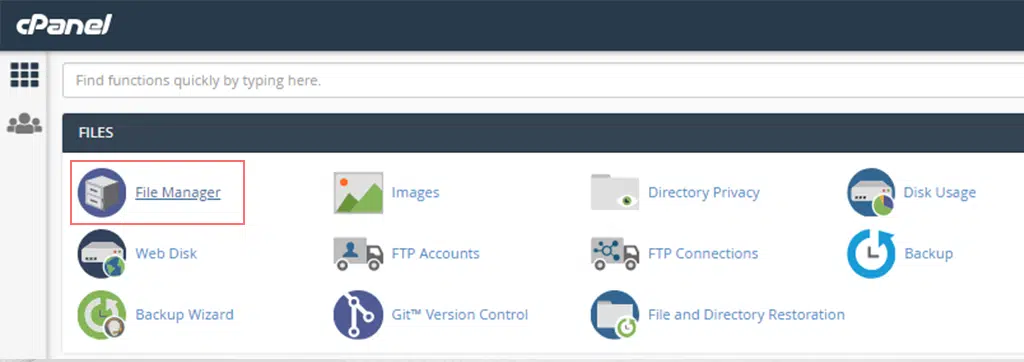
7. Depois de aberta, procure a pasta public_html no menu de navegação esquerdo e clique nela para abrir, conforme mostrado abaixo:
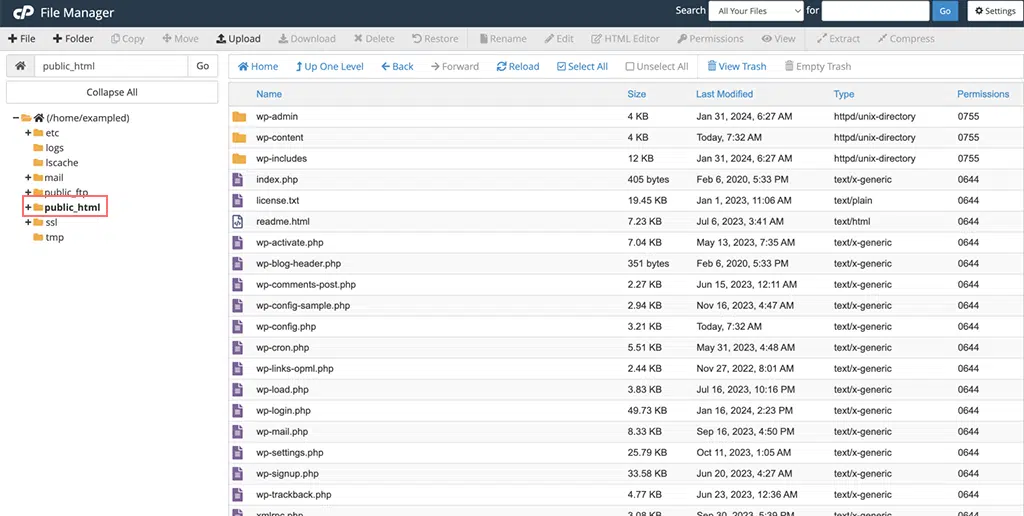
8. Agora clique no botão Configurações localizado no canto superior direito do seu Gerenciador de Arquivos.
9. Uma janela pop-up será aberta na qual você deve marcar a caixa Mostrar arquivos ocultos (dotfiles) > clicar em Salvar .
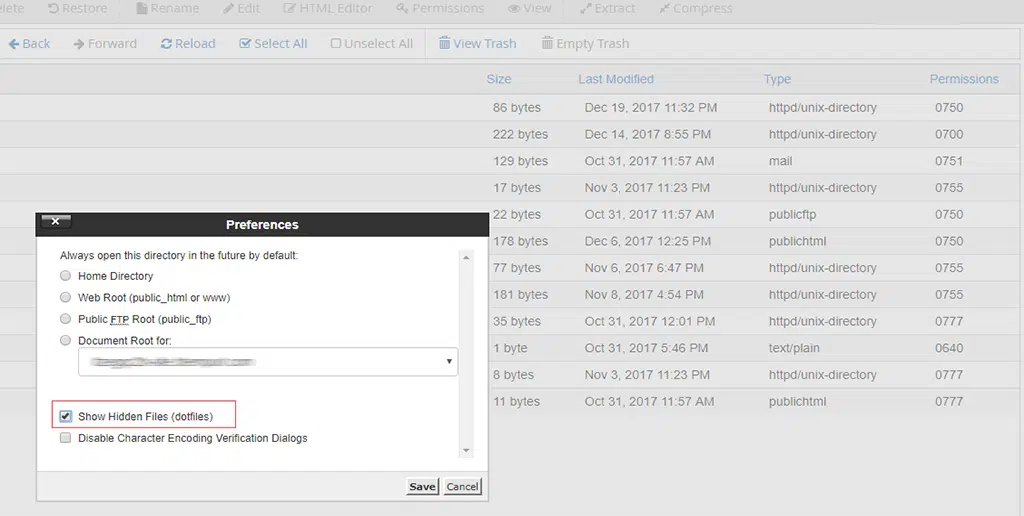
10. Agora, no painel direito do Gerenciador de Arquivos, procure o arquivo wp-config-sample.php .
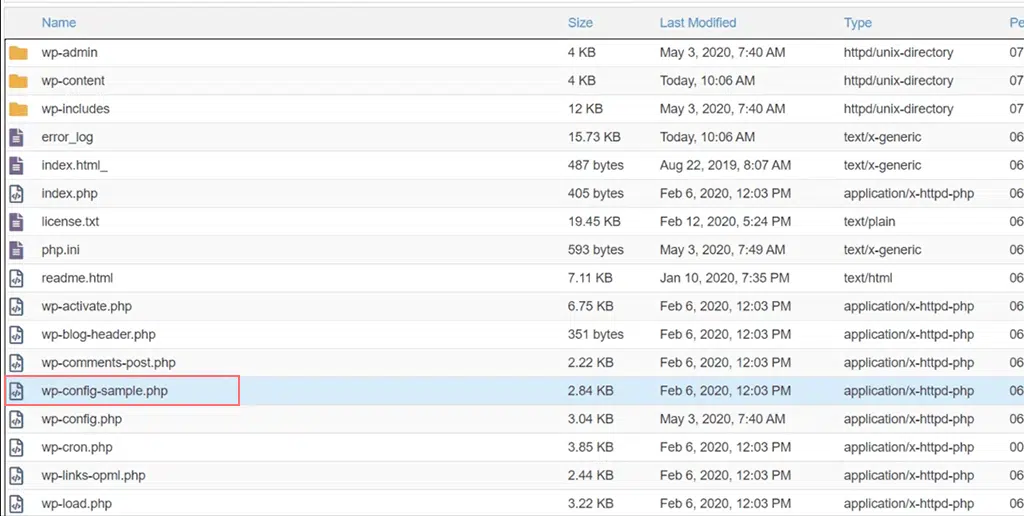
11. Clique com o botão direito no arquivo wp-config-sample.php e selecione “ Renomear ”. Altere o nome do arquivo para “ wp-config.php ”> botão Renomear arquivo e salve as alterações feitas.
12. Novamente, clique com o botão direito no arquivo renomeado “ wp-config.php ” e selecione a opção “ Editar ”. Uma janela pop-up aparecerá novamente, onde você deve selecionar Editar .
13. Será aberto um arquivo no qual você verá as seguintes informações:
/** The name of the database for WordPress */
define( 'DB_NAME', 'database_name_here' );
/** MySQL database username */
define( 'DB_USER', 'username_here' );
/** MySQL database password */
define( 'DB_PASSWORD', 'password_here'' );
/** MySQL hostname */
define( 'DB_HOST', 'localhost' );
- Agora, insira o nome do banco de dados que você criou no lugar de database_name_here .
- Digite o nome de usuário do banco de dados que você criou no lugar de username_here .
- Digite a senha do banco de dados que você criou no lugar de password_here .
Ao terminar de inserir as informações, clique no botão Salvar alterações localizado no canto superior direito, feche para sair e volte ao Gerenciador de arquivos.
Agora que você seguiu as etapas acima completamente, a instalação do WordPress está pronta para ser executada. Para fazer isso, abra uma nova aba do navegador e tente acessar seu domínio para iniciar a instalação do WordPress.
Se você carregou o WordPress no diretório principal, abra seu nome de domínio (example.com), ele será redirecionado para
https://example.com/wp-admin/install.php
e Se você fez upload para um subdomínio, visite o URL do subdomínio (por exemplo, www.meusite.exemplo.com).
e ele irá redirecionar para
https://example.com/yoursubfolder/wp-admin/install.php
Uma interface será aberta, solicitando que você escolha o idioma do seu site WordPress. Selecione seu idioma preferido e prossiga conforme já mencionado na Etapa 5 da Opção 1.
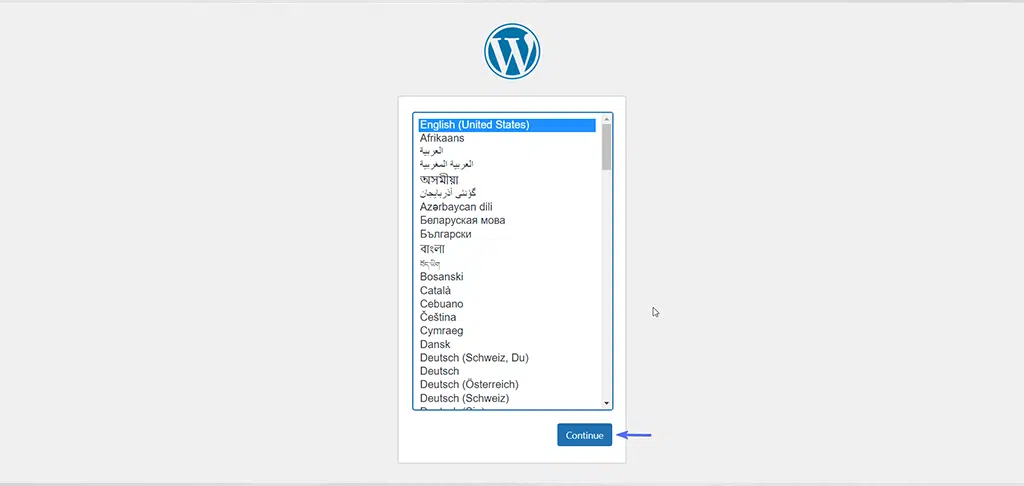
Leia: Como reinstalar o WordPress? 4 melhores métodos a seguir
Conclusão
Sabemos que as etapas acima não são adequadas para iniciantes e podem parecer uma tarefa muito difícil para qualquer indivíduo. Mas este guia passo a passo ajudará você a entender como a instalação do WordPress acontece sem atalhos.
Depois de instalar o WordPress com sucesso, você pode estar interessado em saber como expandir seu site WordPress. Em caso afirmativo, verifique os 10 plug-ins mais recomendados para WordPress que podem ajudar seu site a crescer e gerenciar.

Rahul Kumar é um entusiasta da web e estrategista de conteúdo especializado em WordPress e hospedagem na web. Com anos de experiência e o compromisso de se manter atualizado com as tendências do setor, ele cria estratégias online eficazes que direcionam o tráfego, aumentam o engajamento e aumentam as conversões. A atenção de Rahul aos detalhes e a capacidade de criar conteúdo atraente fazem dele um recurso valioso para qualquer marca que busca melhorar sua presença online.