Como instalar o WordPress no localhost (5 etapas fáceis)
Publicados: 2022-11-17Como a plataforma web mais popular, o WordPress já está ocupando mais de um terço de todo o site.
Centenas de pessoas estão entrando na comunidade todos os dias. Se você também é um deles, damos as boas-vindas a você com este tutorial fácil e amigável para iniciantes - “Como instalar o WordPress no localhost” em cinco etapas fáceis.
Aprender WordPress é simplesmente divertido. Hoje em dia, qualquer pessoa pode construir um site para blogs, negócios ou qualquer outro propósito em minutos. Sim, o CMS (Sistema de gerenciamento de conteúdo) tornou isso muito fácil para todos nós. E o WordPress está liderando a indústria de CMS com uma surpreendente participação de mercado de mais de 64,2%!
Neste post, mostramos como instalar o WordPress no localhost em 5 etapas fáceis.
- Baixar XAMPP
- Instale e execute o XAMPP no seu PC
- Baixe a versão mais recente do WordPress
- Criar um banco de dados
- Instale o WordPress no localhost
Também adicionamos um tutorial em vídeo az no final para facilitar sua jornada! Portanto, nada para se preocupar.
Agora, vamos começar com esta pergunta básica.
Por que instalar o WordPress no localhost?
Um site em um ambiente de host local é basicamente para fins pessoais, não para usuários ou audiências. A única pessoa que pode ver o site é você! Então, por que alguém precisa criar um site no localhost?
A resposta já foi dada no parágrafo acima. Antes de lançar nosso site ou fazer uma presença visual, devemos aprender o básico e testar a saída de nossa solução desenvolvida. Um site localhost nos permite verificar e experimentar as atualizações, alterações, configurações, etc. para ter certeza sobre os resultados finais.
Basicamente, os desenvolvedores usam esses sites para verificar seus trabalhos para ter certeza sobre a qualidade e os problemas nele. Mas, como usuário, você também deve criar e usar um ou mais sites de host local antes de fazer qualquer atualização ou adicionar um novo recurso.
Portanto, um site localhost realmente ajuda você a se preparar para sua próxima jogada final. A tecnologia avança
Como instalar o WordPress no localhost (5 etapas fáceis)
Prefere obter um tutorial em vídeo? Aqui está o passo a passo do processo de instalação do host local do WordPress para você-
O WordPress facilitou a instalação da solução tanto em um c-panel quanto em um host local. A maioria das famosas empresas provedoras de hospedagem oferece instalação com um clique para o WordPress. Porém, você precisa depender de uma solução de servidor da web localhost para criar um banco de dados e salvar seus arquivos ao criar um site local.
E há uma série de soluções populares disponíveis para configurar seu WordPress no Localhost. Para facilitar seu trabalho, mencionamos quatro dos provedores de serviços de host local mais populares.
- WAMP
- MAMP
- LÂMPADA
- XAMPPGenericName
Neste post, mostraremos como instalar o WordPress no localhost usando o XAMPP . Este servidor localhost é famoso por seu suporte geral e resposta rápida. Você pode instalar o WordPress usando WAMP, LAMP ou MAMP, seguindo o mesmo caminho.
Estes são os softwares que criam localhost em seu PC utilizando o software de servidor web Apache , PHP e MySQL . Tu deves saber-
PHP é uma linguagem de programação e MySQL é um software de gerenciamento de banco de dados. Ambos são necessários para executar um site WordPress.
Instalar cada um desses softwares separadamente é difícil e demorado para iniciantes. É por isso que você precisa depender de soluções como XAMPP/WAMP/LAMP/MAMP.
XAMPP vs WAMP vs MAMP vs LAMP: Qual deles é perfeito para o seu dispositivo
Entre essas soluções, o XMAPP e o WAMP são de código aberto e fornecem uma solução gratuita.
O XAMPP é melhor que o WAMP porque é compatível com todos os sistemas operacionais disponíveis, como Windows, OS-X e Linux. Por outro lado, o WAMP é limitado apenas ao sistema operacional Windows.
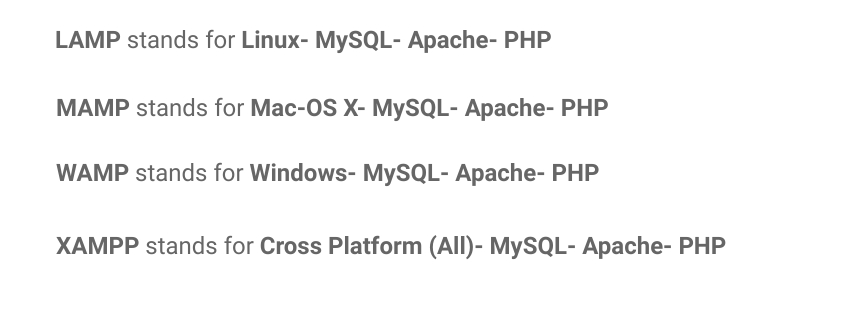
LAMP e MAMP também são soluções de host local gratuitas baseadas em código aberto e fornecem um bom suporte. Mas o problema é que LAMP significa basicamente sistema operacional Linux e MAMP é limitado apenas ao sistema operacional Mac.
E há mais plataformas de host local como AMPPS.
Então, qual é melhor em comparação com os outros? Você pode encontrar o XAMPP como o melhor conjunto para qualquer um dos sistemas operacionais
Agora, vamos começar com o primeiro passo.
Passo 1- Baixe o XAMPP
- Basta acessar o site oficial do XAMPP. Selecione seu sistema operacional e clique no botão de download.
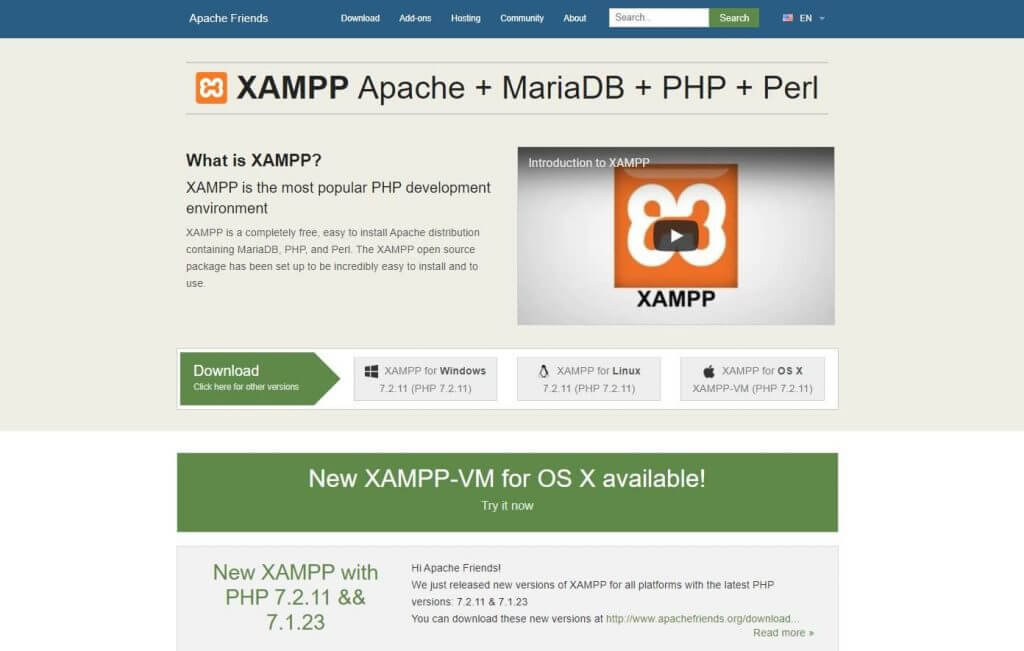
- Há
diferente versões para diferentes sistemas operacionais. Escolha o ideal para o seu dispositivo.
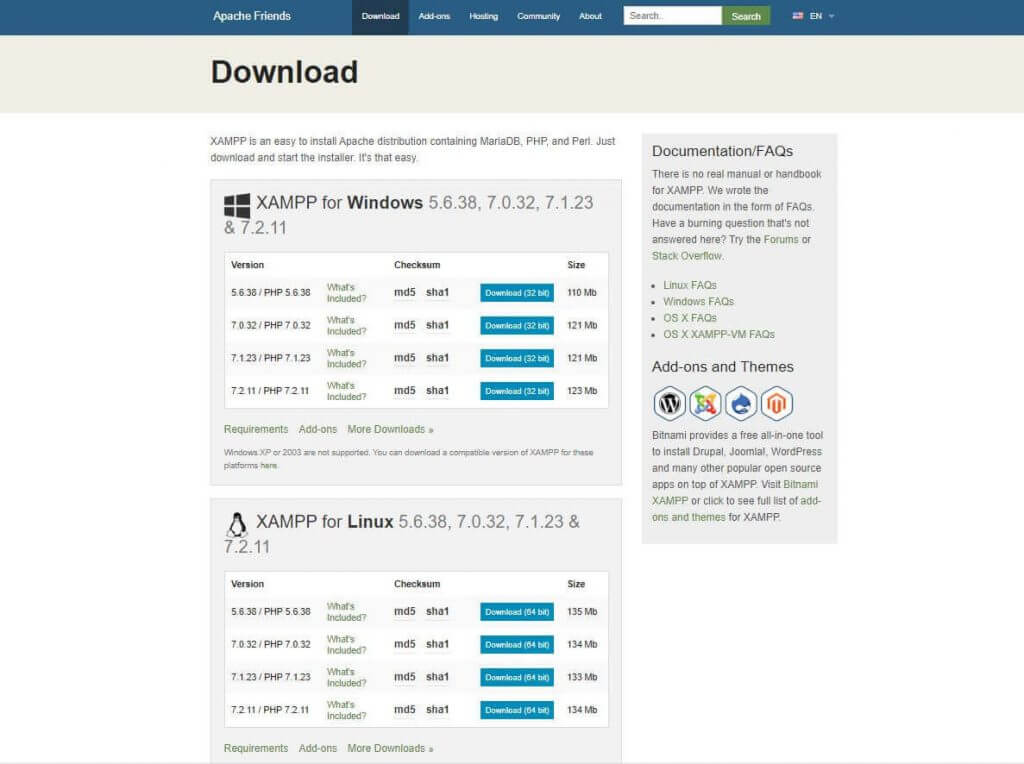
Depois de clicar no botão de download, aguarde alguns instantes. É um arquivo de cerca de 150 MB, então você deve dar algum tempo para que ele seja baixado.
Etapa 2- Instale e execute o XAMPP no seu PC
Este é o segundo passo. Depois de baixar o software, você precisa descompactá-lo. Quando o arquivo estiver pronto, basta selecionar o botão Instalar ou clicar duas vezes nele. Logo você descobrirá que o processo de instalação começou.
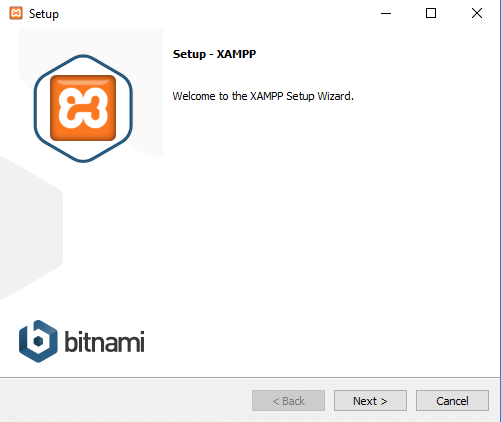
- Na próxima etapa, você verá algumas caixas de seleção já marcadas. Você só precisa do MySQL e do phpMyAdmin, então desmarque todos os outros.
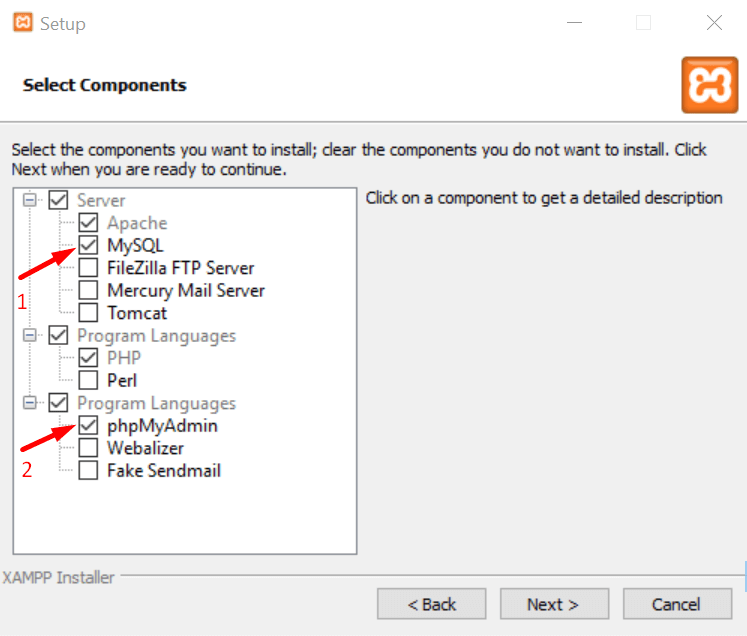
- Depois de alguns momentos, você verá um aviso de boas-vindas. Isso significa que seu processo de instalação está funcionando perfeitamente.
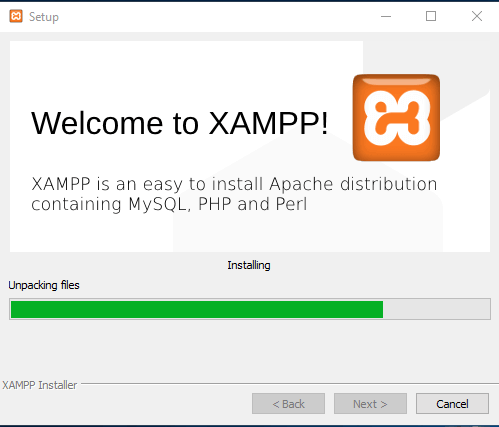
- Se você tiver algum software antivírus instalado em seu PC, poderá ver um alerta de segurança como este. Não se preocupe, verifique qualquer uma das redes fornecidas e clique no botão Permitir acesso .
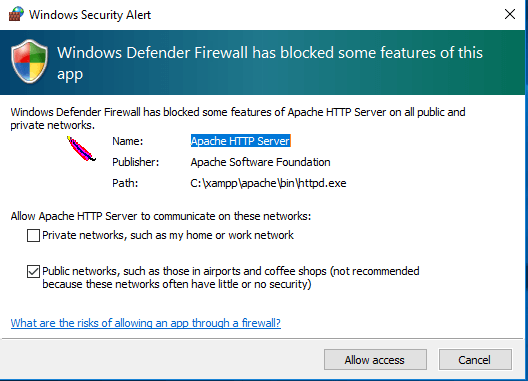
- Você veria uma opção de seleção de idioma, marque a que deseja e clique no botão Salvar.
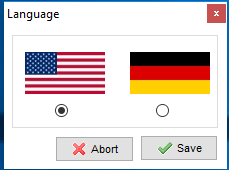
- Você está quase no final do processo de instalação. Basta marcar esta caixa de perguntas e clicar no botão Concluir . O painel de controle do XAMPP será executado automaticamente no seu dispositivo.
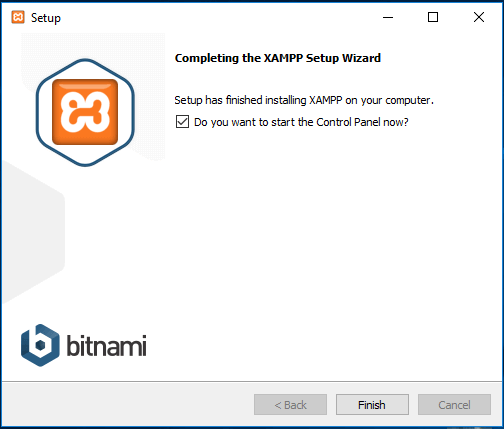
Parabéns! Você concluiu o processo de instalação do XAMPP!
Etapa 3- Baixe a versão mais recente do WordPress
Agora é a hora de criar um banco de dados e começar a instalar o WordPress no localhost. Para fazer isso, você precisa baixar a versão mais recente do WordPress.

- Acesse o site oficial do WordPress e clique no botão Get WordPress no canto superior direito. Você será redirecionado para uma nova página.
- Agora clique no botão Baixar WordPress.
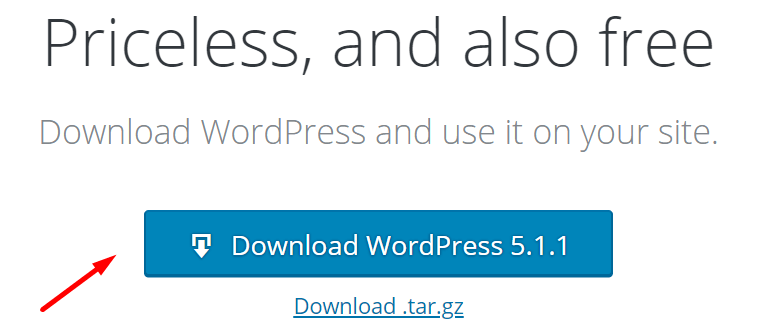
O processo de download pode demorar alguns instantes para começar. Você receberá um arquivo zip. Descompacte o arquivo e copie-o para seu próximo uso.
Etapa 4- Crie um banco de dados
Para criar um banco de dados, primeiro você precisa preparar
- Vá para o seu disco local, onde você salvou o arquivo XAMPP baixado.
- Selecione a pasta htdocs e cole a versão mais recente do WordPress que você copiou anteriormente.
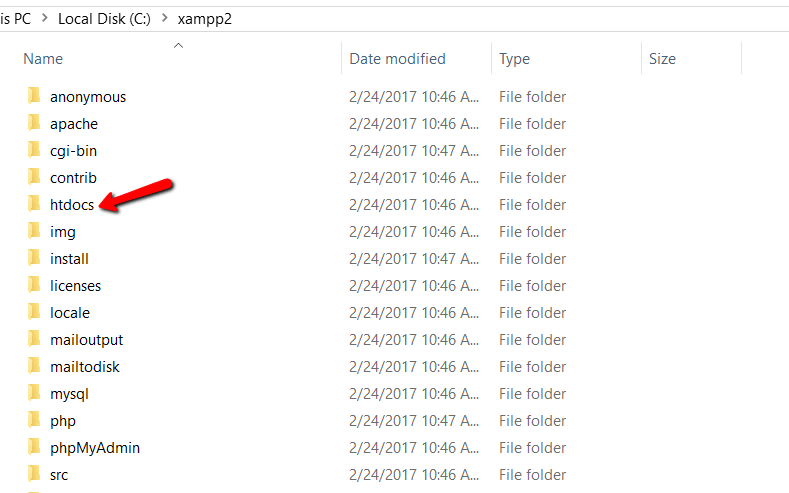
Agora, renomeie a pasta WordPress. Você pode evitar essa opção se quiser criar seu site com o próprio nome 'WordPress'.
Chamamos a pasta aqui de 'mytest'. Verifique a captura de tela abaixo. Você deve se lembrar do nome que selecionou para seu banco de dados.
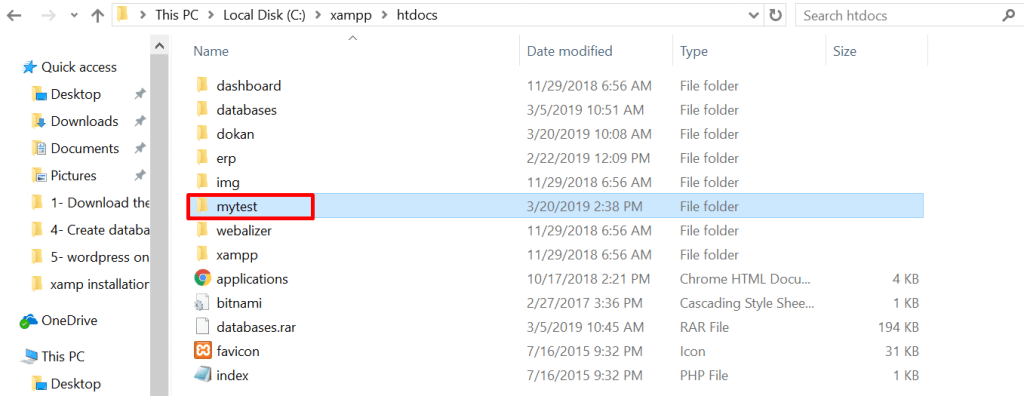
- Agora, abra uma nova guia no seu navegador e vá para localhost/
phpmyadmin
- Selecione banco de dados
- Escreva o mesmo nome que você escreveu em seu disco local. E, finalmente, clique no botão Criar . Seu banco de dados será criado em alguns segundos.
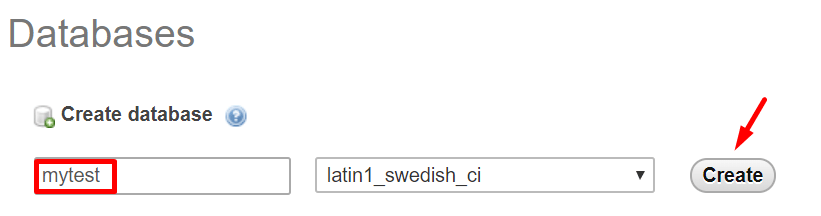
Você criou com sucesso seu banco de dados localhost. Agora é a vez de instalar o WordPress no localhost.
Observação: antes de ir para a etapa final, você precisa iniciar o Apache Web Server e o banco de dados MySQL no painel de controle do Xampp instalado no seu PC ou Mac. Sem iniciar ambos, você não terá acesso ao PHPMyAdmin.
Basta ir para a pasta do aplicativo. Selecione o painel de controle do Xampp e clique nos botões MySQL e Apache. Dê uma olhada na captura de tela abaixo.
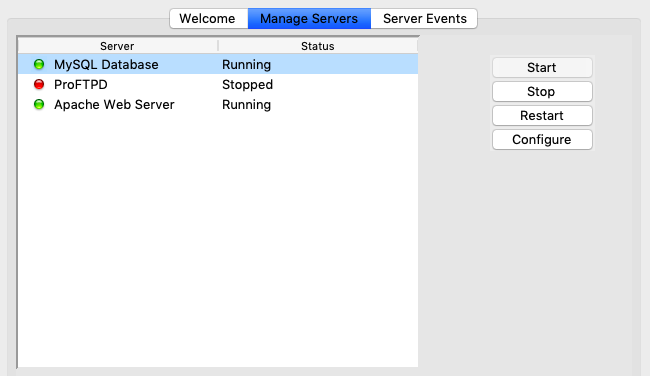
Passo 5- Instale o WordPress no Localhost
Abra uma nova guia em seu navegador e escreva localhost/seu nome ('
- Selecione seu idioma e clique em continuar
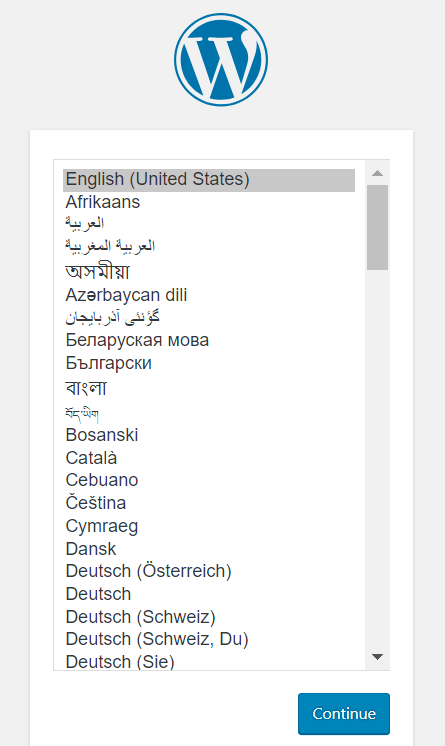
- Você veria um aviso de boas-vindas em nome do WordPress. Na próxima etapa, o WordPress exigirá
- Um nome de banco de dados
- Um nome de usuário
- Uma senha
- E um host de banco de dados
- Basta clicar no botão Vamos lá
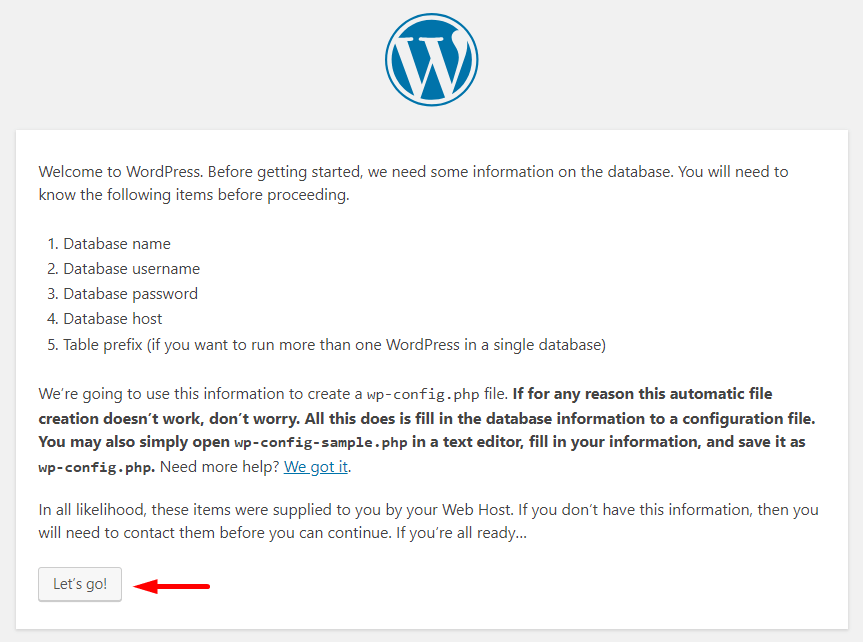
- Estes são os campos que você pode ver na captura de tela abaixo.
- Forneça o nome do banco de dados, você pode escrever 'root' como nome de usuário e manter a opção de senha em branco - é melhor e você encontrará outros campos preenchidos anteriormente.
- Clique no botão Enviar
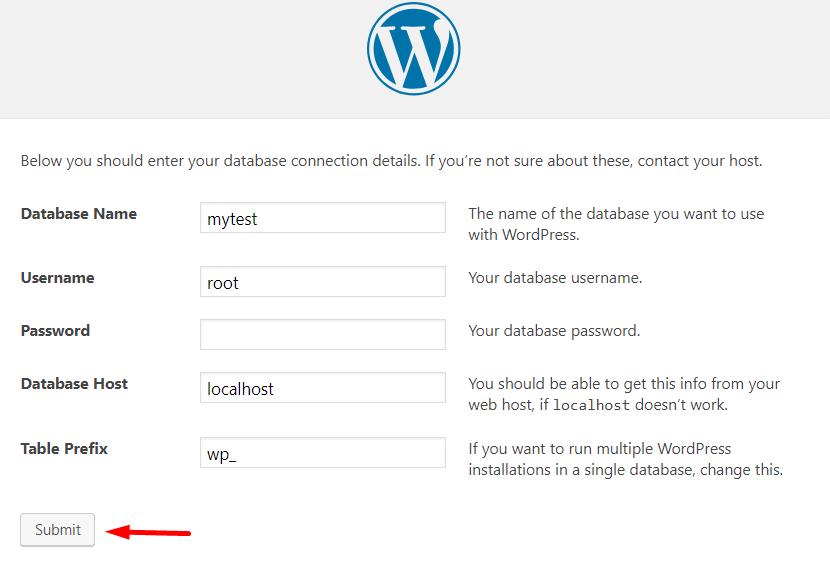
- Esta é a etapa final da instalação.
- Dê um nome ao seu site. nós nomeamos nosso site WordPress ERP aqui. Você também pode manter o nome do seu banco de dados como o nome do seu site.
- Escreva seu nome de usuário
- Dê uma senha forte
- Escreva seu endereço de e-mail pessoal
- Com cuidado
verificar o botão de visibilidade do mecanismo de pesquisa. Caso contrário, o Google também começaria a indexar seu site local!
- E, finalmente, clique no botão Instalar WordPress!
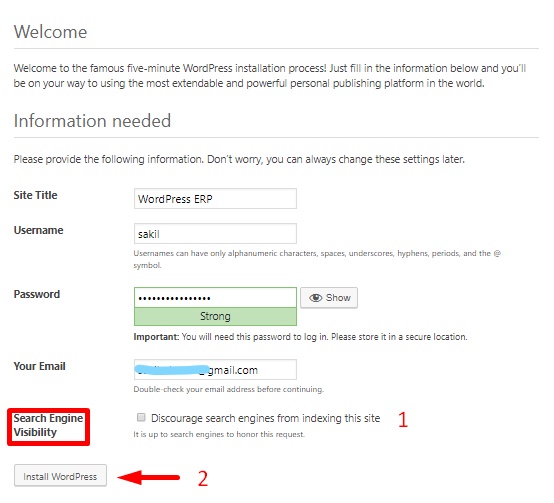
Sim, você concluiu a instalação. Você deve ver um aviso como abaixo.
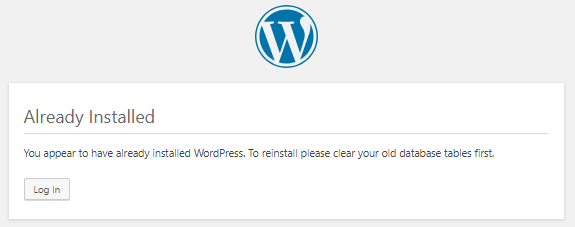
Confira o site que você criou
Este é o momento de verificar o seu site local. Como seria ou como funcionaria? Dê um cheque.
- Este é o seu painel de back-end ou painel de administração, de onde você controlaria tudo.
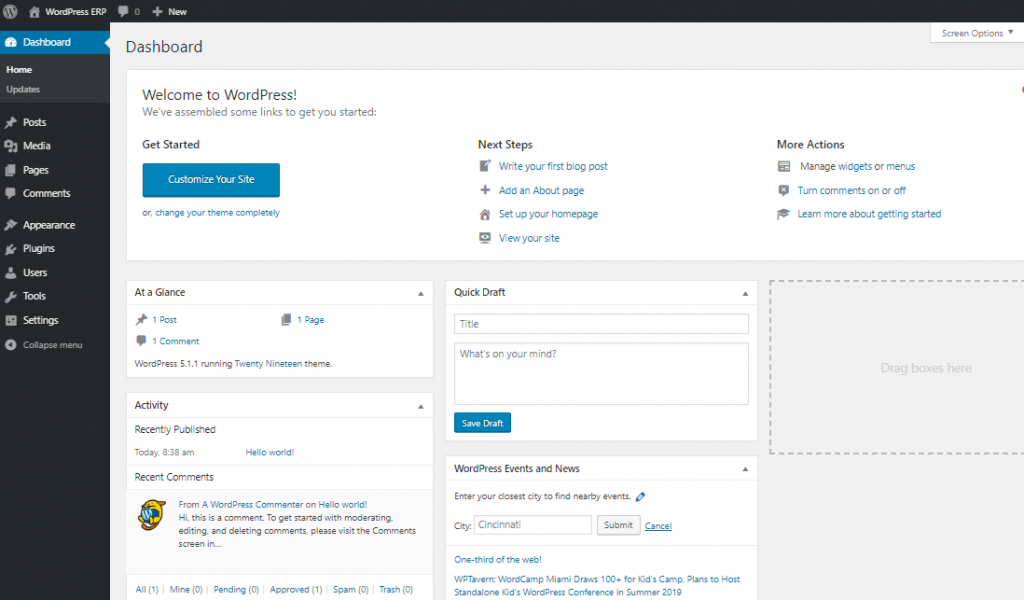
- E este é o seu painel frontal.
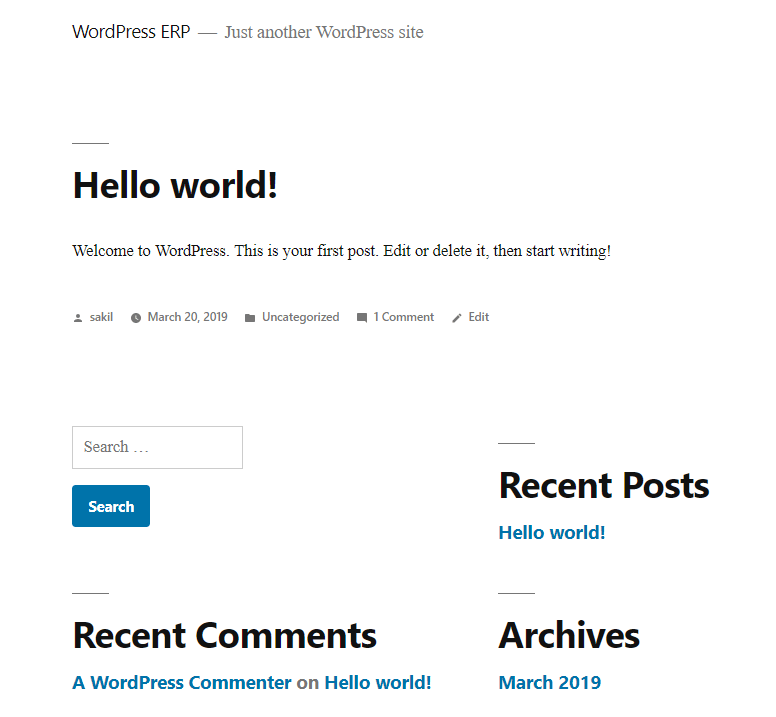
- Você pode verificar isso adicionando uma nova postagem no blog ou instalando e ativando um plug-in/tema etc. Publicamos uma postagem no blog, parece um site ativo, não é?
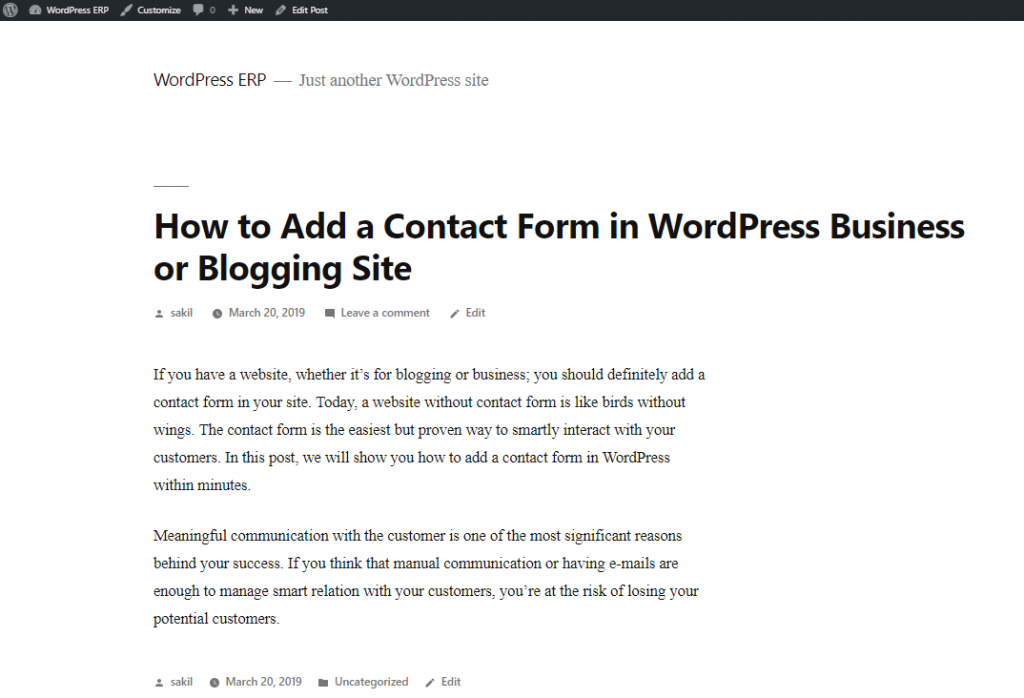
Portanto, esse foi o processo total de construção de um site de teste pessoal em um ambiente de host local. O processo requer de 5 a 10 minutos com base em sua capacidade.
Concluindo sobre como instalar o WordPress no localhost
Como o CMS facilitou a criação de um site para pessoas de qualquer origem, você pode considerá-lo divertido. Sim, construir um site com WordPress é tão fácil hoje em dia. Você já sabe como instalar o WordPress no localhost, então é sua vez de construir um site para aprender WordPress ou verificar/testar qualquer plugin/tema/atualização, etc.
O WordPress começou sua jornada apenas como uma plataforma de blog, mas com o tempo se tornou a plataforma web mais poderosa para todos os tipos de sites. Você pode criar facilmente uma loja online ou até mesmo um mercado de vários fornecedores totalmente gratuito!
Portanto, experimente e informe-nos na seção de comentários abaixo se houver alguma confusão. Estamos sempre aqui para ajudar!
