Como instalar o WordPress no localhost: passo a passo do zero
Publicados: 2023-05-03A equipe de desenvolvimento do WordPress torna simples e direto o desenvolvimento em seu site ao vivo. No entanto, esta não é a melhor maneira de fazer alterações e pode fazer com que seu site fique off-line, mostre aos usuários finais alterações inesperadas e muito mais. Uma maneira mais segura de fazer alterações é usando um ambiente de desenvolvimento local – também conhecido como “localhost”. Você pode aprender como instalar o WordPress em localhost usando algumas maneiras diferentes, dependendo de suas preferências, nível de habilidade e fluxo de trabalho desejado.
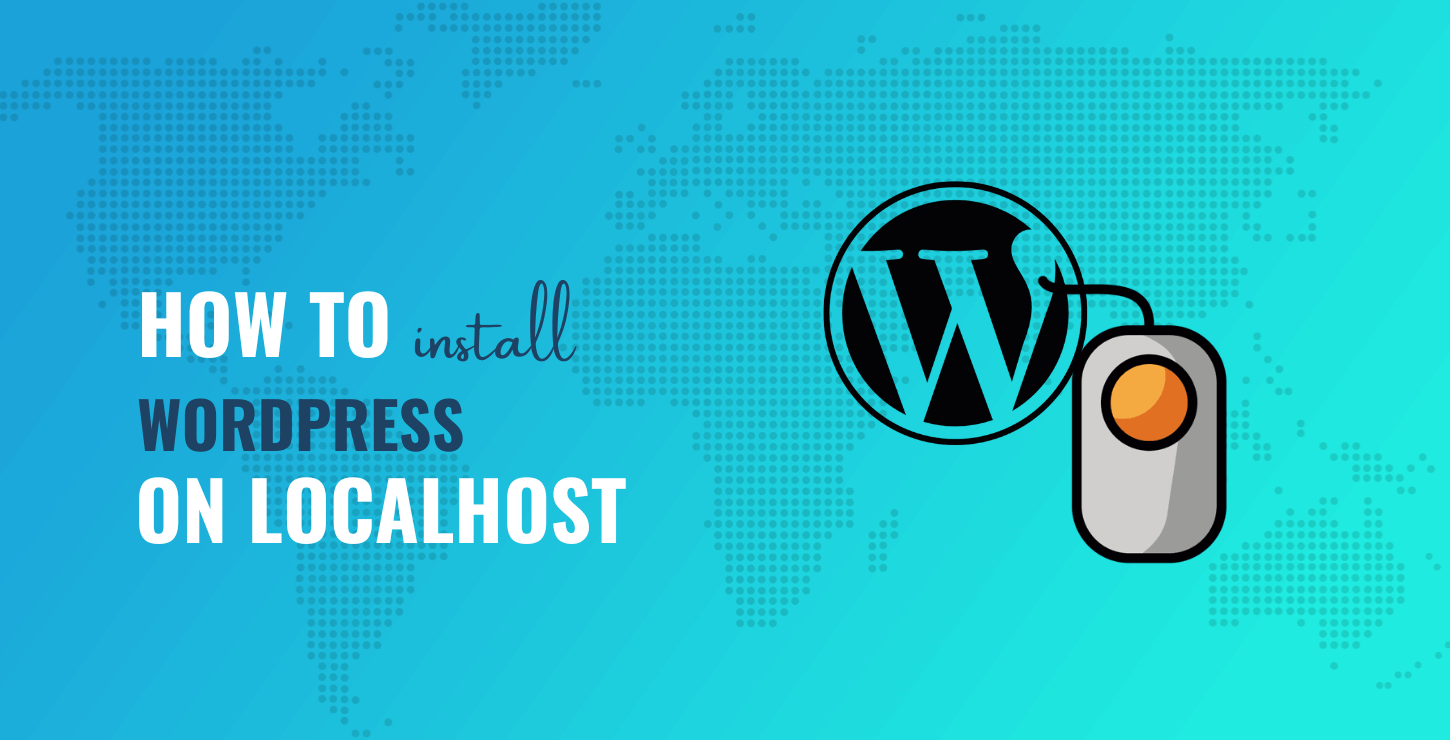
Nesta postagem, mostraremos como instalar o WordPress em localhost . As instruções cobrirão Windows, macOS e até Linux. Isso significa que, independentemente do seu sistema operacional (SO), você poderá acompanhar.
Por que você deseja instalar o WordPress em localhost
A maioria dos desenvolvedores terá um fluxo de trabalho estrito e repetível que os ajuda a levar um site do arquivo ZIP de instalação do WordPress para uma instância ativa completa. Embora você possa ficar complexo com isso, há três pontos de contato a serem lembrados:
- Ao vivo . Este é o site que você navegaria na web e não deve haver nenhuma alteração que você faça aqui. Isso ocorre porque você não deseja que seus usuários finais vejam essas alterações, especialmente se elas derem errado. Na pior das hipóteses, seu site pode ter que ficar offline enquanto você conserta as coisas, o que pode afetar os números de tráfego e a receita potencial futura.
- Encenação . Este é um servidor ativo que contém seu site, mas você o ocultará do público. Isso permite que você teste as alterações feitas sem um impacto negativo em seu site ativo. Além disso, você pode tentar detectar quaisquer bugs e erros que ocorram devido à arquitetura do servidor de destino.
- Local . Você verá "localhost" muito usado neste artigo, mas, em resumo, é o seu computador. Este não é um servidor ativo e somente você pode ver o site. Para conseguir isso, porém, você precisará criar um ambiente de desenvolvimento local em seu computador.
É importante usar todos os três "estados" para desenvolver seu site, e o ambiente local pode ser o mais vital. Isso lhe dá o tempo necessário para criar seu site, sem usar os recursos do servidor ou dar a sensação de estar "no relógio".
Os métodos que você pode usar para instalar o WordPress em localhost
Você tem algumas abordagens diferentes para criar um ambiente de desenvolvimento local. Existem todos os tipos de ferramentas disponíveis e cada uma instalará todos os pré-requisitos necessários para a maior parte. Por exemplo, o XAMPP (que abordaremos em um minuto) inclui o seguinte:
- X : Suporte multiplataforma.
- R : O tipo de servidor Apache.
- M : Suporte para bancos de dados MySQL ou MariaDB.
- P : Suporte PHP.
- P : suporte a script Perl.
No entanto, existem outras ferramentas que abstraem isso e também fornecem maior suporte para testes de e-mail e muito mais. No restante do artigo, mostraremos as etapas gerais de cada método. No final, você saberá como instalar o WordPress no localhost de várias maneiras diferentes.
Como instalar o WordPress em localhost (4 ferramentas, 4 tutoriais)
Vamos dar-lhe quatro tutoriais diferentes aqui. Eles não estarão em nenhuma ordem, pois cada um pode ser adequado para você. Aqui está uma lista das ferramentas que usaremos para mostrar como instalar o WordPress no localhost:
- XAMPP .
- Um ambiente de desenvolvimento local de desktop , como Local ou DevKinsta.
- Laravel Valet .
- VVV .
Em primeiro lugar, vamos olhar para um antigo baluarte do desenvolvimento local.
1. XAMPP
O XAMPP representa uma das primeiras formas disponíveis para configurar um ambiente de desenvolvimento local. Embora esta versão seja multiplataforma - e, como tal, você pode usá-la com qualquer sistema operacional (SO) - existem outras versões que visam sistemas operacionais específicos: MAMP e WampServer, por exemplo.
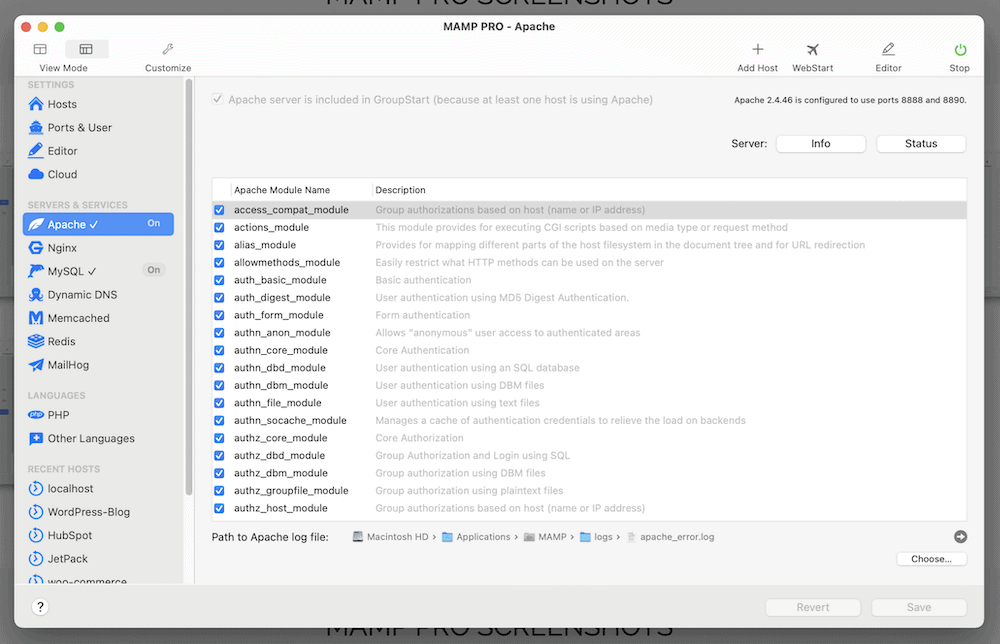
Observe, porém, que todas essas versões não são de um único desenvolvedor, o que pode confundi-lo. Em muitos casos, os desenvolvedores gostam de criar sua própria "pilha" a partir das partes constituintes. Esses aplicativos procuram agrupar os componentes necessários em um único pacote de instalação.
Mesmo assim, a experiência do usuário (UX) do XAMPP é "arredondada" em comparação com as outras opções desta lista. Para aqueles com conhecimento profundo do XAMPP, porém, será um aplicativo número um. Um de seus benefícios é a capacidade de personalização. Isso significa que você pode trocar tipos de banco de dados, clientes de e-mail e muito mais. No entanto, o processo de instalação é tão simples quanto usar o instalador de download para o seu sistema operacional:

Depois de concluído, certifique-se de executar tudo na guia Gerenciar servidores no painel XAMPP - verde é bom!
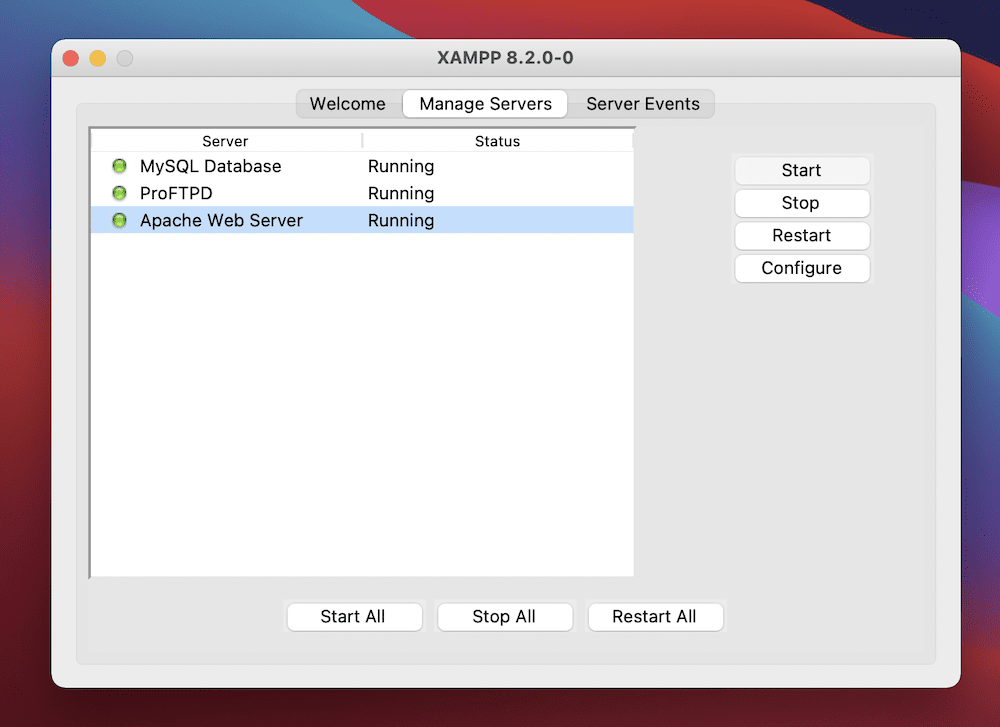
A partir daí, teste a conexão usando http://localhost em seu navegador, o que deve abrir um painel:
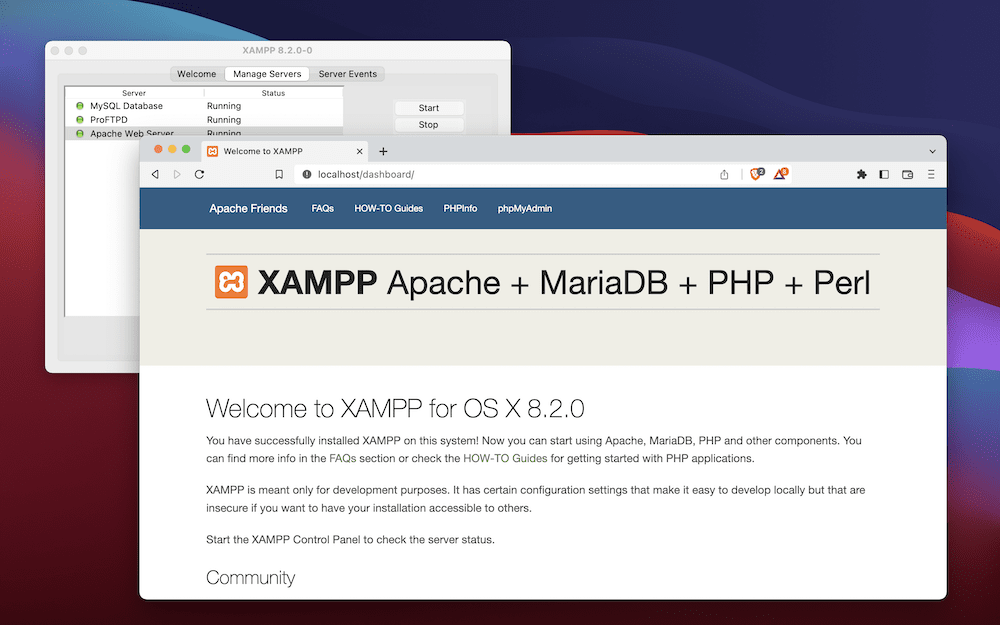
Você também deseja instalar um banco de dados, pois o XAMPP não fará isso por você. Cobrimos isso em nosso post sobre como mover um site para um novo provedor de hospedagem.
️ Instalando o WordPress
Para instalar o WordPress, você pode baixar o arquivo ZIP do site WordPress.org.
De volta ao XAMPP, vá para a guia Welcome e escolha Open Application Folder . Isso abrirá seu diretório inicial, htdocs :
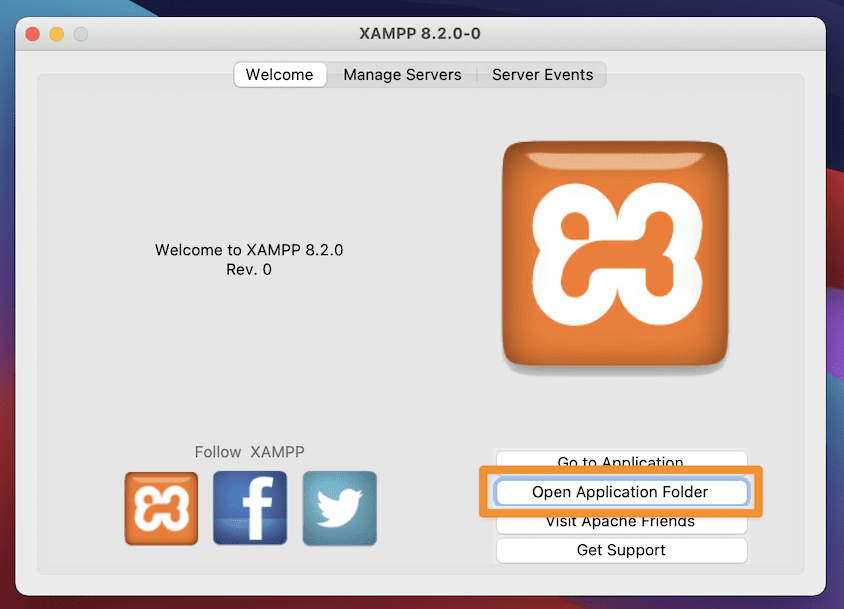
Dentro, dê a um novo diretório um nome descritivo para o seu site e extraia o arquivo ZIP do WordPress. Você deve certificar-se de que o nível superior do diretório contém seus arquivos, pois às vezes o processo de extração pode criar seu próprio diretório inicial:
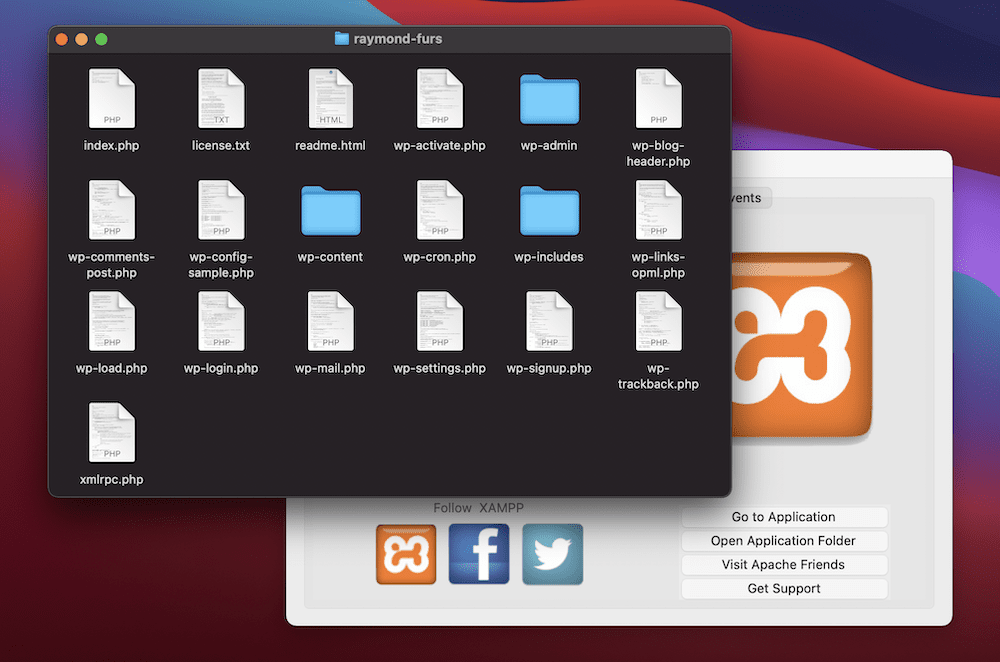
Depois, vá para localhost/<seu-site>/wp-admin/setup-config.php no seu navegador (e substitua o espaço reservado pelo nome do diretório do seu site). Isso iniciará o processo de instalação do WordPress:
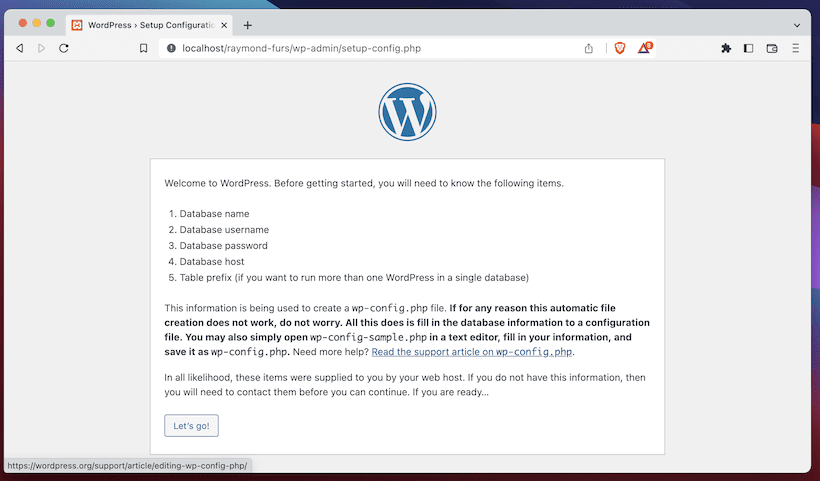
A partir daqui, você terá alguns campos para preencher. O primeiro requer suas credenciais de banco de dados:
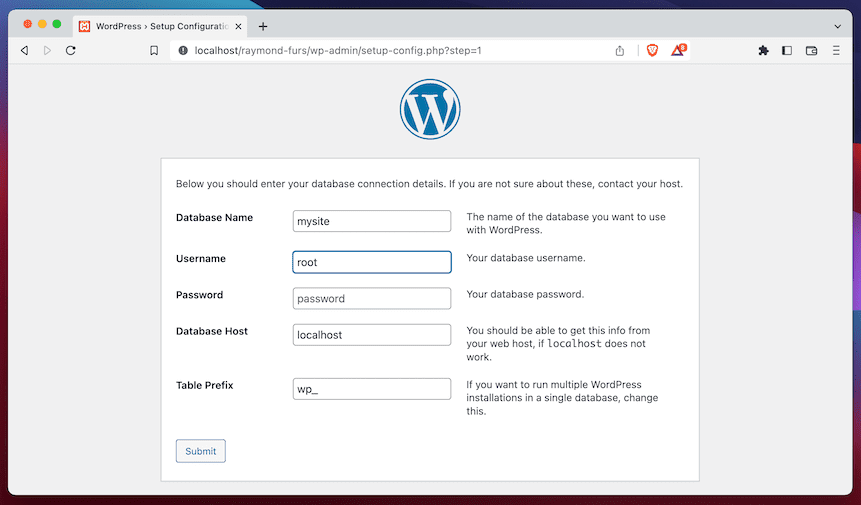
Em seguida, abra um novo arquivo de texto usando qualquer editor de sua preferência e copie o texto na tela para ele:
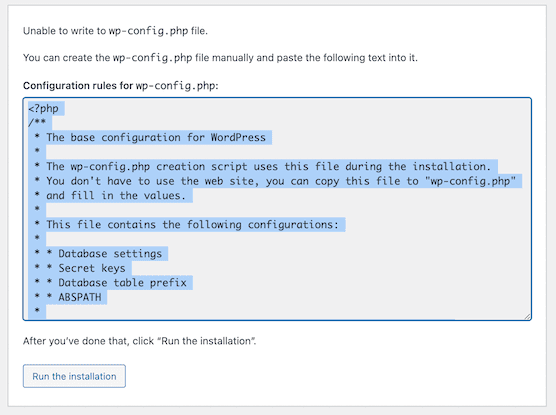
Salve este arquivo como texto simples, renomeie-o como wp-config.php e mova-o para a pasta htdocs do seu site. A partir daqui, clique no botão para instalar o WordPress. A etapa final é preencher mais alguns campos sobre o seu site e clicar para instalar o WordPress:
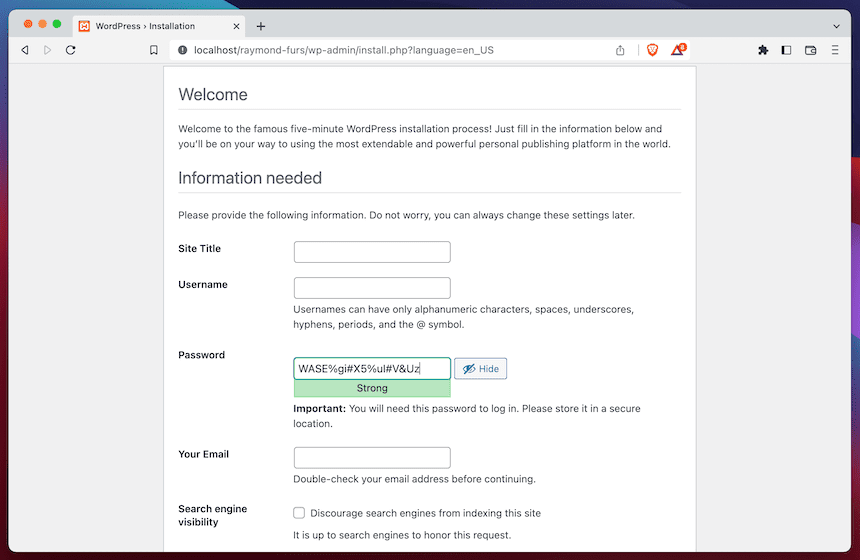
Há muito o que fazer aqui, e o tempo de configuração pode prejudicá-lo, especialmente se você encontrar um erro. É aqui que entra o nosso próximo método para instalar o WordPress em localhost.
2. Um aplicativo dedicado
Um dos avanços mais recentes no desenvolvimento local do WordPress vem na forma de aplicativos. Isso oferece uma boa interface gráfica do usuário (GUI) para se olhar, ao mesmo tempo em que inclui quase tudo o que você precisa sob o capô.
O primeiro aplicativo desse tipo - DesktopServer - infelizmente não está mais ativo. Na verdade, existem apenas duas alternativas: Flywheel's Local e Kinsta's DevKinsta. Ambos oferecem um conjunto semelhante de recursos e funcionalidades, pois você tem uma maneira mínima de clicar para configurar uma instalação completa do WordPress. Isso significa que você não precisa se preocupar com dependências, gerenciamento de bancos de dados, e-mail ou qualquer outro aspecto associado.
Outro benefício é que você pode enviar seu site de local para ativo, desde que seu servidor use Flywheel ou WPEngine (para Local) ou Kinsta (para DevKinsta). irá atender a maioria dos usuários.
️ Instalando o WordPress
Usaremos o Local como nosso aplicativo de escolha aqui para mostrar como instalar o WordPress no localhost. A princípio, a interface estará em branco e geralmente haverá um botão visível para clicar para iniciar o processo de instalação. Para Local, há um ícone Mais no canto inferior esquerdo:
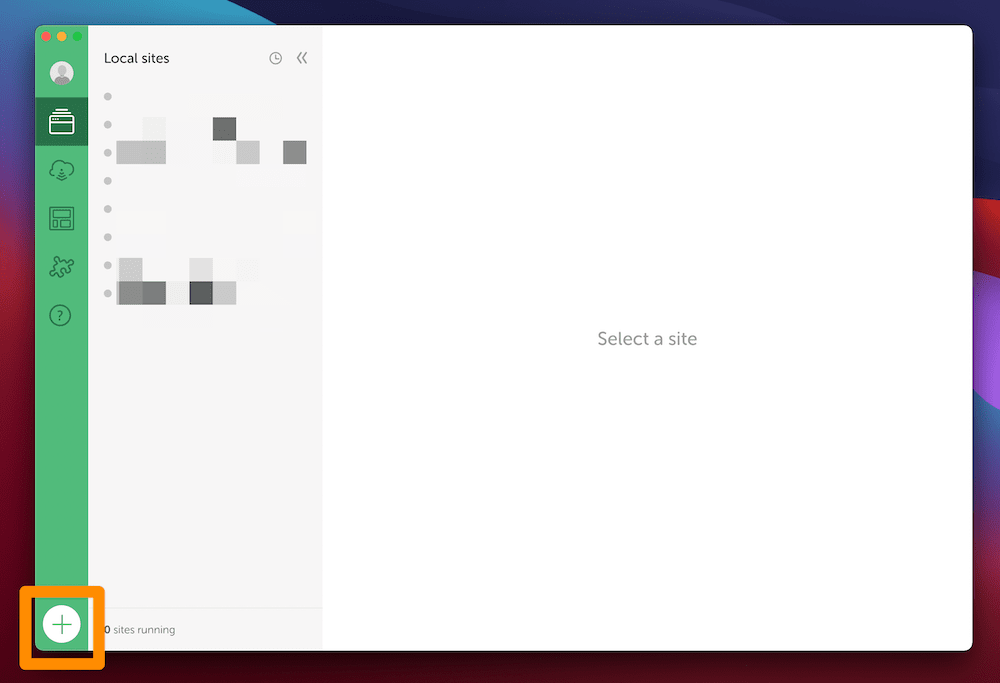
Isso inicia um assistente que primeiro solicita que você crie um novo site ou use um "Blueprint". Considere estes modelos para sites que você criará regularmente:

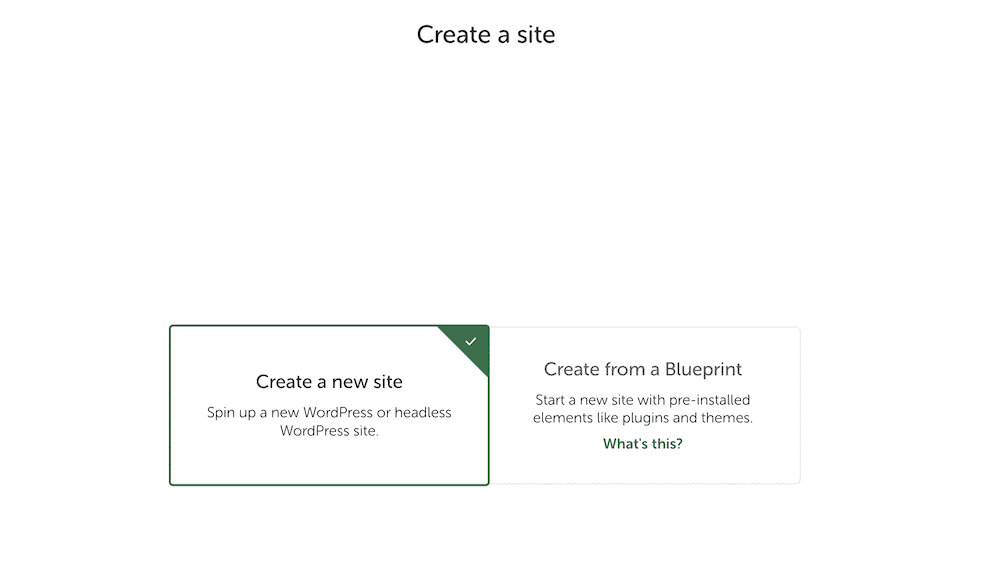
Em seguida, dê um nome ao seu site…
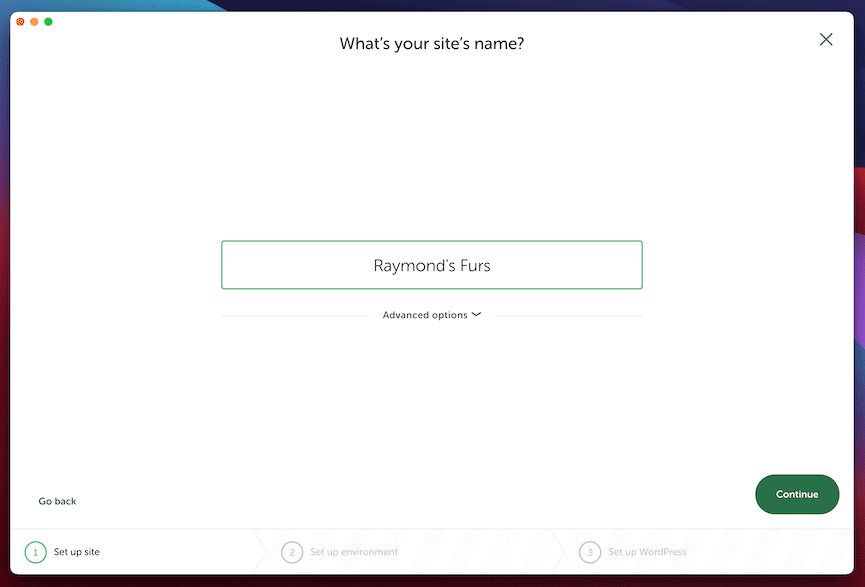
…depois escolha um ambiente para o seu site:
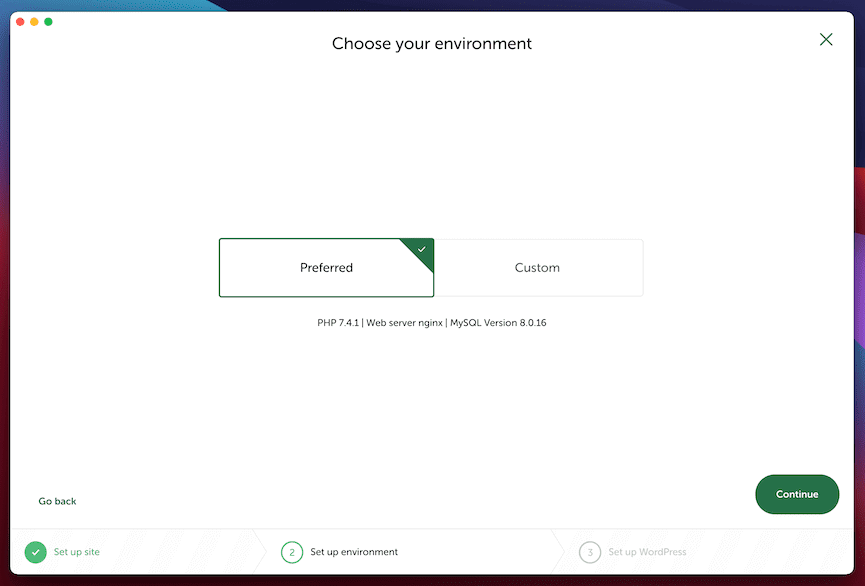
Para a maioria dos casos, a opção Preferida é a melhor opção. A guia Custom permite que você selecione o número exato da versão do PHP, tipo de servidor web e tipo de banco de dados para sua instalação. Ajuda escolher opções semelhantes ao seu próprio site.
A partir daqui, clique para confirmar e o Local instalará o WordPress para você.
3. Laravel Valet
O restante desta postagem examinará as ferramentas de linha de comando que você acessará usando um aplicativo Terminal. O Laravel Valet é uma opção fantástica que recomendamos se você estiver confortável com a execução de comandos. Pense nisso como um bom equilíbrio entre XAMPP e Local/DevKinsta, embora sem uma GUI.
Existem dois grandes benefícios com o Valet. Primeiro, é pequeno e eficiente. Em segundo lugar, você pode usar nomes de domínio dedicados, em vez de uma sequência de endereços IP como o XAMPP. No entanto, uma grande desvantagem é que o Valet é compatível apenas com macOS.
Você também vai querer usar o gerenciador de pacotes Homebrew para esse sistema operacional para instalar dependências para o Valet (como PHP e Composer). A documentação oficial do Valet contém as instruções completas para isso. Você também terá que configurar um banco de dados. O MariaDB é direto e é algo que você pode usar com o Homebrew. Uma vez dentro, você pode usar o comando create database <name> para adicionar um novo banco de dados.
️ Instalando o WordPress
A maior parte do processo de instalação do WordPress usando o Valet envolve navegar pelos seus diretórios. Embora você não precise usar a linha de comando para essas partes, é mais simples fazê-lo. Independentemente disso, existem três comandos para usar primeiro:
mkdir websites cd websites valet park
Isso definirá o diretório de sites como a pasta raiz do Valet. Em seguida, crie outro diretório dentro da pasta raiz do Valet e navegue até ele usando a linha de comando. A partir daqui, use os quatro comandos a seguir para instalar o WordPress no localhost:
git clone https://github.com/WordPress/WordPress.git < folder-name > cd < folder-name > valet link < folder-name > valet secure < folder-name > Linguagem do código: HTML, XML ( xml ) Por sua vez, isso clona a última versão oficial do WordPress de seu repositório GitHub para um novo diretório e, em seguida, entra nesse diretório. O comando valet link serve o site para o "servidor" e o comando valet secure adiciona criptografia à conexão.
Neste ponto, você pode navegar para o domínio <folder-name>.test e começar a instalar o WordPress de acordo com as instruções do XAMPP.
4. Vários Vagabundos Vagabundos
Finalmente, VVV é como instalar o WordPress em localhost para Windows. Na verdade, é um aplicativo de linha de comando especificamente para instalações locais do WordPress que também funciona tecnicamente para macOS, mas usa a ferramenta de máquina virtual VirtualBox para criar instalações. Infelizmente, isso não funciona nas versões atuais do macOS, portanto, você precisa optar pelo Valet ou por uma alternativa de máquina virtual diferente, como o Parallels.
Juntamente com o XAMPP e suas variantes, o VVV também é um ambiente de desenvolvimento local recomendado no site Make WordPress. O site fornece instruções completas de configuração.
Você gerenciará sites a partir de um arquivo de configuração, por isso é uma boa ideia copiá-lo assim que iniciar o VVV. Para fazer isso, digite o seguinte na linha de comando:
cd vagrant-local vagrant status
Isso navega para a pasta raiz do VVV e copia o arquivo relevante.
️ Instalando o WordPress
Neste ponto, abra o arquivo config.yml em um editor de texto e adicione o seguinte código à seção de sites :
mysite: repo: https: //github.com/Varying-Vagrant-Vagrants/custom-site-template.git hosts: - mysite.test Linguagem do código: JavaScript ( javascript ) Depois de salvar suas alterações, permaneça na pasta vagrant-local , execute o comando vagrant up e siga as instruções. Isso "provisiona" seu site e não exige que você execute o processo de instalação do WordPress como as outras ferramentas. Quando isso for concluído, você poderá navegar para seu novo site e começar a trabalhar!
Conclusão
Para desenvolver seu site WordPress, você pode instalar a plataforma em seu servidor ativo e hackear. No entanto, isso pode trazer uma série de pontos negativos que podem afetar o futuro do seu site antes de começar. Em vez disso, é melhor aprender a instalar o WordPress no localhost. A boa notícia é que existem muitas opções para conseguir isso que não se relacionam ao nível de habilidade ou orçamento.
Este post analisou como instalar o WordPress no localhost. Dependendo de seus objetivos, você tem várias maneiras diferentes. Um aplicativo como DevKinsta ou Local é ideal para a maioria dos casos de uso. Se você tiver contas de hospedagem com Kinsta, WPEngine ou Flywheel, também poderá colocar seu site no ar a partir daí. No entanto, ferramentas mais antigas, como o XAMPP (e outras variantes), são igualmente sólidas - elas não seriam usadas se não fossem. Pode ser que aplicativos de linha de comando, como Laravel Valet e VVV, funcionem melhor para você também, se você tiver conhecimento de como contornar seu sistema usando a linha de comando.
Você tem alguma dúvida sobre como instalar o WordPress no localhost? Em caso afirmativo, dispare na seção de comentários abaixo!
…
Não se esqueça de participar do nosso curso intensivo sobre como acelerar seu site WordPress. Saiba mais abaixo:
