Como incorporar o Google Calendar no WordPress – 3 métodos fáceis
Publicados: 2020-03-26O Google Agenda é um aplicativo muito útil que permite organizar sua agenda, gerenciar e compartilhar eventos e ser mais produtivo. É por isso que tantas pessoas ao redor do mundo usam e você também deveria. E se você pudesse integrá-lo ao seu site? Não seria incrível? Neste guia, mostraremos como incorporar o Google Calendar no WordPress passo a passo.
Para você ter uma ideia de quão útil essa ferramenta pode ser, vamos me dar como exemplo. Muito antes de trabalhar com WordPress, eu era um estudante universitário com uma vida agitada. Foi divertido, mas não consegui acompanhar muitas coisas, pois tinha tantos prazos a cumprir e tão pouca memória para lembrar de todos eles. Então, o Google Agenda foi lançado e me salvou desde então – não a mim, mas a muitos outros também.
Atualmente, existem mais de 250.000 sites categorizados como clientes do Google Agenda, e quase 100.000 deles usam o Google Agenda. Se você não está familiarizado com o Google Agenda, pode estar se perguntando o que ele faz para obter tanto reconhecimento? O Google Agenda ajuda você a agendar reuniões, criar lembretes, gerenciar e responder a convites de reuniões, compartilhar e visualizar agendas e muitas outras coisas.
No entanto, como estamos falando sobre o Google Agenda para sites WordPress, há mais do que você já conheceu. Neste guia, mostraremos como incorporar o WordPress no Google Agenda e como você pode aproveitar ao máximo essa excelente ferramenta.
Introdução ao Google Agenda
Todo mundo está familiarizado com o gigante da tecnologia Google. Entre os vários aplicativos do Google, o Calendar se destaca como uma das ferramentas mais eficazes para tarefas e atividades cotidianas. Em suma, ajuda a organizar a vida dos usuários, tanto trabalhando sozinho quanto cooperando com outros aplicativos do Google como o Gmail.
Para empresas, o Google Agenda é útil porque permite criar eventos, enviar convites para convidados, criar eventos recorrentes, gerenciar quem participa e definir participantes opcionais, entre outras coisas. Além disso, existem muitas outras funcionalidades do Google Agenda para usuários premium do G Suite, como configurar videoconferências, adicionar e gerenciar locais.
Por que incorporar o Google Agenda no WordPress?
Agora que entendemos por que indivíduos, grupos e empresas usam essa ferramenta, vamos ver por que você deve adicionar o Google Agenda ao seu site WordPress:
- Informe seus clientes sobre eventos futuros: o uso do Google Agenda para seu website permite que você informe seus clientes sobre eventos futuros para que eles tenham tempo para participar. Dessa forma, você pode garantir que todos estejam cientes com antecedência e participem dos eventos.
- Gerenciar compromissos pessoais: Se o acima é para o bem dos usuários, esse propósito é exclusivamente para você. Você pode gerenciar todas as suas atividades listando-as aqui, adicionando notas, lembretes e tudo o que for necessário para simplificar suas horas de trabalho. Este é o objetivo principal do Google Agenda para uso pessoal, mas agora que está integrado ao seu site, as vantagens serão múltiplas.
Integrar o Google Agenda ao seu site WordPress é uma excelente maneira de manter seus usuários informados sobre eventos importantes. Além disso, é uma ferramenta incrível para criar eventos e reuniões recorrentes, gerenciar quem participa e organizar videochamadas, entre outras coisas. De fato, existem muitos outros plugins que possuem funcionalidades semelhantes. Então, por que você deve usar o Google Agenda? Mesmo que o Google não tenha sido a única marca que viu a importância de desenvolver uma ferramenta de agendamento e gerenciamento para negócios WordPress, o Google Calendar permaneceu no topo desde o início porque seus recursos são imbatíveis.
Além disso, é o Google, então o reconhecimento da marca é muito poderoso. Outros plugins têm funcionalidades diferentes mas a verdade é que normalmente não são muito úteis. Além disso, embora a maioria dos plugins exija que você pague por recursos premium, essas funcionalidades não são páreo para o Google Agenda. Portanto, se você tiver que pagar, é melhor usar seu dinheiro para expandir as funções do Google Agenda.
Como incorporar o Google Agenda no WordPress? Um guia passo a passo
Existem 3 maneiras diferentes de adicionar o Google Calendar ao WordPress :
- Com um plug-in
- Através do editor de blocos WP
- Usando HTML
Todos esses métodos são muito eficazes, portanto, você deve escolher aquele que melhor se adapte às suas habilidades e necessidades. Agora, vamos dar uma olhada em cada opção.
1) Incorpore o Google Calendar no WordPress com um plugin
Agora, vamos dar uma olhada em como você pode fazer essa integração acontecer em três etapas fáceis. Vários plugins de suporte ajudam você a incorporar o Google Calendar em seu site WordPress. No entanto, neste tutorial, usaremos o plug-in mais recomendado: Simple Calendar . Esta ferramenta ajuda você a exibir o Google Calendar no WordPress de uma maneira muito fácil.
Além de mostrar eventos por semana ou mês ou em formato de lista, também sincroniza com seu Google Calendar, o que significa que você não precisará adicionar nada ao WordPress. Além disso, você também pode personalizar sua aparência e ir mais longe, fazendo uso de seus muitos complementos ou conectando-se a outros plugins.
Etapa 1: adicionar calendário simples ao WordPress
O primeiro passo para adicionar o Google Calendar ao WordPress é instalar o Simple Calendar em seu site. Para fazer isso, basta:
- No seu painel do WordPress , vá para a seção Plugins
- Clique em Adicionar novo e digite Simple Calendar na caixa de pesquisa
- Lá você verá o Simple Calendar – Google Calendar Plugin . Clique em Instalar agora e aguarde alguns instantes até que termine
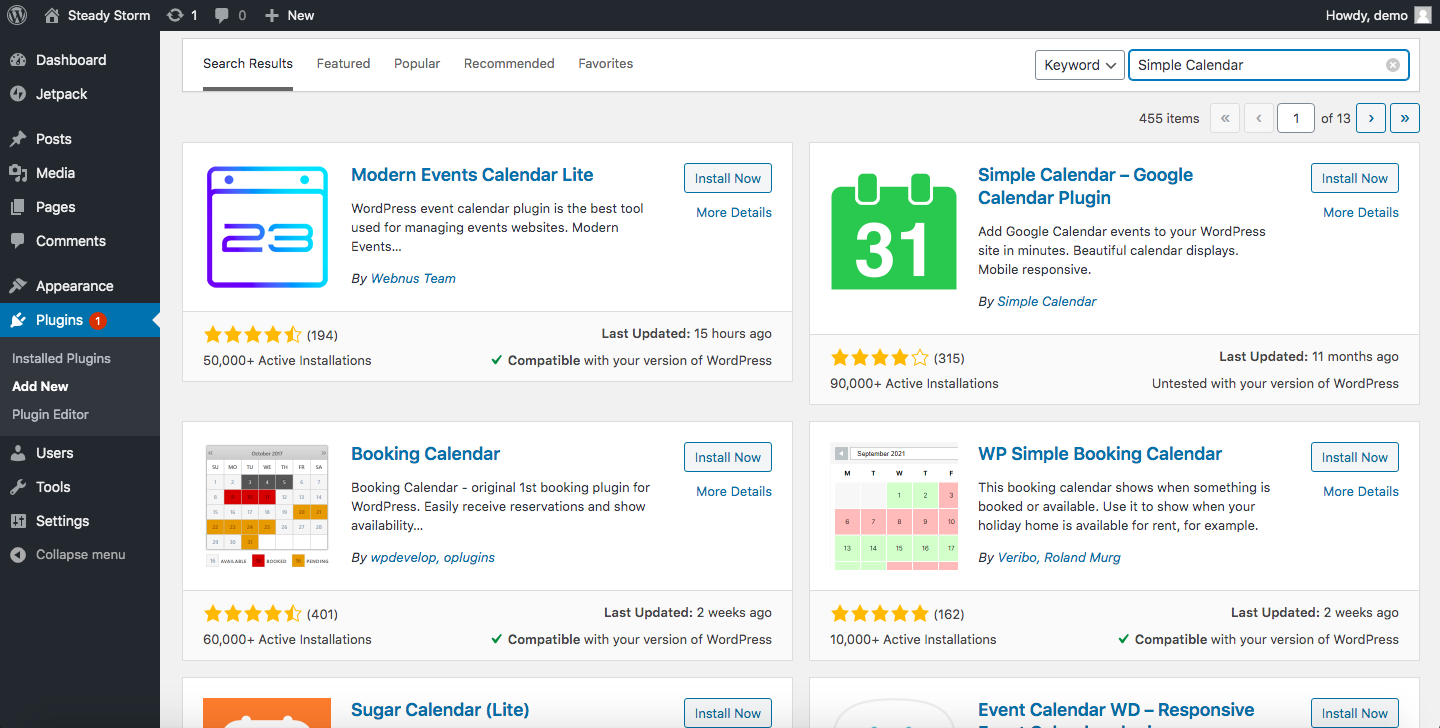
- Vá para a seção Plugins instalados e ative-o
Depois de fazer isso, olhe para sua barra lateral e você verá uma seção de calendários com um pequeno ícone de calendário. Isso significa que você instalou com sucesso o Simple Calendar!
Etapa 2: conecte seu site ao seu calendário
Depois de instalar e ativar o Google Agenda, você precisa conectá-lo ao seu site WordPress. Então, para configurar o plugin, clique em Calendars – Settings . Lá, você verá a guia Event Sources e verá que ela solicita uma chave de API do Google. Aqui você pode encontrar como obter a API, mas se você não quiser ler a coisa toda, aqui vamos resumir para você.
- Abra o Google Developers Console
- No canto superior direito da tela, clique em Criar projeto . Em seguida, digite o nome desejado e clique em Criar
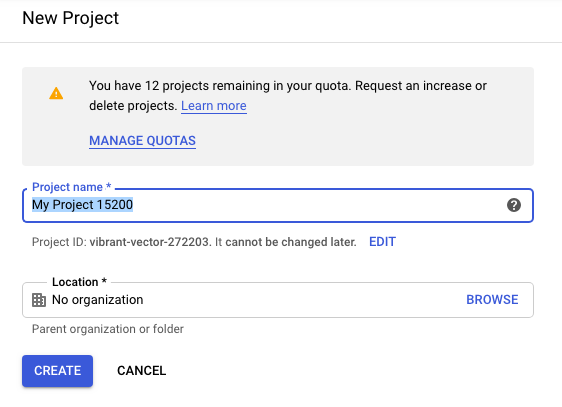
- Você será levado para a página de APIs e serviços. Aqui, clique em Habilitar APIs e Serviços para acessar a Biblioteca de APIs
- Na próxima tela, você verá uma caixa de pesquisa. Digite Calendar API , escolha o resultado sugerido Google Calendar API e ative-o
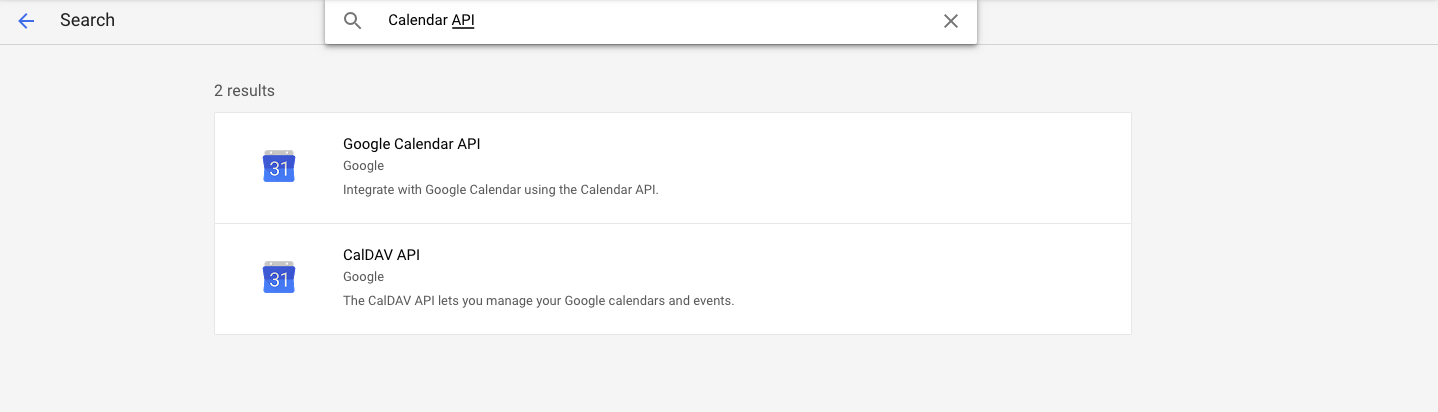
- Depois disso, vá para a guia Credentials , clique em Create Credentials e escolha API Key conforme mostrado abaixo
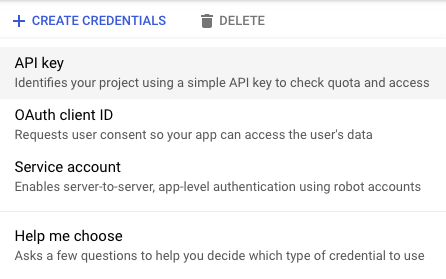
- Agora você verá a chave de API gerada para você. Clique em Restringir chave para medidas de segurança
- Você será levado à página de detalhes da chave da API, onde verá várias opções
- Na parte de restrição do aplicativo , escolha referenciadores HTTP (sites)
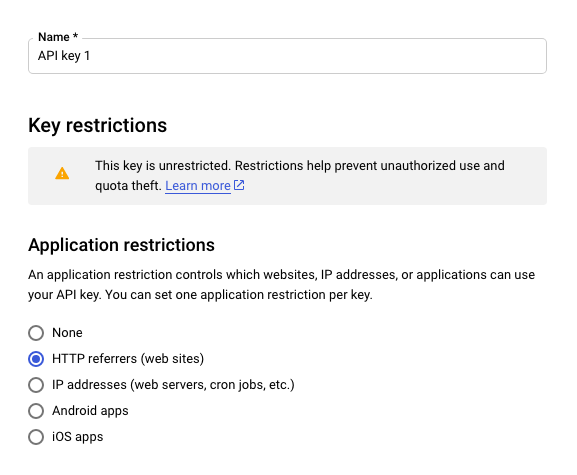
- Na seção Restrições do site , selecione Adicionar um item e insira a URL do seu site. Feito isso, clique em Concluído
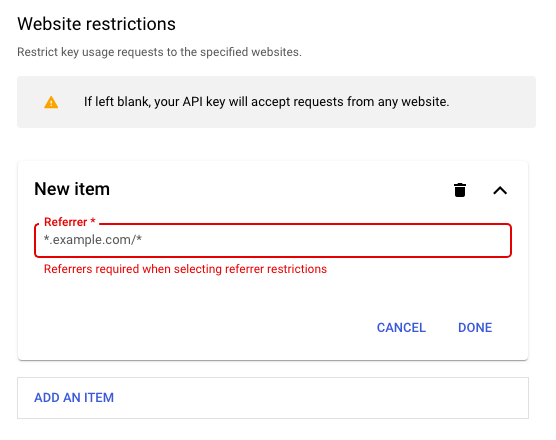
- Na seção de restrições da API , escolha Restrict Key and Google Calendar API ao selecionar APIs e clique em Salvar
Excelente! Você navegou com segurança pela parte mais difícil. Agora, sinta-se à vontade para copiar a chave de API, volte para a caixa dentro do painel do WordPress de configurações de calendários, onde solicita uma chave de API do Google, e cole a chave. Clique em Salvar alterações e vá para a etapa a seguir. Você está quase lá.
Etapa 3: exibir o Google Agenda no WordPress
Esta é a etapa final onde você descobrirá como exibir o Google Agenda e mostrá-lo aos visitantes do seu site WordPress.
- Primeiro, visite o Google Agenda e clique em Configurações . Você verá uma barra lateral esquerda, role-a para baixo para encontrar Configurações para meus calendários e opte pelo calendário que deseja exibir no WordPress.
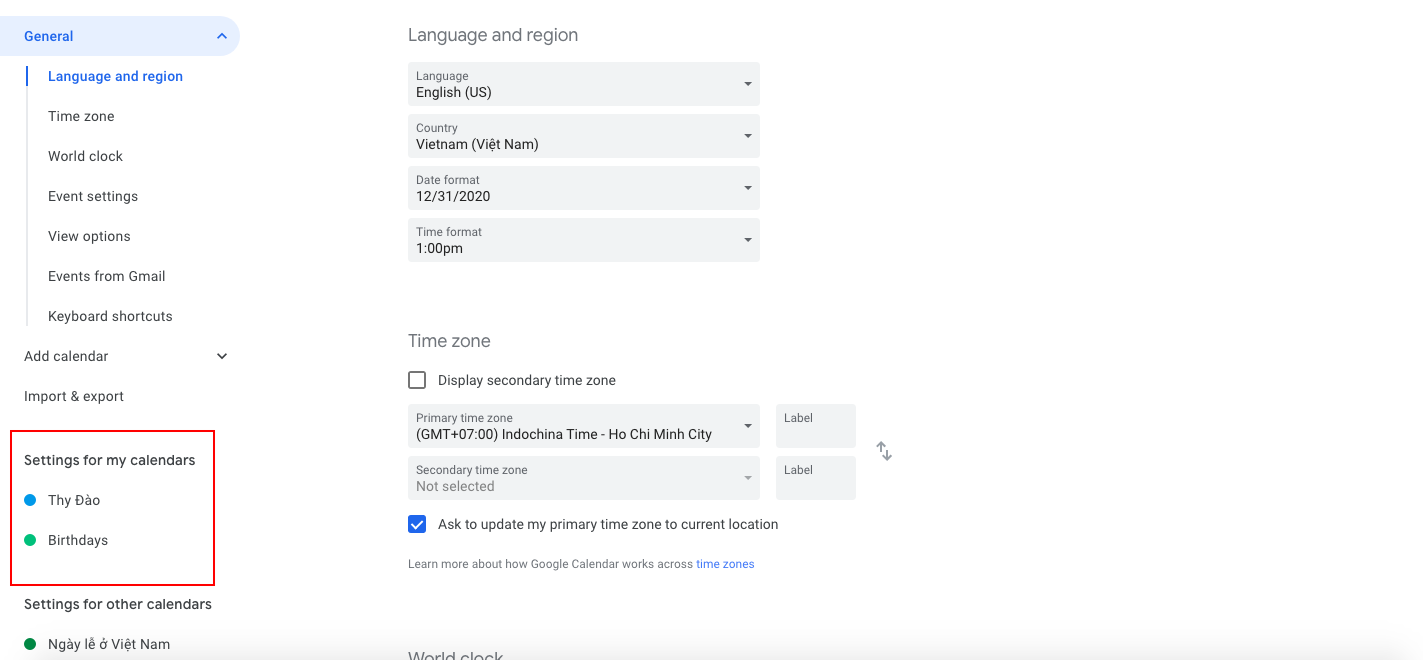
- Depois de clicar nos calendários que deseja mostrar, você verá um menu suspenso onde clicará em Permissões de acesso . Marque a opção Disponibilizar ao público
- Em seguida, clique em Integrar calendário no mesmo menu suspenso. Aqui, copie o ID sob o endereço público no formato iCal
- Agora, volte para o painel do WordPress e, na guia Calendários, escolha Adicionar novo
- Digite o título desejado para o seu Calendário e role para baixo até ver as configurações do Calendário . Lá, escolha a guia Google Agenda e você verá isso:
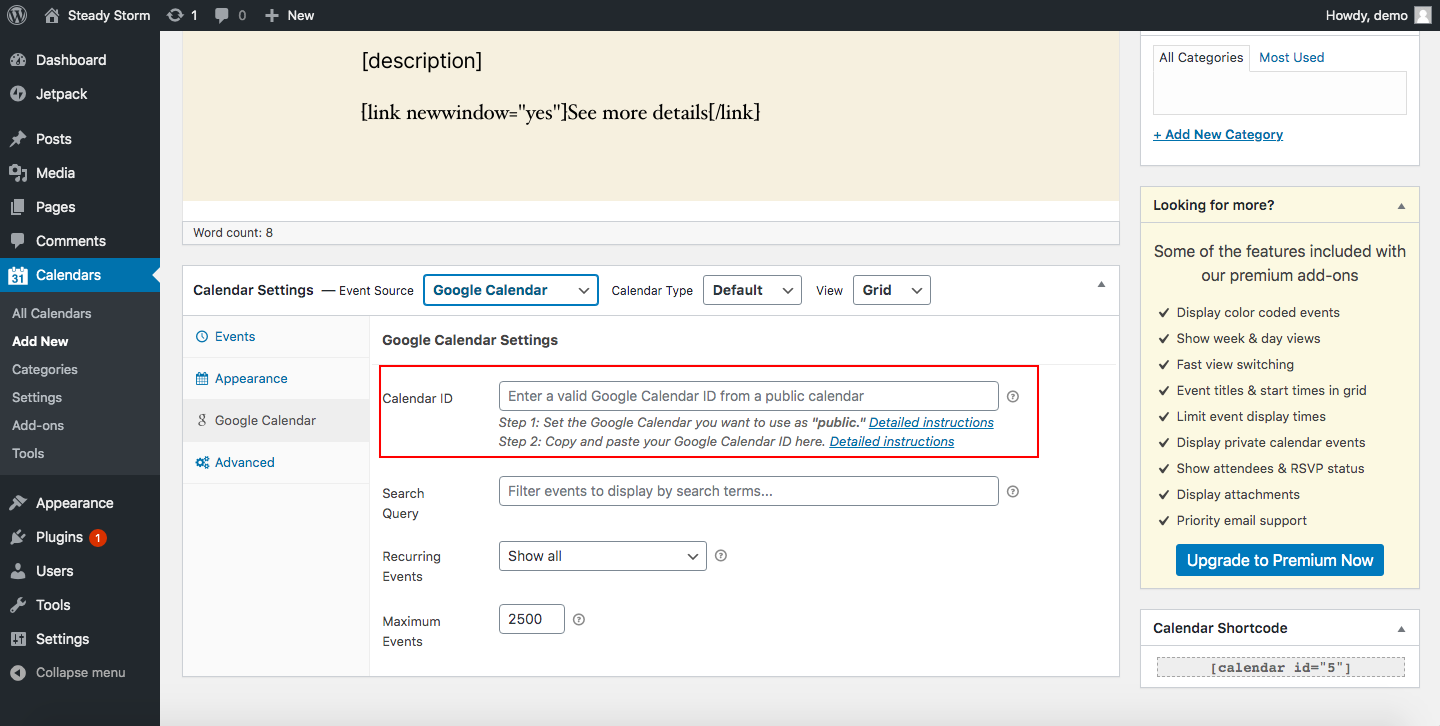
- Cole o ID que você copiou na terceira etapa acima ( Endereço público no formato iCal ) na caixa Calendar ID
- Clique em Publicar
Parabéns! Você acabou de incorporar o Google Agenda.
E se você não quiser usar nenhuma ferramenta de terceiros? Estamos protegendo você. Vamos dar uma olhada em outros métodos para adicionar o Google Calendar ao WordPress sem um plugin .
2) Adicione o Google Calendar com o editor de blocos do WordPress
Outra opção para adicionar o Google Agenda a qualquer postagem ou página do seu site é usar o Bloco do Google Agenda . Este método é muito simples e eficaz e não requer nenhuma codificação.
- Então, para incluir o Bloco de Calendário do Google em seu site, vá até uma página ou post onde você deseja adicionar o Calendário e clique em Adicionar Bloco
- Em seguida, digite Google Calendar e selecione o bloco correspondente
- Depois de adicionar o bloco, você precisará habilitar as permissões para o calendário que deseja compartilhar e colar o código de incorporação do calendário no campo correspondente
- Portanto, para obter o código de incorporação necessário na etapa 3, acesse o Google Agenda, clique nos 3 pontos ao lado do calendário e pressione Configurações e compartilhamento
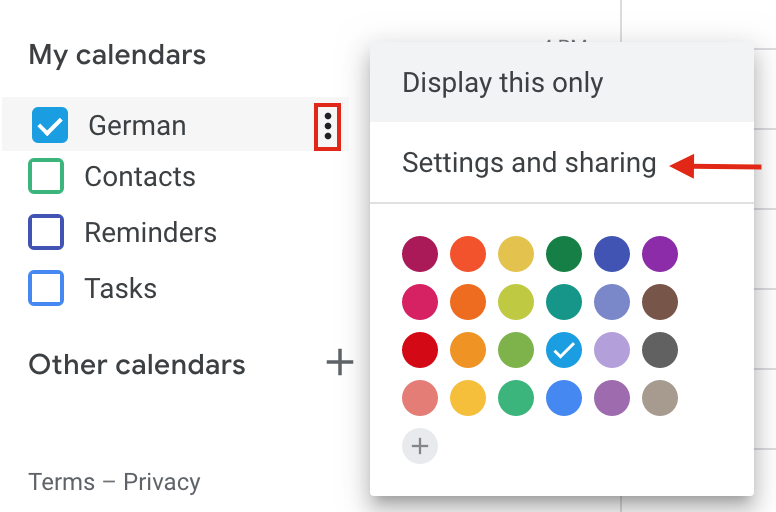
- Depois disso, vá para a seção Permissões de Acesso e torne seu calendário público marcando a opção Disponibilizar ao público . Você receberá um aviso informando que isso tornará todos os seus eventos visíveis. Clique em OK
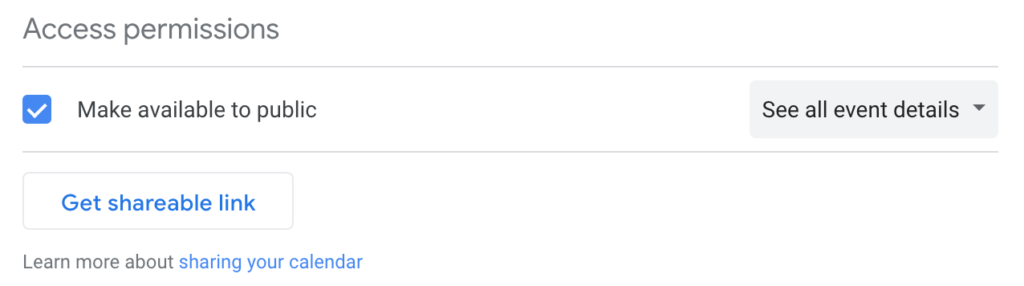
- Em seguida, vá para a seção Integrar Calendário e copie o código de incorporação. Este é o código que você usará para adicionar sua agenda ao seu site. Se você verificar o código, verá que ele contém seu e-mail, portanto, verifique se o calendário é público
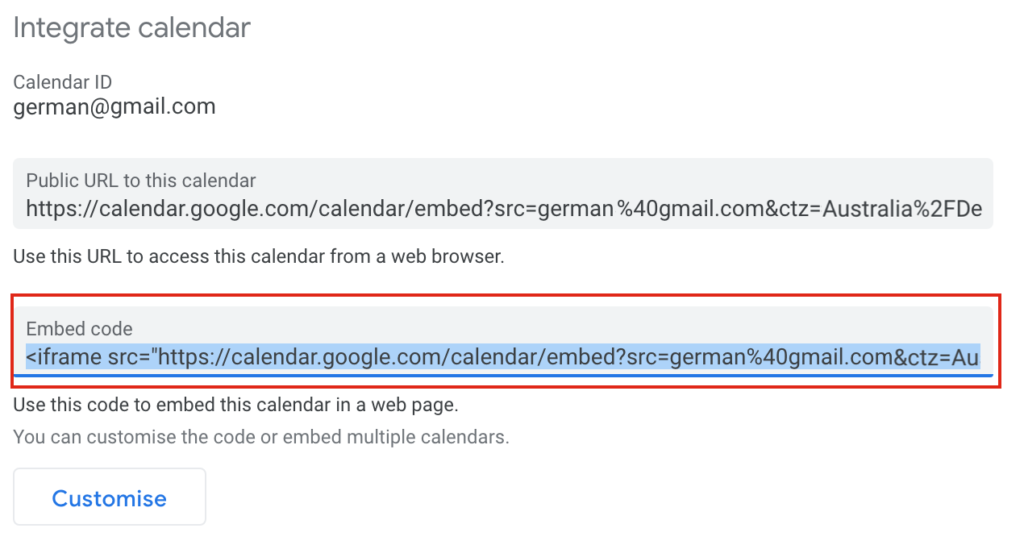
- Por fim, volte para a postagem ou página em que deseja exibir seu calendário e cole o código de incorporação no campo correspondente. Em seguida, pressione Incorporar e salve as alterações
- É isso! Você acabou de incorporar o Google Agenda em seu site WordPress!
Você também pode personalizar seu calendário clicando no botão Personalizar . Você pode personalizar as cores, botões, tamanho, guias, ícones e muito mais. 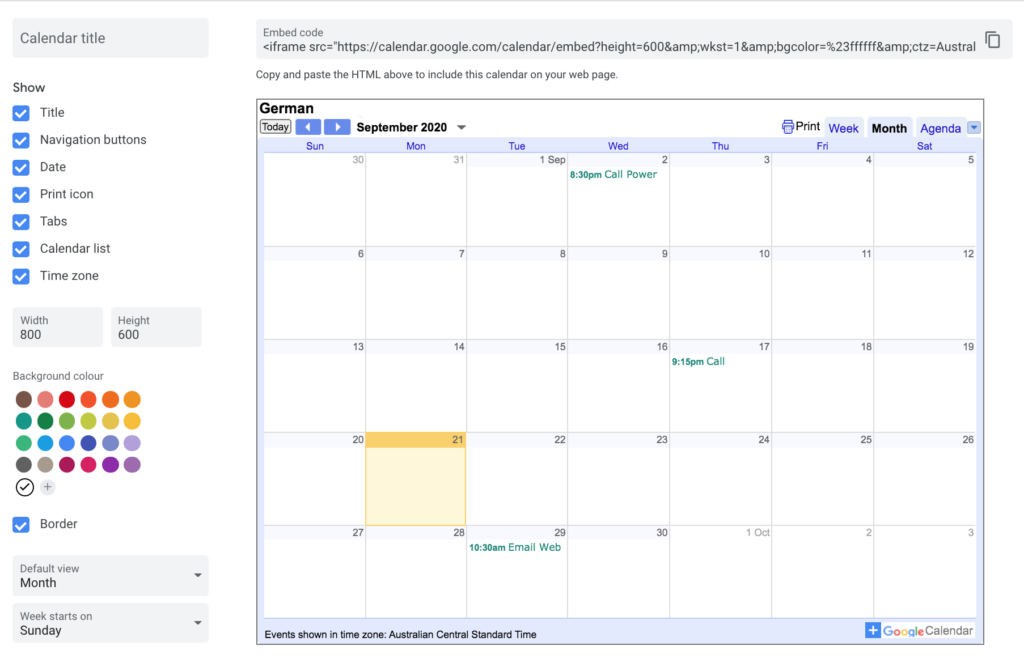

3) Incorporar o Google Calendar no WordPress via HTML
Outra maneira fácil de incorporar o Google Agenda em seu site WordPress é via HTML . Não deixe que o nome o desencoraje se você não for um desenvolvedor. Este método não requer nenhuma habilidade de codificação e é muito eficaz.
- Portanto, para adicionar o Google Agenda ao seu site usando HTML, primeiro vá para a página ou postagem em que deseja incluir sua agenda
- Em seguida, adicione um novo bloco HTML personalizado . Aqui você precisará colar o código de incorporação do seu calendário
- Para obtê-lo, você precisa repetir as etapas 4 a 6 do método anterior do editor de blocos. Você precisará acessar o Google Agenda, clicar nos 3 pontos ao lado de sua agenda e, em seguida, acessar Configurações e compartilhamento . Em seguida, torne seu calendário público em Permissões de acesso , vá para a seção Integrar calendário e copie o código de incorporação
- Depois de obter o link do seu calendário, cole-o no Bloco HTML e salve as alterações
- Você acabou de adicionar seu Google Agenda ao WordPress!
Agora que você aprendeu a exibir o Agenda em seu site, vamos ver como você pode aproveitá-lo ao máximo.
Dicas sobre como personalizar o Google Agenda no WordPress
O Simple Calendar é o método mais complexo para adicionar o Google Calendar ao WordPress, então aqui daremos algumas dicas para aproveitar ao máximo. O que é ótimo no Simple Calendar é que ele permite que você personalize os estilos de seus calendários.
Para que isso aconteça, vá para seus Calendários e escolha a guia Todos os Calendários . Em seguida, especifique o calendário cuja aparência você deseja ajustar e abra o editor. Role o mouse para encontrar Configurações de calendário e clique na guia Aparência . Aí começa a diversão e você pode personalizar as cores, o design e assim por diante. Em suma, algumas coisas que você pode fazer para personalizar seus calendários são:
- Escolha entre um tema claro e escuro para o seu calendário
- Decida qual cor específica você deseja indicar o dia ativo do seu calendário, bem como as datas dos eventos
- Brinque com o esquema de cores do seu calendário e encontre um que se adapte ao estilo do seu site
Códigos de acesso e widgets para incorporar o Google Agenda em postagens e páginas
Depois de integrar o Google Agenda ao WordPress, ao criar uma nova postagem ou página, você verá um botão Adicionar calendário , conforme mostrado abaixo.
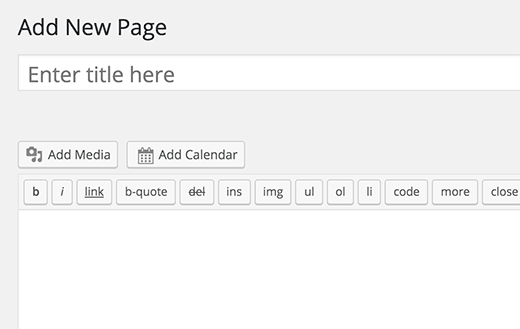
Este botão funciona como Adicionar mídia e permite que você insira o calendário em qualquer lugar que desejar no tópico. Se por algum motivo você não tiver esse botão, existem outras maneiras de adicionar um calendário às suas postagens/páginas: por meio de códigos de acesso e widgets.
Códigos de acesso
Se você observar atentamente ao adicionar um novo calendário na guia Calendários, verá que um código de acesso é fornecido na parte inferior direita da tela. Para incorporar este calendário às suas postagens/páginas, basta digitar este código de acesso em qualquer lugar que você deseja exibi-lo.
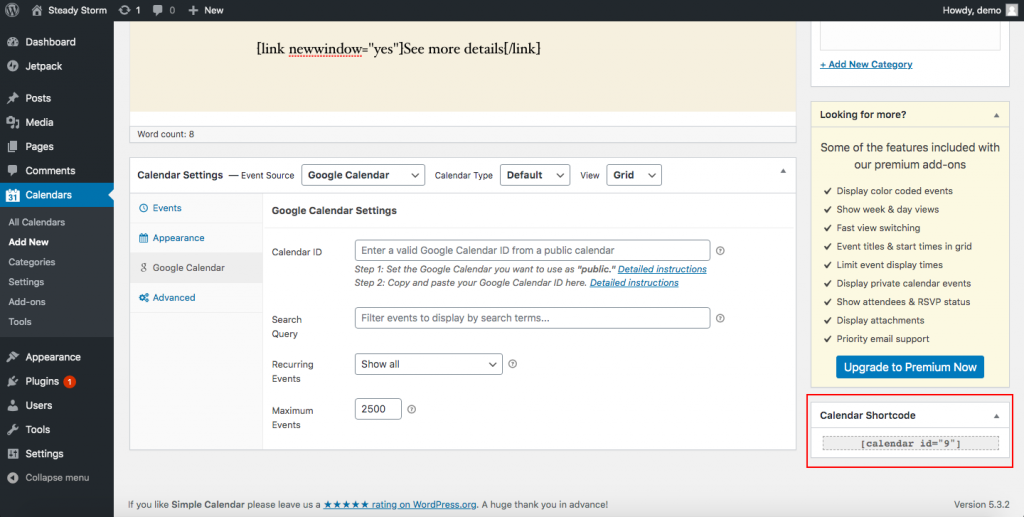
Widgets
O plugin Simple Calendar fornece um widget que você pode exibir em seu site. Para ativar esta opção, no seu Painel do WordPress vá para Aparência > Widgets . Aqui você verá os widgets disponíveis e terá que arrastar e soltar o widget Simple Calendar para o local em que deseja que ele seja exibido.
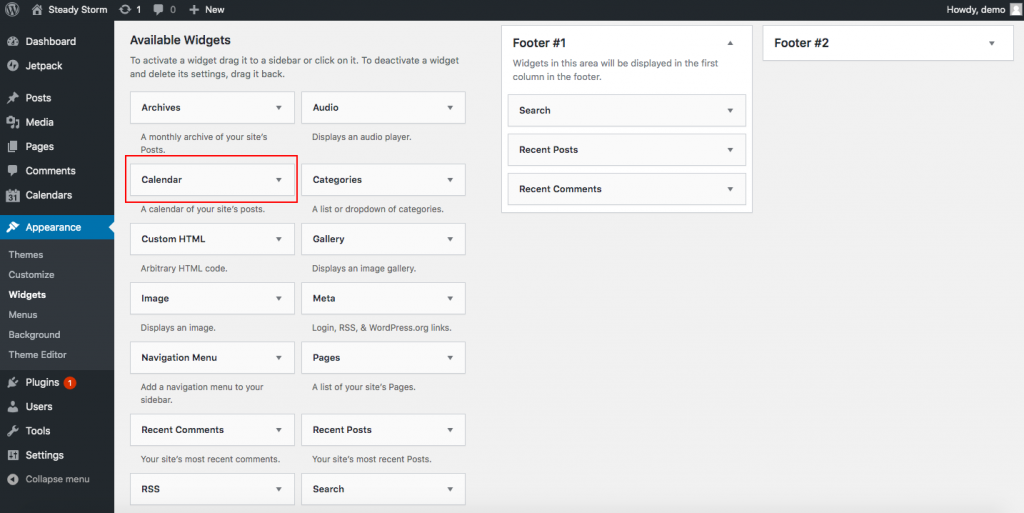
Estas são maneiras fáceis de exibir seu calendário em diferentes partes do seu site para aproveitar ao máximo a integração do WordPress e do Google Calendar.
Dicas para aproveitar ao máximo o Google Agenda
Incorporar o Google Calendar em seu site WordPress é o primeiro passo para organizar melhor suas reuniões e eventos. A maioria das pessoas usa o Agenda para simplesmente criar reuniões, mas essa ferramenta pode fazer muito mais por você. Vejamos algumas dicas para aproveitar ao máximo o Google Agenda.
- Encontre um horário : quando você precisa organizar uma reunião com várias pessoas, pode ser difícil encontrar um horário que funcione para todos. A boa notícia é que o Google Agenda tem uma funcionalidade chamada Localizar um horário que facilita muito a localização do horário certo. Basta criar um evento, convidar as pessoas que você deseja e, em seguida, vá para a guia Localizar um horário para encontrar um horário onde todos estejam disponíveis.
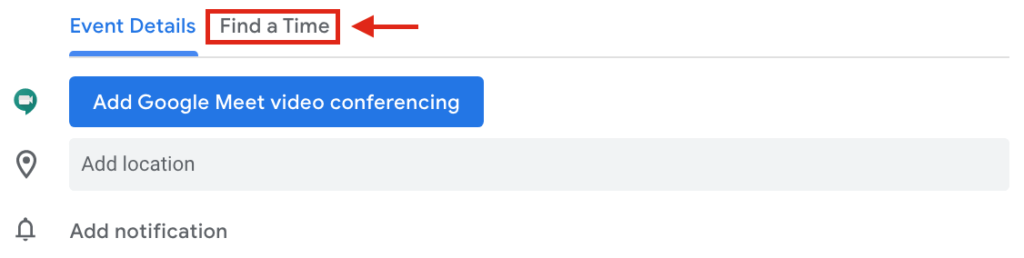
- Bloquear horários de agendamento: Cansado de receber convites para reuniões em horários inconvenientes? Se você estiver usando o GSuite, poderá evitar isso bloqueando os horários de agendamento. Dessa forma, você bloqueia o horário em que seus colegas de equipe podem agendar reuniões com você. Para ativar essa funcionalidade, basta criar um evento para o horário em que você está disponível para reuniões e ir para Horários de compromisso . Você verá um link que diz " A página de compromissos desta agenda ." Clique nele e você será redirecionado para uma versão web do seu calendário que você pode compartilhar.
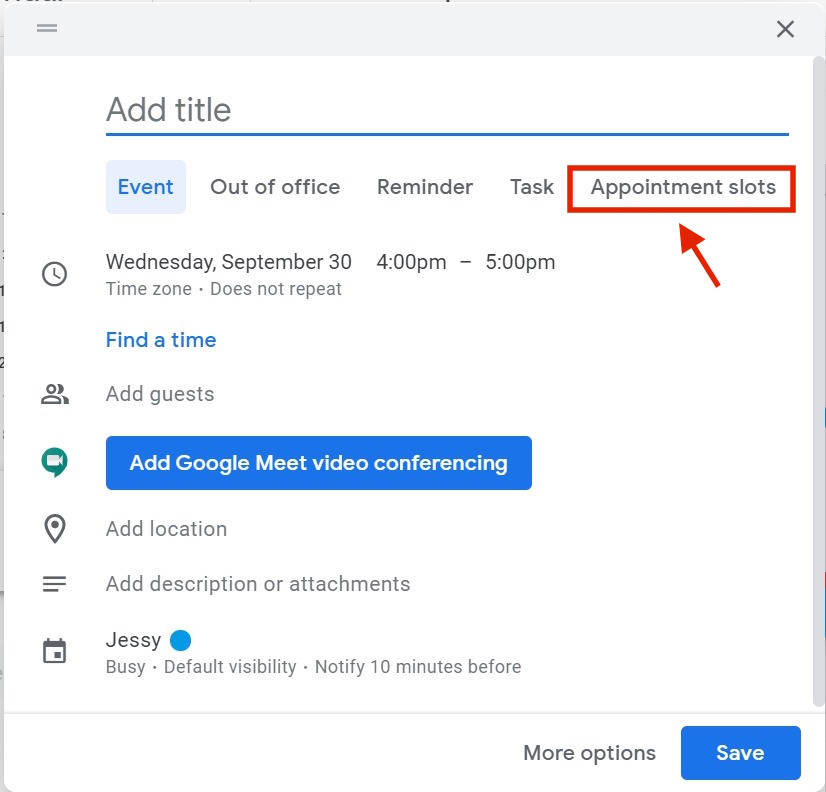
- Adicionar feriados e outros eventos : o calendário permite adicionar todos os tipos de eventos, como feriados, eventos esportivos, fases da lua. Para adicionar esta opção, clique nos 3 pontos ao lado do seu calendário e vá para Configurações e compartilhamento .
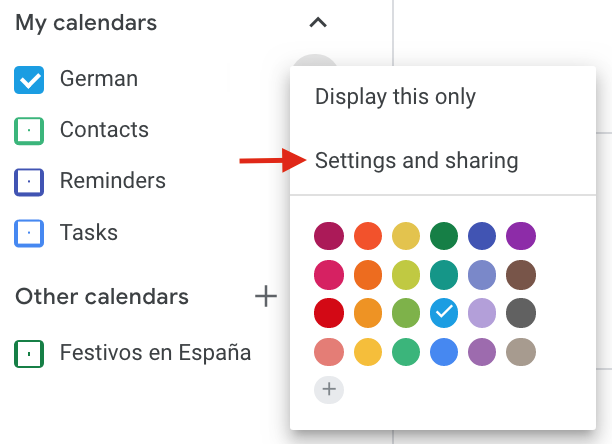 Em seguida, na seção Adicionar calendário , vá para Procurar calendários de interesse e selecione os que deseja ativar. Quando terminar, você encontrará os eventos selecionados na seção Outros calendários .
Em seguida, na seção Adicionar calendário , vá para Procurar calendários de interesse e selecione os que deseja ativar. Quando terminar, você encontrará os eventos selecionados na seção Outros calendários . 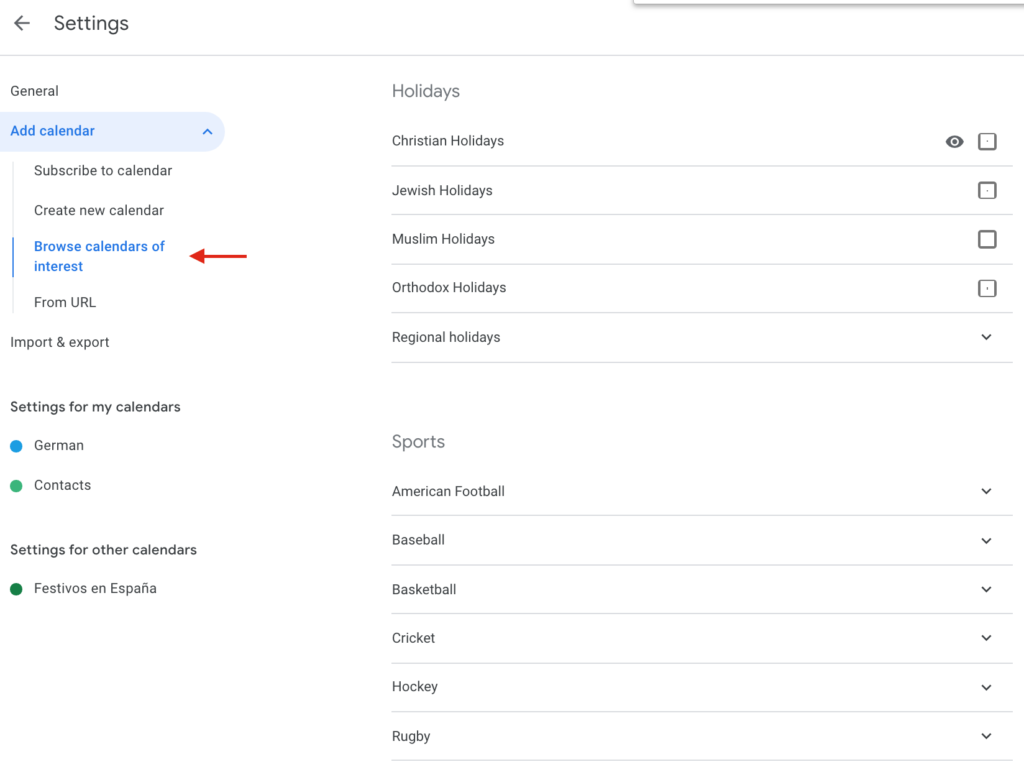
- Fusos Horários : Hoje em dia existem cada vez mais equipes que trabalham em diferentes partes do mundo e com diferentes fusos horários. Se esse é o seu caso, essa dica é perfeita para você. O Google Agenda permite definir fusos horários primários e secundários para que você sempre encontre um bom horário para suas reuniões. Para ativar esta opção, clique nos 3 pontinhos ao lado do seu calendário e vá para Configurações e compartilhamento . Em seguida, pressione o botão Definir meu fuso horário principal em Configurações do calendário . Lá, marque a opção para ativar o fuso horário secundário e selecione o que você deseja.
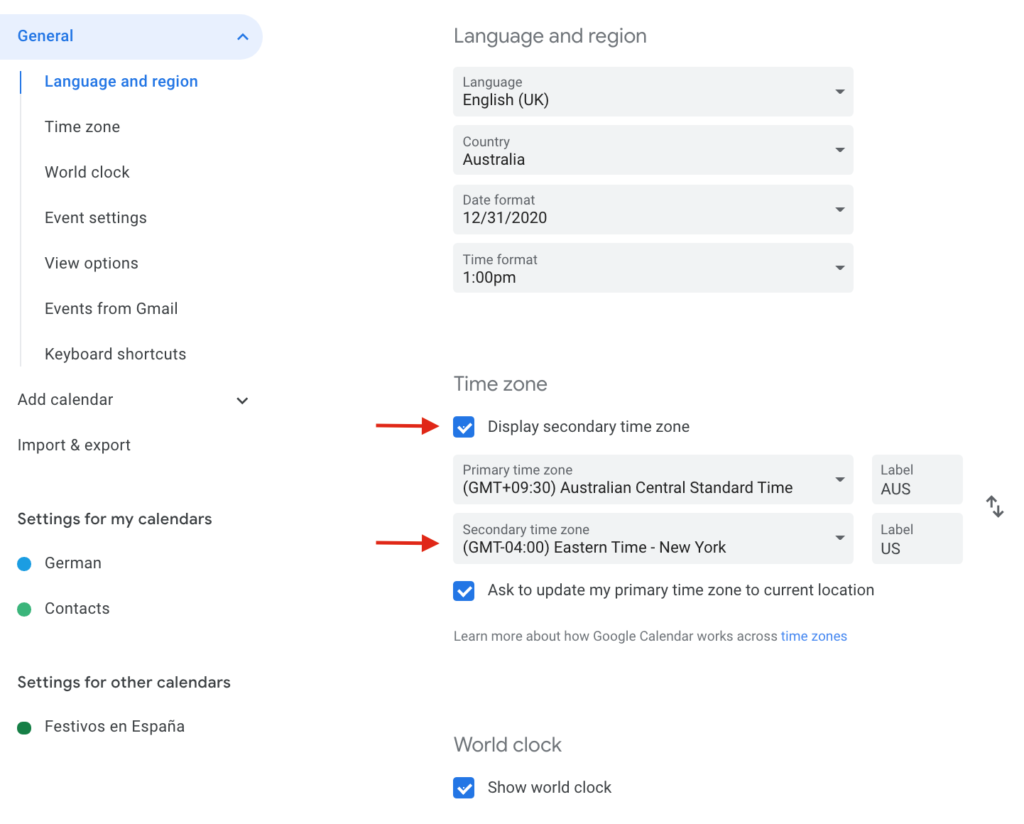 Além disso, você pode adicionar rótulos aos seus fusos horários e exibir um relógio mundial.
Além disso, você pode adicionar rótulos aos seus fusos horários e exibir um relógio mundial.
Conclusão
Em suma, o Agenda não apenas o ajudará a organizar sua agenda, mas também a gerenciar e compartilhar eventos para que seus clientes possam acompanhar seus eventos e datas importantes. Se você adicionar o Google Agenda ao WordPress, adicionará mais funcionalidades ao seu site, agregará valor aos usuários e se destacará de seus concorrentes. Vimos três métodos diferentes para incorporar o Agenda em seu site:
- Com o plugin Simple Calendar
- Usando o editor de blocos do WordPress
- Por HTML
Esses métodos são amigáveis para iniciantes e todos são muito eficazes, então escolha aquele que melhor se adapta às suas necessidades. Além disso, vimos maneiras diferentes de personalizar seu calendário e adicioná-lo usando códigos de acesso e widgets. Por fim, vimos algumas dicas que ajudarão você a aproveitar ao máximo o Google Agenda. Você já tentou este guia? Você achou útil? Por favor, compartilhe seus pensamentos conosco na seção de comentários abaixo! Guias mais úteis para aproveitar ao máximo seu site:
- Como postar automaticamente do WordPress para o Facebook
- Guia: Como integrar o WooCommerce com o MailChimp
- Como configurar e integrar o WooCommerce com o Stripe
