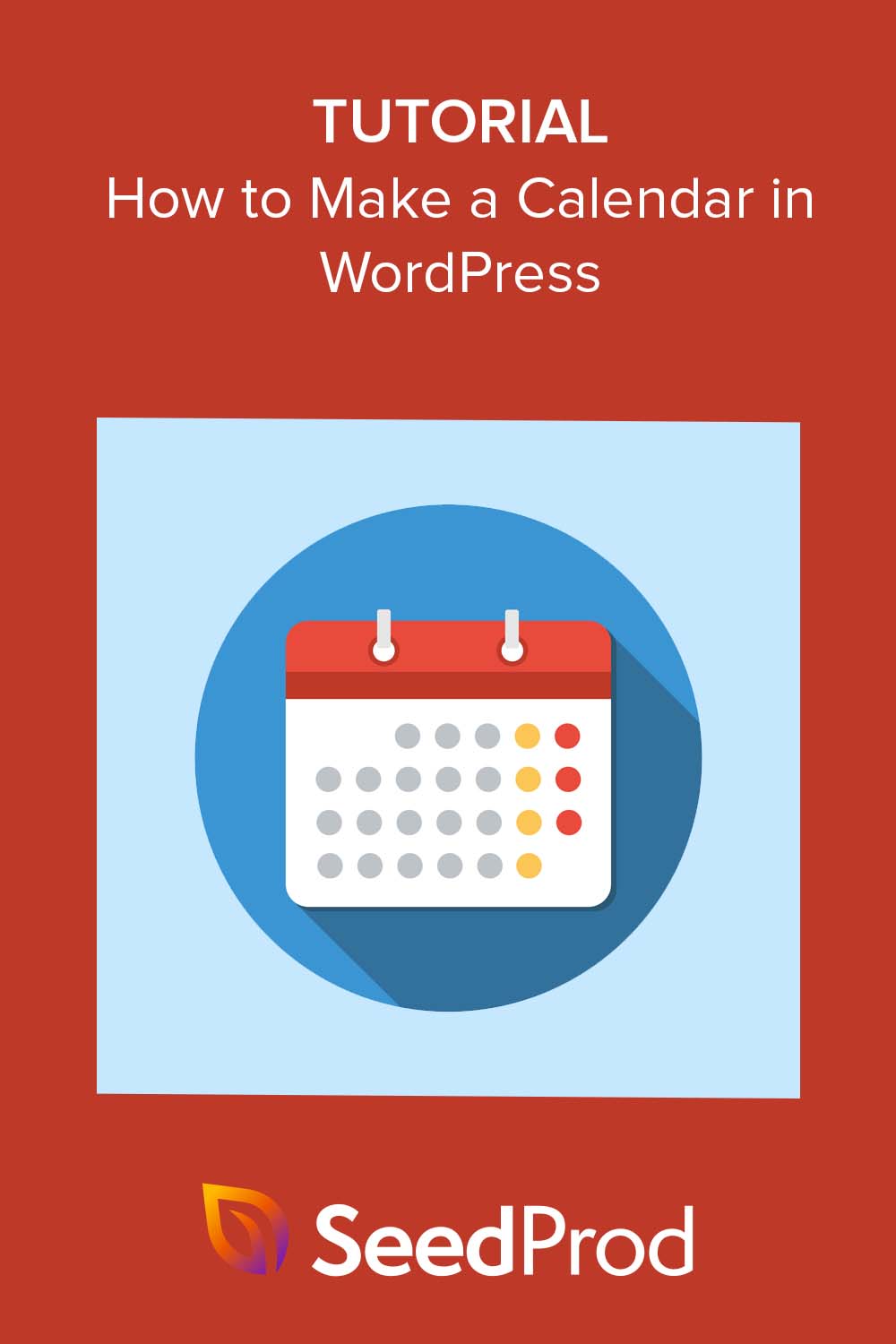Como fazer um calendário no WordPress para exibir eventos
Publicados: 2022-12-29Quer saber como fazer um calendário no WordPress?
Adicionar um calendário ao seu site WordPress é uma maneira fantástica de exibir eventos pessoais e virtuais para seus visitantes. Dessa forma, você pode promover os próximos eventos para melhorar o reconhecimento da marca e incentivar mais pessoas a participar.
Neste artigo explicaremos passo a passo como fazer um calendário para exibir eventos no WordPress.
Por que adicionar um calendário de eventos ao seu site WordPress?
Ao adicionar um calendário ao seu site WordPress, você pode informar aos visitantes sobre eventos pontuais e recorrentes, como webinars, conferências, chamadas de treinamento, retiros virtuais e muito mais. Com a ajuda de um calendário de eventos, você pode divulgar os detalhes do evento e persuadir mais pessoas a se registrarem e participarem.
Melhor ainda, se você administrar um site de associação, poderá permitir que os usuários enviem seus próprios eventos. Assim, você pode construir uma comunidade ativa, atrair mais pessoas e manter seu calendário atualizado com os últimos eventos. Ele também evita que você procure manualmente e adicione novos eventos pessoalmente.
Como criar um calendário de eventos no WordPress com Sugar Calendar
Existem várias maneiras de adicionar um calendário de eventos ao seu site WordPress. Para este tutorial, usaremos um plugin do WordPress chamado Sugar Calendar.
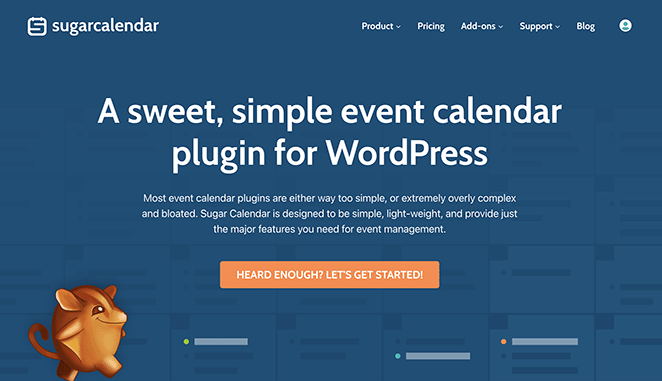
Sugar Calendar é o melhor plugin de calendário de eventos do WordPress. É a maneira mais fácil de adicionar novos calendários ao seu site e tem tudo o que você precisa para personalizar seus calendários, definir horários de início e término de eventos personalizados, sincronizar com o Google Agenda e muito mais.
Este plug-in de calendário do WordPress tem uma interface simples e mínima, é leve, rápido e não afeta o desempenho do seu site. Você pode aprender sobre mais recursos no site do Sugar Calendar.
Que tal mergulharmos no tutorial? Basta seguir os passos abaixo para começar.
- Etapa 1. Instale o plug-in Sugar Calendar
- Etapa 2. Crie um novo calendário
- Etapa 3. Adicione eventos ao seu calendário
- Etapa 4. Exibir o calendário em seu site
Etapa 1. Instale o plug-in Sugar Calendar
O primeiro passo é instalar o plugin Sugar Calendar no seu site WordPress.
Para este guia, usaremos a versão Pro do Sugar Calendar porque fornece acesso a todos os complementos Pro. No entanto, você sempre pode experimentar a versão gratuita para entender como funciona.
Depois de se inscrever no plug-in, faça o download para o seu computador e faça o upload para o seu site WordPress. Se você nunca fez isso antes, pode seguir este guia sobre como instalar e ativar um plug-in do WordPress.
Depois que o plug-in estiver ativo em seu site, navegue até a página Calendário »Configurações no painel do WordPress e cole a chave de licença do plug-in.
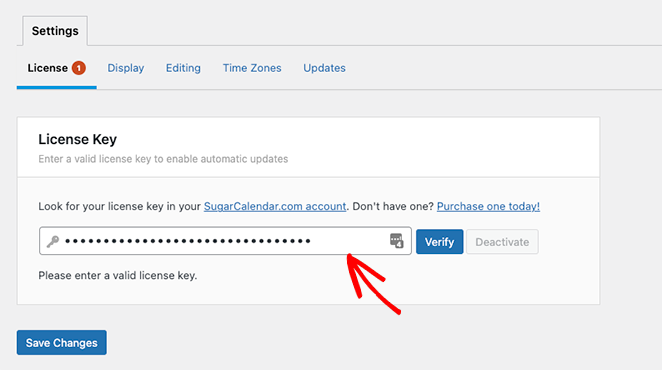
Agora clique no botão Verify Key e selecione Save Changes . O Sugar Calendar agora está ativo em seu site.
Etapa 2. Crie um novo calendário
Para criar seu primeiro calendário de eventos, vá para Calendário » Calendário no admin do WordPress. Certifique-se de selecionar a guia Calendário e clique no botão Adicionar calendário .
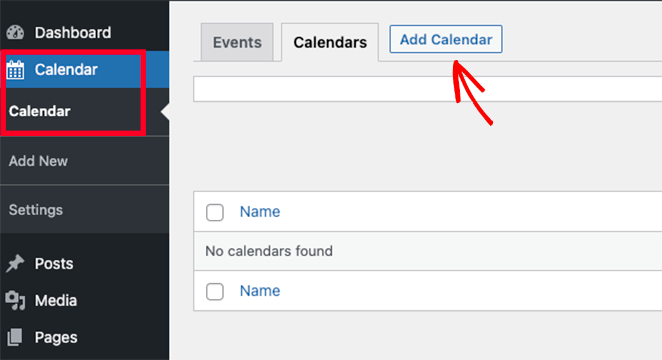
Depois de clicar no botão Adicionar calendário, você verá um pop-up com vários campos a serem preenchidos.
O Sugar Calendar permite que você tenha vários calendários em seu site, mas você só pode exibir uma única exibição de calendário para os visitantes por vez. Em vez disso, os usuários podem alternar entre os calendários no front-end do seu site, escolhendo um deles no menu suspenso.
Com isso em mente, dê um nome ao seu calendário que ajude os usuários a reconhecê-lo.
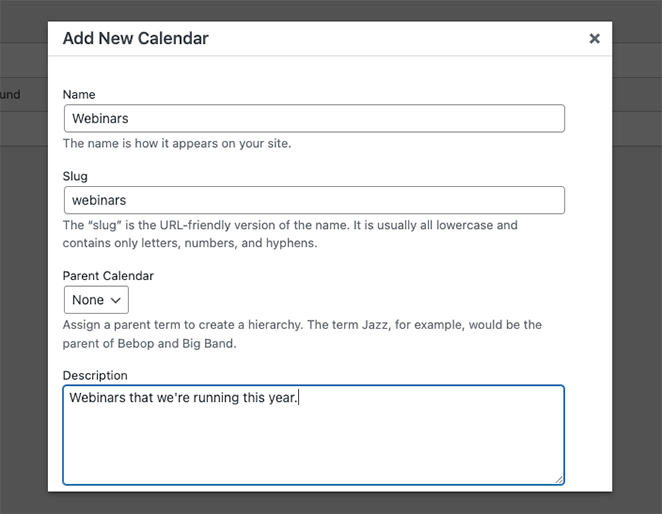
A partir daí, insira o slug de URL do calendário e, se necessário, você pode escolher um calendário principal.
Isso funciona como páginas no WordPress onde o filho aparece abaixo do pai em seu painel do WordPress. É uma ótima maneira de organizar seus calendários, especialmente se você tiver muitos.
Em seguida, você pode dar uma descrição ao seu calendário. A descrição pode aparecer ao lado do seu calendário no seu site, mas isso depende do seu tema do WordPress.
Por fim, você pode escolher uma cor para representar seu calendário no painel do WordPress. Essa é outra boa maneira de diferenciar seus calendários.
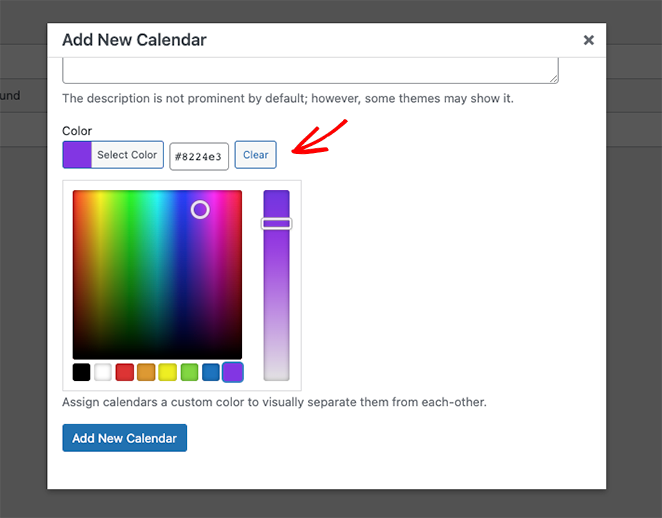
Quando estiver satisfeito com os detalhes do calendário, clique no botão Adicionar novo calendário .
Você pode repetir esta etapa para adicionar quantos calendários quiser ao seu site. Depois de configurados, você pode começar a adicionar eventos.
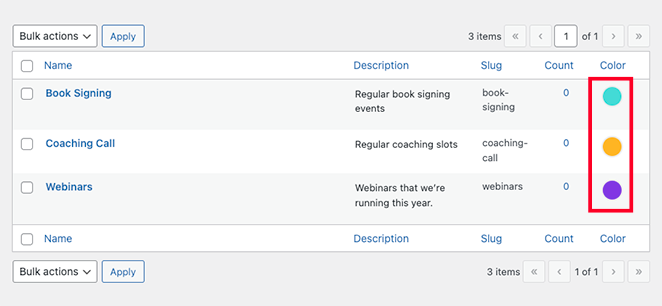
Etapa 3. Adicione eventos ao seu calendário
Para adicionar um evento ao seu calendário, vá para a guia Eventos e clique no botão Adicionar evento .
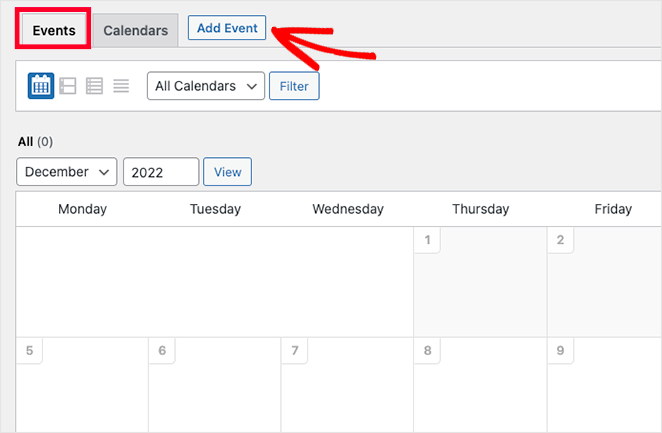
Na próxima tela, você pode inserir as informações sobre seu evento, incluindo sua duração e detalhes. Primeiro, vá em frente e dê um nome ao seu evento.
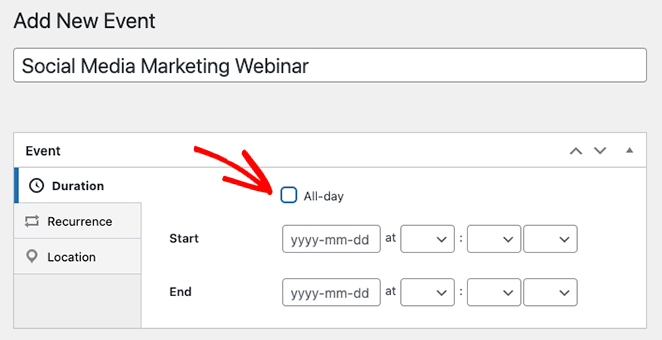
Depois, insira os horários e a data de início e término. Se estiver executando um evento de dia inteiro, você pode clicar na caixa de seleção Dia inteiro .
As configurações padrão do Sugar Calendar criam todos os eventos como eventos únicos por padrão. No entanto, se você tiver um evento recorrente, como um webinar mensal, poderá alterar as configurações na guia Recorrência .
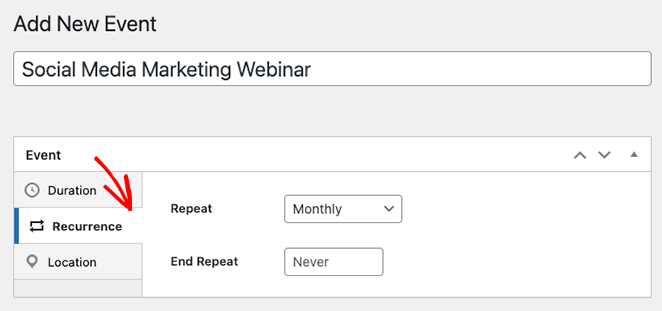
No mesmo painel, você pode selecionar quando deseja que o evento repetido termine. Por exemplo, isso é útil se você planeja realizar webinars apenas até o final do ano.
O Sugar Calendar também inclui funcionalidade para eventos presenciais, permitindo que você defina o local do evento. Você pode fazer isso clicando na guia Locais e inserindo os detalhes do local do evento.
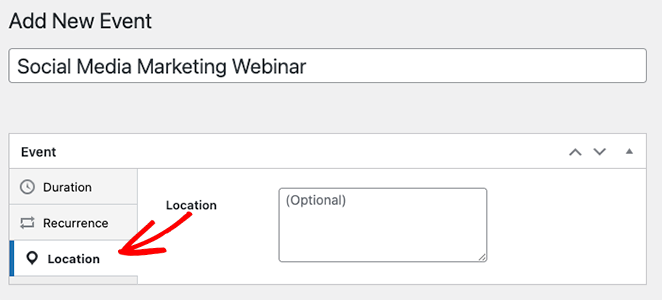
Em seguida, role para baixo até a seção Detalhes e insira as informações sobre o evento. O editor tem a mesma aparência do editor clássico do WordPress, portanto, adicionar imagens, vídeos, texto e outros conteúdos é fácil.
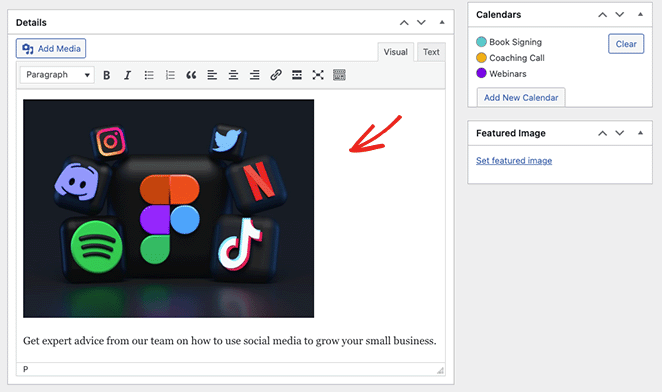
Além disso, você pode anexar uma imagem em destaque ao evento clicando na opção Definir imagem em destaque e carregando ou escolhendo uma imagem de sua biblioteca de mídia.

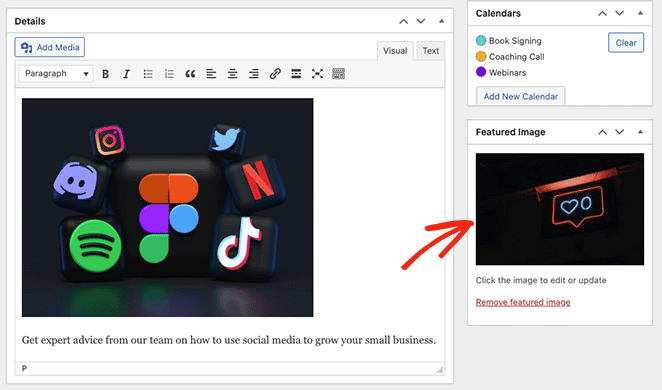
A seção Calendários é onde você pode ver uma lista dos calendários individuais que você criou. Clicar no botão de opção ao lado do nome do calendário garantirá que seu evento seja exibido nesse calendário específico.
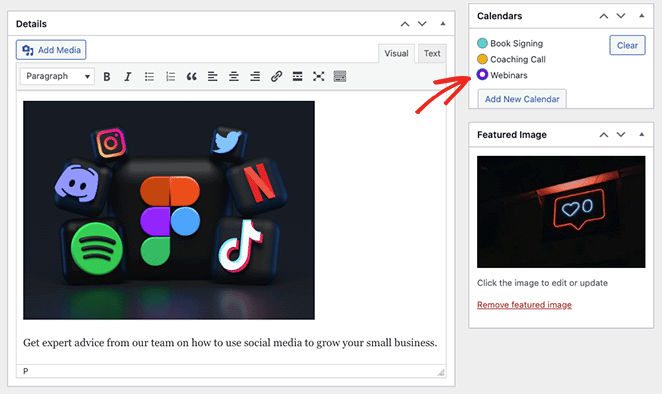
Você pode até adicionar mais calendários a partir deste painel clicando no botão Adicionar novo calendário .
Depois de terminar de adicionar os detalhes do evento, clique no botão Publicar . Agora você pode repetir esta etapa para adicionar mais eventos.
Etapa 4. Exibir o calendário em seu site
Você pode exibir seu calendário no WordPress adicionando seu shortcode a uma postagem ou página. Mostraremos como adicionar o calendário de eventos a uma página, mas o processo é semelhante para qualquer outra área.
Primeiro, vá para Páginas »Adicionar novo no painel de administração do WordPress. Se você quiser adicionar seu calendário a uma página existente, clique em 'Editar' sob o nome da página em Páginas »Todas as páginas .
Em seguida, dê um título à sua página e selecione as categorias e tags que deseja usar.
A partir daí, clique no ícone '+' para criar um novo bloco e digite 'Shortcode'. Quando o bloco de shortcode aparecer, clique nele para adicioná-lo à sua página.
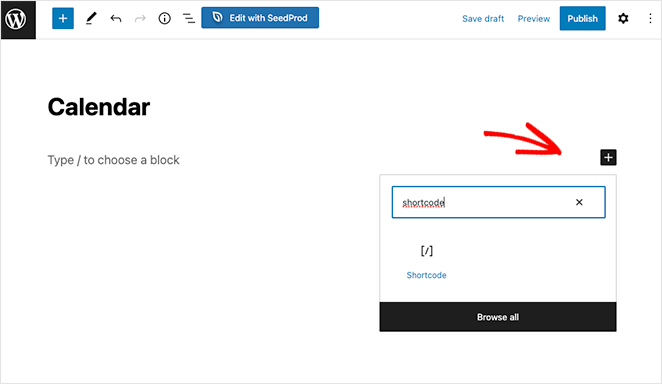
Agora, copie o shortcode [sc_events_calendar] no bloco de shortcode e clique no botão Publicar para tornar sua página ativa.
Ao visitar sua página em seu site, você verá seu calendário em ação.
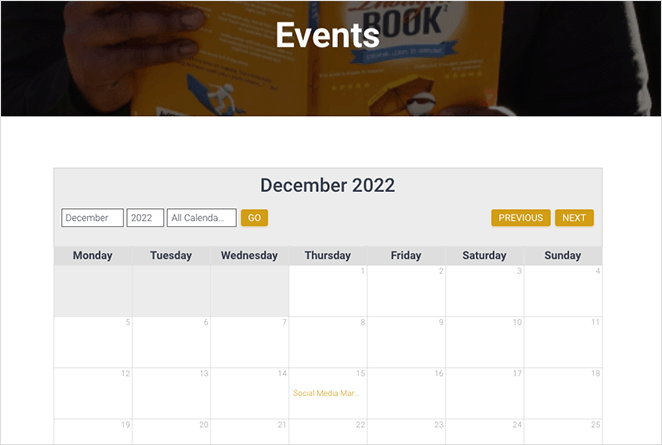
Se você quiser ver mais informações sobre um evento, clique nele e abrirá a página de detalhes do evento. Isso terá as informações que você inseriu anteriormente, incluindo data, hora, local e muito mais.
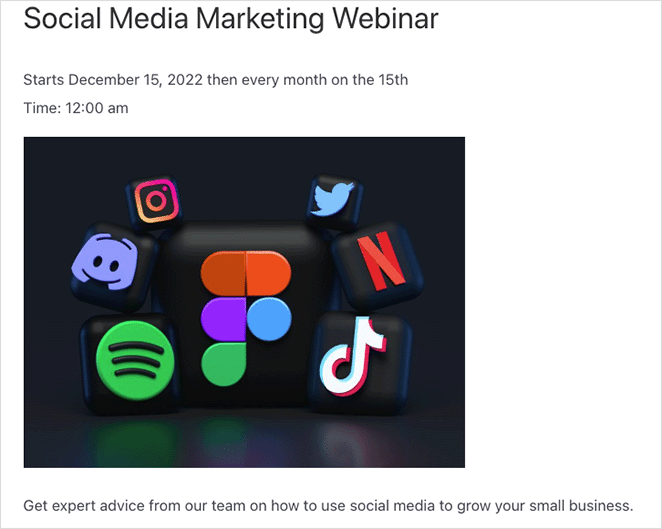
Além de adicionar calendários a postagens e páginas, você pode usar o widget Sugar Calendar para exibir calendários em áreas prontas para widgets do seu tema WordPress.
O widget permite definir o calendário padrão, que os usuários podem selecionar no menu suspenso. Dessa forma, você tem mais controle sobre quais eventos os visitantes veem.
Para adicionar o widget à sua barra lateral, vá para Aparência » Widgets . A partir daí, clique no botão '+' e digite Sugar Calendar.
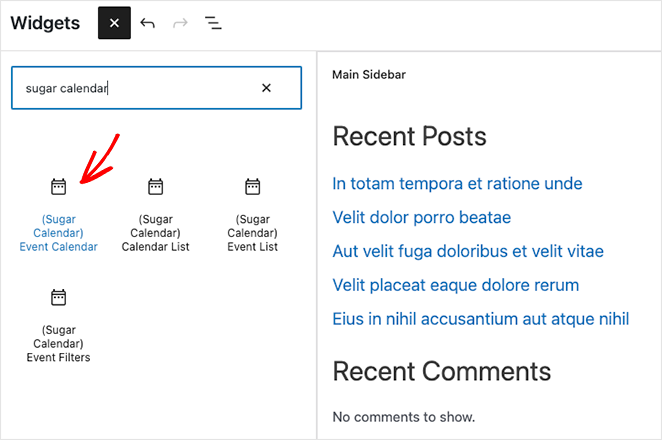
Nessa tela, escolha o widget Calendário de eventos e arraste-o e solte-o na barra lateral.
Quando o widget estiver na barra lateral, você poderá definir as configurações de exibição. Por exemplo, você pode inserir um título de widget personalizado, alterar o tamanho do calendário e escolher qual calendário exibir no menu suspenso.
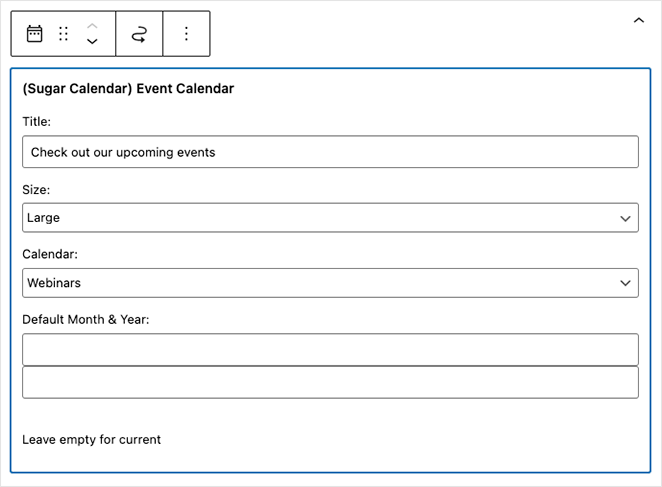
O Sugar Calendar mostrará o mês atual por padrão quando a página for carregada, mas você pode mostrar um mês diferente digitando uma nova data no campo Default Month & Year .
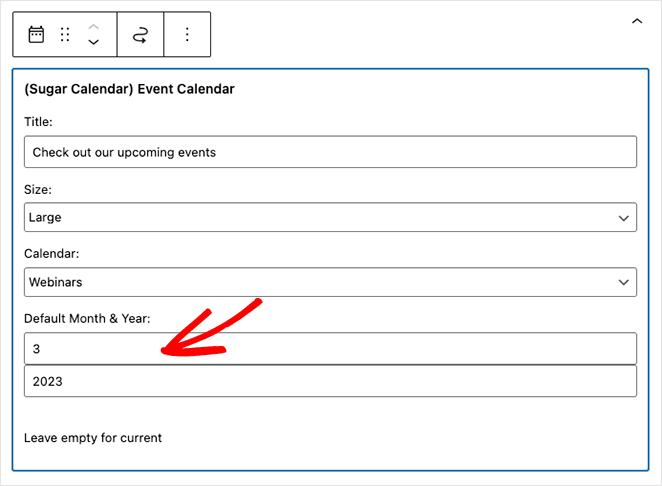
Quando estiver satisfeito com suas configurações, clique no botão Atualizar e o calendário aparecerá em seu site.
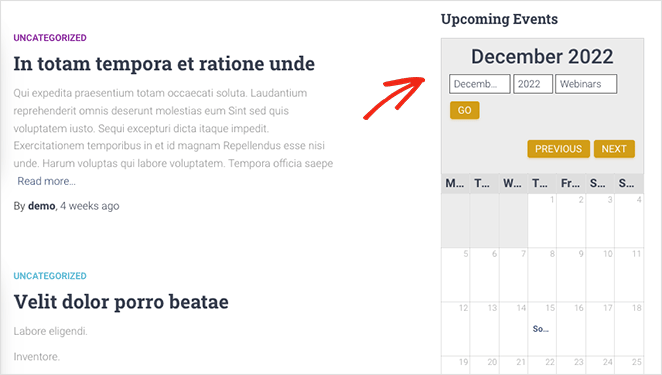
Bônus: exibir um calendário de eventos no WordPress com SeedProd
Até agora, você sabe como fazer um calendário no WordPress. Mas e se você quiser obter eventos de uma plataforma de mídia social como o Facebook?
Nesse caso, você pode usar um plug-in do construtor de páginas para criar sua página de evento. Os construtores de páginas populares do WordPress permitem que você personalize seu site WordPress visualmente com blocos e módulos, como formulários de contato, mapas interativos do Google e muito mais. Além disso, os melhores incluem recursos específicos para gerenciamento de calendário e eventos.
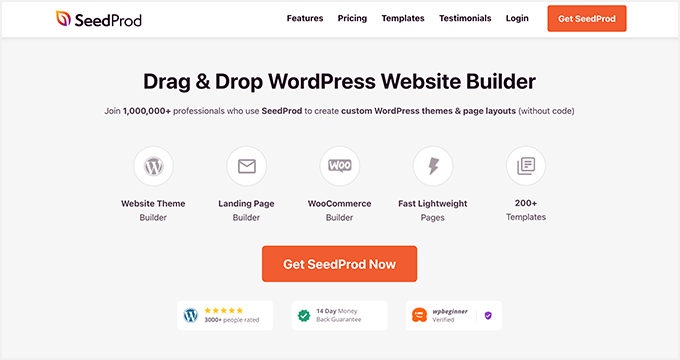
Por exemplo, SeedProd, o melhor plug-in de site e página de destino, oferece poderosos blocos de incorporação do Facebook que permitem extrair dados de eventos do Facebook de sua página comercial e exibi-los em seu site WordPress.
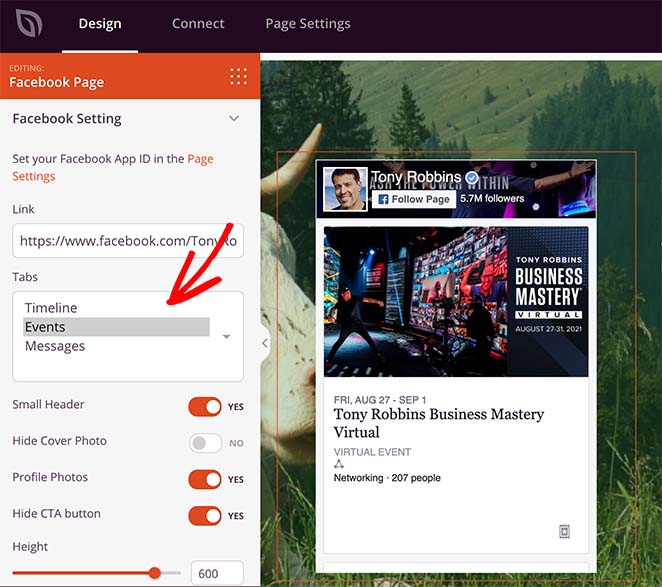
Você também pode usar o bloco de código curto do SeedProd para adicionar calendários feitos com o Sugar Calendar às páginas personalizadas. Dessa forma, você pode criar uma página de eventos totalmente personalizável com calendários de várias fontes.
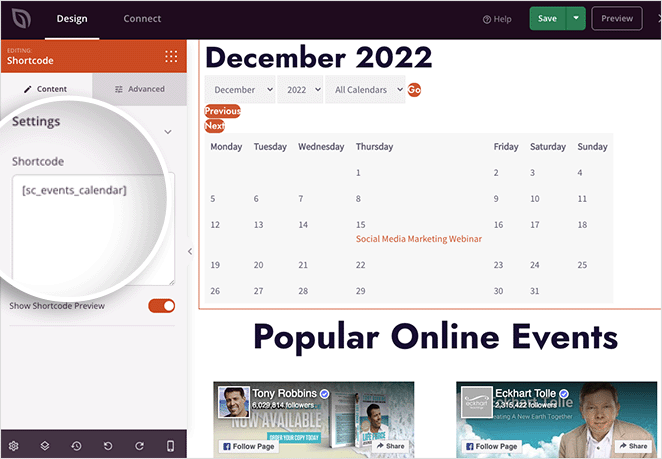
Para obter ajuda na exibição de eventos do Facebook, você pode seguir este guia sobre como incorporar eventos do Facebook no WordPress.
E se você estiver curioso sobre o que mais o SeedProd pode fazer, aqui está uma visão geral rápida:
- Escolha entre centenas de modelos pré-fabricados
- Crie temas WordPress personalizados do zero, sem conhecimento de HTML ou CSS
- Crie páginas de destino de alta conversão para sua pequena empresa promover seu evento
- Crie sites completos de comércio eletrônico com WooCommerce para vender ingressos para eventos
- Adicione ícones personalizados para plataformas de terceiros como Eventbrite
- Aumente sua lista de e-mail com formulários opt-in e integrações de marketing por e-mail
- Crie uma página de pré-lançamento em breve
- Coloque seu site em modo de manutenção
- E muito mais.
O SeedProd é superleve, por isso não deixará seu site lento. Ele também funciona perfeitamente com plug-ins populares do WordPress, como All in One SEO, MonsterInsights e o plug-in de formulário de contato WPForms.
Você pode testar o SeedProd usando o plug-in gratuito do WordPress.org. Então, quando você estiver familiarizado com o funcionamento, poderá atualizar para o plug-in premium, onde poderá aproveitar os blocos, seções e modelos Pro da SeedProd.
Aí está!
Depois de ler este guia, você deve saber como fazer um calendário no WordPress. Você também pode gostar deste resumo do melhor software de notificação por push para lembrar os assinantes sobre seus eventos.
Obrigado por ler. Siga-nos no YouTube, Twitter e Facebook para obter mais conteúdo útil para expandir seus negócios.