Como fazer um formulário de registro de grupo usando WPForms
Publicados: 2024-06-19A organização de eventos, workshops ou aulas geralmente requer o registro de vários participantes ao mesmo tempo. Um formulário de registro de grupo pode ser útil para isso.
Seja gerenciando a inscrição em uma liga esportiva ou coordenando os participantes de uma sessão de treinamento corporativo, um formulário de inscrição em grupo economiza tempo e esforço.
Crie um formulário de registro de grupo agora!
Neste guia, orientarei você em cada etapa da criação de um formulário de registro de grupo no WordPress. Ao final, você terá um formulário funcional pronto para usar!
Como fazer um formulário de registro de grupo no WordPress
Criar um formulário de registro de grupo é incrivelmente fácil usando WPForms. Siga as etapas que compartilhei abaixo para começar.
Neste artigo
- Etapa 1: instalar e ativar o plug-in WPForms
- Etapa 2: crie seu formulário de registro de grupo
- Etapa 3: personalize o campo repetidor
- Etapa 4: configurar a mensagem de notificação e confirmação
- Etapa 5: publique o formulário de registro do seu grupo
Etapa 1: instalar e ativar o plug-in WPForms
Como o melhor criador de formulários para WordPress, o plugin WPForms oferece um campo Repetidor útil que torna a criação de formulários de registro de grupo muito simples. Para começar, você precisará de uma licença básica do WPForms.
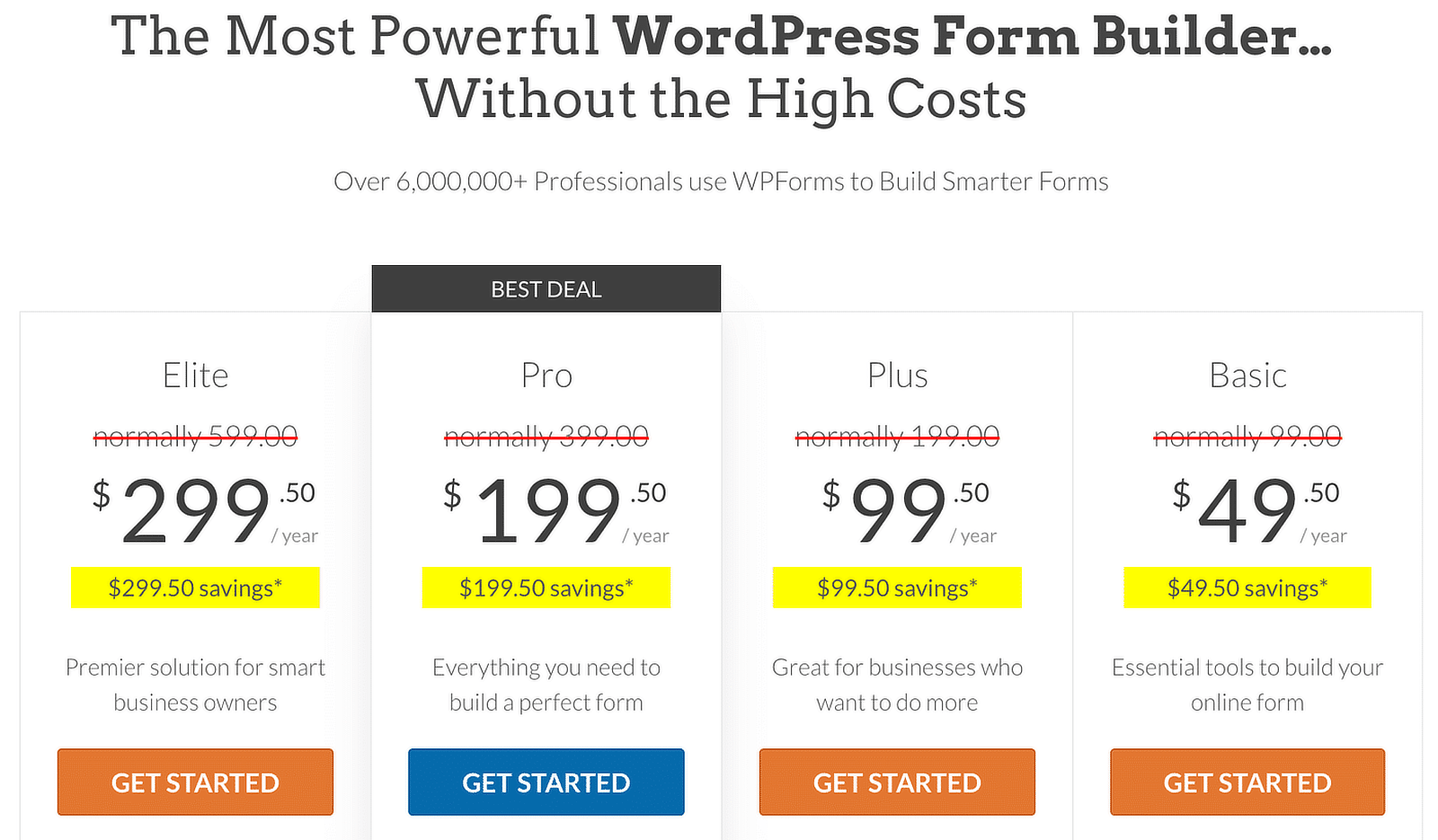
Depois de obter a licença básica do WPForms, é hora de instalar o plugin em seu site WordPress. Se esta é a primeira vez que instala um plugin, confira este guia para obter instruções passo a passo sobre como instalar WPForms.
Atualize para WPForms Basic agora!
Etapa 2: crie seu formulário de registro de grupo
Com o plugin instalado, agora você pode criar facilmente seu formulário de registro de grupo. No painel do WordPress, basta navegar até WPForms e clicar no botão Adicionar novo .
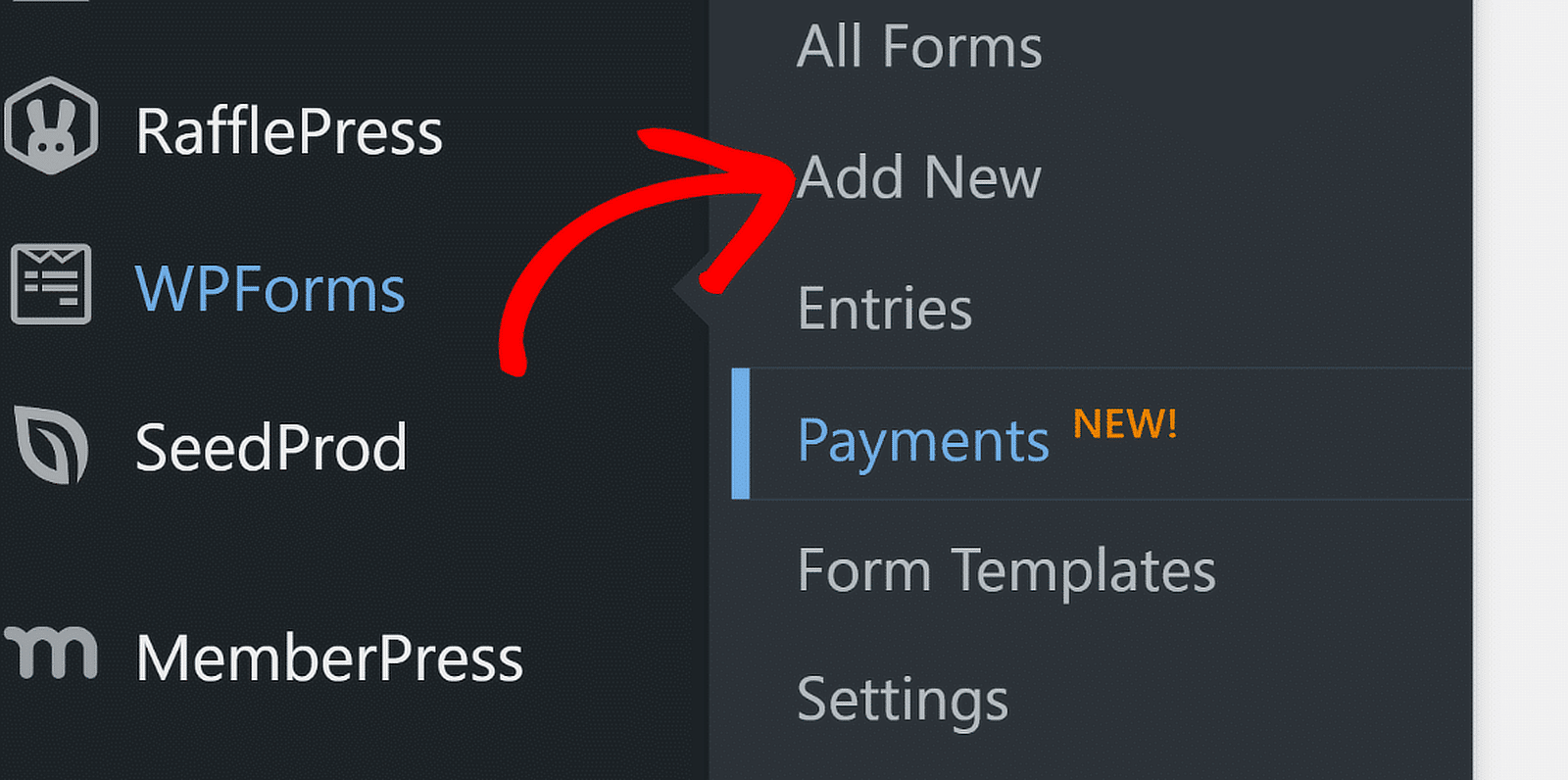
Em seguida, dê um nome ao seu formulário. Por exemplo, chamarei o meu de “Formulário de Registro de Grupo”. Em seguida, você pode optar por criar seu formulário do zero ou usar um modelo. WPForms vem com mais de 1.800 modelos de formulário WordPress.
Como quero mostrar todas as etapas envolvidas na criação de um formulário de registro de grupo usando o campo Repetidor, começarei com um formulário em branco e depois o construirei do zero (levará apenas alguns segundos!).
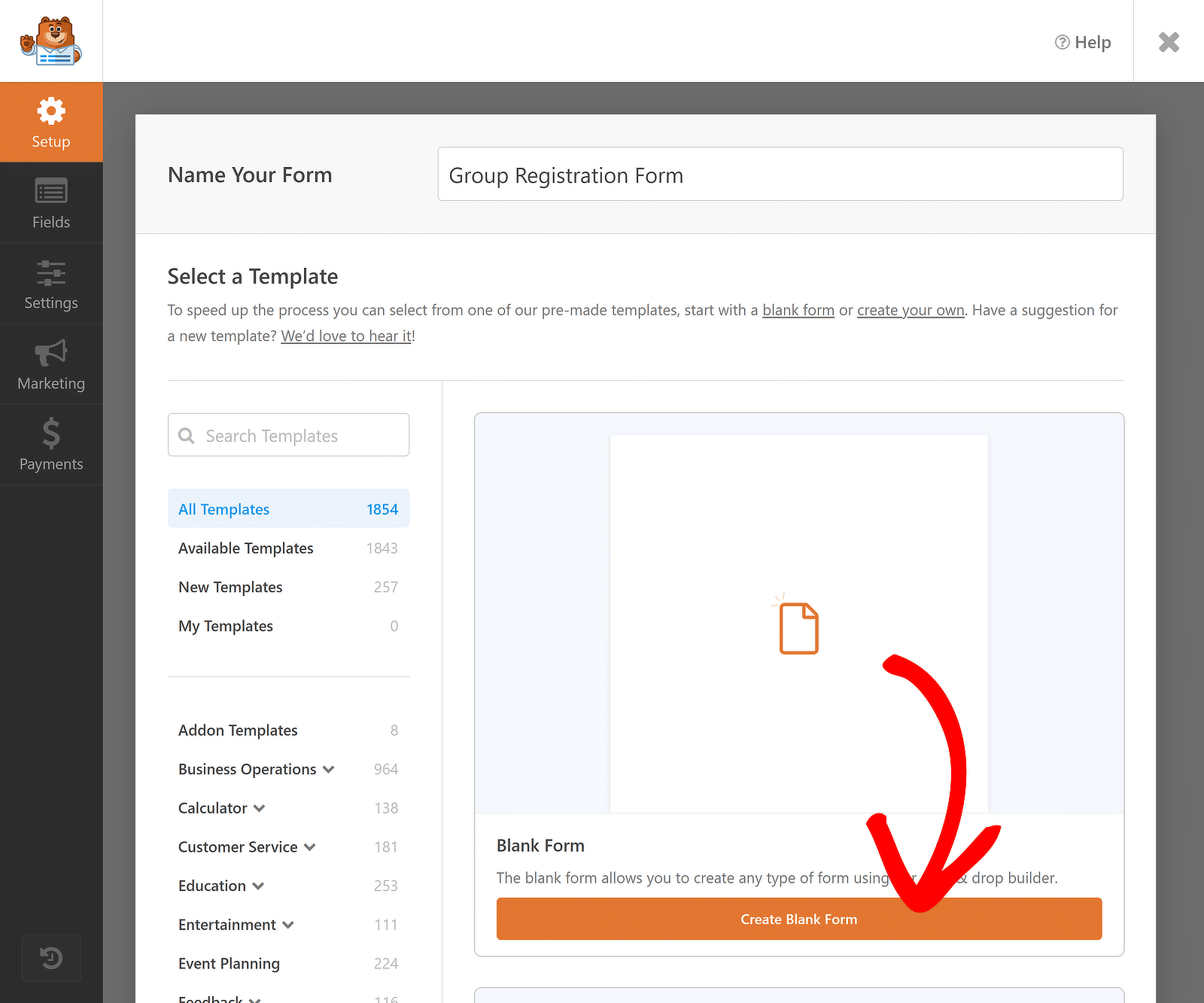
Depois de clicar no botão Criar formulário em branco , você será redirecionado para o construtor de formulários, onde poderá criar seu formulário usando a funcionalidade de arrastar e soltar. Para simplificar, adicionarei três campos: Nome, Email e Departamento.
Porém, como quero que esses campos sejam “Repetíveis” para coletar dados de vários registrantes, primeiro vou inserir o campo Repetidor arrastando e soltando-o do lado esquerdo da tela para a direita.
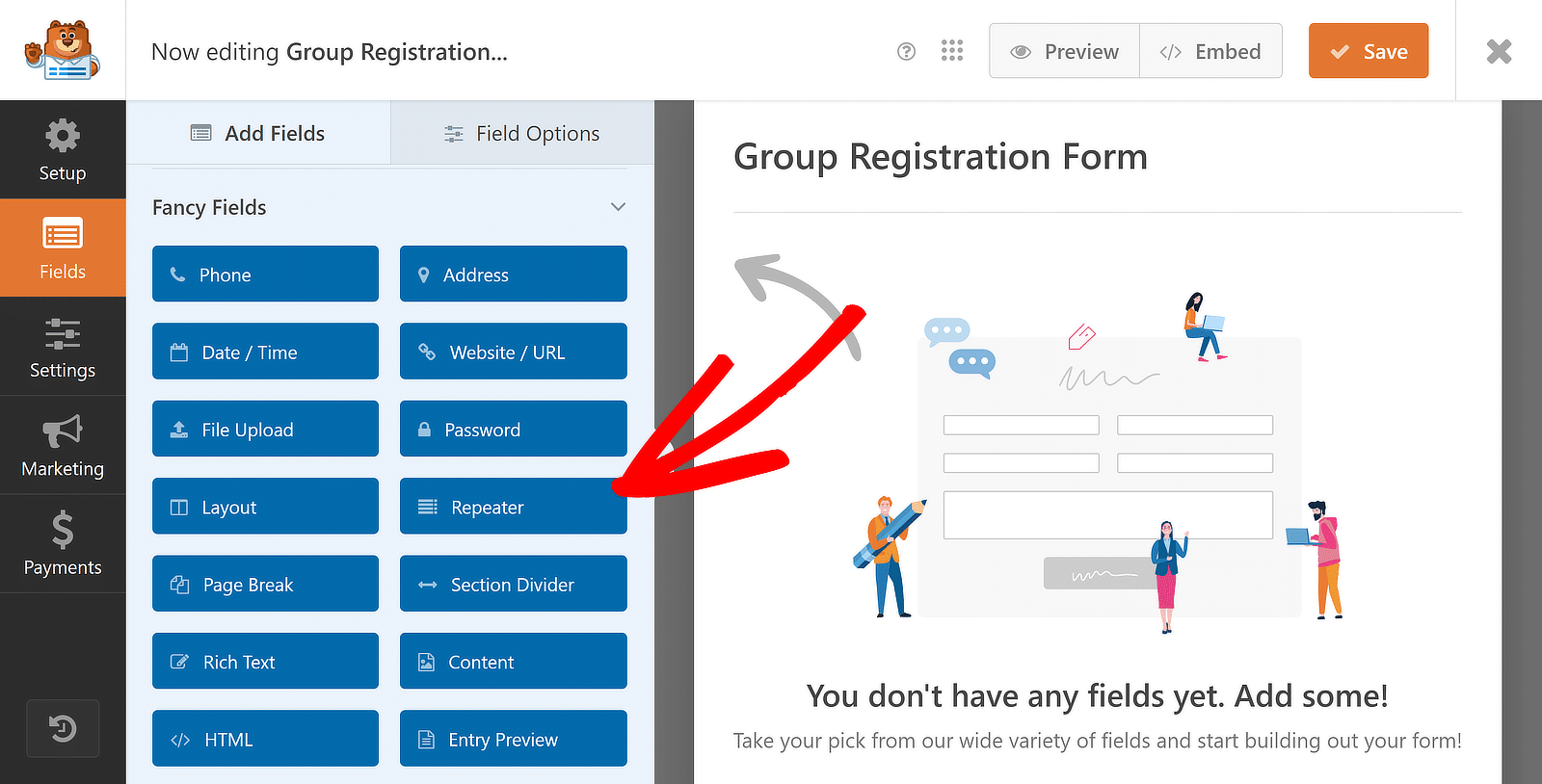
Você está fazendo um ótimo trabalho até agora! Agora, com o campo Repetidor adicionado, mostrarei as etapas para personalizá-lo configurando Display , Layout e Button Styles , junto com outras opções úteis.
Etapa 3: personalize o campo repetidor
Uma vez inserido o campo Repetidor , clique nele para exibir as Opções de Campo associadas à esquerda. Vou deixar a configuração Display no padrão porque funciona perfeitamente para o meu caso.
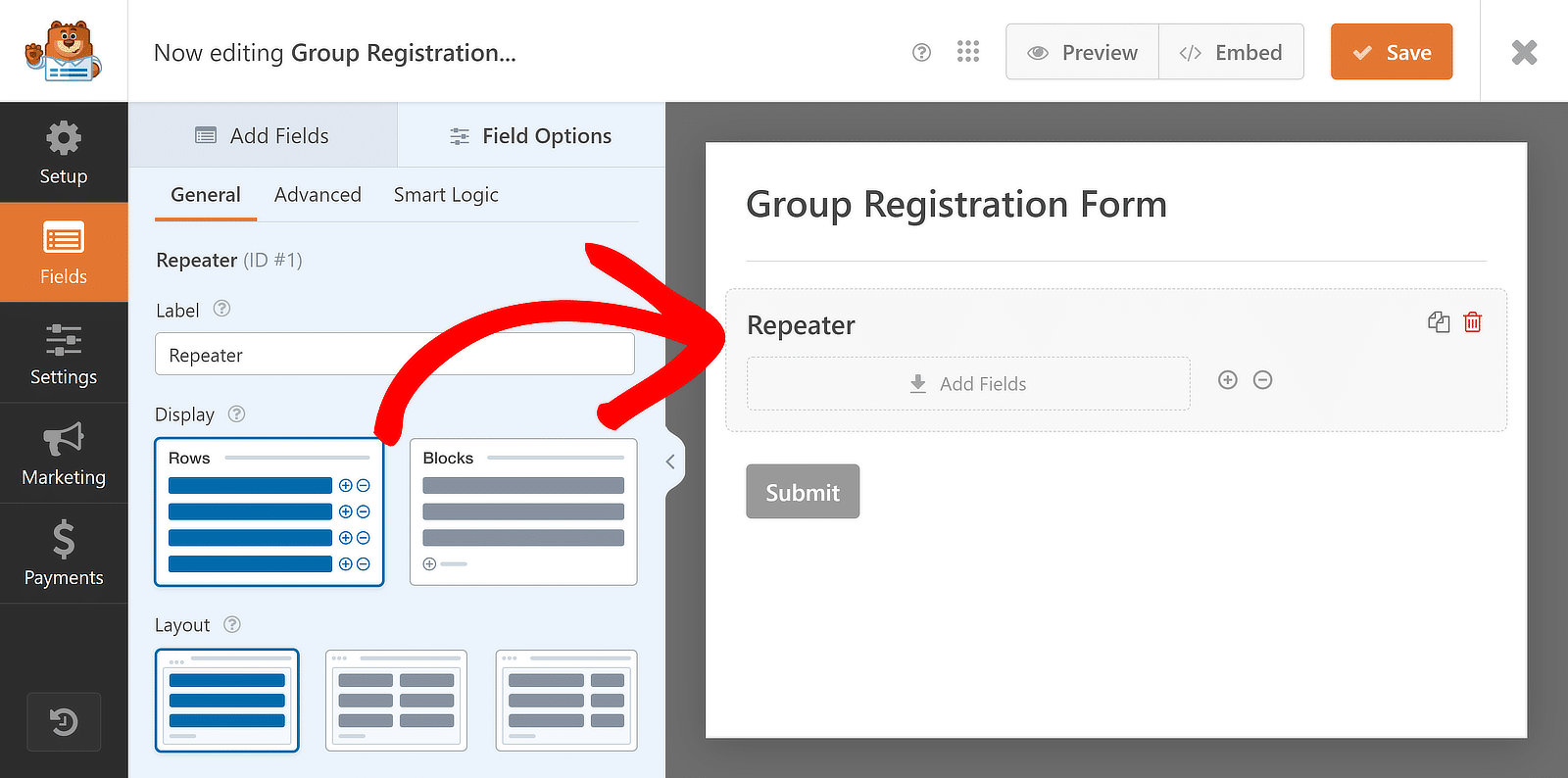
Em relação ao Layout , selecionarei o layout de três colunas , mas você pode escolher aquele que funciona melhor para você. Existem cerca de nove predefinições de layout diferentes disponíveis para o campo Repetidor.
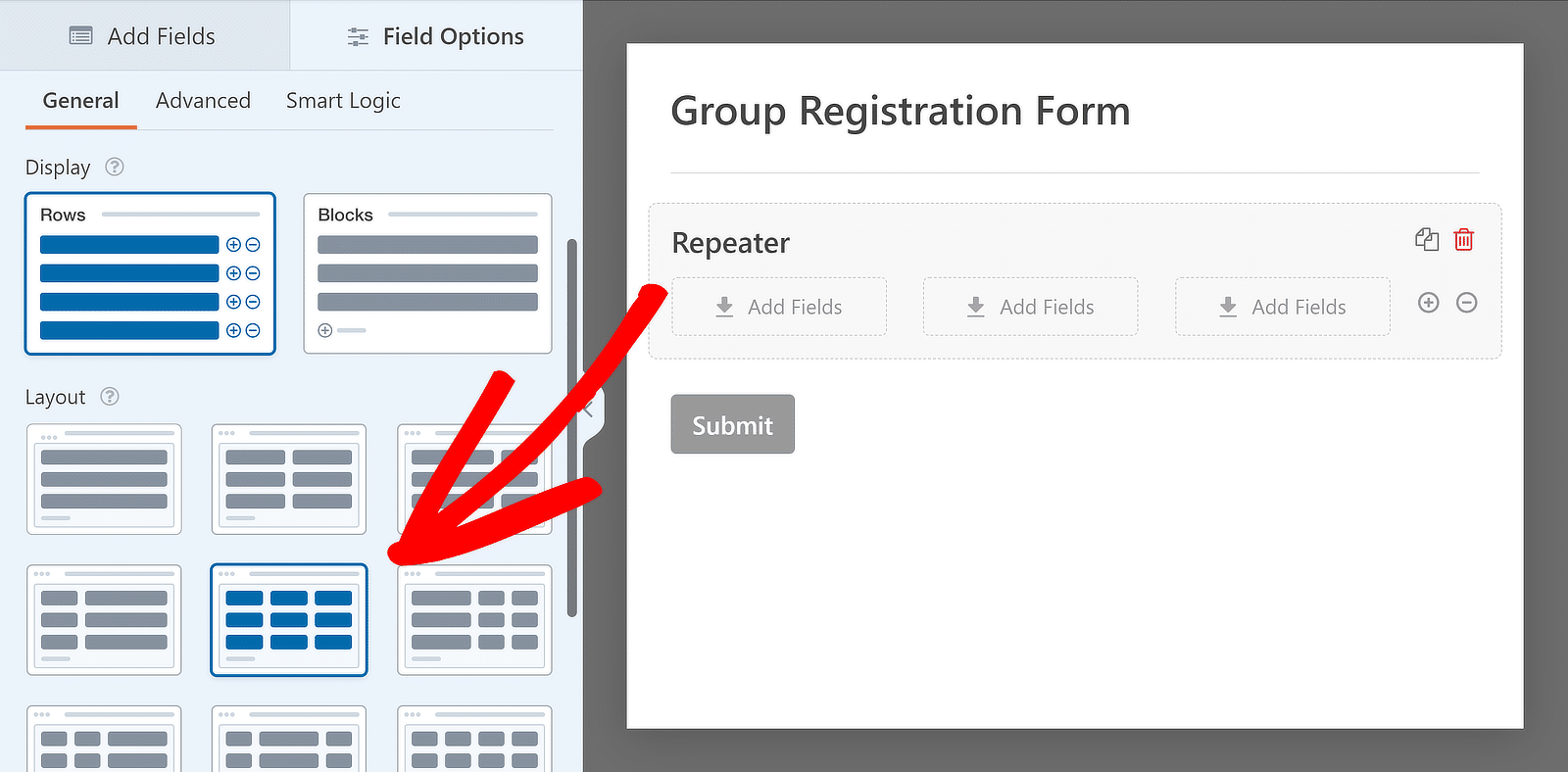
Conforme você seleciona o layout, a visualização à direita será atualizada imediatamente, com zonas para soltar aparecendo em colunas. Essas seções permitem adicionar quaisquer campos que você deseja tornar repetíveis. Vamos começar com algumas personalizações básicas:
Edite o rótulo do campo repetidor
Rotular seus campos para ajudar as pessoas a saberem exatamente para que você está coletando informações é sempre uma boa ideia. Para fazer isso, basta clicar no campo Repetidor e navegar até suas Opções de Campo , como fizemos antes.
Em seguida, insira o texto para o rótulo do campo Repetidor. Esses rótulos são mais parecidos com títulos; se necessário, você pode desativá-los/ocultá-los no menu Avançado . Porém, usarei a funcionalidade disponível e alterarei o texto da etiqueta.
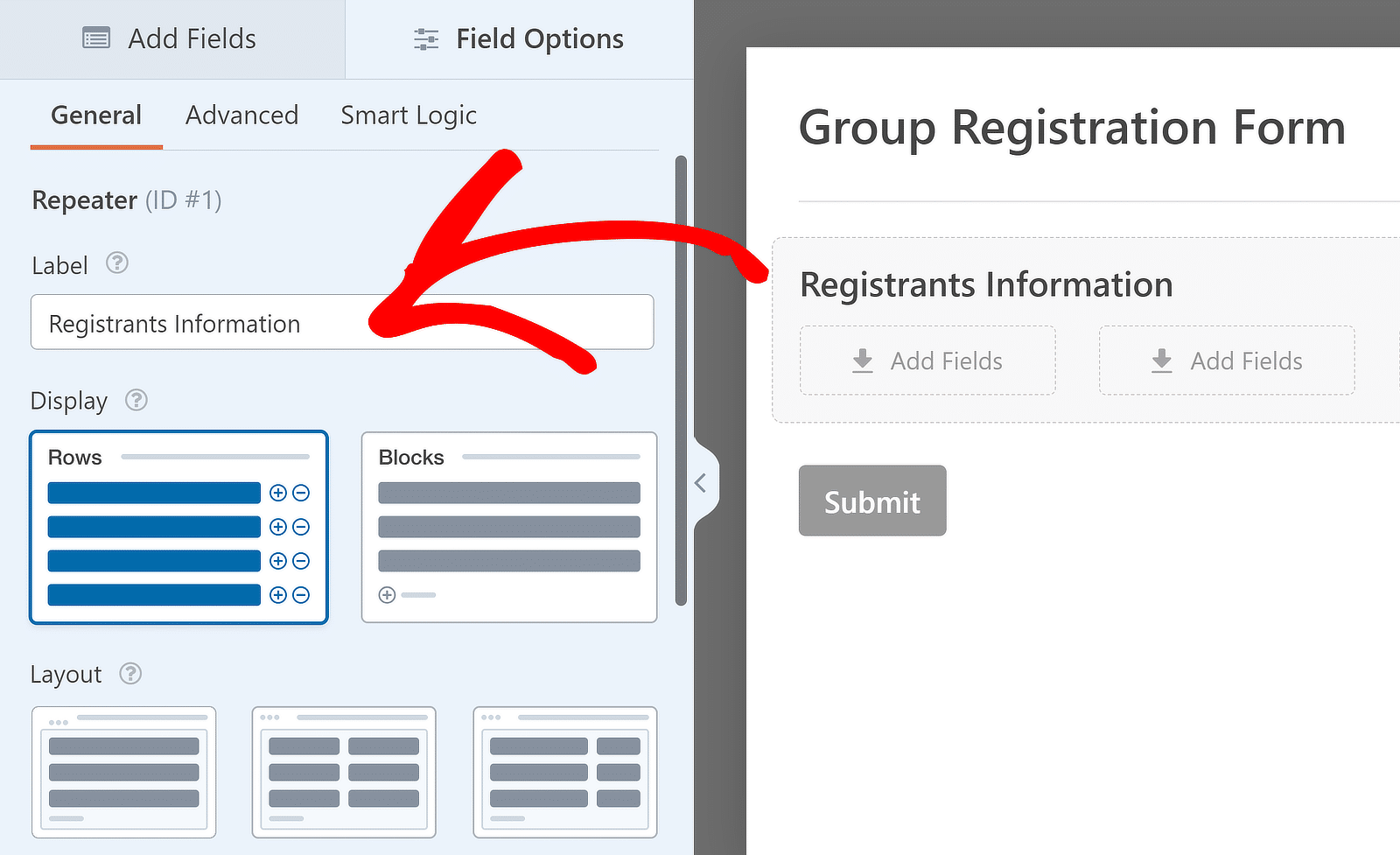
Adicionar campos ao campo repetidor
Após escolher o Display e Layout e editar o Label , você pode adicionar campos às colunas do campo Repetidor. Para adicionar um campo a qualquer coluna do campo Repetidor, clique e arraste-o da barra lateral até a coluna desejada.
Para o caso de uso em que estou me concentrando, arrastarei os campos Name, Email e Dropdown um por um para as zonas para soltar do campo Repetidor e adicionarei algumas opções no menu suspenso para preencher meu formulário. Aqui está o que parece:
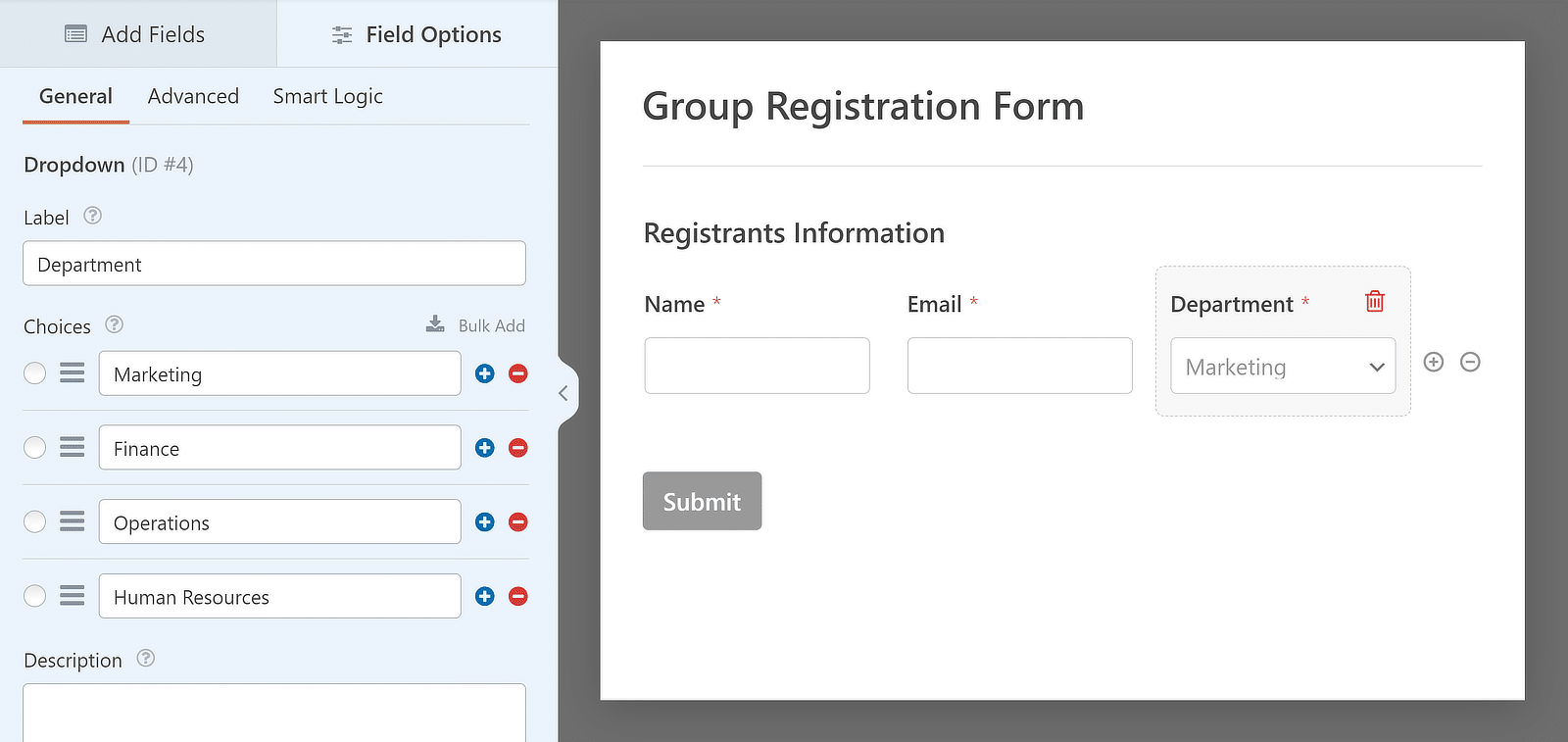
Definir limites para entradas de repetidor
Você também pode controlar quantas vezes um usuário pode repetir um campo no envio de um formulário. O mínimo padrão é 1 entrada e o máximo é 10, mas você pode alterar esses números para atender às suas necessidades.
Para ajustar os limites, vá para o painel Opções de campo do campo Repetidor e encontre a seção denominada Limite . Aqui você pode definir o número mínimo e máximo de vezes que o campo pode ser repetido.
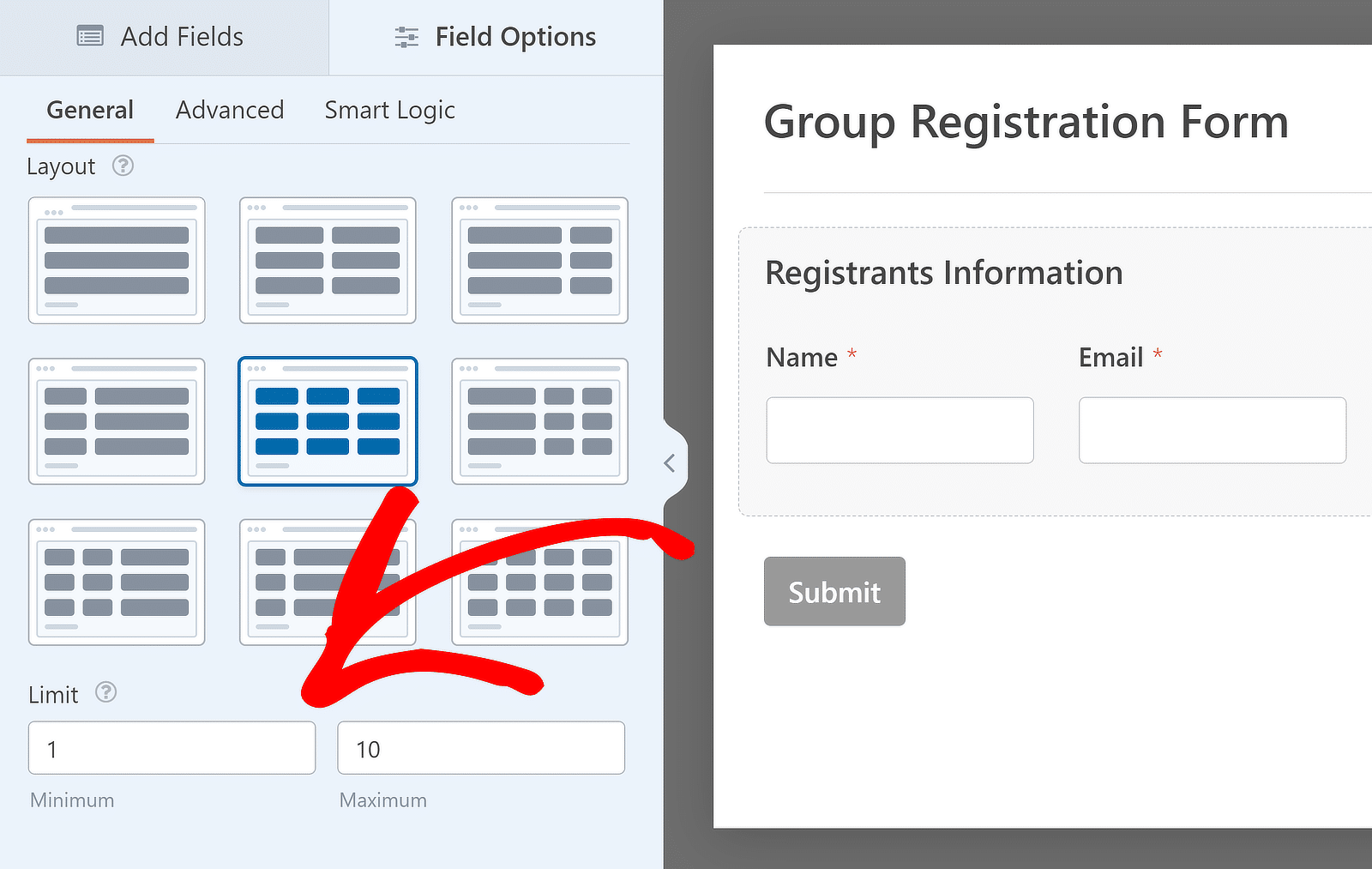
Personalize os botões Adicionar e Remover (opcional)
Para este tutorial, usei a opção Linhas para a configuração Exibir do campo Repetidor. No entanto, ao usar a opção de exibição de Blocos , você pode alterar a aparência dos botões e o que eles dizem ao adicionar e remover conjuntos de campos.

No painel Opções de campo , há um menu suspenso Tipo de botão onde você pode escolher designs diferentes para os botões Adicionar e Remover. As opções incluem Botões com ícones , Botões , Ícones com texto , Ícones e Texto simples .
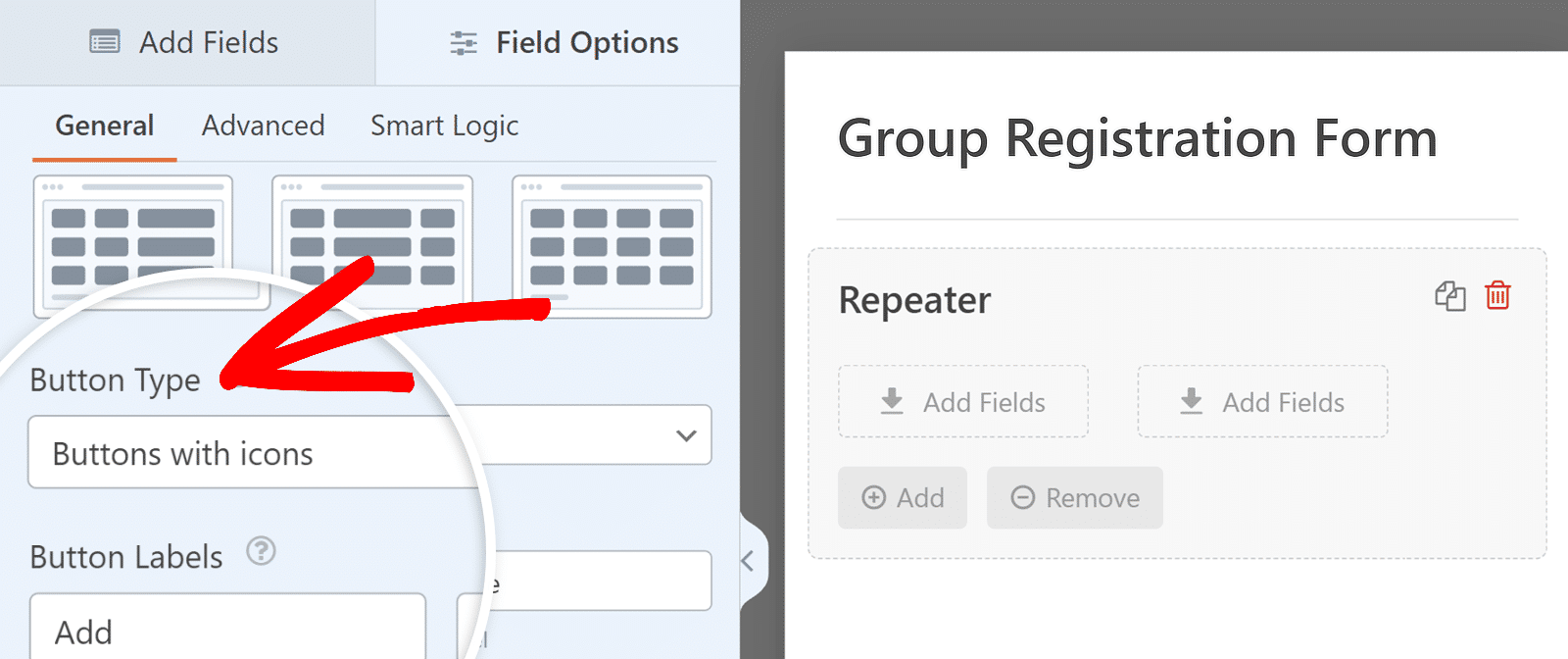
Você também pode editar os rótulos desses botões. Na seção Etiquetas de botão , basta digitar o texto desejado para os botões Adicionar e Remover.
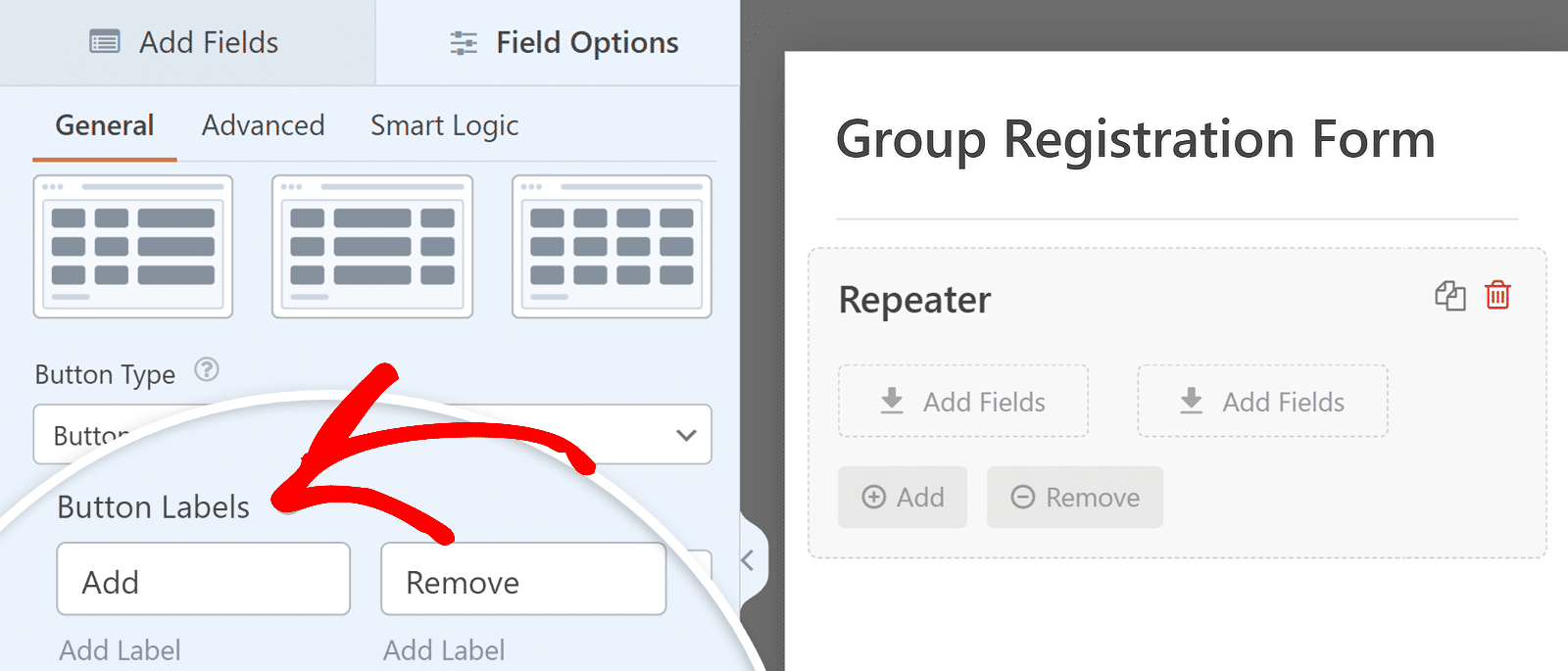
Etapa 4: configurar a mensagem de notificação e confirmação
Agora que você personalizou o formulário, é importante manter-se informado sobre novas entradas. Para fazer isso, você precisa configurar as notificações. Basta clicar em Configurações e depois em Notificações no criador de formulários.
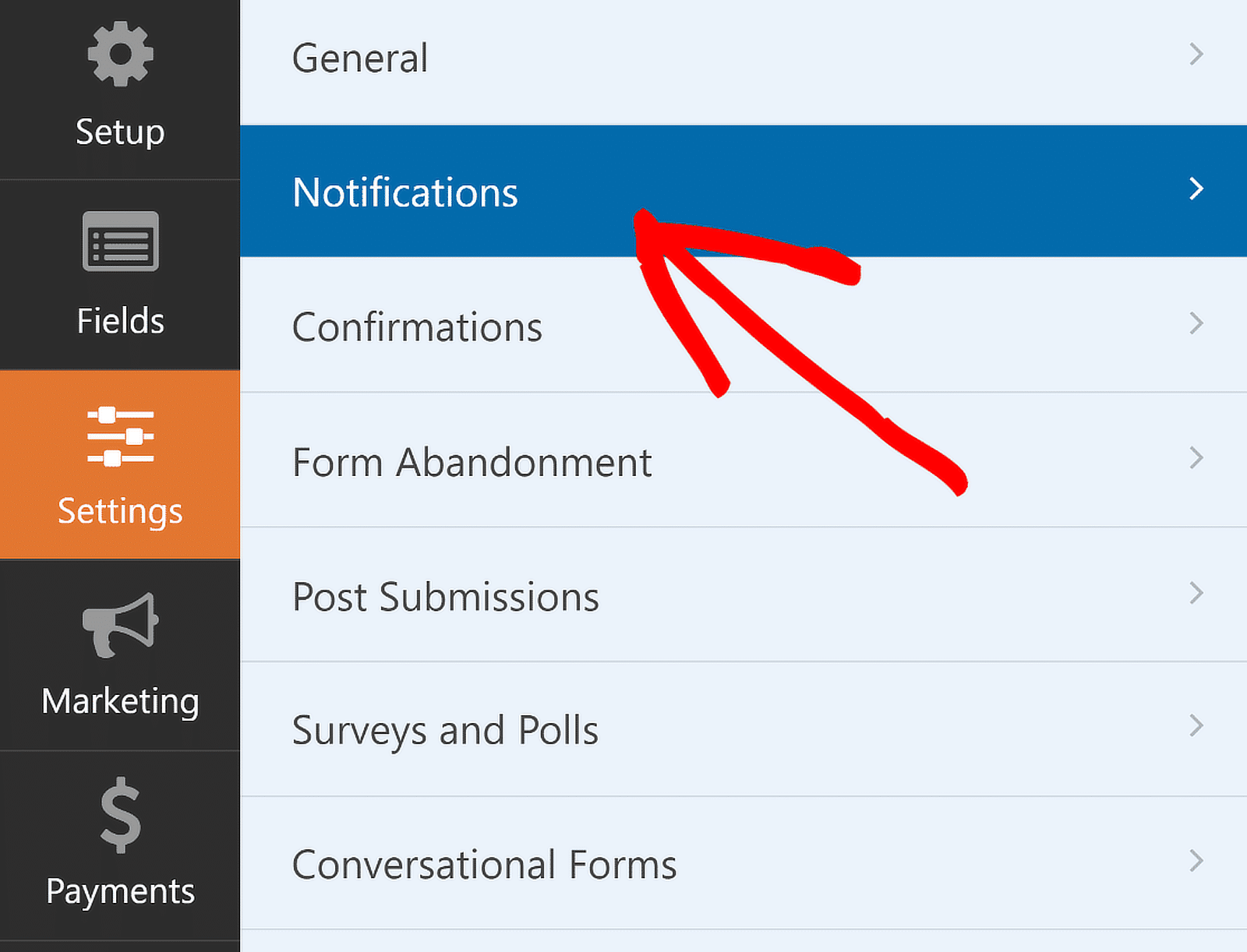
Aqui posso modificar as configurações de notificação padrão, como o endereço de e-mail do destinatário ou a linha de assunto. Para obter informações adicionais, consulte nosso guia sobre como configurar notificações de formulário no WordPress.
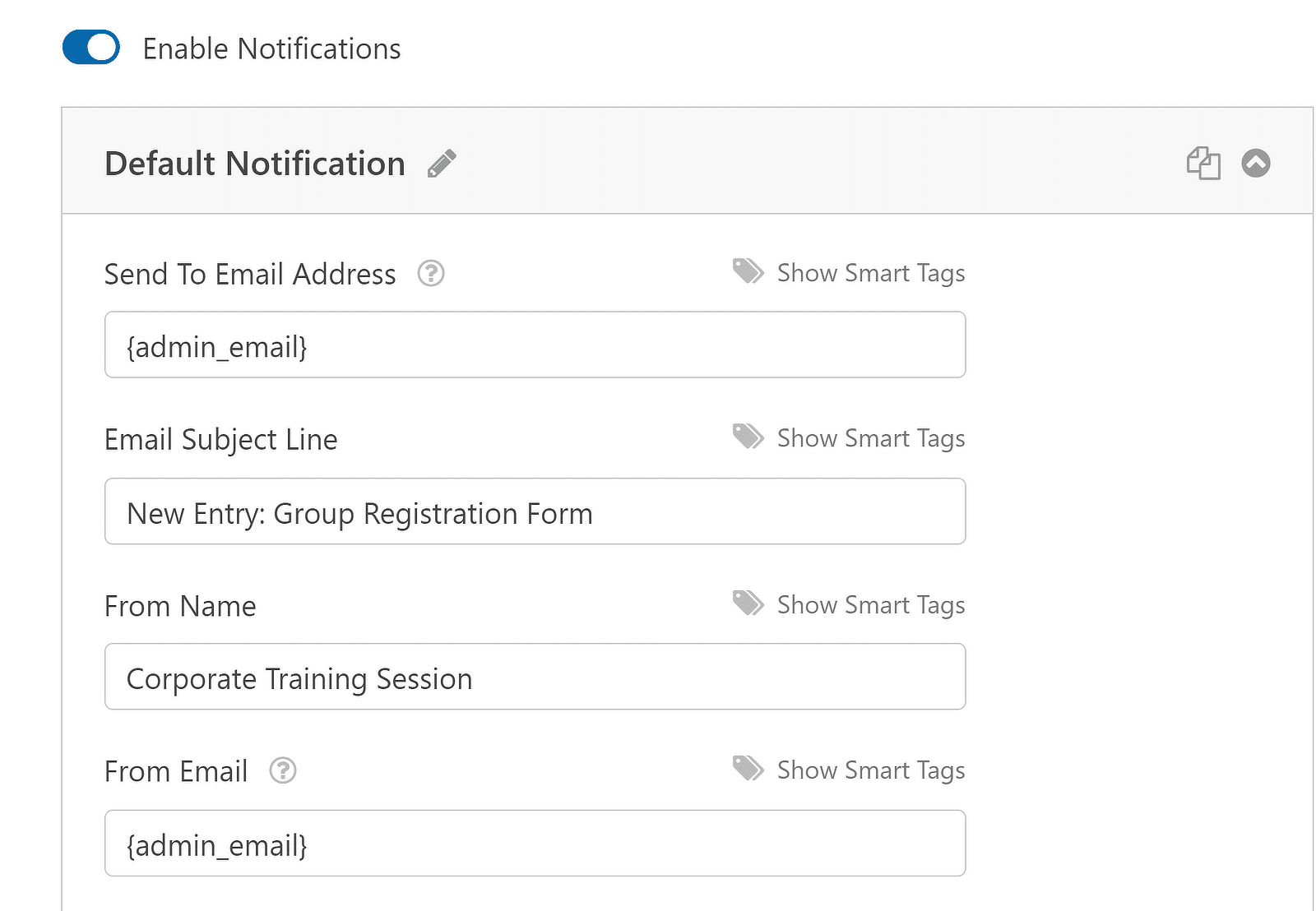
Em seguida, configuro as confirmações selecionando Confirmações no menu Configurações . Eu escolhi como gostaria de responder aos envios de formulário bem-sucedidos, seja exibindo uma mensagem, mostrando uma página ou redirecionando para outro URL.
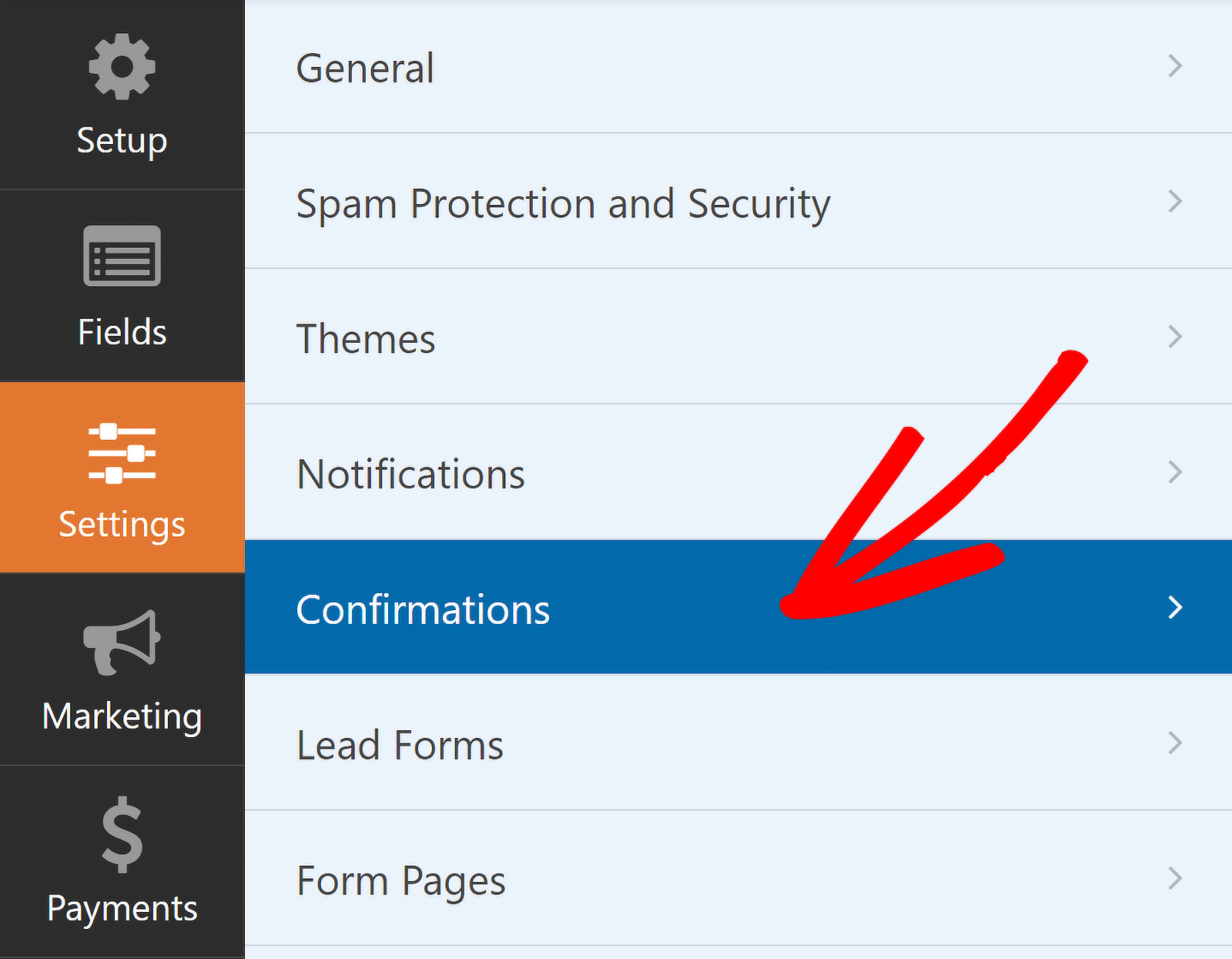
Por exemplo, se você estiver usando o formulário de inscrição de grupo para registrar participantes de um evento corporativo em sua organização, poderá redirecionar os usuários para a página de agradecimento pela inscrição.
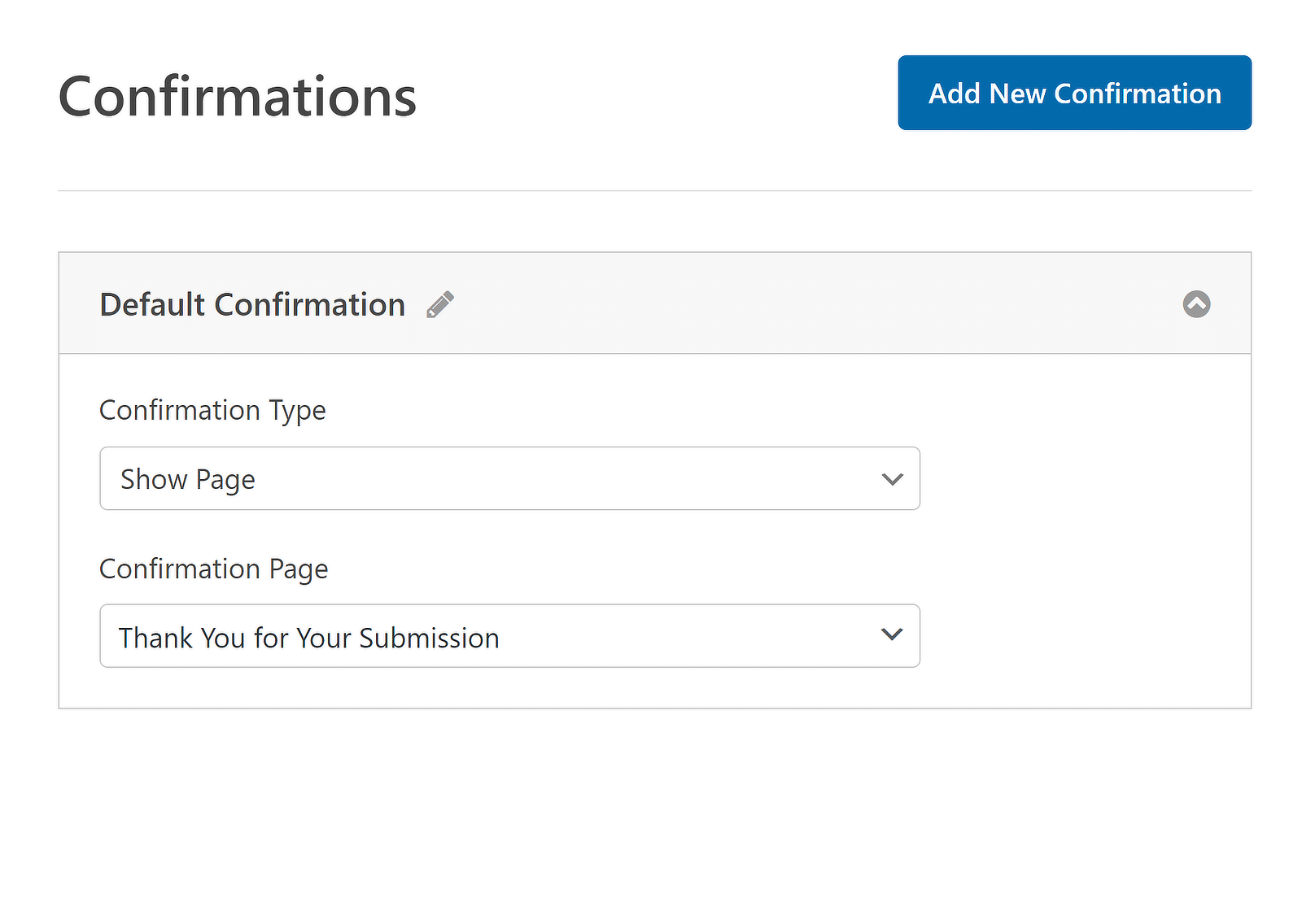
Com isso, você concluiu a personalização do formulário de registro do grupo. Porém, não esqueça que você precisa salvar todo o seu progresso. Portanto, após fazer as alterações, clique no botão Salvar para salvar todas as edições do formulário.
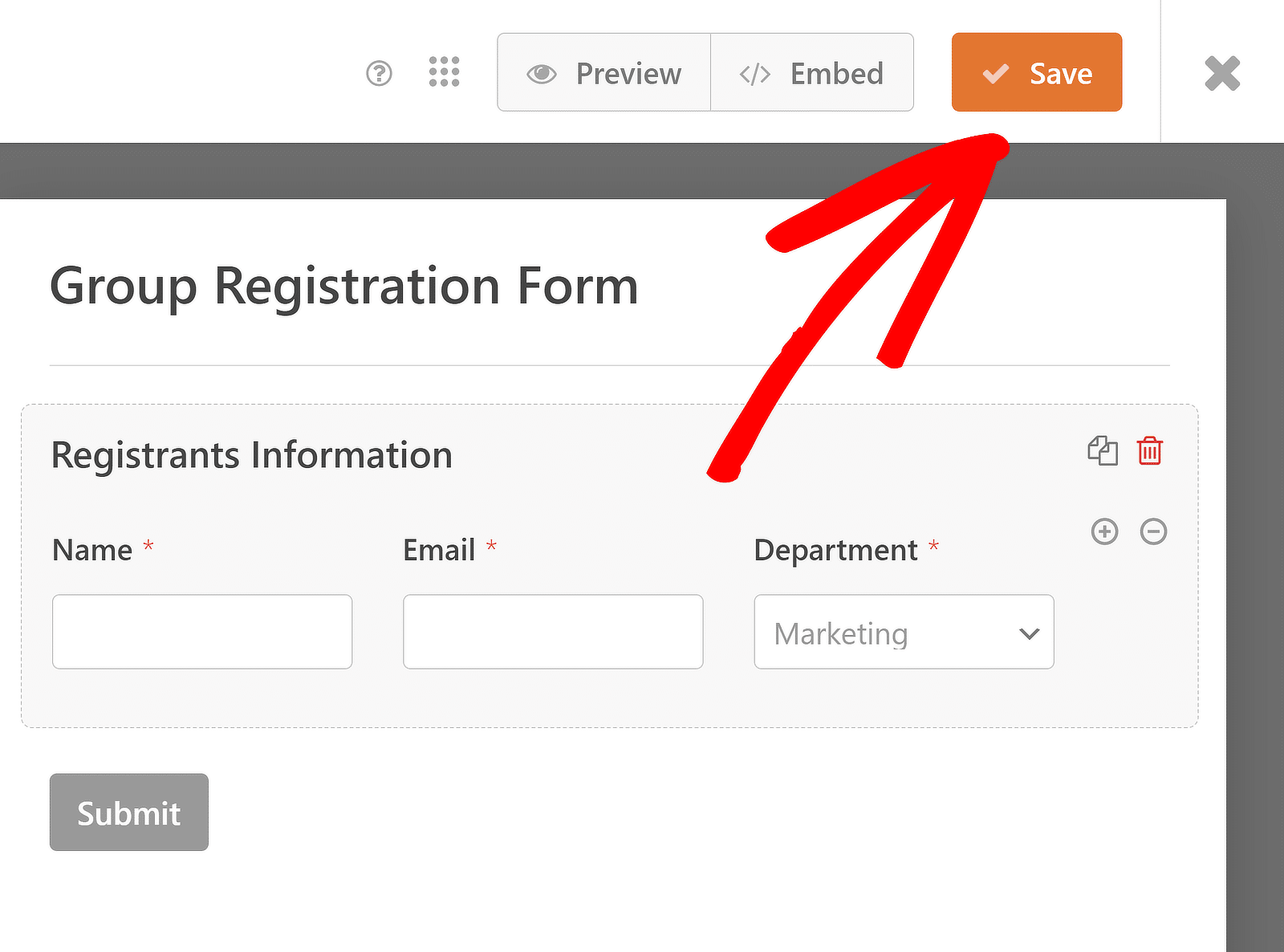
Etapa 5: publique o formulário de registro do seu grupo
Agora, tudo que você precisa fazer é publicar o formulário de inscrição do seu grupo. Você pode fazer isso incorporando-o a uma página existente do seu site ou criando uma nova página. Clique na opção Incorporar no canto superior direito do construtor de formulários.
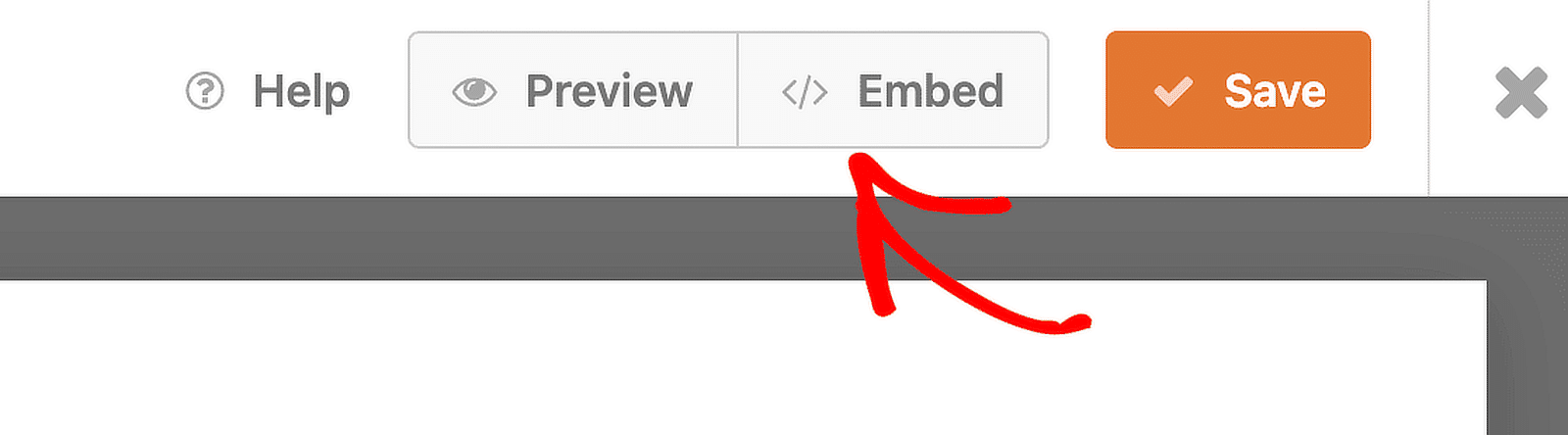
Se você for adicionar o formulário a uma página existente, clique no botão Selecionar página existente . Se você deseja criar uma nova página para o seu formulário, clique no botão Criar nova página e dê um nome a ela.
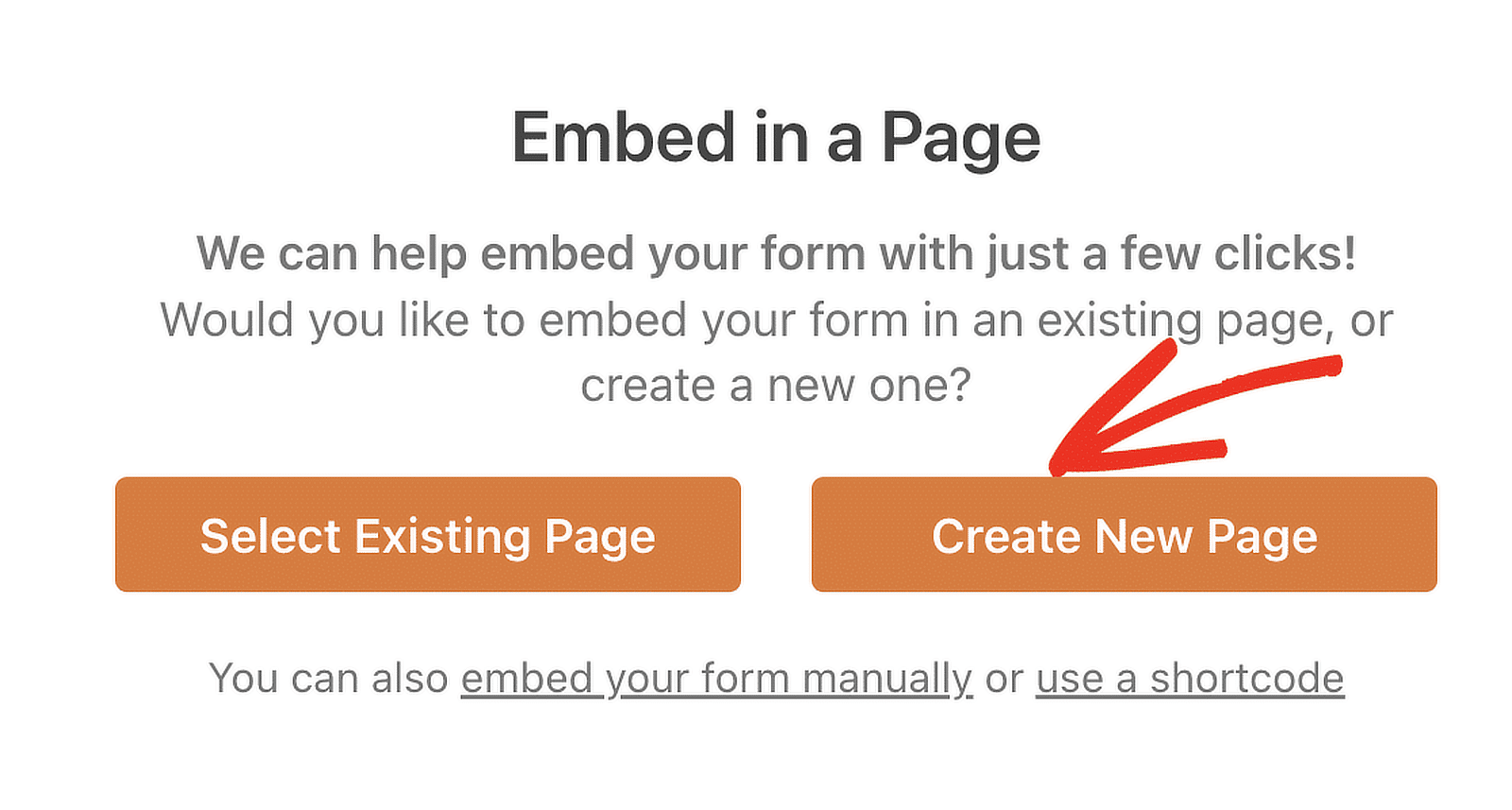
Depois disso, o editor de blocos do WordPress será aberto. O formulário de inscrição do grupo que você preparou com o campo repetidor já deve estar incorporado aqui. Basta pressionar o botão Publicar na parte superior para publicá-lo!
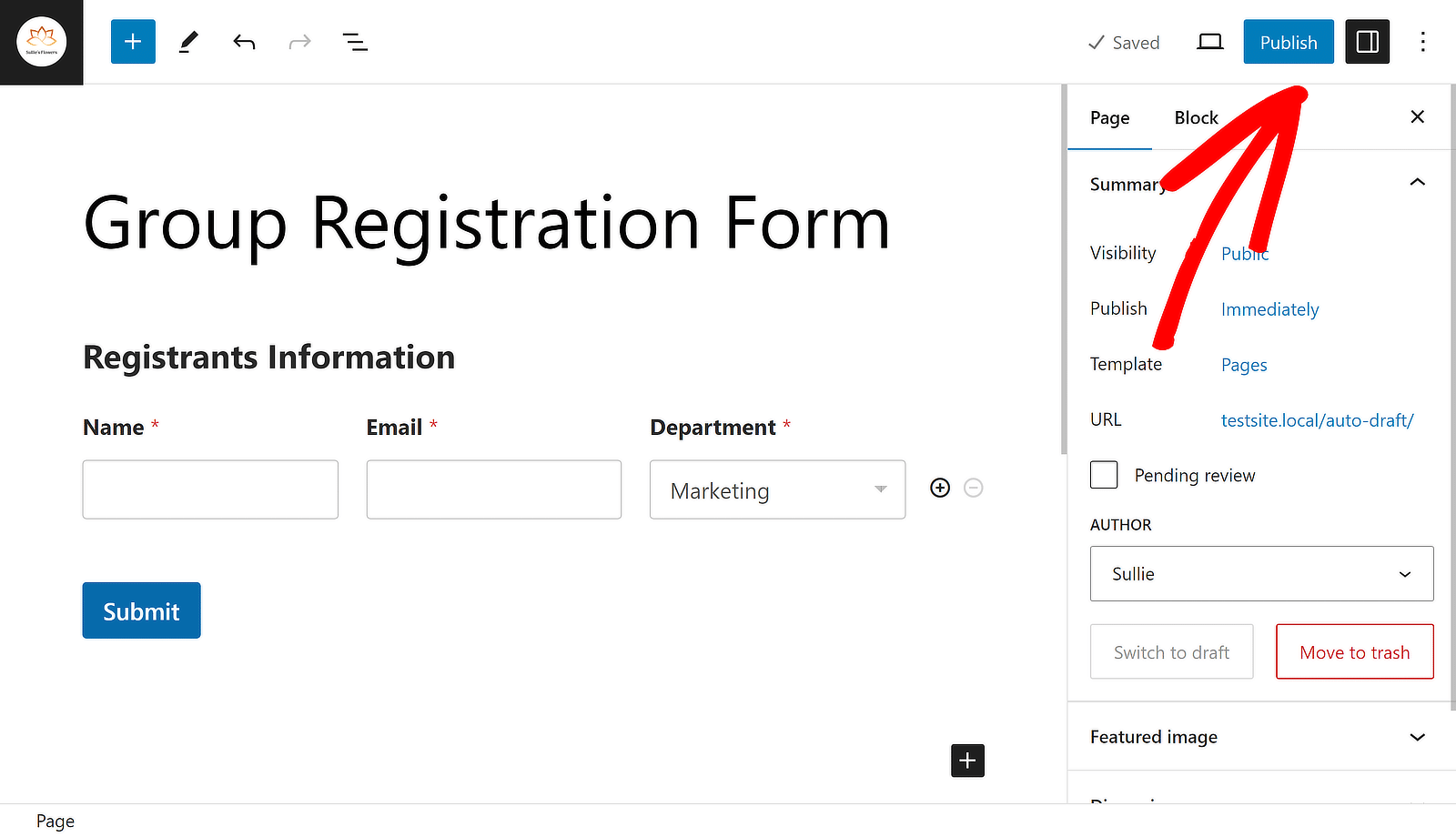
E é isso! Agora você entende como desenvolver um formulário de registro de grupo no WordPress. Usando o construtor de formulários WPForms, você sempre pode voltar e editar seu formulário para melhorar a experiência do usuário.
Crie um formulário de registro de grupo agora!
Mais perguntas sobre formulários de inscrição em grupo
Os formulários de registro de grupo são um tópico de interesse popular entre nossos leitores. Aqui estão algumas respostas rápidas para algumas das perguntas mais frequentes:
O que é um formulário de inscrição em grupo?
Um formulário de inscrição em grupo permite que várias pessoas se inscrevam em um evento ou atividade ao mesmo tempo. Ele coleta todas as informações necessárias de cada participante em um único formulário, facilitando o gerenciamento de inscrições em grupos.
Como posso registrar um grupo online?
Para registrar um grupo online, você pode usar um formulário de registro de grupo criado com WPForms Basic License. O campo Repetidor permite adicionar informações de vários participantes em um único envio de formulário.
Como faço para criar um formulário de registro simples?
Criar um formulário de registro simples é fácil com WPForms. Após instalar o plugin WPForms, use a Licença Básica para criar um novo formulário. Adicione os campos necessários como nome, email e quaisquer outras informações necessárias. Salve e publique o formulário em seu site.
Posso criar um formulário de registro no Google?
Sim, você pode criar um formulário de registro usando o Formulários Google, mas se estiver usando WordPress, é recomendado usar um plugin como WPForms para criar um formulário de registro, pois você pode aproveitar recursos ainda mais avançados.
A seguir, aprenda como criar um formulário acordeão com WPForms
Adicionar um formulário sanfonado ao seu site WordPress pode melhorar a usabilidade e a experiência do usuário. Confira nosso guia sobre a maneira mais fácil de criar um formulário sanfonado usando WPForms para tornar seu site mais fácil de usar.
Crie seu formulário WordPress agora
Pronto para construir seu formulário? Comece hoje mesmo com o plugin de criação de formulários WordPress mais fácil. WPForms Pro inclui muitos modelos gratuitos e oferece garantia de devolução do dinheiro em 14 dias.
Se este artigo ajudou você, siga-nos no Facebook e no Twitter para obter mais tutoriais e guias gratuitos de WordPress.
