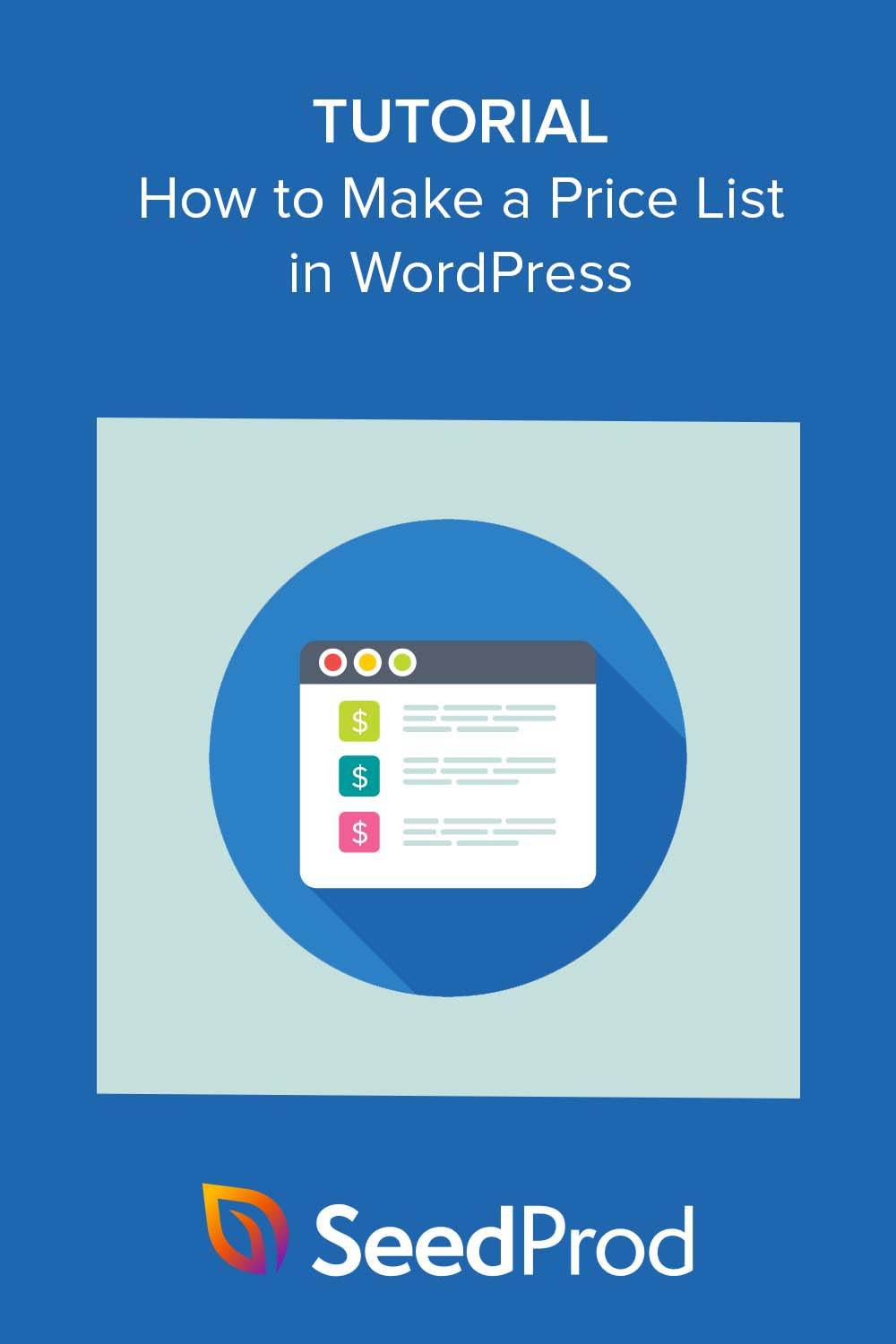Como fazer uma lista de preços no WordPress (sem necessidade de código)
Publicados: 2023-01-19Você está procurando um tutorial fácil sobre como fazer uma lista de preços no WordPress?
Mostrar preços claros e concisos em seu site WordPress ajudará os visitantes a pesquisar suas taxas e tomar decisões de compra com facilidade.
Existem muitas maneiras de exibir preços de produtos e serviços em seu site WordPress. Você pode usar código personalizado, plug-ins do WordPress ou um tema premium do WordPress.
Mas neste artigo, mostraremos como fazer uma lista de preços no WordPress sem mexer em uma única linha de código.
Por que seu site deve ter uma lista de preços?
A maioria dos compradores pesquisará os preços antes mesmo de ter um orçamento definido. Portanto, exibir sua lista de preços freelance, custos de menu de restaurante ou preços de salão ajudará os clientes em potencial a comparar custos antes de decidir sobre a melhor solução.
Além disso, listar os preços de suas pequenas empresas é excelente para a experiência do cliente.
Se os usuários precisarem clicar em inúmeras páginas para encontrar informações sobre preços, há uma grande chance de que desistam e saiam. No entanto, se o preço for fácil de encontrar, os compradores podem tomar decisões de compra rapidamente, evitando desperdício de tempo e reduzindo as taxas de rejeição do site.
Por fim, se você está preocupado com o fato de os concorrentes conhecerem seus detalhes de preços, não há necessidade de se preocupar. É provável que eles já conheçam suas taxas. Além disso, se seus produtos ou serviços forem de alta qualidade e atenderem às necessidades de seu público-alvo, você ainda atrairá os clientes certos.
Com isso em mente, como exatamente você faz uma lista de preços no WordPress? Nós vamos entrar nisso a seguir.
Como fazer uma lista de preços no WordPress
Antes de começar, vamos esclarecer a diferença entre uma lista de preços e uma tabela de preços.
As tabelas de preços são uma maneira popular para empresas SaaS e empresas similares exibirem diferentes planos de preços. Você provavelmente está familiarizado com a aparência deles:
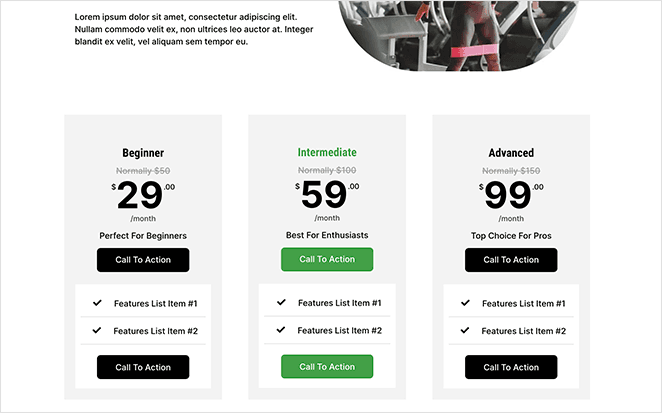
Normalmente, as tabelas de preços têm várias colunas com diferentes níveis de preços para que os clientes possam escolher o melhor ajuste para seus orçamentos. Muitas tabelas de preços têm botões de chamada para ação para os compradores “comprar agora”, tornando-os uma maneira eficaz de aumentar as conversões.
Você pode usar um plug-in de tabela de preços do WordPress como o Easy Pricing Tables para isso, cujo criador de tabelas permite adicionar estilos de tabela e personalizações facilmente.
Aqui está um guia útil sobre como criar uma tabela de preços no WordPress.
Em comparação, uma lista de preços é mais como uma lista clara de opções de preços. Eles são uma excelente solução para freelancers, cardápios de cafés, salões e outros serviços profissionais.
As listas de preços ocupam menos espaço no seu site, permitindo que você as coloque onde quiser. Em vez de limitá-los a uma página de preços, você pode adicionar listas de preços à sua página inicial, sobre ou páginas de serviços ou até mesmo postagens de blog sobre seus produtos.
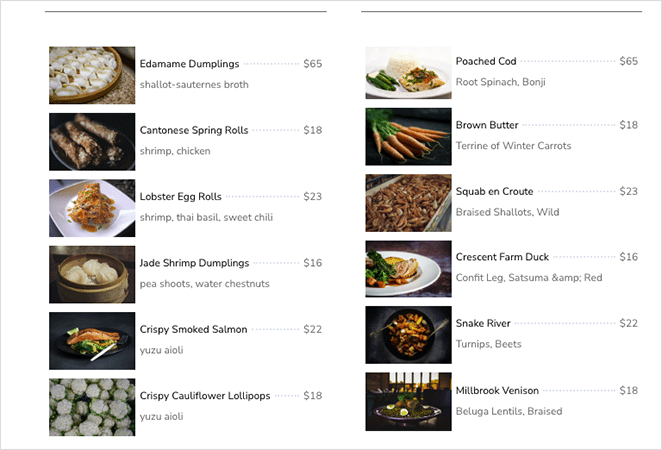
Existem várias maneiras de adicionar uma lista de preços ao seu site WordPress. Você pode contratar um desenvolvedor para criar um do zero, usar um plug-in de lista de preços com funcionalidade integrada ou experimentar um construtor de páginas do WordPress.
Para este guia, usaremos um construtor de arrastar e soltar porque é a maneira mais fácil de obter sua lista de preços da maneira que você deseja, e o SeedProd é a melhor solução do mercado.
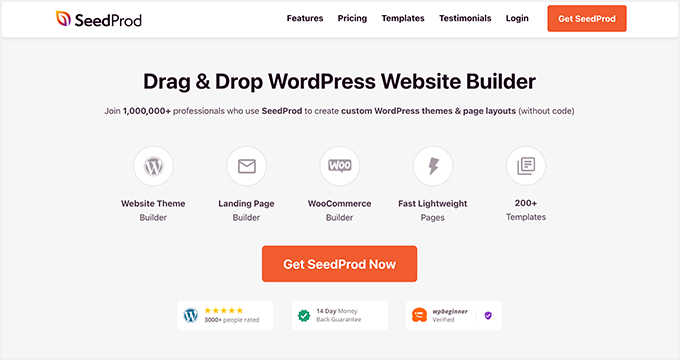
SeedProd é o plug-in de criação de página de arrastar e soltar mais amigável para iniciantes para WordPress. Ele facilita a criação de designs e layouts personalizados de páginas do WordPress com sua interface intuitiva de arrastar e soltar (sem necessidade de codificação).
Com seu construtor interativo baseado em blocos e modelos pré-fabricados, você pode adicionar uma lista de preços estilosa ao seu site em minutos.
SeedProd também inclui os seguintes recursos:
- Construtor de temas WordPress
- Suporte WooCommerce para sua loja online
- modelos de site de comércio eletrônico
- Em breve e modos de manutenção
- Painel de gerenciamento de assinantes
- Extensas opções de personalização
- Integrações de e-mail marketing
- Suporte a plug-ins de SEO
- E muito mais.
Siga as etapas fáceis abaixo para aprender como fazer uma lista de preços no WordPress com SeedProd.
- Etapa 1. Instalar e ativar o SeedProd
- Etapa 2. Escolha o tema ou o criador de páginas de destino
- Etapa 3. Selecione um modelo personalizado
- Etapa 4. Personalize sua página de lista de preços
- Etapa 5. Publique sua página de lista de preços
Etapa 1. Instalar e ativar o SeedProd
O primeiro passo é acessar o site da SeedProd e baixar o plugin. Você pode escolher entre vários planos de preços adequados ao seu orçamento, mas estamos usando a versão SeedProd Pro para este tutorial.
Em seguida, instale e ative o arquivo zip do plugin em seu site WordPress. Você pode seguir esta postagem sobre como instalar um plug-in do WordPress se esta for a primeira vez que faz isso.
Ao ativar o plug-in, vá para a página SeedProd »Configurações e cole sua chave de licença. Você pode encontrar sua chave de licença em sua conta SeedProd na seção Downloads.
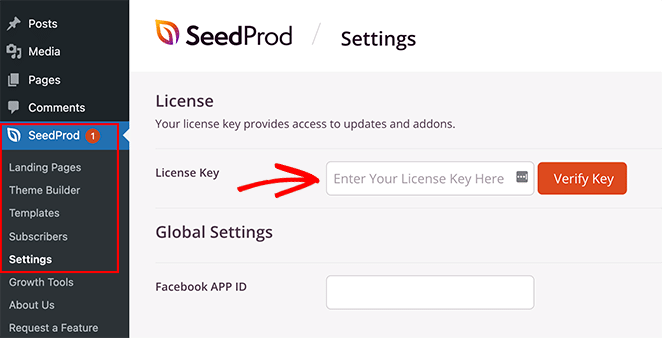
Agora vá em frente e clique no botão Verify Key .
Etapa 2. Escolha o tema ou o criador de páginas de destino
Existem várias maneiras de personalizar seu site WordPress com o plug-in do construtor de páginas da SeedProd.
Você pode substituir o design do site existente por um novo criando um tema WordPress personalizado. Ou você pode manter seu design atual e criar uma página de destino independente com o Landing Page Builder.
Independentemente da solução escolhida, você ainda pode usar o bloco de lista de preços do SeedProd para exibir listas de preços personalizadas em seu site porque ele usa a mesma interface do construtor de páginas.
Para este guia, escolheremos a opção Theme Builder, então navegue até SeedProd » Theme Builder e clique no botão Theme Template Kits .
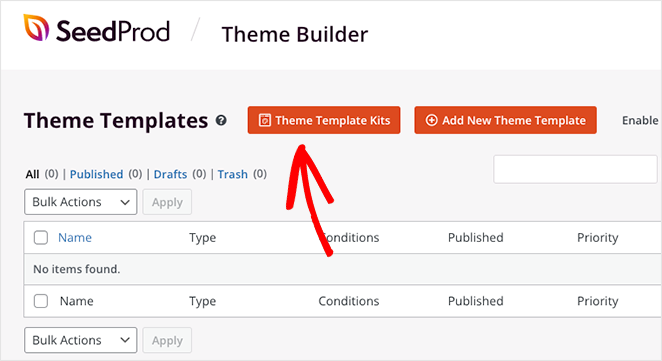
Etapa 3. Selecione um modelo personalizado
Na próxima tela, você verá a biblioteca de modelos de sites pré-fabricados da SeedProd. Eles incluem todos os recursos e páginas de que você precisa para criar um site completo e um design profissional que você pode personalizar facilmente.
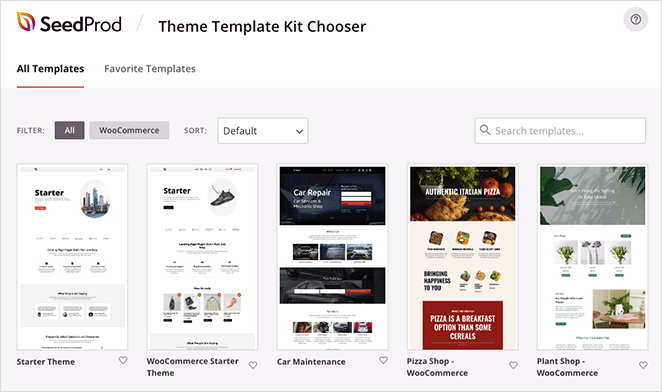
Clique no ícone da lupa em qualquer modelo para visualizar todo o tema. Por exemplo, se você visualizar o tema do Andaman Budget Hotel, verá que a página Refeições já possui uma lista de preços simples que você pode editar.
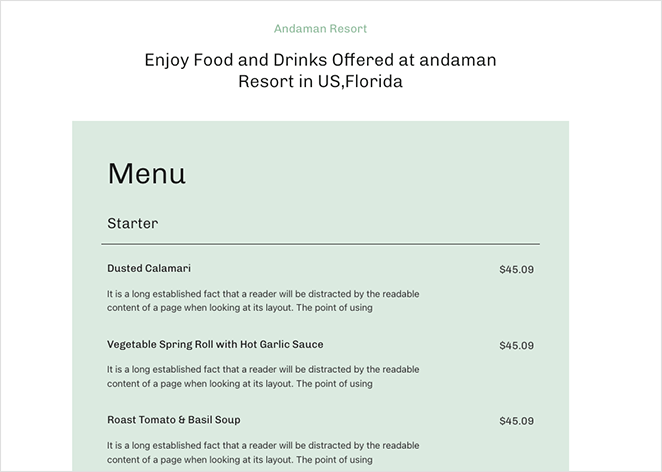
Você pode filtrar a biblioteca de modelos para mostrar apenas os temas WooCommerce ou clicar no menu suspenso para mostrar os temas mais recentes, antigos ou populares primeiro.
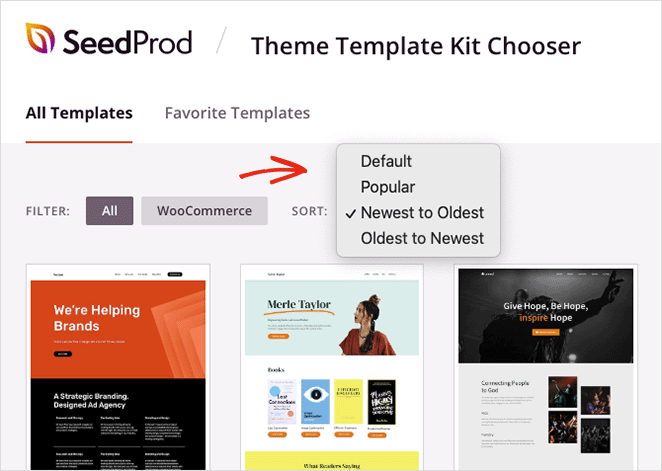
Depois de encontrar um design de que goste, clique no ícone de marca de seleção para importá-lo, o que deve levar apenas alguns segundos.
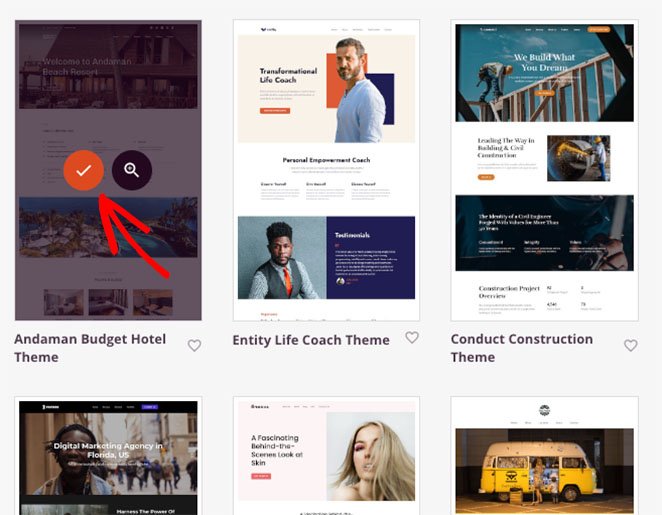
Agora você verá as partes do seu tema no painel do Theme Builder. Você pode editar qualquer modelo passando o mouse sobre ele e clicando no link Editar design .

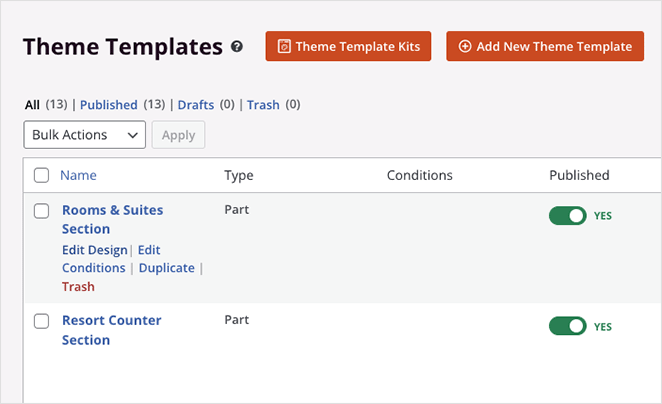
Consulte nosso guia sobre como criar um tema personalizado do WordPress para obter mais detalhes sobre como personalizar as partes do tema.
O SeedProd também criará as páginas da demonstração do tema para você personalizar com seu construtor de páginas. Basta ir a Páginas »Todas as páginas , e você os verá na lista com “SeedProd” ao lado do título da página.
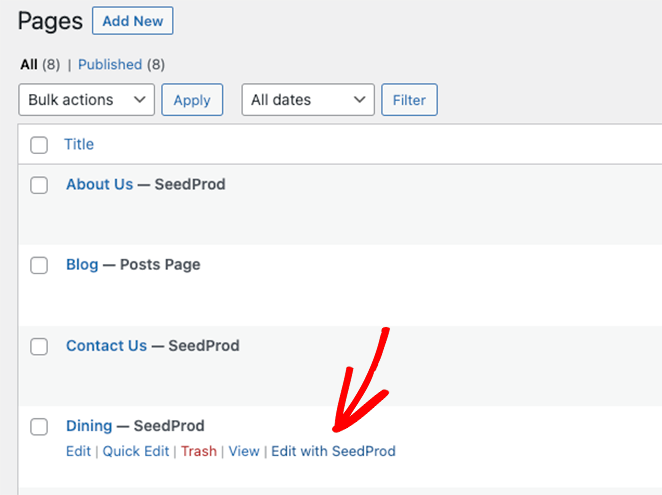
Personalizaremos a página “Refeições” para mostrar como usar o recurso Lista de preços do SeedProd. Passe o mouse sobre a página e clique no link Editar com SeedProd .
Etapa 4. Personalize sua página de lista de preços
Ao abrir qualquer página com SeedProd, você verá um layout como este:
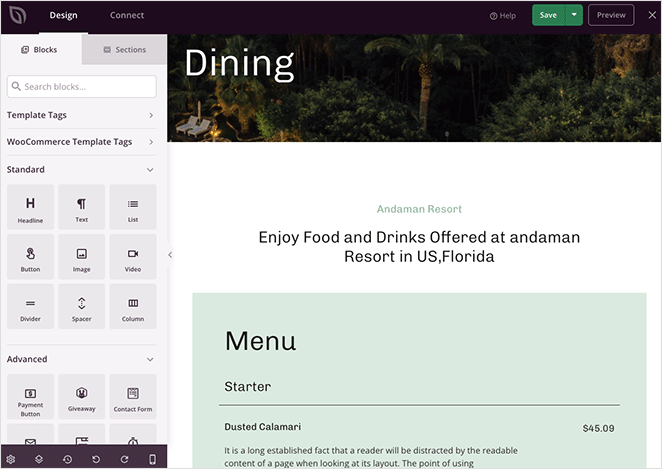
O construtor de páginas possui blocos e configurações do WordPress à esquerda e uma visualização ao vivo do seu design à direita. Os blocos funcionam de forma semelhante ao editor de blocos do WordPress (Gutenberg), onde você pode arrastar e soltar novos blocos em sua página e clicar para editar o conteúdo em tempo real.
Quando você olhar para o menu neste design, verá que ele é feito de títulos e blocos de texto.
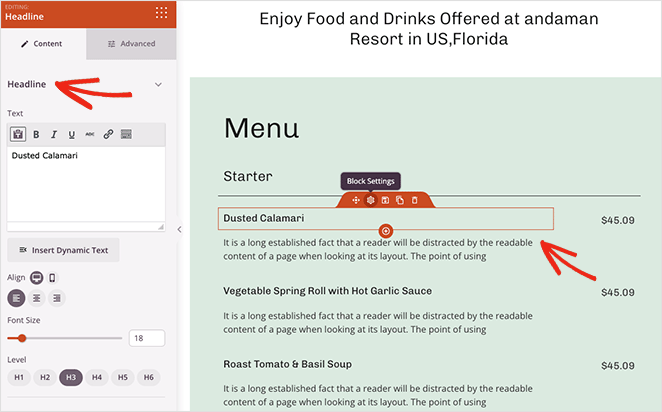
Uma maneira mais fácil de exibir seus itens de menu e seus preços é usar o bloco Lista de preços. Ele inclui automaticamente espaço para seu item, descrição, preço e imagem e possui muitas opções de personalização.
No painel esquerdo, role até a seção Avançado, localize o bloco Lista de preços e arraste e solte-o em sua página.
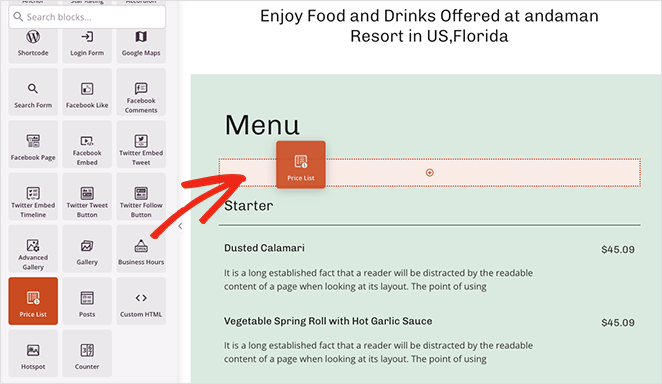
O bloco adicionará algum conteúdo de preenchimento para lhe dar uma ideia de como as coisas ficarão. Então, vamos adicionar alguns itens da lista de preços.
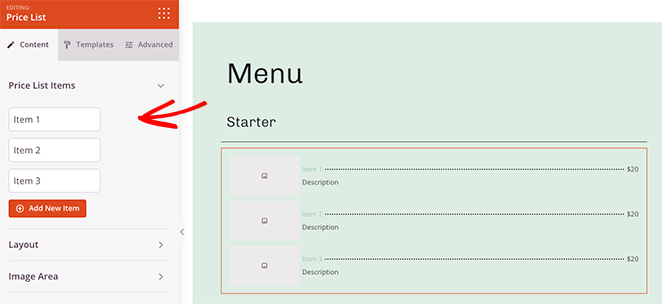
Para fazer isso, clique no cabeçalho “Item 1” para expandi-lo. Dentro, você pode adicionar um título, descrição e preço, fazer upload de uma foto e até mesmo adicionar um link para a página do produto individual.
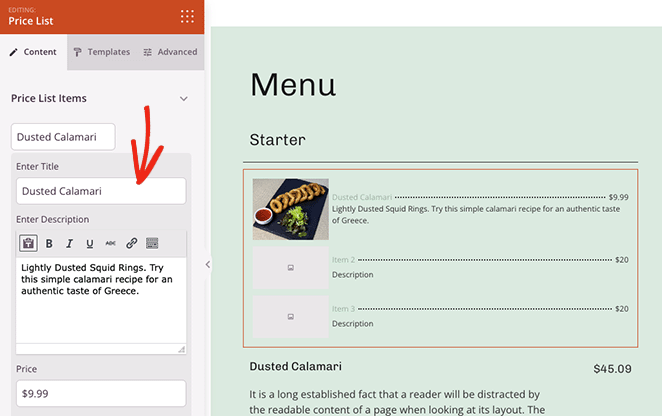
Repita esta etapa para cada item em sua lista de preços.
Depois de adicionar itens à sua lista de preços, você pode expandir as configurações de Layout . Nesse painel, você pode alterar a posição da imagem e do preço, escolher um separador de preço diferente e ajustar o alinhamento geral da lista.
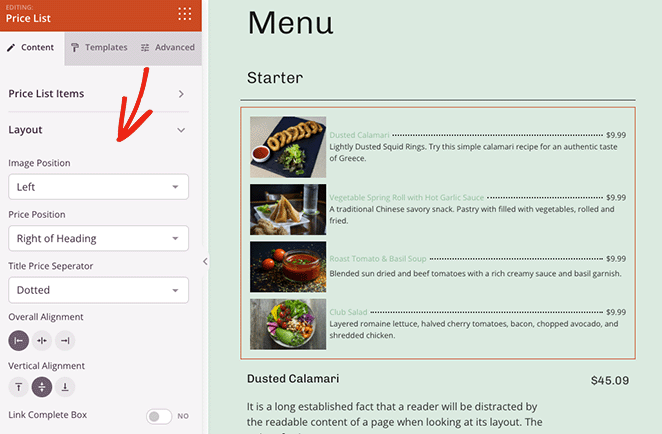
Você pode até vincular a caixa de preço total à página de preços individual. Basta clicar no botão de alternância para a posição Sim .
No painel Área da imagem , você pode controlar o tamanho e a forma de qualquer imagem em sua lista de preços. As opções incluem Padrão, Arredondado, Círculo e Personalizado, onde você pode definir o raio da borda da sua própria imagem.
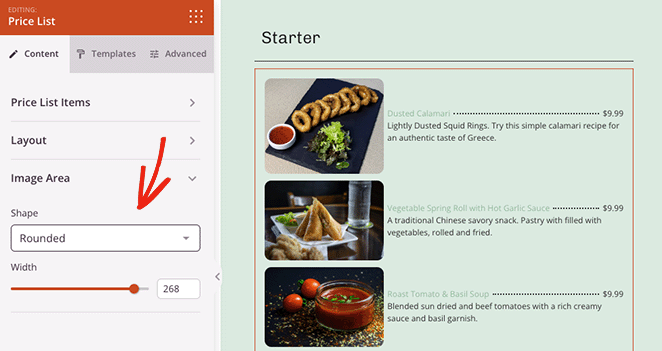
Agora clique na guia Avançado para ver algumas opções extras de estilo.
Como você pode ver, este painel permite controlar a tipografia, tamanho da fonte e cores de itens individuais em sua lista.
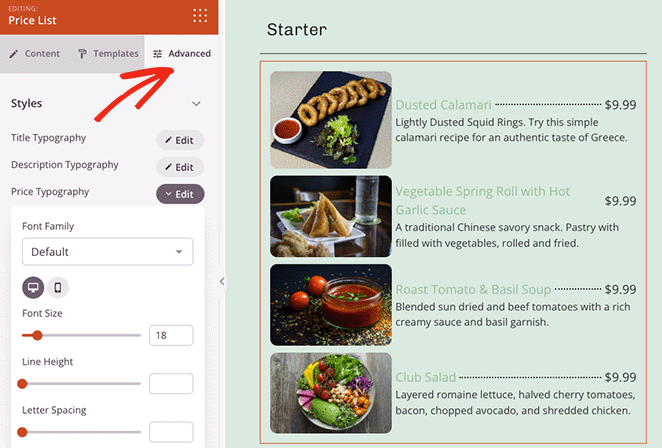
Você também pode ajustar o espaçamento, bordas, cores de fundo e visibilidade em computadores e dispositivos móveis. E você não precisará escrever CSS ou HTML personalizados.
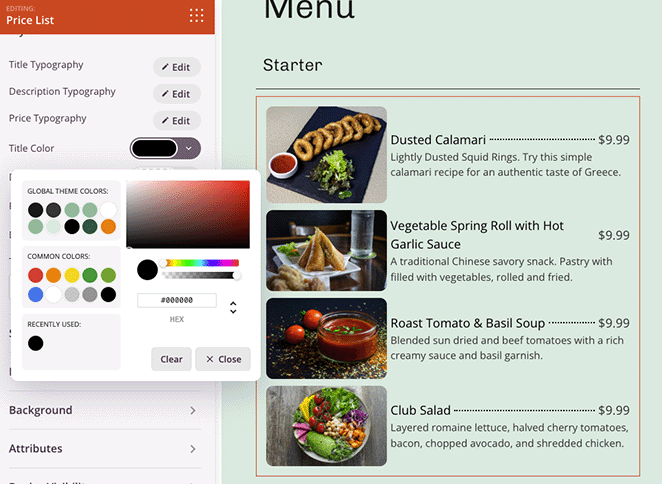
Basta apontar e clicar para adicionar um novo estilo.
Quando estiver satisfeito com sua lista de preços, você pode remover o conteúdo de preenchimento antigo. Para fazer isso, passe o mouse sobre cada coluna até ver um contorno azul e clique no ícone da lixeira.
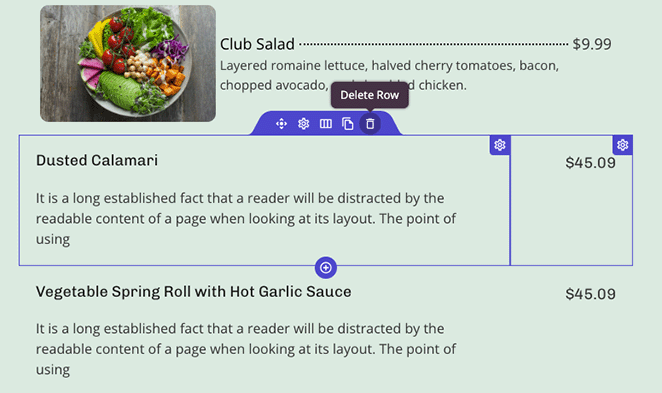
Faça isso para cada elemento da página que você não precisa mais. Agora vá em frente e clique no botão Salvar no canto superior direito da tela.
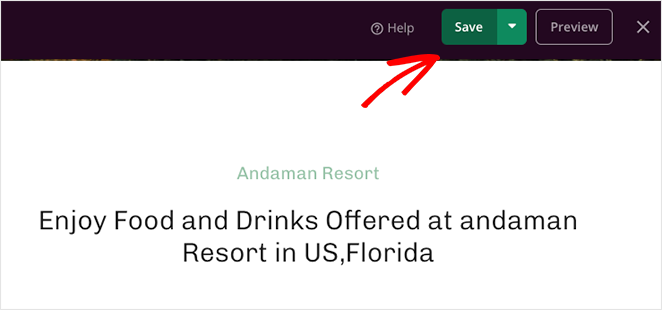
Agora que sua página de preços está completa, você pode editar e personalizar o resto do seu tema WordPress.
Aqui estão alguns guias úteis que podem ajudá-lo com suas personalizações:
- Como adicionar um botão ao cabeçalho do seu site
- Como adicionar seu horário comercial ao seu site
- Como adicionar ícones sociais personalizados ao seu site
Etapa 5. Publique sua página de lista de preços
Quando terminar de personalizar seu site, você estará pronto para publicar as alterações no front-end.
Primeiro, verifique se você salvou suas alterações e, em seguida, clique no ícone X para sair do construtor de páginas e navegue de volta para a página do Construtor de Temas no painel do WordPress.
A partir daí, encontre o botão que diz “Ativar tema SeedProd” e gire-o para a posição Sim .
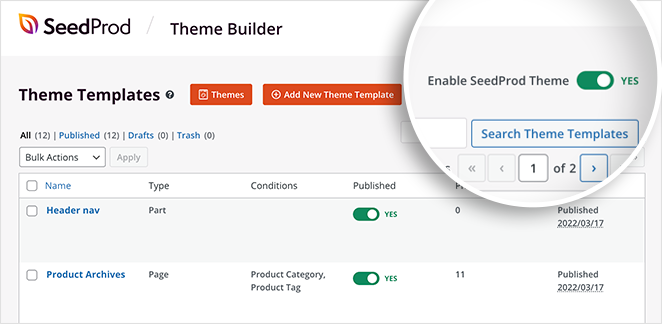
Agora você pode visitar seu site ao vivo para ver a aparência de suas personalizações. Aqui está a página Dining que personalizamos com uma nova lista de preços neste tutorial:
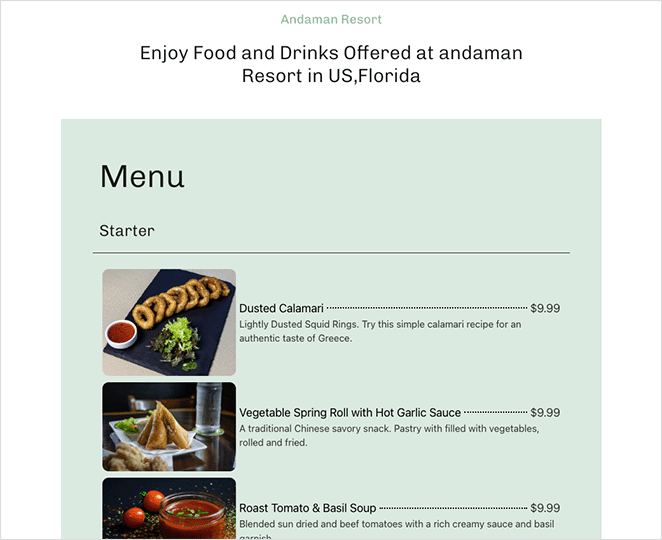
É isso!
Esperamos que este artigo tenha ajudado você a aprender como fazer uma lista de preços no WordPress.
SeedProd é o melhor plugin do WordPress para personalizar seu site. Você não precisará de códigos de acesso, widgets ou complementos extras, apenas um construtor de páginas simples e fácil de usar que o coloca em funcionamento rapidamente.
Pronto para fazer uma lista de preços personalizada do WordPress?
Você também pode gostar desta revisão de Elementor vs WPBakery vs SeedProd, então veja como eles se comparam.
Obrigado por ler. Siga-nos no YouTube, Twitter e Facebook para obter mais conteúdo útil para expandir seus negócios.