Como fazer um formulário de inscrição on-line no WordPress? (Guia Fácil 2022)
Publicados: 2022-11-22Quer saber como fazer um formulário de inscrição online do WordPress? Bem, fique conosco até o final para descobrir como.
As candidaturas de emprego hoje em dia não dependem apenas dos documentos dos candidatos. As qualificações podem variar dependendo da natureza do trabalho. Às vezes, o currículo de um candidato não cobre os interesses do empregador.
Portanto, os empregadores adicionam o formulário de inscrição do WordPress em seus sites para evitar crises. Neste artigo, daremos a você um guia detalhado sobre como criar um formulário de solicitação de emprego no WordPress.
Melhor ferramenta para criar um aplicativo WordPress Forma
Um formulário de inscrição do WordPress não é apenas benéfico para os empregadores, mas também ajuda os candidatos interessados. Eles podem adicionar critérios específicos que atendam às necessidades dos empregadores.
Isso economiza tempo tanto para os empregadores quanto para o candidato a emprego.
Você sabia que criar um formulário de inscrição no WordPress é muito fácil? Tudo o que você precisa fazer é instalar o melhor plugin de formulário de candidatura de emprego WordPress Everest Forms. Em seguida, siga alguns passos simples e você está pronto para ir.
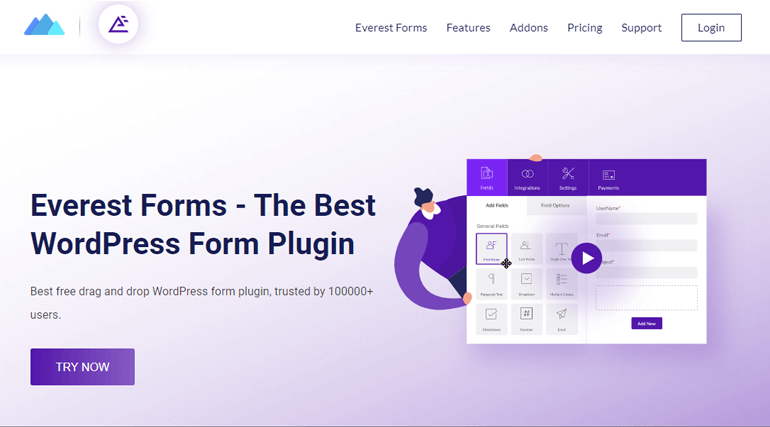
O Everest Forms é o melhor plug-in de criação de formulários de arrastar e soltar que permite criar qualquer formulário online. Formulários como formulários de contato, pesquisas, questionários, doações e, o mais importante, formulários de solicitação de emprego. Portanto, o Everest Forms permite que você aprenda sobre o status do seu candidato de acordo com sua exigência.
Agora, neste artigo, mostraremos como você pode criar um formulário de solicitação de emprego usando dois métodos:
- Criando um formulário de solicitação de emprego do zero.
- Criando um formulário de solicitação de emprego com um modelo pré-criado.
Portanto, sem perder mais tempo, vamos descobrir exatamente como funciona esse plug-in de formulário de solicitação de emprego do WordPress.
Como fazer um formulário de inscrição usando o Everest Forms
A seguir estão as etapas que você precisa seguir para adicionar um formulário de inscrição do WordPress ao seu site:
Passo 1: Instale e ative o Everest Forms e o Everest Forms Pro
A primeira coisa que você precisa fazer é instalar e ativar o Everest Forms no painel do WordPress. Para um guia detalhado, você pode ler nosso artigo sobre como instalar um plug-in.
Além disso, você pode conferir nosso vídeo no YouTube para obter informações mais detalhadas.
É verdade, você pode criar um aplicativo de trabalho simples para o seu site WordPress usando a versão gratuita do Everest Forms.
No entanto, se você quiser economizar tempo, sugerimos que use o modelo pré-criado. O modelo pré-criado vem com a versão premium do Everest Forms. Portanto, você precisa instalar o Everest Forms Pro. Para isso, visite primeiro o site oficial do Everest Form.
Em seguida, siga este guia passo a passo para instalar a versão Everest Forms Pro.
Agora você pode desbloquear facilmente o modelo de formulário de inscrição online e instalar automaticamente o complemento Style Customizer .
Passo 2: Crie um Formulário de Candidatura WordPress para um Novo Emprego
Agora que você concluiu todos os procedimentos, é hora de aprendermos como criar um novo formulário de solicitação de emprego. Conforme mencionado acima, mostraremos como você pode criar um formulário usando dois métodos diferentes:
Criando um formulário de solicitação de emprego a partir do zero
Construir um formulário de solicitação de emprego do zero pode ser um pouco demorado e requer esforço extra. Como você adicionará todos os campos obrigatórios por conta própria. No entanto, se você tiver tempo, não deve ser tão difícil.
Tudo o que você precisa fazer é navegar até Everest Forms >> Adicionar novo no painel do WordPress. Em seguida, clique em Iniciar do zero na opção de modelo.
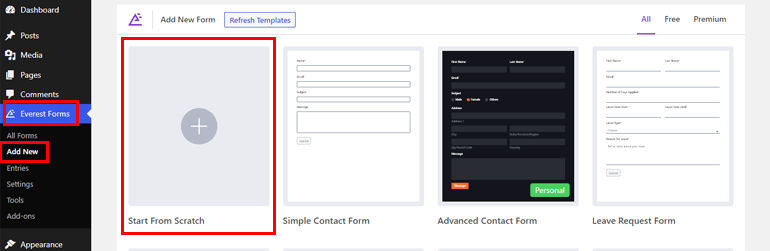
Depois disso, comece a adicionar os campos necessários usando o método de arrastar e soltar. Você pode personalizar ainda mais o formulário de inscrição do WordPress de acordo com seus requisitos. Se você precisar de instruções detalhadas para personalizar seu formulário, visite como personalizar um formulário no WordPress
Construindo um formulário de emprego com um modelo pré-criado
Modelos pré-construídos economizarão seu tempo e energia. Todos os campos obrigatórios já estão lá, portanto, você não estará colocando mais esforço no processo de criação do formulário.
Como você tem a versão pro do Everest Forms, vá para Everest Forms >> Add New . Lá você verá vários modelos de formulário, basta rolar para baixo para encontrar o Formulário de solicitação de emprego .
Depois de encontrá-lo, basta clicar no botão Começar , aqui você precisa nomear o formulário sem título. Você também verá que precisa de um complemento Personalizador de estilo .
Mas não se preocupe, ele será ativado automaticamente após a compra do Everest Forms pro. Este complemento permite que você personalize ainda mais todos os componentes do seu formulário. Agora clique em Continuar para personalizar seu formulário de solicitação de emprego.
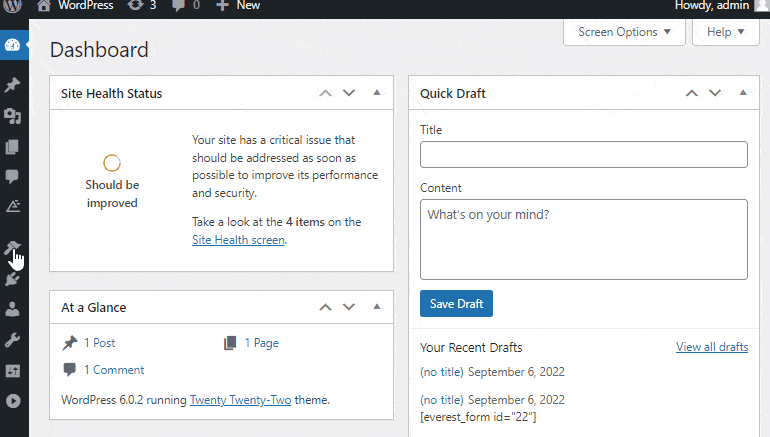
Etapa 3: personalize o formulário de inscrição do WordPress
Como você tem o modelo, pode precisar de mais campos. Nesse caso, basta arrastar e soltar o campo desejado no formulário de inscrição do WordPress.
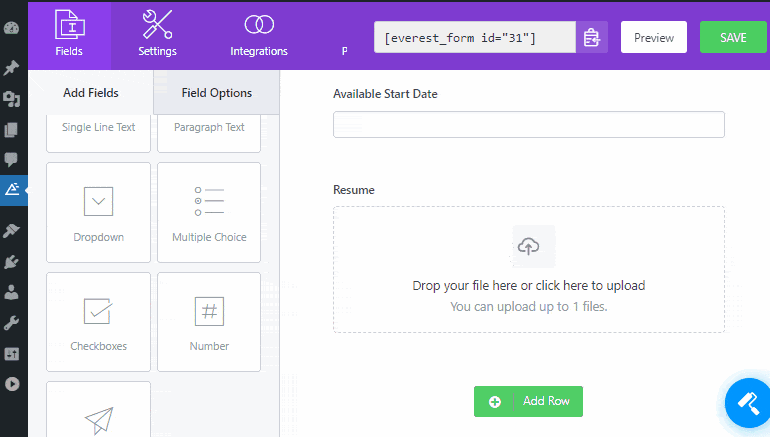
No entanto, para excluir o campo extra, você pode navegar até o campo que deseja remover e clicar no ícone de exclusão.
Você pode adicionar vários campos para criar um formulário de solicitação de emprego. Existem dois campos de formulário principais no Everest Forms:
- Campo Geral
- Campo Avançado
Campo Geral
Além dos campos comuns, existem muitos outros campos gerais que você pode considerar aplicar ao seu formulário de solicitação de emprego, como:
- Campo de texto de linha única: Para obter informações de texto de uma linha dos candidatos.
- Campo de Texto do Parágrafo: Para obter informações sobre seu candidato em forma de parágrafo. Você pode usar este campo se quiser obter informações detalhadas sobre seus candidatos.
- Menu suspenso: permite adicionar várias opções, dessa forma seu candidato pode selecionar entre as opções fornecidas.
- Múltipla Escolha: Para adicionar múltiplas opções para que os candidatos possam escolher qualquer opção.
- Caixas de seleção: Semelhante a várias opções, você pode usar caixas de seleção para exibir várias opções, mas na forma de caixa de seleção. No entanto, ao contrário dos usuários de múltipla escolha, é permitido selecionar mais de uma opção com este campo.
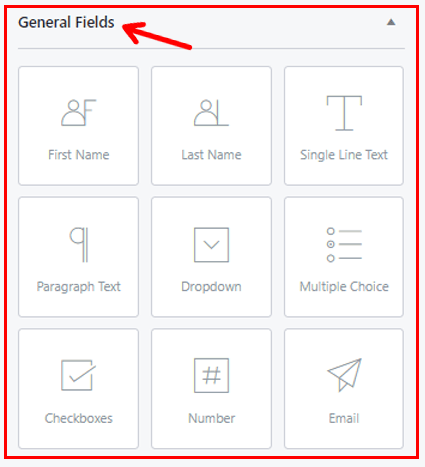
Campo Avançado
Os campos avançados do Everest Forms incluem os seguintes campos:
- Site/URL: permite que seus candidatos adicionem o URL do site pessoal ou da empresa.
- Data/hora: permite que seus candidatos adicionem a data e hora solicitadas no formulário de solicitação de emprego.
Além desses dois, você terá acesso aos seguintes campos adicionais:
- Campo de upload de imagem: com isso, os candidatos podem fazer upload de imagens em vários formatos, como jpg, gif, png, BMP, etc. Além disso, permite definir configurações adicionais, como tamanho máximo da imagem, limite máximo de upload de arquivos e assim por diante.
- Campo de upload de arquivo: permite que os candidatos façam upload de arquivos. Isso também permite alterar o rótulo.
Você também pode definir critérios de acordo com sua preferência com o campo Upload de arquivo. Por exemplo, definir configurações para extensões de arquivo permitidas (docs/pdf), tamanho máximo de arquivo e limites de upload para as imagens.
Além disso, o Everest Forms Pro permite salvar os arquivos enviados para o Google Drive e Dropbox. Além disso, há campos ocultos, telefone, senha e HTML personalizado que pode ser utilizado para o seu formulário de inscrição.
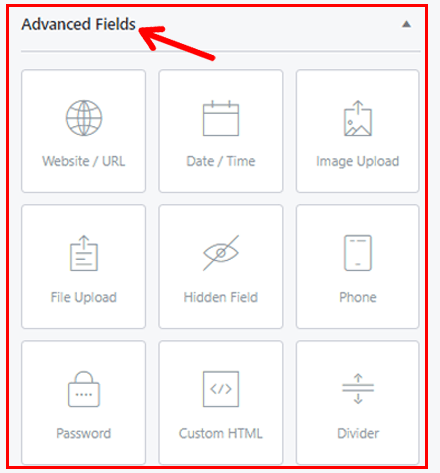
Observação : Campos diferentes serão exibidos se você adicionar complementos do Everest Forms.
Habilitar Lógica Condicional
O Everest Forms oferece Lógica Condicional que o salva do formulário longo e complexo. Você pode configurar os campos para exibir ou ocultar com base na resposta do candidato a um campo. Assim, ativar a lógica condicional facilita o processo de preenchimento de formulários para seus candidatos.

Agora, para ativar a lógica condicional, adicione um campo de múltipla escolha à área desejada do seu formulário. Clique nele para editar e rotular de acordo com você. Por exemplo: você pode adicionar (“Você já trabalhou antes?”) e simplesmente adicionar as opções (Sim e Não).
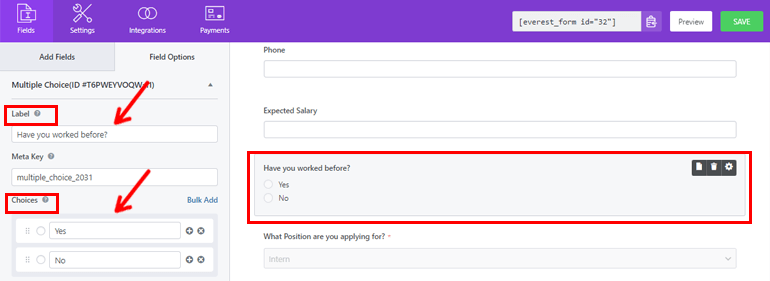
Quando terminar, você pode adicionar um campo de texto de linha única logo abaixo dele. Depois disso, para editar o campo, clique sobre ele e marque-o (Motivo da saída do trabalho anterior). Por fim, você pode rolar para baixo e habilitar a lógica condicional.
Por fim, clique em Mostrar.
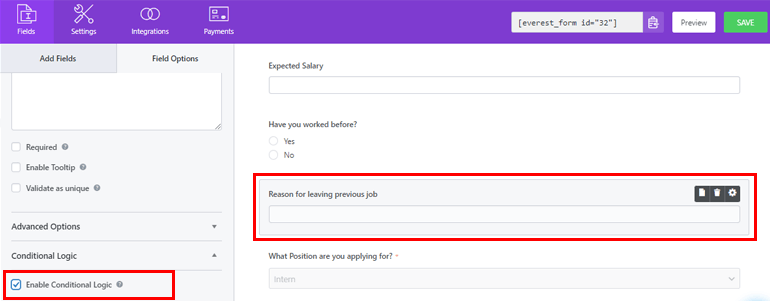
Etapa 4: definir as configurações do formulário
Nesta etapa, definiremos as configurações do formulário. Você pode encontrar essa guia ao lado da guia Arquivos. Existem três opções que você pode configurar:
- Em geral
- WebHook
Em geral
Em Configurações gerais , você pode fazer alterações conforme mencionado abaixo:
- Nome do formulário: Dá/edita o nome do seu formulário.
- Descrição do Formulário: Permite adicionar uma breve descrição do motivo do seu formulário.
- Mensagem de desativação do formulário: exibe a mensagem quando você desativa o formulário.
- Mensagem de envio de formulário bem-sucedido: exibe o texto para os candidatos após o envio do formulário ser bem-sucedido.
- Redirecionar para: Permite que o solicitante seja redirecionado para uma URL predefinida após o envio do formulário. As três opções de Redirecionar para disponíveis são
- Mesma página : esta opção é selecionada por padrão. Os candidatos permanecerão na mesma página após o envio do formulário.
- Página personalizada: você pode escolher entre diferentes páginas no menu suspenso e os candidatos irão para a página que você selecionou.
- URL externo: você pode inserir um URL externo. Depois disso, os candidatos serão redirecionados para a URL após o envio do formulário.
- Layout Design: Permite escolher layouts pré-fabricados. Você pode selecionar entre dois layouts, Layout Padrão ou Layout Clássico.
- Classe de formulário: adiciona uma classe ao seu formulário
- Texto do botão Enviar: permite nomear o botão Enviar de acordo com sua preferência. Por exemplo, em vez de nomear Enviar, você pode usar Enviar, Aplicar, etc.
- Enviar texto de processamento do botão: permite definir o texto no botão enquanto o formulário está sendo processado.
- Classe do botão Enviar: com isso, você pode adicionar nomes de classe CSS para o botão enviar.
A versão pro do Everest Forms vem com muitas vantagens. Como você pode ativar a lógica condicional para o botão enviar. Além disso, você também pode ativar o pote de mel anti-spam para evitar spam em seu formulário.
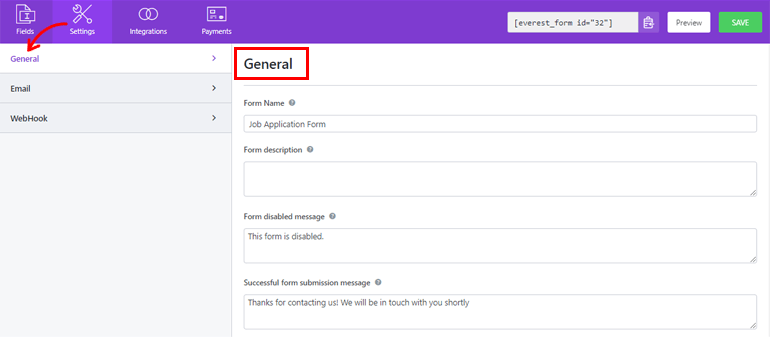
Além disso, para desativar o salvamento de entradas em seu banco de dados, ative Desativar armazenamento de informações de entrada. E depois de definir todas as configurações de acordo com seus requisitos, clique no botão Salvar .
Esta opção permite configurar notificações de formulário. Dessa forma, você será notificado sempre que seus candidatos enviarem os formulários. Além disso, você pode até notificar seus candidatos se seus formulários foram recebidos pelo departamento em questão.
Agora, para ir mais longe, vá para Configurações >> E-mail e ative as Configurações de e-mail. Com o Everest Forms, você pode configurar notificações de e-mail ilimitadas. Tal como:
- Notificação de e-mail do administrador
- Notificação de e-mail do usuário
- WebHook
Notificação de e-mail do administrador
Para configurá-lo, navegue até Configurações >> E-mail >> Notificação e faça alterações nos campos fornecidos.
- Para Endereço: Adicione aqui o endereço de e-mail que você deseja receber notificações por e-mail. Você pode apenas adicionar o endereço de e-mail do administrador.
- Do nome: Aqui, os administradores podem adicionar o nome desejado que desejam exibir ao enviar o formulário.
Certifique-se de que o campo de nome esteja marcado como obrigatório, caso contrário, poderá criar um problema durante a entrega de correspondência.
- From Address: Adicione o endereço de e-mail de onde os formulários são enviados. Você pode simplesmente adicionar o e-mail do administrador aqui também.
- Responder a: permite adicionar o endereço de e-mail para o qual deseja que o e-mail seja respondido. Pode ser o endereço de e-mail do requerente. Você também pode usar marcas inteligentes para obter automaticamente o endereço de e-mail do candidato.
- Assunto do e-mail: Este campo é para adicionar o assunto ao e-mail.
- Mensagem de e-mail: Este campo é para adicionar uma mensagem de e-mail que você deseja enviar junto com seu formulário.
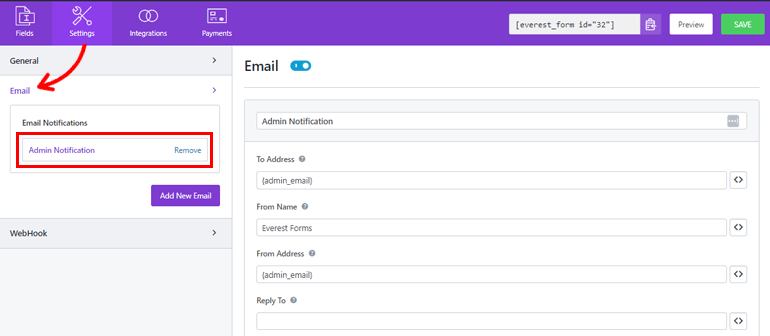
Notificação de e-mail do usuário
A notificação por e-mail do usuário define a notificação para os candidatos. Enviar um e-mail de confirmação após receber o formulário pode informá-los de que você recebeu o formulário com sucesso.
Para isso, vá para Configurações >> E-mail e clique no botão Adicionar novo e-mail e nomeie-o para começar. Você pode nomeá-lo como quiser, aqui vamos chamá-lo de "Notificação do usuário". Agora, avance para definir as seguintes configurações:
- To Address: Para isso, você pode usar a marca inteligente para obter o endereço de e-mail do candidato que enviou o formulário.
- Do nome: basta adicionar o nome do site da sua empresa ou empresa.
- From Address: Adicione aqui o endereço de e-mail do administrador.
- Responder a: Adicione o e-mail do administrador aqui também.
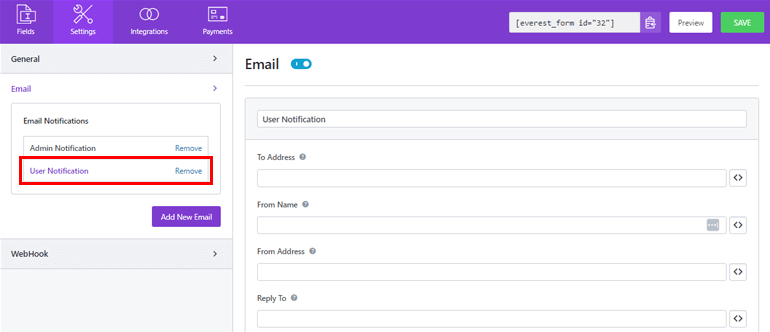
Assunto de e- mail e mensagem de e-mail também podem ser adicionados aqui como antes.
WebHook
Com o webhook, você pode enviar os dados do formulário para qualquer URL externa.
Para definir as configurações do webhook, navegue até Settings >> Webhook e clique em Enable WebHook . Agora você pode avançar para adicionar os seguintes campos:
URL de solicitação: adicione aqui a URL desejada para a qual você gostaria de receber os dados. Você pode simplesmente adicionar o endereço do administrador aqui.
Método de solicitação: Existem alguns métodos pelos quais você pode enviar os dados. Eles são GET, POST, PUT, PATCH e DELETE.
Formato da solicitação: Aqui você pode selecionar o formato para solicitações de webhook. Escolha FORM ou JSON no menu suspenso.
Cabeçalho da solicitação: você pode selecionar qualquer cabeçalho no menu suspenso se precisar ser enviado com a solicitação do webhook.
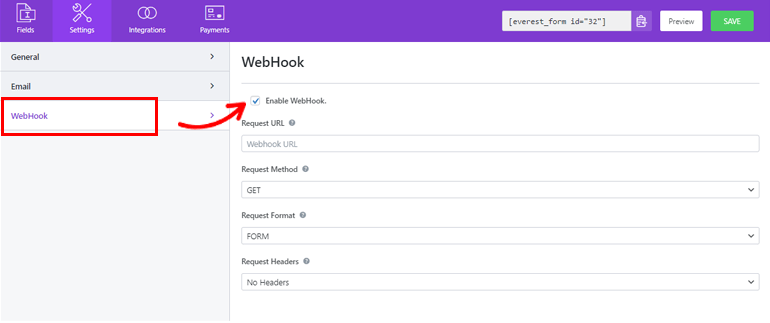
Etapa 5: adicione o formulário de solicitação de emprego ao seu site
Você criou com sucesso um formulário de inscrição do WordPress usando o Everest Forms. Mas não ficará visível para seus usuários, a menos que você o exiba em seu site WordPress.
Portanto, para adicionar um formulário de emprego ao seu site, você pode usar dois métodos, um deles é usar o Shortcode .
Para usar o shortcode, navegue até Everest Forms >> All Forms . Lá você verá o formulário de inscrição do WordPress que você criou junto com seu shortcode. Agora copie o shortcode do seu formulário online para exibi-lo em seu site
A próxima coisa que você precisa fazer é criar uma nova página ou postagem, você acessará o editor do Gutenberg. Aqui, pressione o ícone de adicionar bloco e procure o bloco de shortcode e clique nele para adicionar um bloco.
Aqui cole o shortcode que você acabou de copiar e clique no botão Publicar . É isso, seu formulário de solicitação de emprego será exibido em seu site.
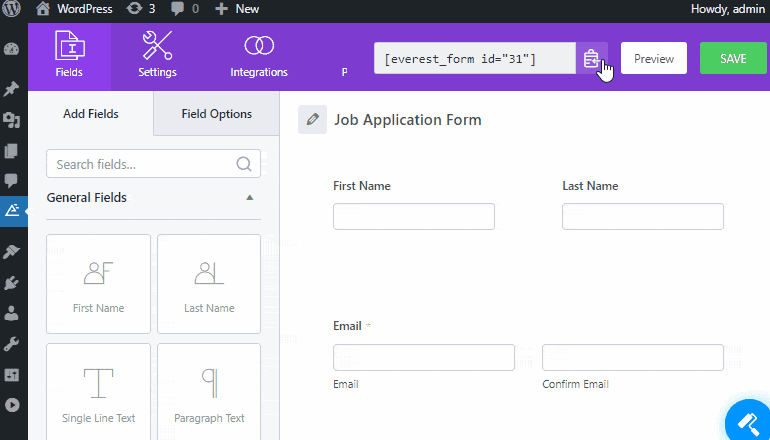
A próxima opção é usar o bloco Everest Forms . Para isso, alternativamente, vá para Postagens/Páginas >> Adicionar Novo .
Em seguida, clique no botão ' Adicionar Bloco (+) ' e procure o bloco Everest Forms e clique nele. Assim que terminar, selecione o formulário de inscrição de emprego do WordPress nos menus suspensos.
Por fim, você pode clicar no botão ' Publicar ' no canto superior direito. E aí está, seu formulário de inscrição foi criado e publicado com sucesso para seus candidatos.
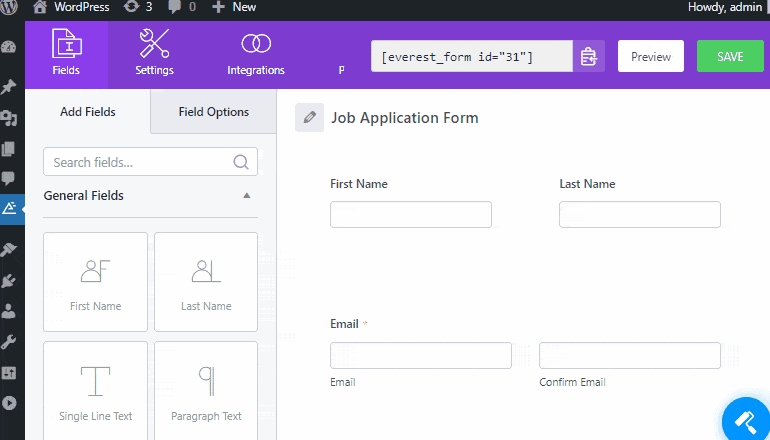
Embrulhando-o!
E isso é um resumo do nosso guia sobre como criar um formulário de inscrição online no WordPress. Esperamos que você tenha aprendido como criar um aplicativo online no WordPress facilmente até agora.
Não se contente com plug-ins com poucos recursos quando se trata de criar um formulário de solicitação de emprego online. Felizmente, temos plug-ins de criação de formulários ricos em recursos, como o Everest Forms, que oferece um formulário limpo e organizado.
Usando o Everest Forms, você pode encontrar as melhores pessoas, pois isso torna super fácil para os candidatos interessados se candidatarem ao emprego. Para descobrir por que mais de 100.000 usuários confiam neste plug-in, visite a revisão do Everest Forms.
Além disso, se você estiver interessado, pode conferir nosso artigo sobre como criar um formulário com várias colunas no WordPress.
Finalmente, se você gosta deste blog, sinta-se à vontade para compartilhá-lo em suas redes sociais. Além disso, não se esqueça de nos seguir no Facebook e no Twitter para atualizações futuras.
