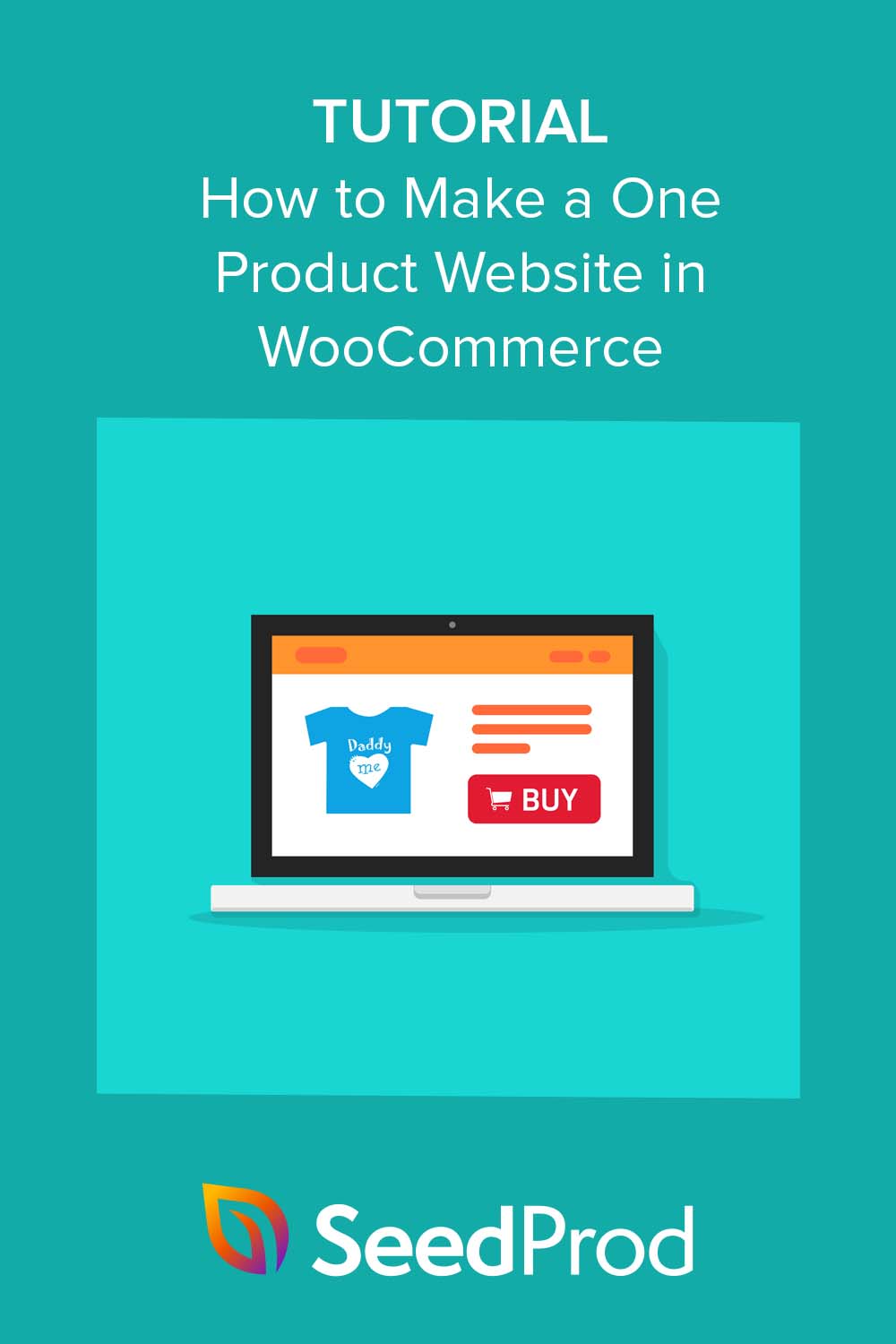Como fazer um site de um produto no WooCommerce
Publicados: 2022-12-15Procurando um guia rápido sobre como criar um site de um produto?
Os sites de produtos únicos são ideais para empreendedores, marcas de dropshipping e proprietários de pequenas empresas. Eles permitem que você venda produtos digitais e físicos em sua loja online.
Se você é proprietário de uma empresa e deseja fazer uma loja de um produto, está no lugar certo. Este guia passo a passo mostrará como criar um site de um produto facilmente.
O que é um site de um produto?
Um site de um produto é um site de comércio eletrônico que vende apenas um único produto. Em vez de promover muitos produtos diferentes, como a Amazon, usando uma plataforma completa de comércio eletrônico, ele lista apenas uma linha de produtos.
Você pode vender qualquer produto em um único site de produto, incluindo bens físicos, produtos digitais e até mesmo um serviço profissional. A única diferença de uma loja de comércio eletrônico típica, como uma loja do Shopify, está no número de produtos e no tamanho do site.
Por exemplo, um site de comércio eletrônico provavelmente terá muito mais páginas da Web, incluindo uma página de loja com categorias, páginas de destino para campanhas de marketing como anúncios no Facebook e centenas de descrições de produtos.
No entanto, uma única loja de produtos geralmente possui apenas as páginas essenciais para promover e vender um produto.
Com o que foi dito acima, vamos nos aprofundar e ver como iniciar o site de um único produto.
- Como fazer um site de um produto passo a passo
- Como personalizar seu site de produto único com SeedProd
Como fazer um site de um produto passo a passo
Antes de começar a construir seu site, você precisará configurar suas bases obtendo:
- Um nome de domínio
- hospedagem na web
- certificado SSL
Seu nome de domínio é o endereço de sua loja on-line e a hospedagem na web é como a casa em que seu site mora. Você precisará deles para que seu público-alvo encontre seu site por meio de mecanismos de pesquisa e para que clientes em potencial aprendam mais sobre seu produto.
Como você está fazendo uma loja online, também precisará de um certificado SSL para proteger os dados pessoais dos consumidores.
Se isso parece muito trabalho, não se preocupe. A maioria das empresas modernas de hospedagem na web oferece todos os 3 recursos em seus planos de hospedagem. Aqui estão 3 dos principais provedores de hospedagem que recomendamos:
- Bluehost
- Siteground
- Motor WP
Todas essas empresas são totalmente otimizadas para WordPress. Além disso, quando você compra hospedagem na web, eles vêm com um nome de domínio gratuito e um certificado SSL.
Abaixo, mostraremos como configurar seu site de um produto com o Bluehost.
Etapa 1. Configure a hospedagem e o domínio do seu site
Primeiro, acesse o site da Bluehost e clique em Começar .
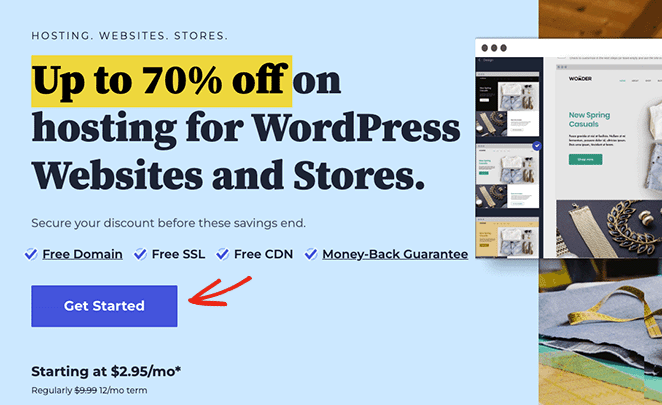
Na próxima tela, você pode escolher um plano de preços. Recomendamos o plano Choice Plus para a funcionalidade adicionada, mas se você está apenas começando, o plano básico deve funcionar por enquanto.
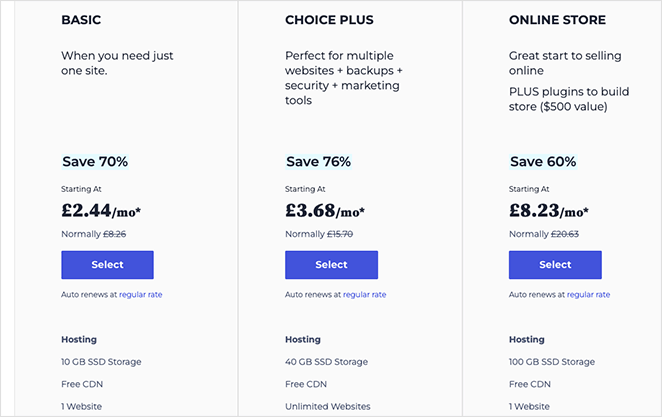
Em seguida, escolha um nome de domínio para o seu site. Lembre-se, isso será o que as pessoas usarão para encontrá-lo online, portanto, verifique se você está satisfeito com seu domínio antes de confirmar.
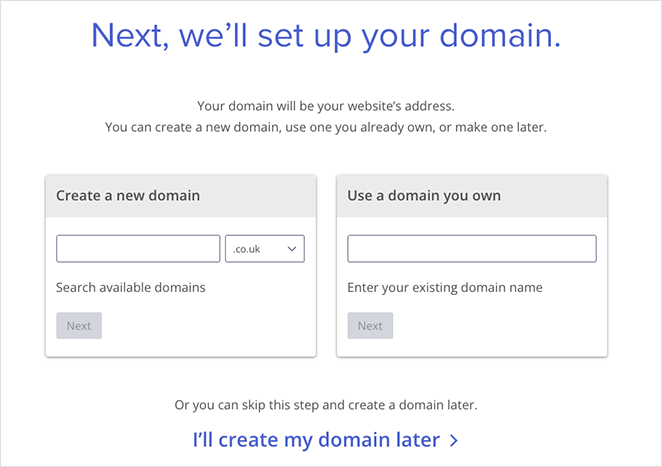
Depois disso, você irá para a página de checkout, onde poderá adicionar seus dados de pagamento e confirmar sua compra.
Etapa 2. Instale o WordPress em seu site de produto único
Ao concluir o processo de checkout, você receberá um e-mail da Bluehost com detalhes sobre como fazer login no painel de controle de hospedagem na web. O painel de controle permite que você gerencie suas configurações de hospedagem, informações de domínio, caixa de entrada de e-mail e faça login no painel do WordPress.
Depois de fazer login no painel de controle, você notará que o Bluehost instalou o WordPress automaticamente. Para acessar seu painel, clique no botão Entrar no WordPress .
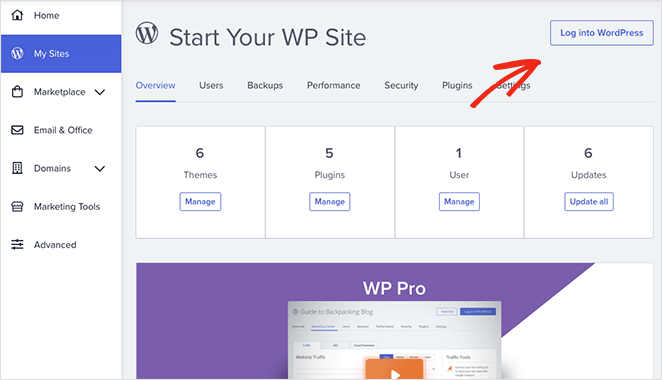
Seu painel do WordPress será semelhante à captura de tela abaixo:
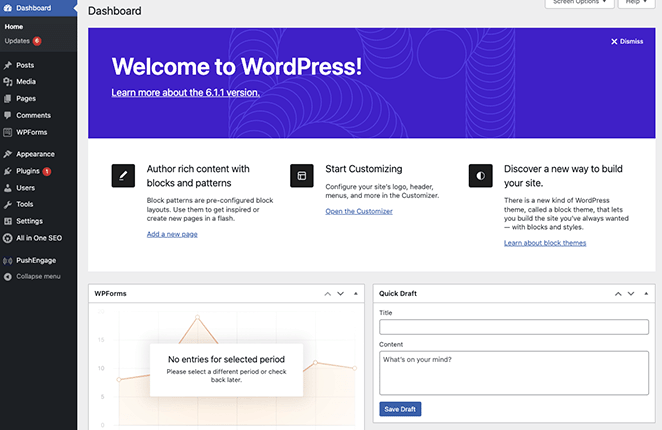
Observação: a instalação do WordPress com outros provedores de hospedagem pode envolver diferentes etapas.
Ao fazer login no painel do WordPress pela primeira vez, você precisará alterar algumas configurações. Primeiro, vá para Configurações »Geral e insira o título e o slogan do site.
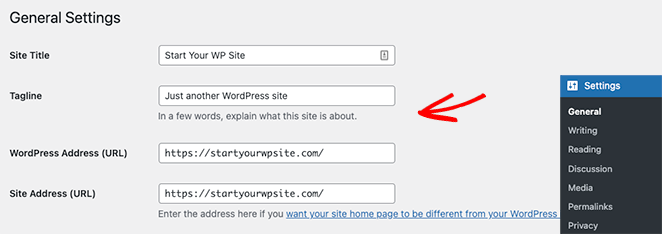
Em seguida, certifique-se de alterar o endereço do WordPress e o endereço do site para a versão HTTPS para usar SSL em seu site.
Agora vá em frente e clique no botão Salvar alterações .
Etapa 3. Instale o plug-in WooCommerce
Depois de instalar o WordPress e definir suas configurações, você terá um site básico para o seu negócio online. Você pode fazer upload de imagens e criar conteúdo, mas precisará de mais recursos para vender novos produtos.
Para transformar este simples site em uma loja online, instalaremos o WooCommerce. É um plug-in do WordPress que transforma qualquer site em uma loja online sem a necessidade de contratar um desenvolvedor ou escrever um código personalizado.
Primeiro, navegue até Plugins »Adicionar novo no painel do WordPress e procure por WooCommerce. Agora clique no botão Instalar ao lado da listagem WooCommerce nos resultados da pesquisa.
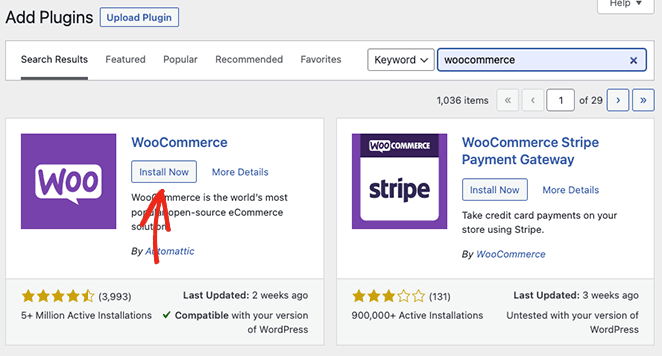
Quando o plug-in terminar de instalar, clique no botão Ativar .
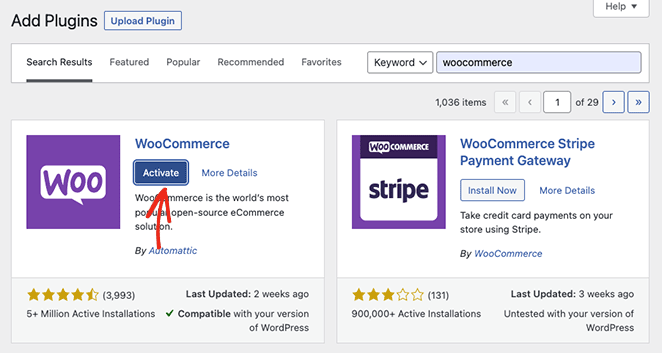
Assim que o WooCommerce estiver ativo em seu site, ele iniciará um assistente de configuração fácil. Basta seguir as etapas até que o assistente seja concluído.
Em um ponto durante o assistente de configuração, o WooCommerce pode solicitar que você escolha um tema WordPress. Você pode escolher um tema WordPress alternativo como Astra ou Divi ou manter seu tema gratuito atual.
Manteremos nosso tema atual do WordPress porque o personalizaremos mais tarde com o SeedProd, um construtor de sites de arrastar e soltar.
Etapa 4. Defina suas configurações de pagamento
O próximo passo é configurar as opções de pagamento para sua loja online. Isso permitirá que você aceite pagamentos de usuários que desejam comprar seu produto.
O WooCommerce oferece vários gateways de pagamento, que são muito fáceis de configurar. Para encontrá-los, vá para WooCommerce »Configurações e, na guia Pagamentos , encontre as opções de pagamento que melhor se adequam ao seu negócio.
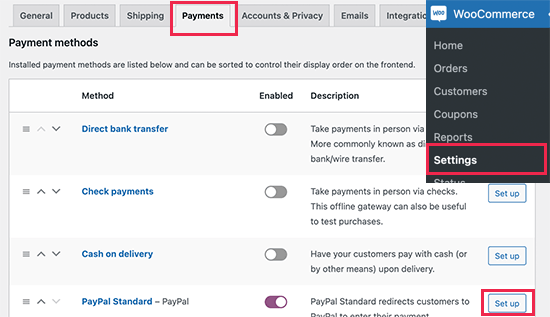
Com seu processador de pagamento instalado, você está pronto para adicionar seu único produto à sua nova loja online.
Etapa 5. Crie seu único produto no WooCommerce
Adicionar um novo produto no WooCommerce é super fácil. Primeiro, vá para Produtos »Adicionar novo no admin do WordPress, onde você pode adicionar os detalhes do produto.
Vamos começar adicionando um título e uma descrição do produto.
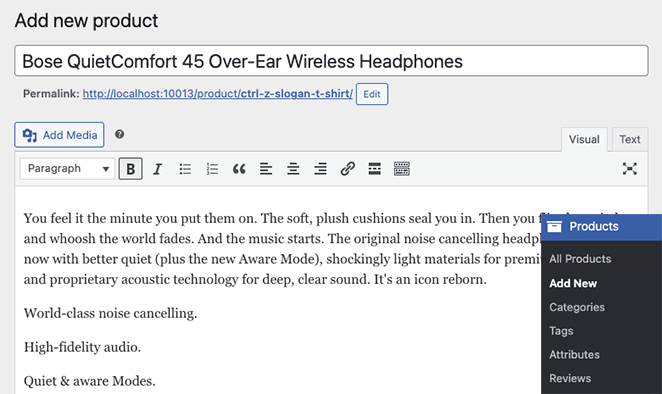
Em seguida, role a página até ver a caixa Dados do produto . É aqui que você pode inserir o preço normal, o preço de venda e outros atributos do produto.
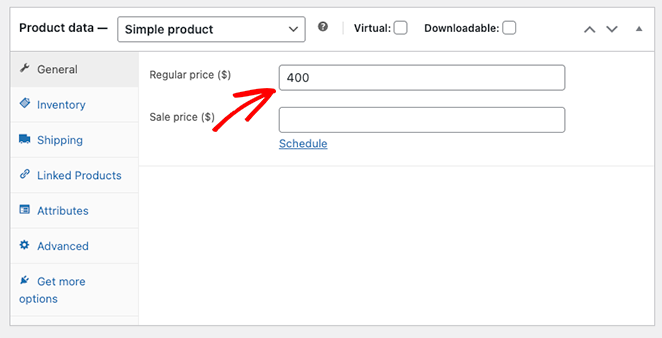
Abaixo disso, você também pode adicionar uma breve descrição do seu produto.
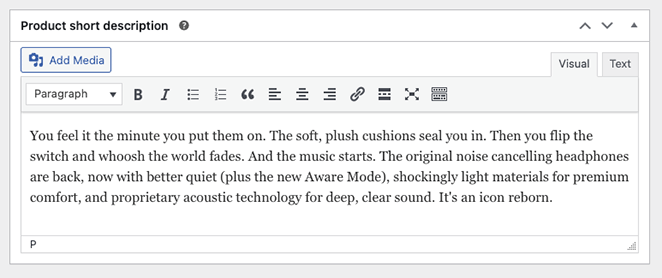
Depois de adicionar os detalhes do produto, você pode fazer upload de uma foto do produto. Também recomendamos adicionar uma galeria de fotos do produto usando a opção abaixo para fornecer o máximo de informações possível aos compradores.
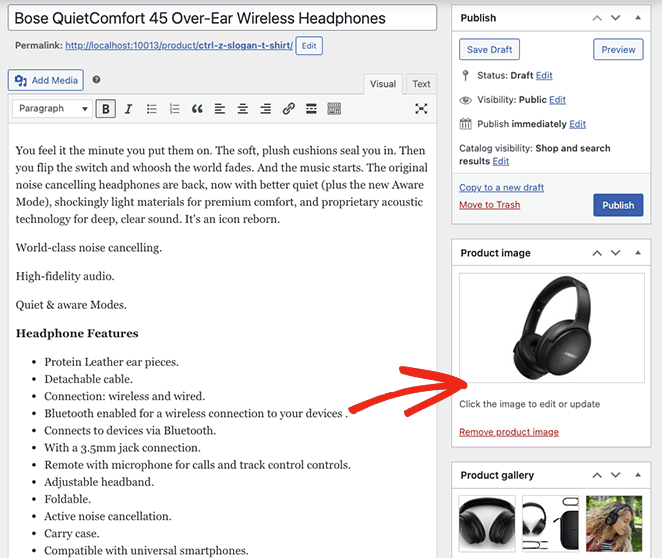
Quando estiver satisfeito com seu produto, clique em Publicar .
Seu site de um produto agora está pronto para atrair seus clientes ideais.
Dependendo do tema do WordPress que você está usando, a página do seu produto será semelhante ao exemplo abaixo:

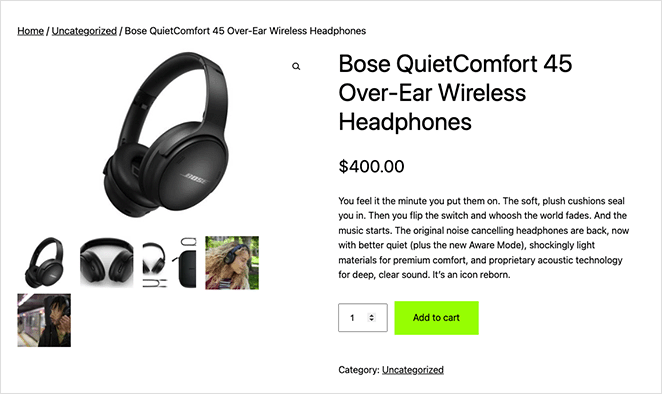
Se você está satisfeito com a aparência geral do seu site de produto único, está tudo pronto. Mas se você deseja transformar seu site em uma loja de um produto de alta conversão, adicionar suas próprias personalizações é uma boa ideia.
Mostraremos como fazer isso a seguir e não se preocupe; não é difícil.
Como personalizar seu site de produto único com SeedProd
Então, você deseja personalizar o site de um produto. Embora muitos plug-ins WooCommerce possam ajudá-lo a obter a aparência perfeita, a melhor solução é o SeedProd.
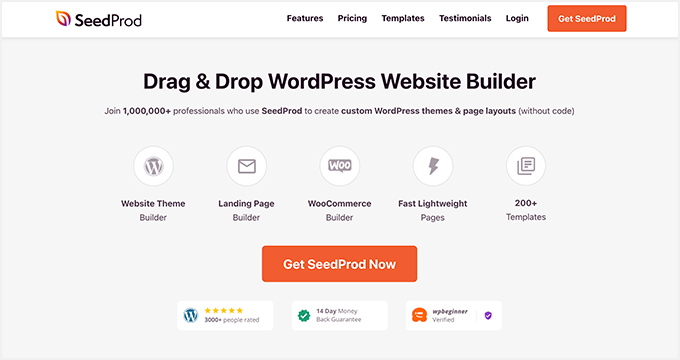
SeedProd é um construtor de sites de arrastar e soltar com compatibilidade total com WooCommerce. Você pode usá-lo para personalizar qualquer uma das páginas da sua loja sem tocar em uma única linha de código.
Este poderoso construtor de páginas também permite:
- Crie temas WordPress personalizados do zero
- Oculte seu site atrás de uma página em breve antes do lançamento
- Coloque o WooCommerce no modo de manutenção
- Colete endereços de e-mail com formulários optin
- Aceite pagamentos com o botão de pagamento Stripe
- E muito mais.
Siga as etapas abaixo para personalizar seu site WooCommerce de produto único com SeedProd.
Etapa 1. Instale o plug-in SeedProd
Para suporte total ao WooCommerce, você precisará obter o plano SeedProd Elite e baixar o plug-in para o seu computador. Então vá em frente e instale e ative o arquivo .zip em seu site WordPress.
Se você ficar preso a isso, experimente este guia sobre a instalação de um plug-in do WordPress.
Em seguida, vá para SeedProd »Configurações e cole sua chave de licença SeedProd, que você pode encontrar no painel da sua conta.
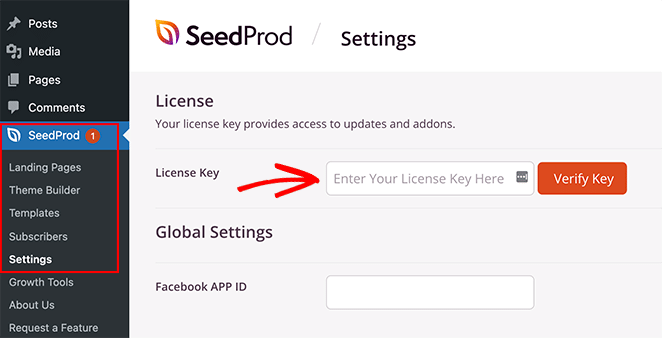
Finalmente, clique no botão Verify Key para continuar.
Etapa 2. Escolha um kit de modelo WooCommerce
Para esta etapa, escolheremos um novo design para nosso site de produto único. Ele substituirá o tema WordPress existente e o substituirá por um que você pode personalizar com o editor visual do SeedProd.
Você pode fazer isso acessando SeedProd » Theme Builder e clicando no botão Theme Template Kits . Isso abrirá a biblioteca de designs pré-fabricados que você pode usar como ponto de partida para seu novo tema.
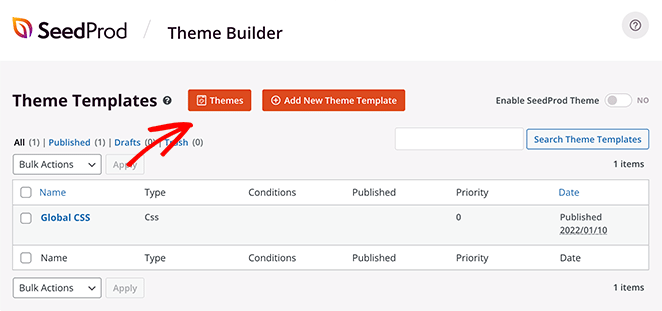
Vamos clicar na guia WooCommerce para mostrar apenas os temas relevantes para as lojas WooCommerce.
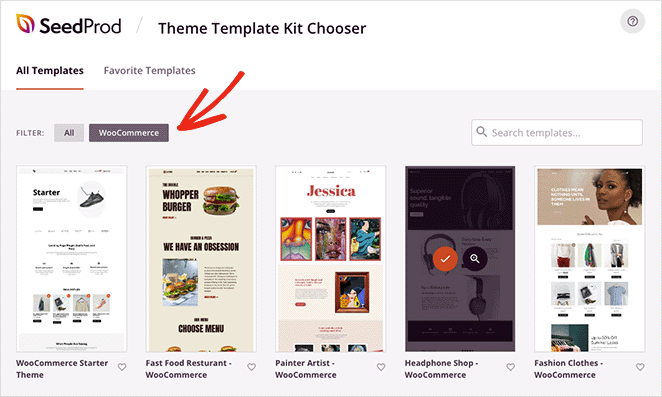
A partir daí, percorra os designs até encontrar um que você goste e clique no ícone de marca de seleção laranja para fazer sua seleção.
Levará apenas alguns segundos para SeedProd importar o modelo e, depois, você verá uma página como esta:
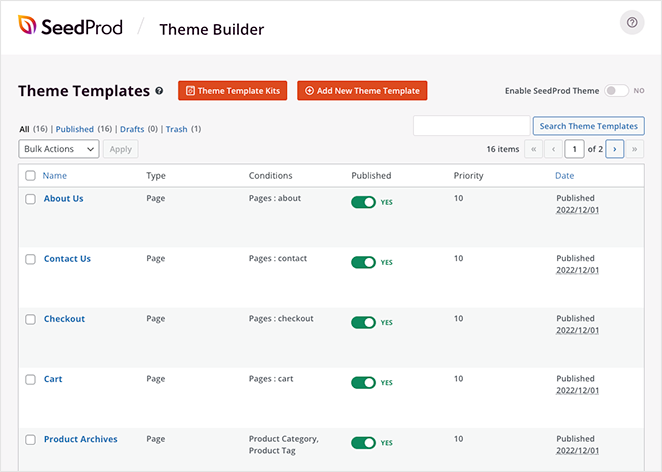
Estas são todas as partes individuais que compõem o seu tema WordPress. Você pode clicar em qualquer um deles para personalizar o design e otimizá-los para taxas de conversão máximas.
É igualmente fácil remover todas as páginas desnecessárias. Por exemplo, não precisaremos de uma página da Loja porque vendemos apenas um único produto.
Vamos começar editando sua página inicial.
Etapa 3. Personalize a página inicial do site de um único produto
Para personalizar sua página inicial, role para baixo até ver o cabeçalho da página inicial e clique no link Editar design .
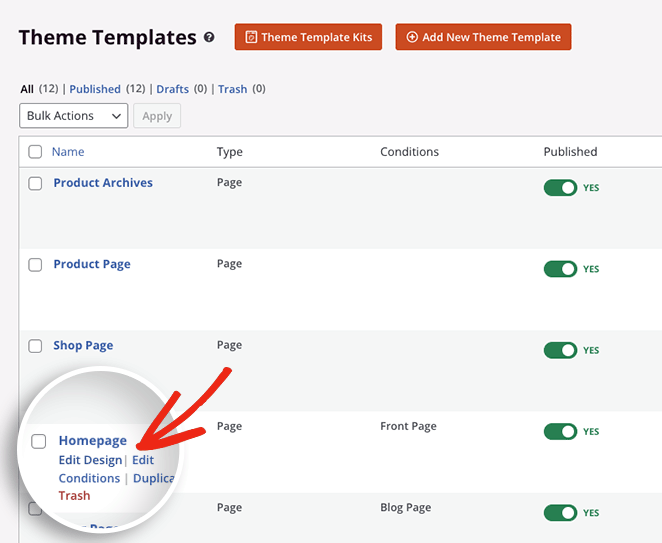
Na tela seguinte, você verá o construtor de páginas do SeedProd, onde você pode customizar qualquer parte do seu design.
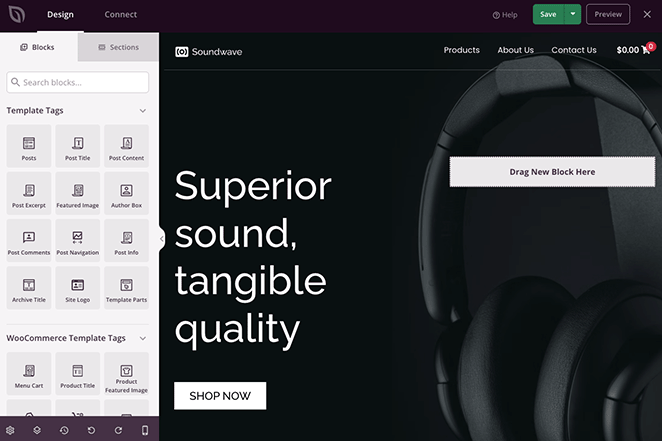
Basta clicar em qualquer bloco para editar suas configurações, personalizar as cores e adicionar seu próprio conteúdo. Por exemplo, você pode adicionar uma imagem de herói de alta qualidade para inspirar clientes em potencial.
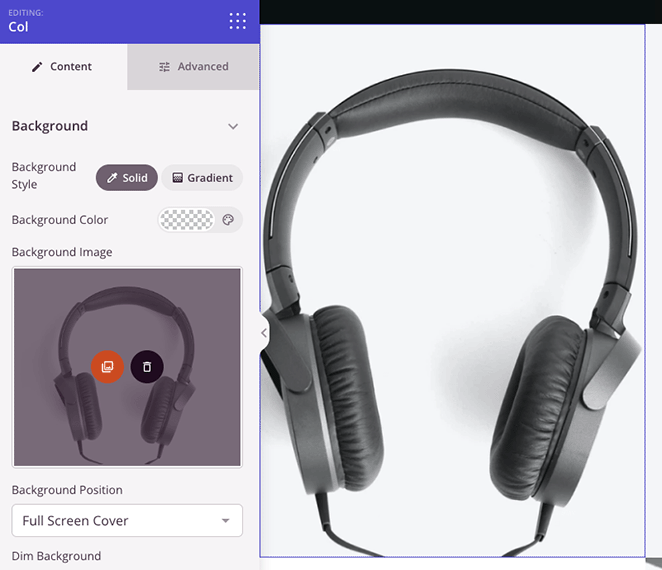
Ou você pode editar os botões de chamada para ação (CTA) para vincular diretamente à página do seu produto.
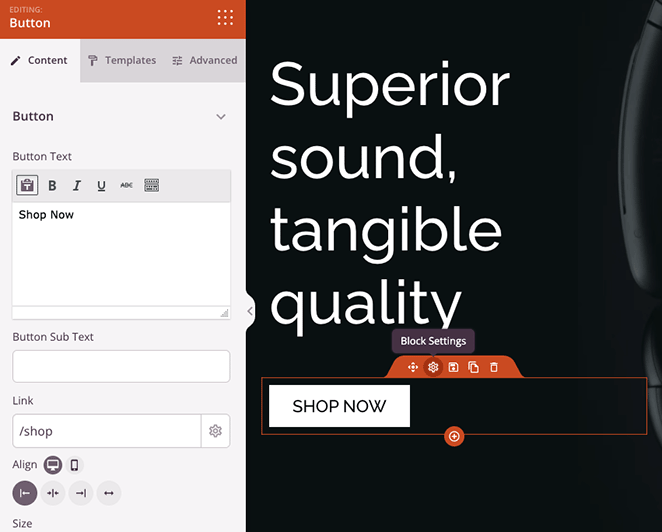
Você pode até arrastar o bloco Classificação por estrelas e Depoimentos para adicionar uma prova social valiosa, que é uma excelente maneira de aumentar a confiança ao vender online.
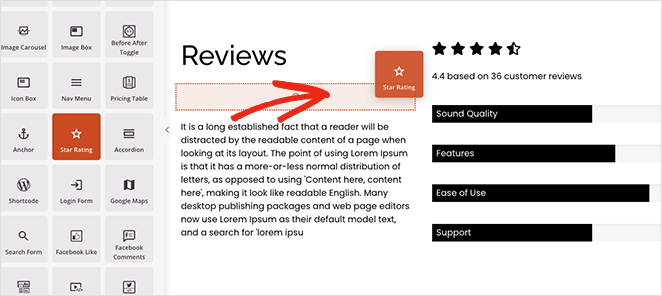
Quando estiver satisfeito com suas personalizações, clique no botão Salvar no canto superior direito da tela.
Etapa 4. Personalize sua página de produto único
Agora vamos fazer algumas alterações semelhantes em nossa página principal do produto. Volte para o criador de temas, encontre o modelo de página do produto e clique no link Editar design .
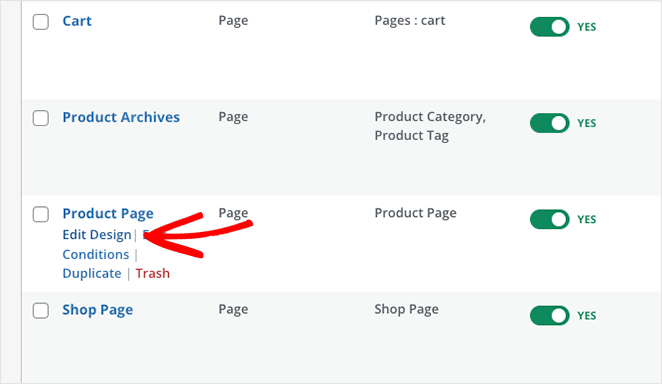
Nesta tela, você pode usar as tags de modelo WooCommerce da SeedProd para personalizar os detalhes do produto.
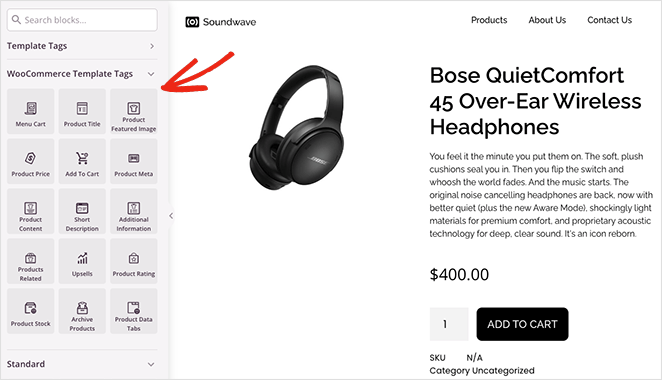
Vamos começar excluindo a categoria do produto. Esse recurso só é realmente útil se você estiver vendendo vários produtos. Removê-lo simplificará a página, tornando-a mais limpa e fácil de navegar.
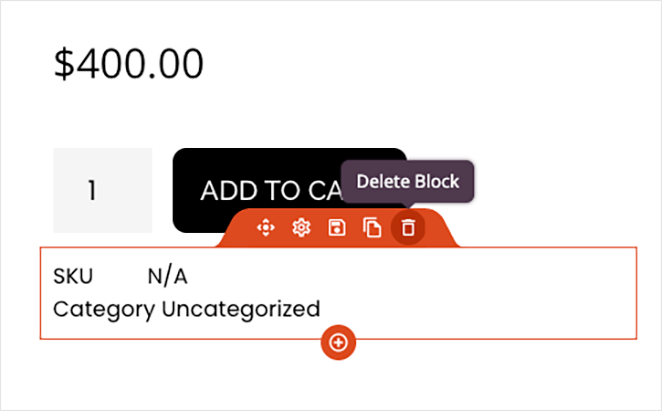
A partir daí, você pode adicionar, remover e personalizar elementos, incluindo:
- Imagens do produto
- Descrição do produto e breve descrição
- Guias de dados do produto
- Estoque de produtos
- Classificação do produto
- E mais.
Lembre-se de clicar no botão Salvar no canto superior para salvar suas alterações.
Continue personalizando o site de um produto até ficar satisfeito com sua aparência. Se precisar de ajuda, aqui estão algumas outras páginas que você deve considerar editar, com tutoriais passo a passo sobre como fazer isso:
- Editando sua página de checkout WooCommerce
- Personalizando seu carrinho de compras WooCommerce
- Fazendo uma página de agradecimento WooCommerce personalizada
Etapa 5. Publique seu site de produto único
Publicar seu novo tema WooCommerce com SeedProd é muito fácil. No painel do WordPress, vá para SeedProd »Theme Builder e ative o botão Ativar tema SeedProd até que diga "Sim".
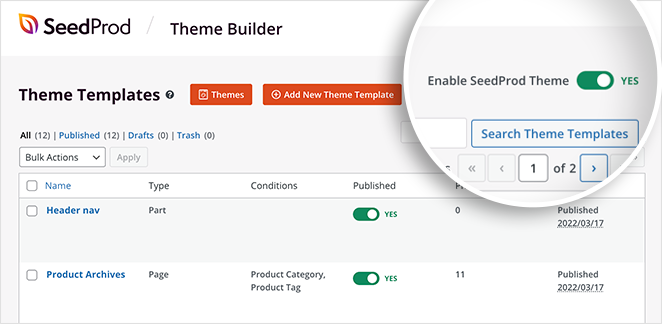
Em alguns segundos, você verá uma mensagem de sucesso e poderá visitar sua loja de produtos individuais para vê-la em ação.
Aqui está um exemplo da página inicial do site de um produto:
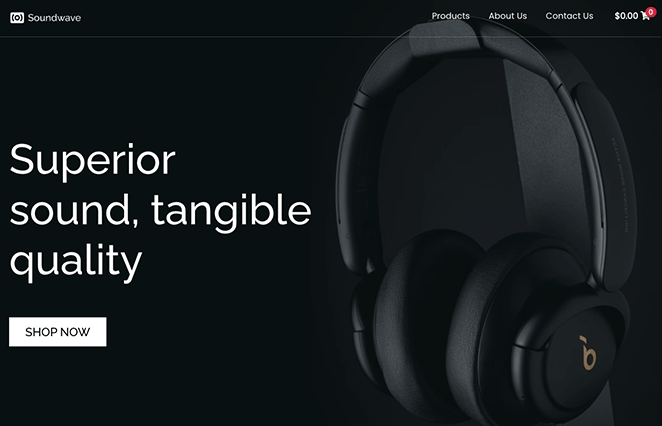
E este é um exemplo de nossa página de produto único:
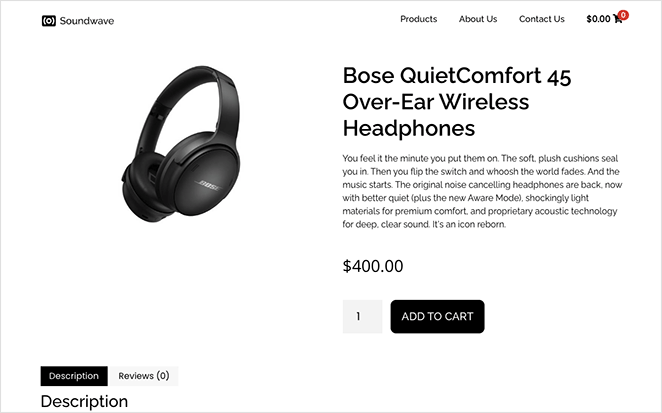
Aí está!
Agora você criou e personalizou com sucesso um site de um produto e não exigiu nenhuma codificação complexa.
Pronto para aumentar as vendas com um site WooCommerce personalizado?
Você também pode gostar destes tutoriais e dicas do WordPress:
- 11 melhores páginas de perguntas frequentes: exemplos e ideias que você pode copiar
- Como redesenhar um site sem perder o SEO
- Como adicionar ícones personalizados de mídia social do WordPress ao seu site
Obrigado por ler. Siga-nos no YouTube, Twitter e Facebook para obter mais conteúdo útil para expandir seus negócios.