Como fazer o formulário de questionário do WordPress facilmente? (Guia do Iniciante 2022)
Publicados: 2022-09-12Quer saber como criar um formulário de questionário WordPress para o seu site WordPress? Então, este artigo é a coisa certa para você.
Neste artigo, mostraremos como você pode criar seu próprio quiz online facilmente usando o Everest Forms sem tocar em uma linha de código.
Mas antes disso, vamos dizer por que você precisa criar um formulário de questionário WordPress para o seu site WordPress. Então, sem mais delongas vamos começar.
Por que criar um formulário de questionário do WordPress?
Os formulários de questionário contêm perguntas que podem ser usadas para conhecer seus clientes ou coletar informações. Além de serem sempre divertidos e envolventes. Seus usuários gostam deles e os consideram mais gratificantes do que outras formas.
Além disso, os questionários fazem parte da estratégia de marketing de conteúdo. Por exemplo, se você deseja criar conteúdo atraente para seu público? Basta perguntar ao seu público com um teste do WordPress.
Além disso, existem vários outros benefícios do formulário de questionário do WordPress, que são:
- Os questionários são uma maneira divertida e envolvente de apresentar conteúdo para seus usuários. Eles ajudam você a avaliar as necessidades do cliente e atender às suas necessidades.
- Os questionários ajudam você a ganhar mais tráfego e reduzir as taxas de rejeição em seu site.
- Você pode até vincular seu questionário ao seu boletim informativo para criar uma lista de marketing por e-mail e ganhar mais assinantes.
Portanto, se você cria questionários para fins de diversão ou negócios, eles podem ser uma arma poderosa para o seu site WordPress.
Escolha o melhor plugin para criar um formulário de questionário do WordPress
Existem muitos plugins de quiz WordPress disponíveis no mercado. No entanto, usaremos o Everest Forms, o plugin construtor de formulários WordPress limpo e amigável para iniciantes.
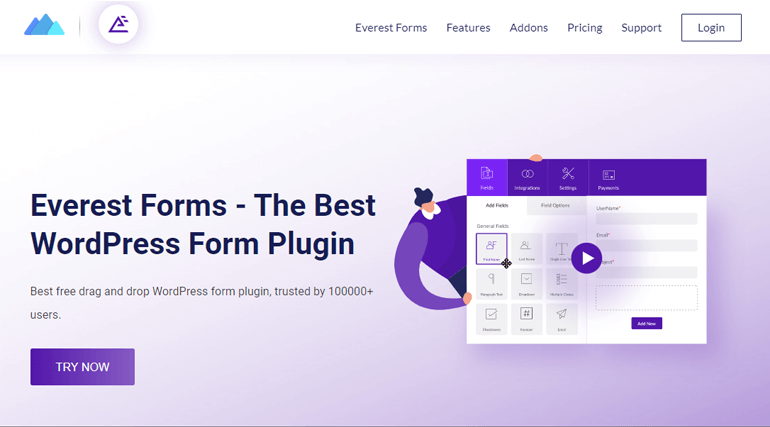
Além de uma interface amigável, os formulários do Everest também possuem muitos outros recursos de alto nível. Alguns dos quais estão listados abaixo:
- Opção para criar formulários ilimitados
- Várias opções de layout de coluna
- Opções de personalização de campos de formulário
- Proteção contra SPAM
- Lógica condicional inteligente
- Importação e exportação de formulários e muito mais
Dito isto, agora vamos aprender como você pode criar formulários de quiz usando o Everest Forms.
Criando um formulário de questionário WordPress usando formulários Everest
Agora, para aprender a criar formulários de quiz em seu site, basta seguir os passos abaixo.
Passo 1: Instalar e ativar Everest Forms
O primeiro passo seria instalar e ativar o Everest Forms do seu site WordPress. Então, para esse login no seu painel do WordPress.
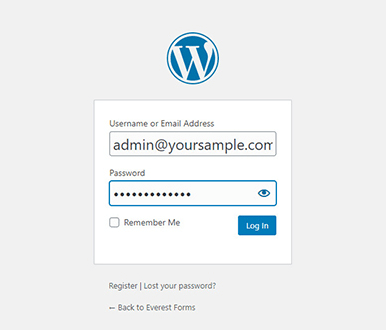
Depois disso, navegue até Plugins >> Adicionar novo do seu painel.
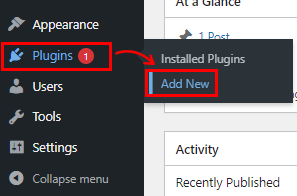
Agora digite Everest Forms na barra de pesquisa. Depois de ver o Everest Forms no resultado da pesquisa, clique no botão Instalar agora e ative -o.
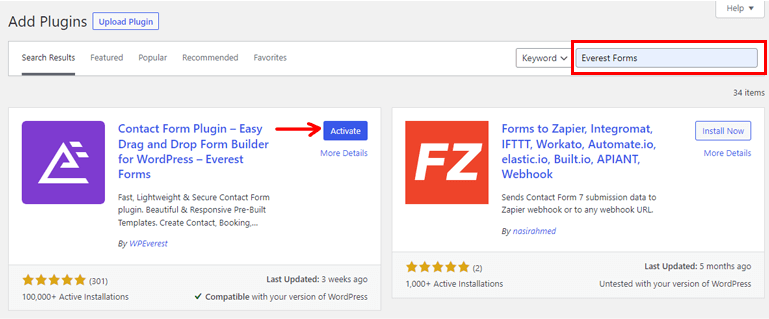
A versão gratuita do Everest Forms agora está instalada com sucesso.
Os formulários do Everest permitem que você crie um formulário de teste mesmo com uma versão gratuita. No entanto, com uma versão premium do Everest Forms, você obtém acesso ao complemento Survey, Polls & Quiz, que oferece muitos outros recursos para o seu formulário de questionário. Então, mostraremos como instalar o Everest Forms pro também.
1.1 Instalar e ativar o Everest Forms Pro
Para instalar e ativar a versão pro do Everest Forms, você precisa primeiro visitar o site oficial do Everest Form.
Everest Forms oferece quatro planos premium diferentes. Por isso, escolha o plano que mais combina com você.
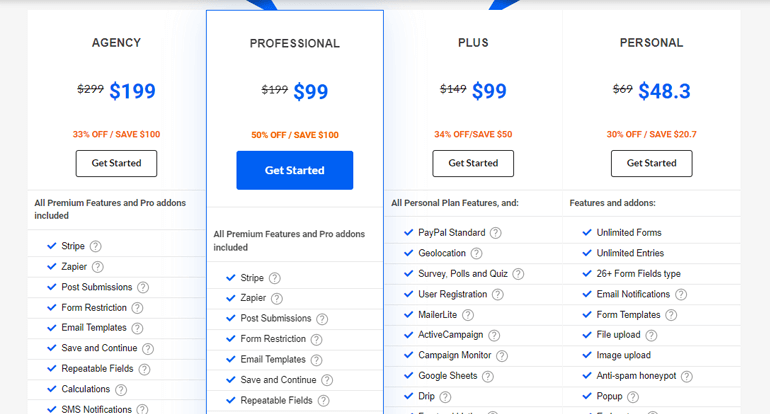
Depois de comprar o Everest Forms pro, você receberá um link no seu e-mail. Siga o link e tenha acesso ao painel do cliente WPEverest.
Agora, encontre o arquivo zip do Everest Forms pro na guia D Ownload s e baixe-o para o seu computador.
Depois disso, vá para Plugins >> Adicionar Novo . Clique no botão Carregar Plugin . Agora, escolha o arquivo zip do Everest Forms pro que você baixou antes e clique em Instalar agora . Em seguida, clique no botão Ativar para ativar o plugin em seu site.
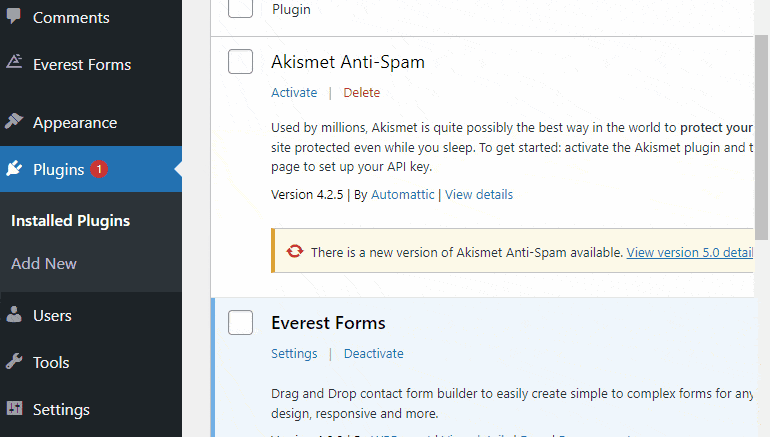
Assim que o plugin premium for ativado, você será solicitado a fornecer uma chave de licença para o Everest Forms Pro. Você pode encontrar essa chave no painel do WPEverest na guia Chaves de licença . Então, basta copiá-lo e colá-lo no campo em Everest Forms Pro e pressionar enter.
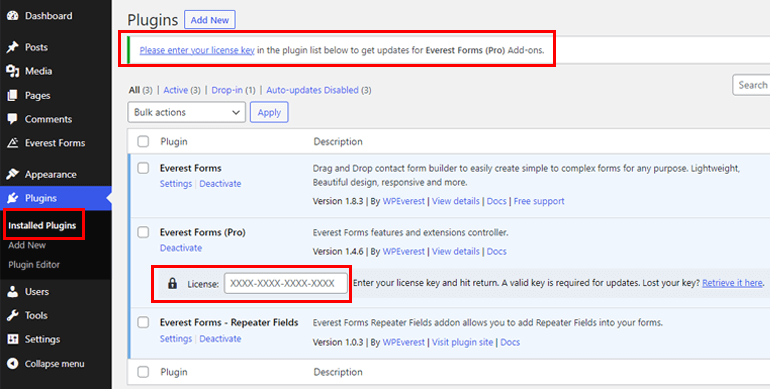
1.2 Instalar e ativar o complemento de pesquisas e questionários
Como você tem a versão pro, agora você pode instalar facilmente qualquer um dos complementos do Everest Forms. Para isso navegue até Everest Forms >> Add-on .
Depois disso, procure por Enquetes e Quiz Add-on. Então vamos sugerir, clique no botão Instalar Addon e pressione Ativar como antes.

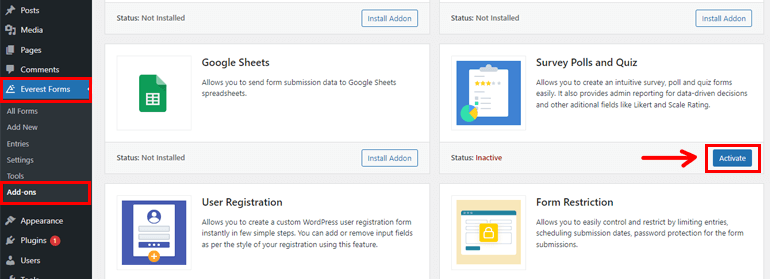
Você saberá que o plug-in está ativo quando o status indicar Ativado .
Etapa 2: criar um novo formulário de teste
Depois de instalar e ativar o Survey Polls e o Quiz Addon, vá para Everest Forms >> Add new . Na página Adicionar Novo Formulário , você encontrará uma coleção de modelos de formulário pré-criados. No entanto, você também pode começar do zero.
Neste tutorial, mostraremos como criar um formulário do zero. Então, clique em Iniciar de Raspe .
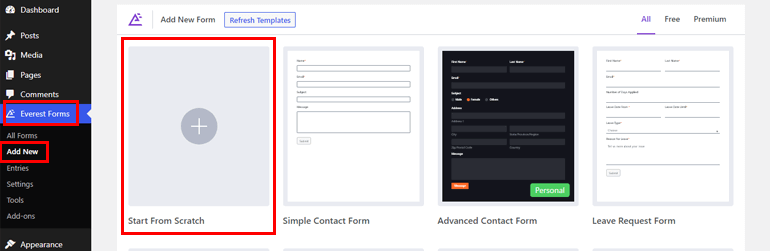
Agora, uma janela do construtor de formulários será aberta. No lado esquerdo da tela, você verá campos de formulário que podem ser adicionados ao seu formulário. Você pode simplesmente arrastar e soltar os campos à sua direita na área desejada para criar seu questionário.
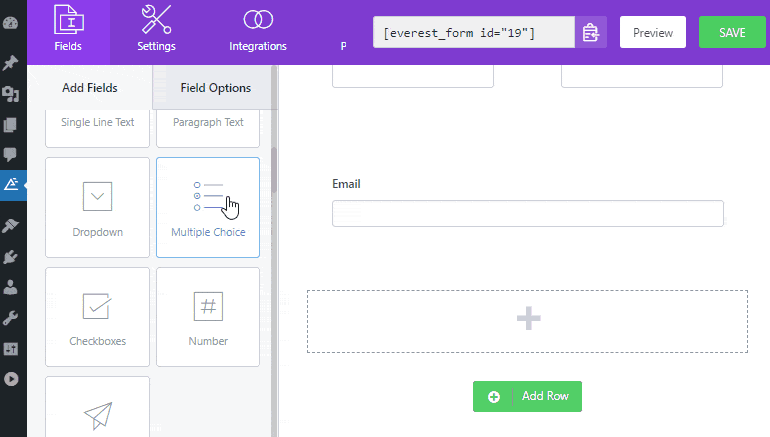
Etapa 3: ativar as configurações do questionário para o formulário
A primeira coisa que você precisa fazer é habilitar a configuração do questionário, para isso navegue até a guia Configurações e clique em Pesquisa, Enquetes e Questionário no lado esquerdo.
Em seguida, marque a opção Ativar questionário . Agora, você pode usar os campos do formulário para suas perguntas do questionário. Aqui você pode ver duas opções:
- Perguntas aleatórias: Para embaralhar seus questionários e exibi-los aleatoriamente.
- Ativar relatórios de questionários: para enviar relatórios para seu questionário.
Se você marcar o Enable Quiz Reporting , ele mostrará mais três opções:
- Feedback após o envio de formulários: Para enviar feedback ao usuário após o envio do formulário de teste.
- Feedback Imediato: Para exibir o feedback imediatamente na frente enquanto o usuário seleciona a resposta.
- Feedback geral: para adicionar feedback após a conclusão do questionário com base nas pontuações.
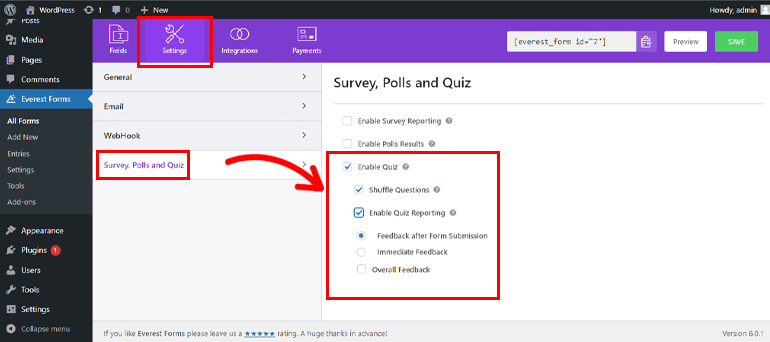
Etapa 4: personalizar o questionário
Esta é a parte principal onde você cria o questionário real de acordo com sua preferência.
4.1 Adicionando perguntas ao seu questionário
Mais uma vez, volte para a guia Campos para adicionar os campos essenciais ao seu formulário. Aqui, você pode encontrar campos para criar seu questionário, como Texto de linha única, Múltipla escolha, Caixas de seleção, etc.
Basta arrastar e soltar o campo adequado no lado direito do seu construtor de formulários.
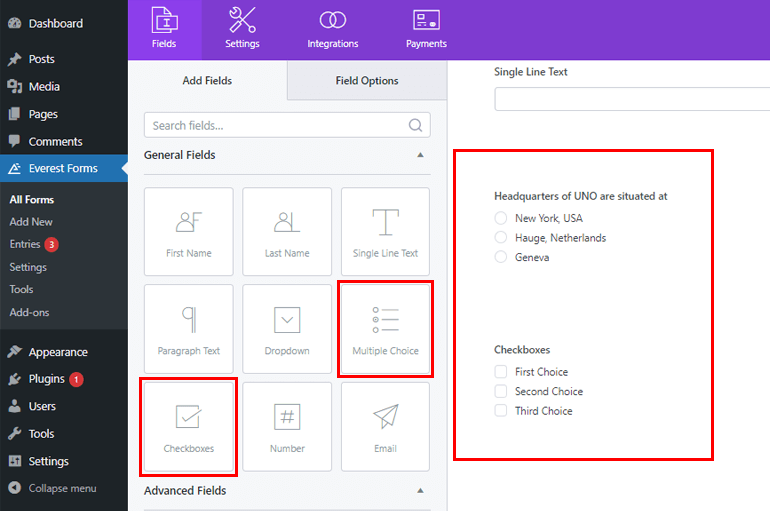
Além disso, você também pode personalizar seus campos de formulário na guia Opções de campo . Por exemplo, você pode alterar o rótulo de suas perguntas e adicionar opções da opção Opções clicando nos campos de pergunta de múltipla escolha.
Você pode até adicionar opções pré-criadas ou adicionar sua própria escolha em massa na opção Adicionar em massa e adicionar imagens na opção Opções de imagem .
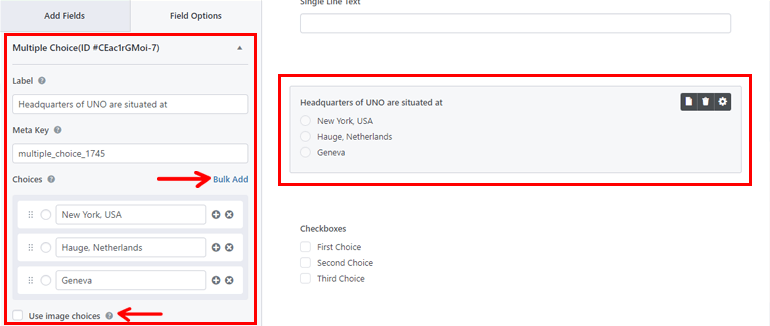
Você pode adicionar mais perguntas da mesma maneira.
4.2 Opções do Campo de Questionário
A próxima etapa é adicionar as opções de questionário para o campo. Para isso, pressione as Opções de pesquisa e questionário na guia Opções de campo .
Aqui, adicione as respostas corretas e também adicione feedback para as respostas corretas e incorretas. Você também pode atribuir pontuações para as perguntas.
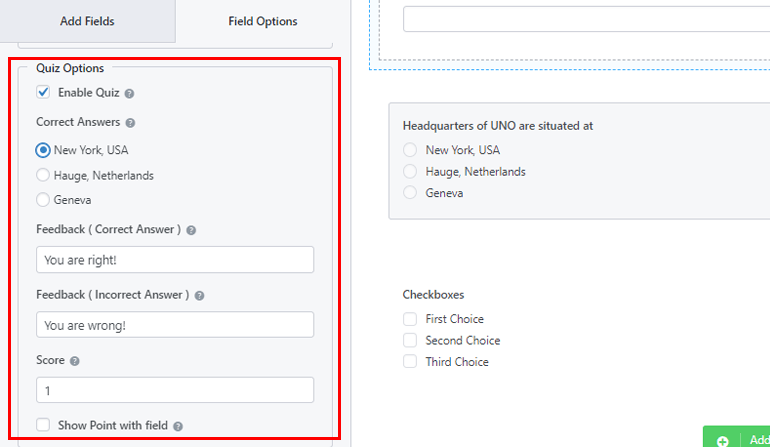
Etapa 5: adicionar questionário ao seu site WordPress
Você criou com sucesso um formulário de teste usando o Everest Forms. Mas não será visível para seus usuários, a menos que você exiba seu formulário de teste em seu site WordPress.
Portanto, para adicionar questionários ao seu site, você pode usar dois métodos, um deles é usar o shortcode .
Para isso navegue até Everest Forms >> All Forms . Lá você verá o formulário que criou junto com seu código de acesso. Agora copie o código de acesso do seu formulário de teste para exibi-lo em seu site
A próxima coisa que você precisa fazer é criar uma nova página ou postagem, você chegará ao editor Gutenberg. Aqui, pressione o ícone Adicionar bloco e procure o bloco Shortcode e clique nele para adicionar um bloco. Agora cole o shortcode que você acabou de copiar e clique no botão Publicar .
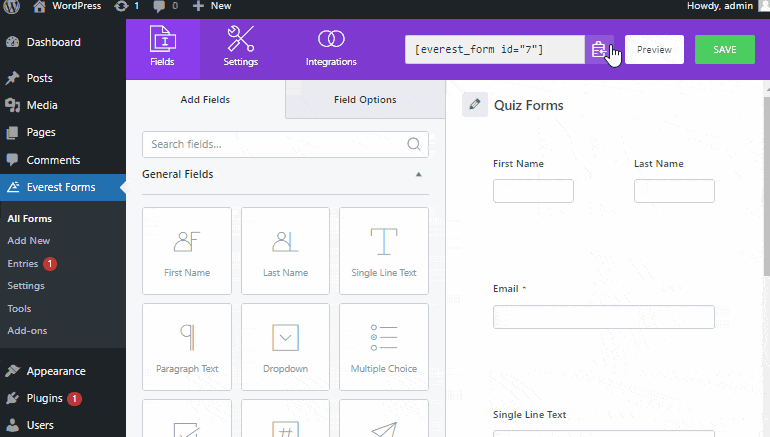
A próxima opção é usar o bloco Everest Forms para isso. Alternativamente, vá para Posts/Páginas >> Adicionar Novo .
Em seguida, clique no botão Adicionar bloco (+) e procure o bloco Everest Forms e clique nele. Depois disso, selecione seu formulário de teste do WordPress nos menus suspensos. Por fim, você pode clicar no botão Publicar na parte superior.
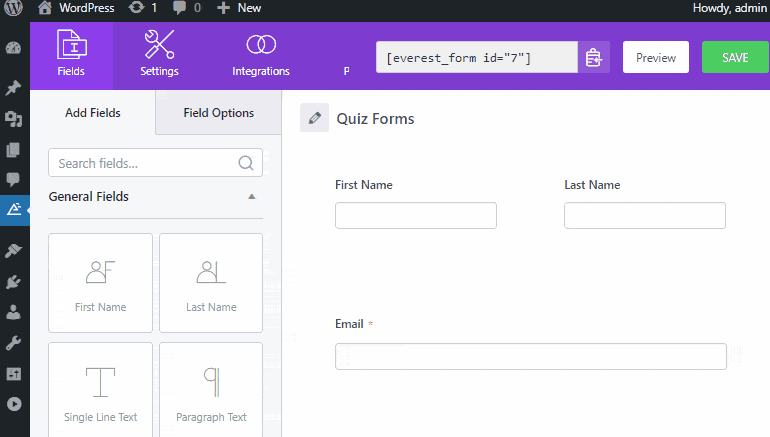
Etapa 6: veja os resultados do seu teste
Com o Everest Forms, você também pode visualizar os resultados do seu teste diretamente do seu painel do WordPress. O plug-in ainda fornece uma representação gráfica dos resultados do seu teste.
Para isso, navegue até Everest Forms >> Entries e selecione seu quiz para ver os resultados.
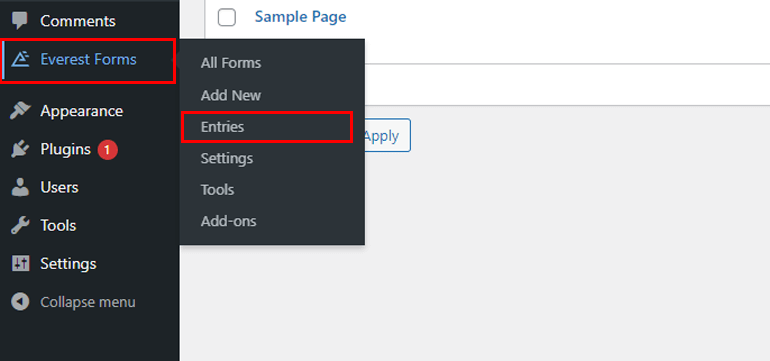
Aqui, você encontrará os relatórios de Envio Total, Envio Completo, Envio Incompleto, etc.
Embrulhando-o!
Chegamos ao final do artigo. Acreditamos que você aprendeu a criar questionários no WordPress facilmente agora.
Everest Forms é um plugin rico em recursos que ajuda você a adicionar formulários de questionário ao seu site sem nenhum problema. Para saber mais sobre este plugin rico em recursos, visite a revisão do Everest Forms.
Se você estiver interessado, confira também nosso artigo sobre como criar um formulário de várias colunas no WordPress. Finalmente, se você gosta deste blog, sinta-se à vontade para compartilhá-lo, siga-nos também no Facebook e Twitter para atualizações futuras.
