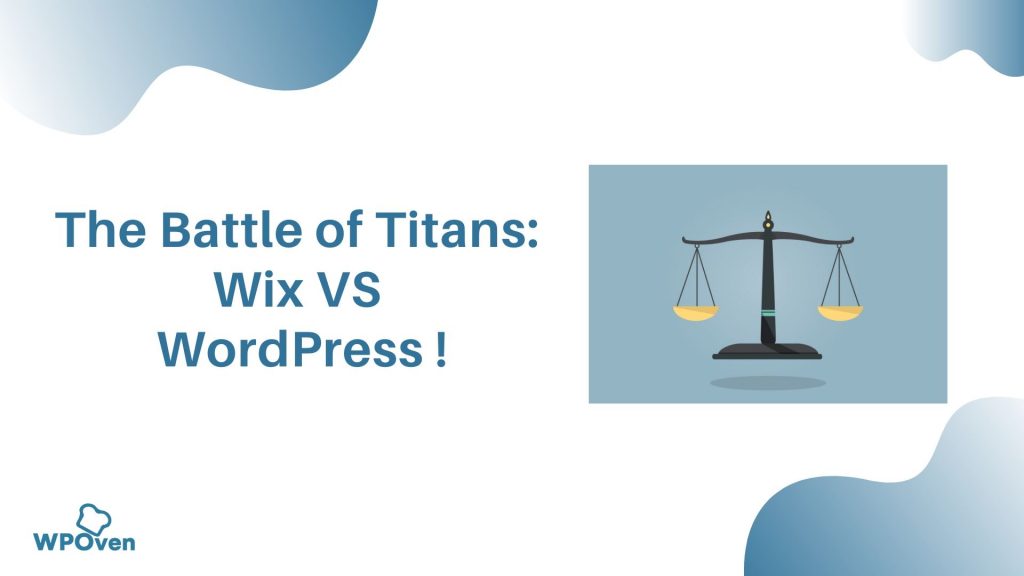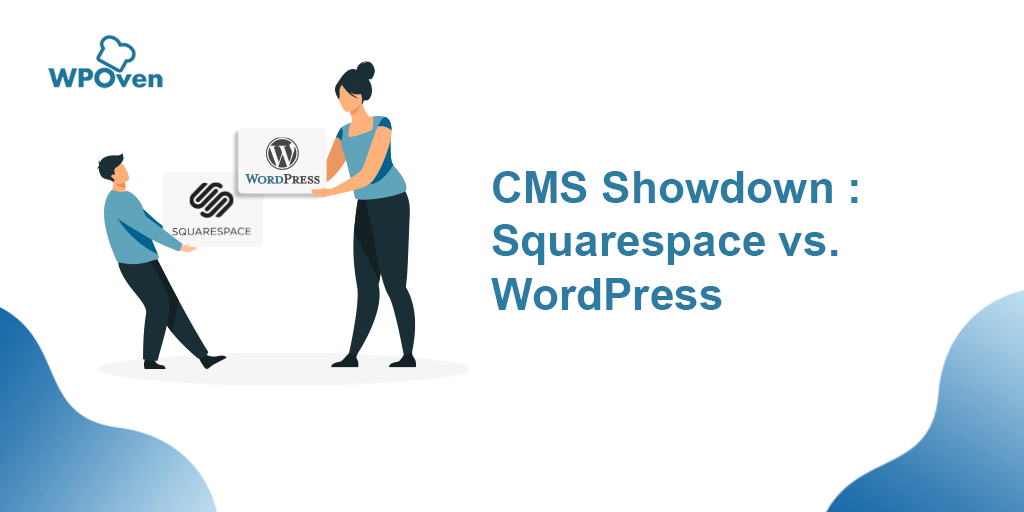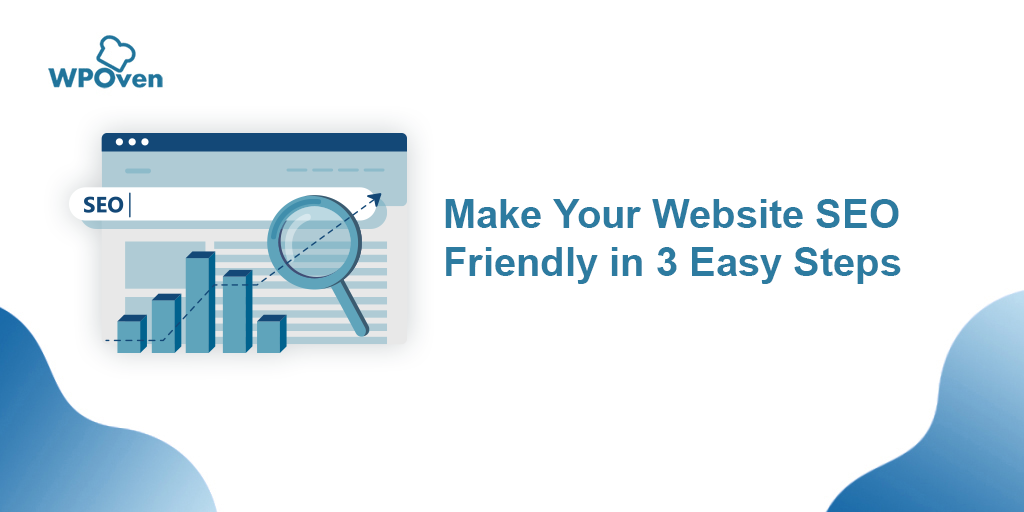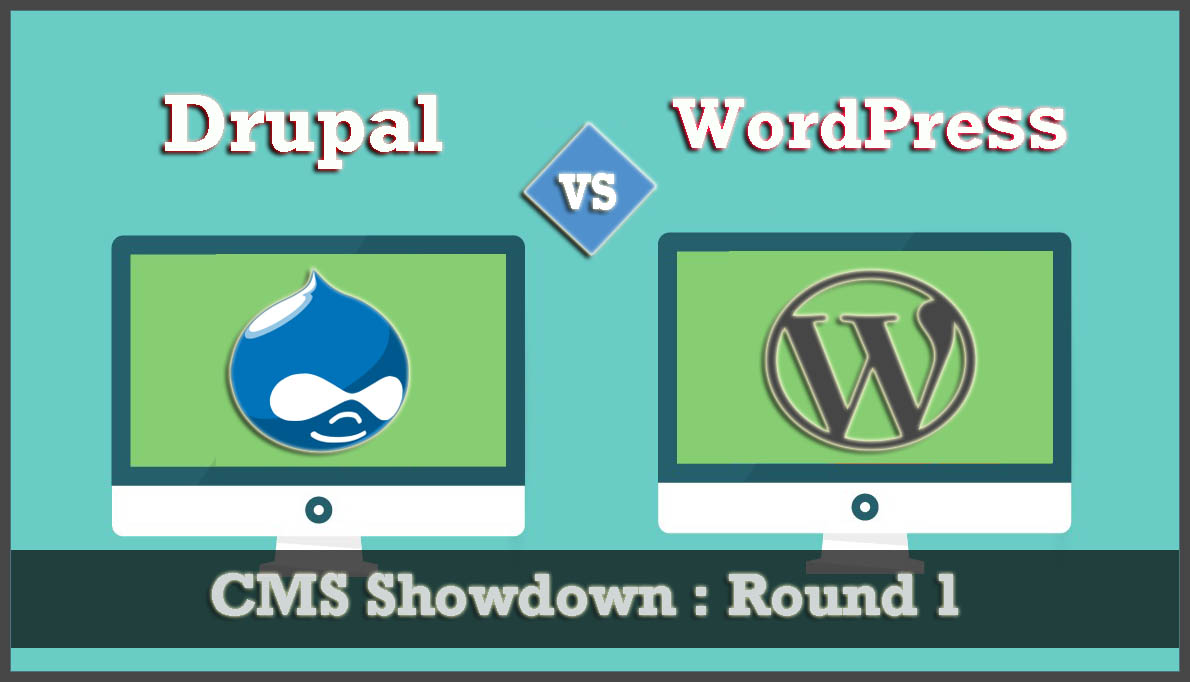Como fazer um site WordPress Live? (Um guia passo a passo)
Publicados: 2023-07-03Lançar ou tornar um site ativo pode ser bastante intimidador, especialmente para iniciantes que não têm ideia do ABC dos sites. Felizmente, existem serviços de hospedagem na web que fornecem plataformas de teste, permitindo que você pratique como criar um site no WordPress. Essas plataformas oferecem um ambiente seguro para experimentação e aprendizado.
Do ponto de vista dos negócios online, é crucial lançar um site e garantir sua acessibilidade ao público. Quando se trata de escolher um sistema de gerenciamento de conteúdo (CMS), não há opção melhor do que o WordPress. É uma plataforma altamente popular e fácil de usar para criar sites.
Neste guia abrangente, você aprenderá como criar um site no WordPress do zero.
Leia: Como criar um site WordPress para iniciantes grátis.
1. Preparação para o lançamento do site
O primeiro e mais importante passo é se preparar para o lançamento de um site. As etapas iniciais consistiriam principalmente em:
1.1 Escolhendo um provedor de hospedagem confiável:
A escolha de um provedor confiável de hospedagem na web é essencial para o funcionamento ideal do seu site, especialmente se você estiver usando o WordPress. Um host é uma empresa que fornece a infraestrutura e os recursos necessários para tornar seu site acessível na Internet. Todo site precisa de um host para trabalhar para considerar fatores ao selecionar um provedor de hospedagem e explorar as opções recomendadas para sites WordPress.
Um host da Web é necessário para armazenar e servir os arquivos, bancos de dados e conteúdo do seu site em um servidor conectado à Internet. Sem um provedor de hospedagem, seu site não estará acessível aos usuários.
Leia: Como hospedar um site como um profissional em 2023?
1.2 Registrando um Nome de Domínio
Registrar um nome de domínio é uma etapa importante para estabelecer sua presença online. Ele dá ao seu site uma identidade única e o torna facilmente acessível aos usuários. Aqui está uma breve nota sobre como registrar um nome de domínio e escolher um nome memorável e relevante:
Para registrar um nome de domínio, siga estas etapas:
- Escolha um registrador de domínio respeitável como GoDaddy ou Namecheap.
- Pesquise a disponibilidade do domínio e selecione uma extensão relevante.
- Forneça informações de contato precisas durante o registro.
- Conclua o processo efetuando o pagamento necessário.
- Considere o registro de vários anos para segurança de longo prazo.
Aqui estão algumas dicas para escolher um nome de domínio memorável e relevante:
- Mantenha-o simples e fácil de lembrar.
- Torne-o relevante para o propósito ou setor do seu site.
- Considere o uso de palavras-chave ou termos baseados em localização.
- Evite a violação de marca registrada realizando uma pesquisa.
- Escolha um nome de marca para reconhecimento e expansão futuros.
Reserve um tempo para selecionar um nome de domínio que represente sua marca de maneira eficaz e esteja alinhado com seus objetivos de longo prazo.
1.3 Instalando o WordPress em seu servidor de hospedagem
Se você está seguindo a maneira mais convencional de criar um site, que envolve projetar o site diretamente através do WordPress CMS na instalação de hospedagem na web, o primeiro e mais importante passo que você precisa dar é instalar o WordPress CMS em seu servidor de hospedagem na web.
Você pode fazer isso facilmente por meio de uma instalação com um clique ou seguindo um guia de configuração manual. Depois que o WordPress estiver instalado, você acessará o painel do WordPress, onde você gerencia seu site.
Observação: alguns provedores de serviços de hospedagem na web, como WPOven , fornecem WordPress pré-instalado junto com sua configuração de hospedagem na web.
O painel do WordPress tem alguns recursos importantes:
- Posts e páginas: você pode criar e gerenciar o conteúdo do seu site.
- Temas : escolha um design para o seu site a partir de uma variedade de opções.
- Plugins: Adicione funcionalidades extras como formulários de contato ou integração com redes sociais.
- Personalização: personalize a aparência e o layout do seu site.
- Configurações: configure vários aspectos, como título do site e configurações de comentários.
Compreender o painel do WordPress é importante para gerenciar e personalizar seu site com eficácia. Quer você escolha uma instalação com um clique ou configuração manual, instalar o WordPress e explorar o painel ajudará você a criar e manter seu site facilmente.
Mas antes de projetar o site, sugiro instalar um plug-in “Em manutenção” que colocará seu site em modo de manutenção para os visitantes, além de desencorajar os mecanismos de pesquisa de indexar seu site.
Para desencorajar os mecanismos de pesquisa de indexar seu site, siga estas etapas:
- Ajuste as configurações de leitura : No painel do WordPress, navegue até “Configurações” e depois “Leitura”. Marque a caixa que diz “Desencoraje os mecanismos de pesquisa de indexar este site”. Isso adiciona uma tag “noindex” ao seu site, indicando aos mecanismos de pesquisa que você prefere não ser indexado.
- Use um arquivo robots.txt : crie um arquivo robots.txt e coloque-o no diretório raiz do seu site. O arquivo robots.txt instrui os rastreadores do mecanismo de pesquisa sobre quais páginas rastrear e quais excluir da indexação. Inclua a seguinte diretiva para não permitir a indexação: “User-agent: * Disallow: /”.
- Instale um plug-in de SEO : instale um plug-in de SEO como Yoast SEO ou All in One SEO Pack. Esses plug-ins fornecem opções adicionais para controlar a indexação do mecanismo de pesquisa. Nas configurações do plug-in, procure opções relacionadas à indexação e certifique-se de defini-las para desencorajar a indexação ou adicionar tags noindex a determinadas páginas.
- Gerenciar configurações de página individuais : para páginas ou postagens específicas que você não deseja que os mecanismos de pesquisa indexem, você pode editar as configurações da página. No editor do WordPress, procure opções como “Visibilidade” ou “Indexação” e selecione “noindex” para essas páginas específicas.
Leia: Como construir um site com WordPress em 11 etapas fáceis?
2. Projetando seu site
Antes de prosseguir com o design do seu site, se você deseja projetar seu site em uma plataforma de teste, verifique os links abaixo:
- Como faço para criar um site de teste/teste?
- Sincronize as alterações do WordPress Staging Site com o Live Site
Agora, se você conseguir criar um site de teste ou teste, siga as etapas fornecidas conforme fornecido.
Se você estiver seguindo este método, será muito fácil colocar seu site no ar diretamente do painel. No entanto, se você já criou ou projetou um site em seu computador em um servidor local, existem alguns métodos que você precisa seguir.
Por que você precisa migrar seu site de um servidor local para um site ativo?
Assim como um ambiente de preparação, a criação de um site WordPress ou blog WordPress em um servidor local oferece os mesmos benefícios. Você pode realizar experimentos ou testes ilimitados sem afetar seus visitantes.
Também é uma prática comum trabalhar em seu site de forma privada.
Mas após a conclusão, finalmente, você deve torná-lo ativo no servidor de fígado para seus visitantes. Vamos ver como mover o WordPress de um servidor local para um site ativo.
- Transferir manualmente seu site
- Usando o plug-in duplicador do WordPress
- Usando o recurso de exportação/importação do WordPress
Como mover o WordPress do servidor local para o site ao vivo: método manual
Suponha que você tenha concluído todos os preparativos para lançar seu site, conforme discutido na seção anterior. As etapas adicionais para transferir manualmente seu site do host local para o servidor ativo são as seguintes:
- Instale um cliente FTP em seu computador. Essa ferramenta permitirá que você acesse os arquivos do seu site e carregue o site do servidor local para o servidor ativo.
- Certifique-se de ter acesso total ao seu servidor local.
Agora vamos iniciar o processo de migração.
Passo 1: Baixe ou exporte seu banco de dados local
1. Exporte seu banco de dados WordPress local. Para fazer isso, usaremos uma ferramenta chamada phpMyAdmin. Se você não estiver familiarizado com ele, consulte nosso guia sobre gerenciamento de bancos de dados do WordPress usando o phpMyAdmin.
2. Abra seu navegador da Web e vá para http://localhost/phpmyadmin/. Isso o levará à interface do phpMyAdmin.
3. Assim que estiver no phpMyAdmin, localize e clique em seu banco de dados WordPress na lista.
4. Na barra de menu superior, clique no botão 'Exportar'.
5. Na página de exportação, você verá uma opção chamada 'Método de exportação:'. Você pode escolher entre 'Rápido' ou 'Personalizado'. Para simplificar, recomendamos selecionar 'Rápido'.
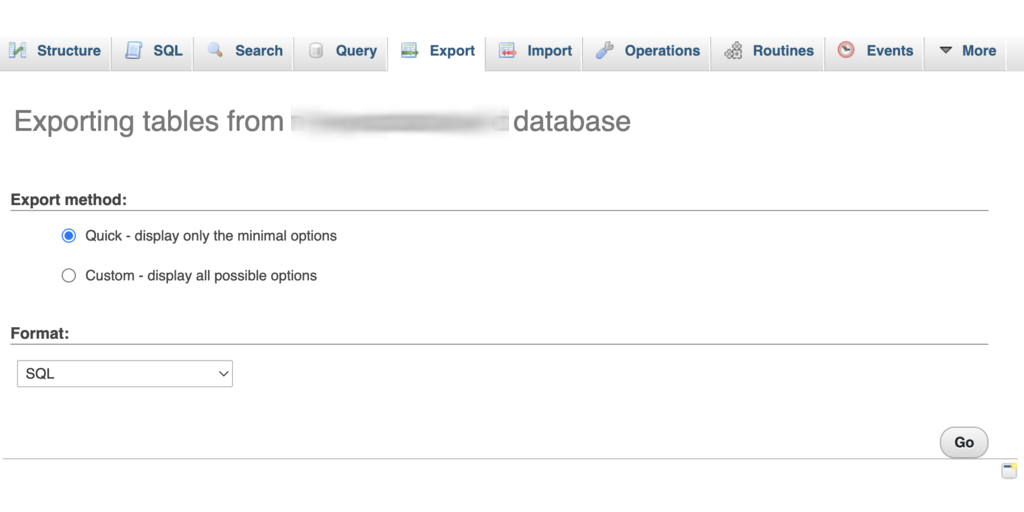
6. Depois de selecionar 'Rápido', clique no botão 'Ir'. Isso iniciará o processo de exportação e seu banco de dados será baixado para o seu computador.
Passo 2: Carregar arquivos do WordPress para o servidor ao vivo
1. Para mover os arquivos do site WordPress para o site ativo, você precisará de um cliente FTP como o FileZilla. Abra seu cliente FTP em seu computador.
2. Conecte-se à sua conta de hospedagem na web usando o cliente FTP. Você precisará inserir suas credenciais de FTP, que geralmente são fornecidas pelo seu provedor de hospedagem na web.
3. Assim que estiver conectado ao seu site ao vivo por meio do cliente FTP, certifique-se de enviar os arquivos para o diretório correto. Por exemplo, se você deseja que seu site seja hospedado em 'seudominio.com', você deve enviar os arquivos para o diretório 'public_html'.
4. Em seu cliente FTP, selecione os arquivos WordPress que você possui em seu computador local.
5. Carregue os arquivos selecionados em seu servidor ao vivo clicando no botão apropriado no cliente FTP. Isso iniciará a transferência de seus arquivos para o servidor ativo.
Passo 3: Crie um banco de dados MySQL em seu servidor Live
Quando seu cliente FTP estiver carregando os arquivos WordPress, você pode começar a importar seu banco de dados para o servidor ativo.
Agora vá para o painel cPanel da sua conta de hospedagem na Web e procure a “seção Banco de Dados”.
Assim que conseguir localizar a seção Banco de dados, clique no ícone 'Assistente de banco de dados MySQL'.
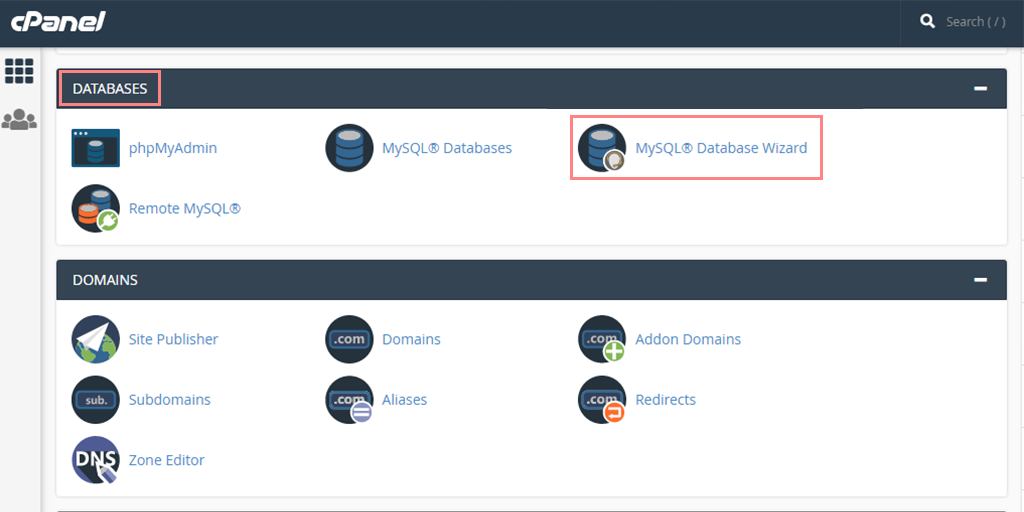
Selecione a opção para criar um novo banco de dados > Forneça um nome para seu banco de dados e clique no botão “Próximo passo”.
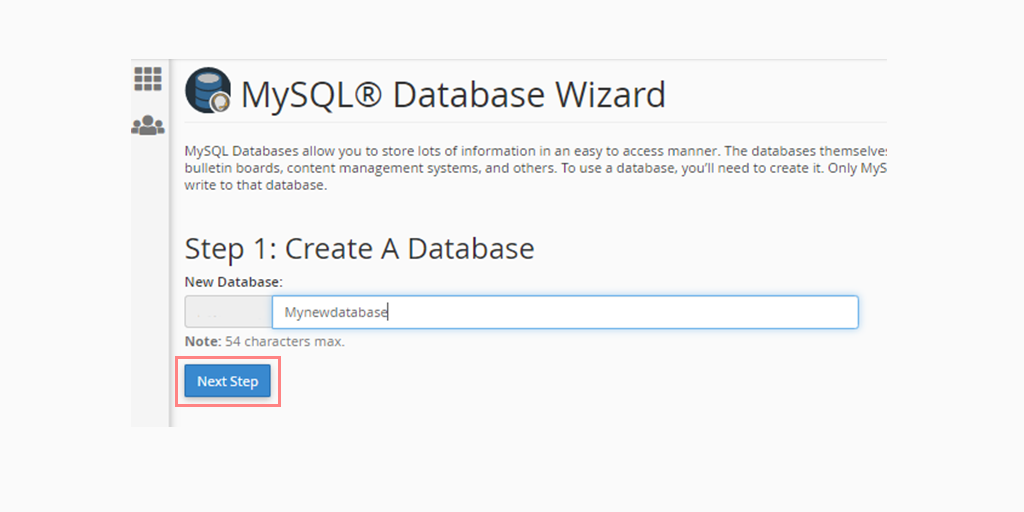
Aguarde o cPanel criar automaticamente o novo banco de dados.
Agora digite um nome de usuário e senha para o novo usuário e clique em “Criar usuário”.
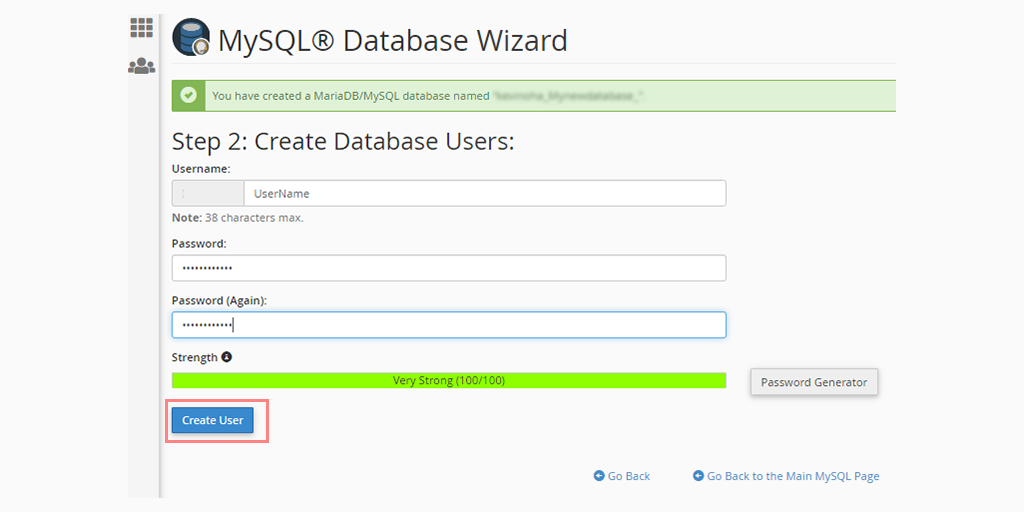
Adicione o usuário recém-criado ao banco de dados marcando a caixa de seleção 'Todos os privilégios'.
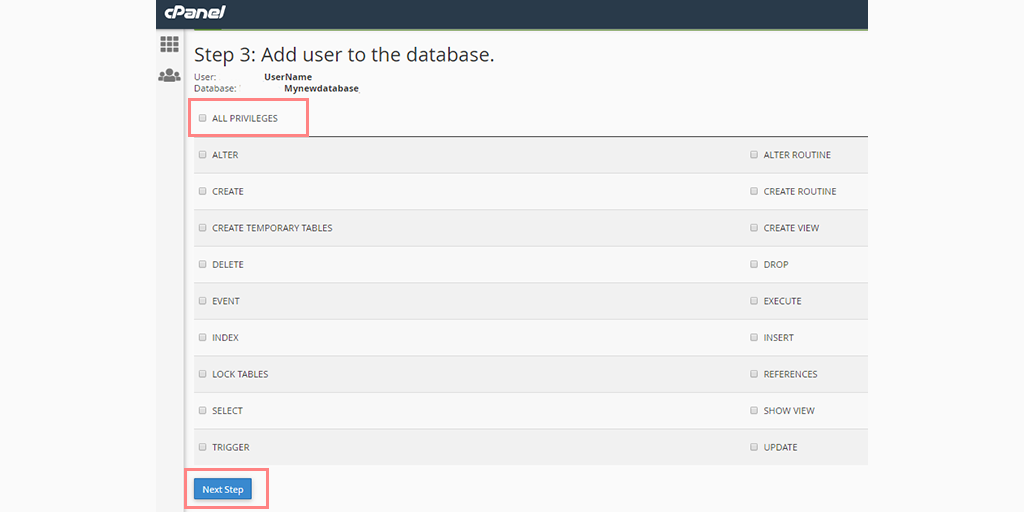
Role para baixo e salve suas alterações clicando em 'Fazer alterações' e pronto.
Etapa 4: importar o banco de dados baixado anteriormente para o servidor ativo
Acesse seu painel cPanel e role para baixo até a seção 'Bancos de dados'. Clique em ' phpMyAdmin '.
Você será redirecionado para o phpMyAdmin. Selecione o banco de dados que você criou anteriormente. O banco de dados recém-criado será mostrado sem nenhuma tabela.
Clique na guia 'Importar' localizada no menu superior. Na página de importação, clique no botão 'Escolher arquivo' e selecione o arquivo de banco de dados salvo em seu site local na primeira etapa.
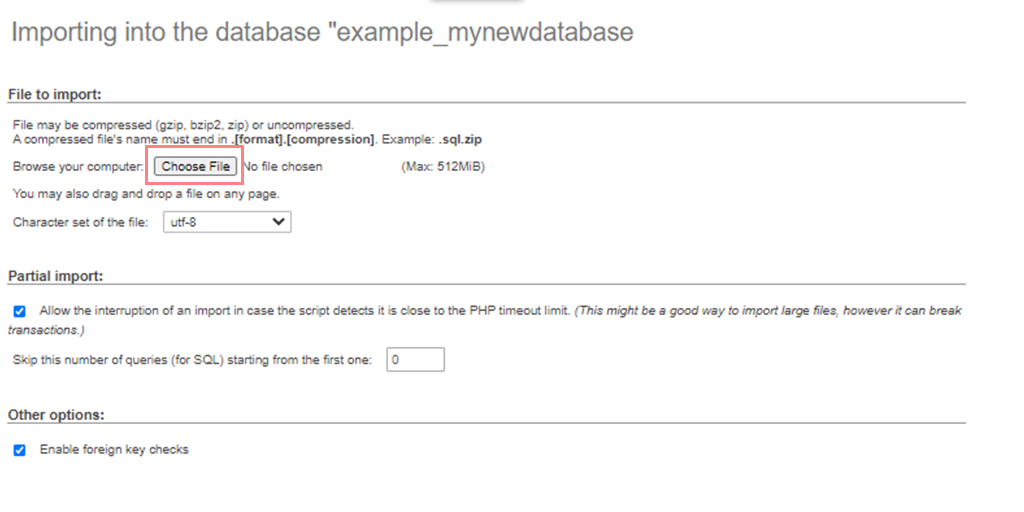
Depois de selecionar o arquivo, clique no botão 'Ir' na parte inferior da página. Seu banco de dados será importado automaticamente para o phpMyAdmin.
Etapa 5: altere a URL do seu site
Agora, é hora de alterar o URL do site em seu banco de dados para se conectar ao seu site WordPress ao vivo.
No phpMyAdmin, localize a tabela wp_options no banco de dados que você importou.
Observação: se você modificou o prefixo do banco de dados, o nome da tabela pode ser {new_prefix}_options em vez de wp_options.
Clique no botão 'Procurar' ao lado de wp_options ou use o link da barra lateral para acessar a página que lista os campos da tabela wp_options.
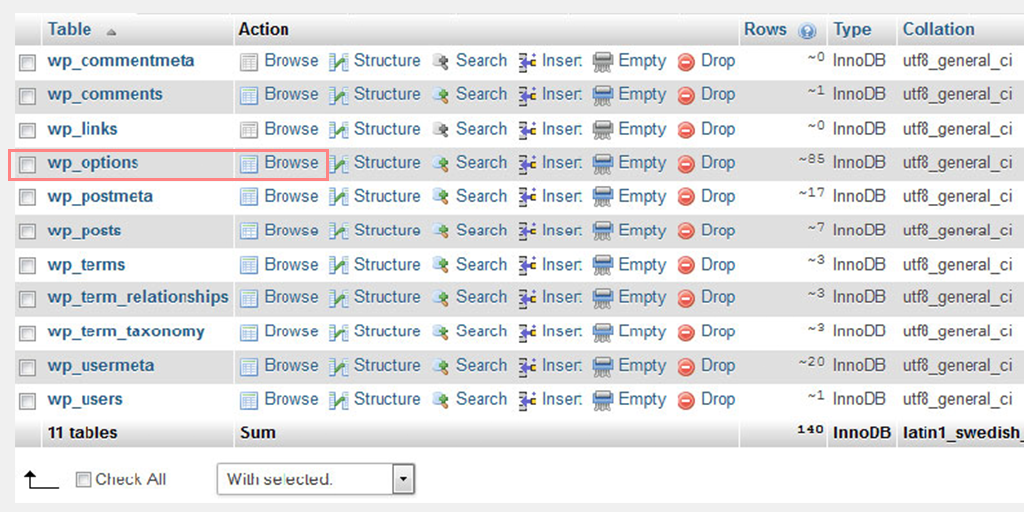
Procure a opção chamada 'siteurl' na coluna options_name e clique no ícone 'Editar' próximo a ela.
Uma janela aparecerá onde você pode editar o campo. Na caixa de entrada para option_value, você verá a URL de sua instalação local, geralmente algo como http://localhost/test.
Substitua a URL existente pela nova URL do site, como https://www.newurl.com.
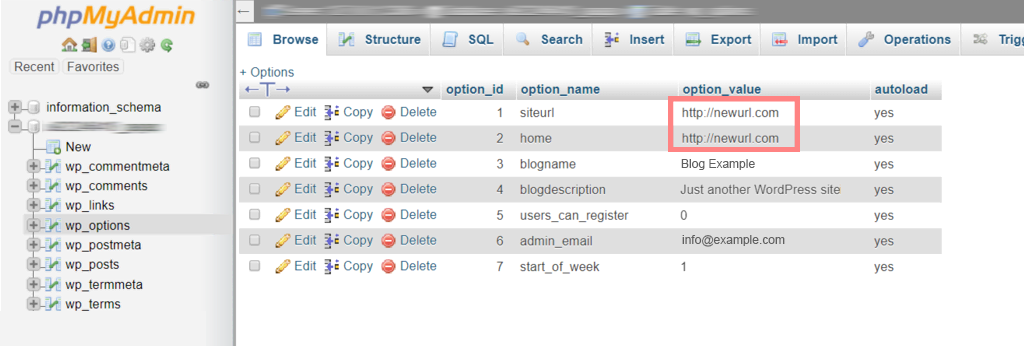
Salve o campo clicando no botão 'Ir'.
Repita as mesmas etapas acima para o nome da opção 'home'. Como a tabela wp_options pode ter várias páginas, pode ser necessário navegar até a segunda página para encontrar a opção 'home'.
Atualize o URL 'inicial' para corresponder ao URL do seu site ativo.
Seguindo estas etapas, você pode importar com sucesso seu banco de dados do WordPress e modificar o URL do site para se conectar ao seu site ativo.
Observe que esta versão reformulada transmite as mesmas informações que o texto original em termos mais simples e está livre de qualquer conteúdo plagiado.
Etapa 6: atualizar os detalhes do banco de dados no arquivo Wp-config.php
Depois de importar o banco de dados e carregar seu conteúdo, você pode encontrar uma mensagem 'Erro ao estabelecer uma conexão com o banco de dados' em seu site.
Para resolver esse problema, conecte-se ao seu site usando um cliente FTP e abra o arquivo wp-config.php.
Procure as seguintes linhas de código no arquivo wp-config.php:
// ** MySQL settings - You can get this info from your web host ** //
/** The name of the database for WordPress * /
define( 'DB_NAME', 'database_name_here' );
/ * MySQL database username * /
define( 'DB_USER', 'username_here' );
/ * MySQL database password * /
define( 'DB_PASSWORD', 'password_here' );
/ * MySQL hostname */
define( 'DB_HOST', 'localhost' );// ** MySQL settings - You can get this info from your web host ** //
/** The name of the database for WordPress * /
define( 'DB_NAME', 'database_name_here' );
/ * MySQL database username * /
define( 'DB_USER', 'username_here' );
/ * MySQL database password * /
define( 'DB_PASSWORD', 'password_here' );
/ * MySQL hostname */
define( 'DB_HOST', 'localhost' );// ** MySQL settings - You can get this info from your web host ** //
/** The name of the database for WordPress * /
define( 'DB_NAME', 'database_name_here' );
/ * MySQL database username * /
define( 'DB_USER', 'username_here' );
/ * MySQL database password * /
define( 'DB_PASSWORD', 'password_here' );
/ * MySQL hostname */
define( 'DB_HOST', 'localhost' );// ** MySQL settings - You can get this info from your web host ** //
/** The name of the database for WordPress * /
define( 'DB_NAME', 'database_name_here' );
/ * MySQL database username * /
define( 'DB_USER', 'username_here' );
/ * MySQL database password * /
define( 'DB_PASSWORD', 'password_here' );
/ * MySQL hostname */
define( 'DB_HOST', 'localhost' );// ** MySQL settings - You can get this info from your web host ** //
/** The name of the database for WordPress * /
define( 'DB_NAME', 'database_name_here' );
/ * MySQL database username * /
define( 'DB_USER', 'username_here' );
/ * MySQL database password * /
define( 'DB_PASSWORD', 'password_here' );
/ * MySQL hostname */
define( 'DB_HOST', 'localhost' );// ** MySQL settings - You can get this info from your web host ** //
/** The name of the database for WordPress * /
define( 'DB_NAME', 'database_name_here' );
/ * MySQL database username * /
define( 'DB_USER', 'username_here' );
/ * MySQL database password * /
define( 'DB_PASSWORD', 'password_here' );
/ * MySQL hostname */
define( 'DB_HOST', 'localhost' );// ** MySQL settings - You can get this info from your web host ** //
/** The name of the database for WordPress * /
define( 'DB_NAME', 'database_name_here' );
/ * MySQL database username * /
define( 'DB_USER', 'username_here' );
/ * MySQL database password * /
define( 'DB_PASSWORD', 'password_here' );
/ * MySQL hostname */
define( 'DB_HOST', 'localhost' );// ** MySQL settings - You can get this info from your web host ** //
/** The name of the database for WordPress * /
define( 'DB_NAME', 'database_name_here' );
/ * MySQL database username * /
define( 'DB_USER', 'username_here' );
/ * MySQL database password * /
define( 'DB_PASSWORD', 'password_here' );
/ * MySQL hostname */
define( 'DB_HOST', 'localhost' );// ** MySQL settings - You can get this info from your web host ** //
/** The name of the database for WordPress * /
define( 'DB_NAME', 'database_name_here' );
/ * MySQL database username * /
define( 'DB_USER', 'username_here' );
/ * MySQL database password * /
define( 'DB_PASSWORD', 'password_here' );
/ * MySQL hostname */
define( 'DB_HOST', 'localhost' );// ** MySQL settings - You can get this info from your web host ** //
/** The name of the database for WordPress * /
define( 'DB_NAME', 'database_name_here' );
/ * MySQL database username * /
define( 'DB_USER', 'username_here' );
/ * MySQL database password * /
define( 'DB_PASSWORD', 'password_here' );
/ * MySQL hostname */
define( 'DB_HOST', 'localhost' );

Substitua 'database_name_here' pelo nome do seu banco de dados, 'username_here' pelo nome de usuário do banco de dados MySQL que você criou anteriormente e 'password_here' pela senha correspondente.
Salve o arquivo wp-config.php e envie-o de volta para o seu servidor de hospedagem WordPress.
Após o upload, visite seu site. Agora ele deve estar ativo sem o erro 'Erro ao estabelecer uma conexão com o banco de dados'.
Faça login no painel de administração do WordPress e navegue até Configurações »Geral.
Sem fazer nenhuma alteração, role até o final da página e clique no botão “Salvar alterações”.
Essa ação garante que a URL do seu site seja corrigida em todos os locais necessários.
Em seguida, vá para Configurações »Permalinks. Role a página e clique no botão “Salvar alterações” para garantir que todos os links de postagem estejam funcionando corretamente.
Etapa 7: verifique se os links quebrados foram corrigidos
Ao tentar migrar seu site WordPress de um domínio para outro ou mover do servidor local para o site ativo, há uma possibilidade maior de encontrar links quebrados.
Isso pode resultar em um erro 404, portanto, você precisa garantir que todos os links quebrados sejam corrigidos e atualizados.
Para fazer isso, vá para o painel do WordPress > Configurações > Geral.
Verifique e verifique se o endereço do WordPress e o endereço do site apontam diretamente para o nome do seu domínio. Depois disso, clique no botão “Salvar alterações”.
Agora, vá para Configurações> permalinks> Clique no botão "Salvar alterações".
Etapa 8: corrigir imagens e links atualizando seus caminhos
Neste ponto, seu site WordPress estará ativo, mas o processo ainda não foi concluído. Suas postagens e links de imagens podem estar quebrados (como já mencionado na seção acima) e também não funcionarão.
No entanto, existe uma solução fácil para corrigir isso, tudo o que você precisa fazer é apenas adicionar uma consulta SQL ao seu banco de dados.
Para fazer isso, vá para o seu phpMyAdmin, selecione e clique em seu novo banco de dados > e clique em SQL no topo da barra de menu. E adicione a seguinte consulta SQL:
UPDATE wp_posts SET post_content = REPLACE (post_content, 'localhost/test/', 'www.yourdomain.com/'); UPDATE wp_posts SET post_content = REPLACE (post_content, 'localhost/test/', 'www.yourdomain.com/'); UPDATE wp_posts SET post_content = REPLACE (post_content, 'localhost/test/', 'www.yourdomain.com/'); UPDATE wp_posts SET post_content = REPLACE (post_content, 'localhost/test/', 'www.yourdomain.com/'); UPDATE wp_posts SET post_content = REPLACE (post_content, 'localhost/test/', 'www.yourdomain.com/'); UPDATE wp_posts SET post_content = REPLACE (post_content, 'localhost/test/', 'www.yourdomain.com/');
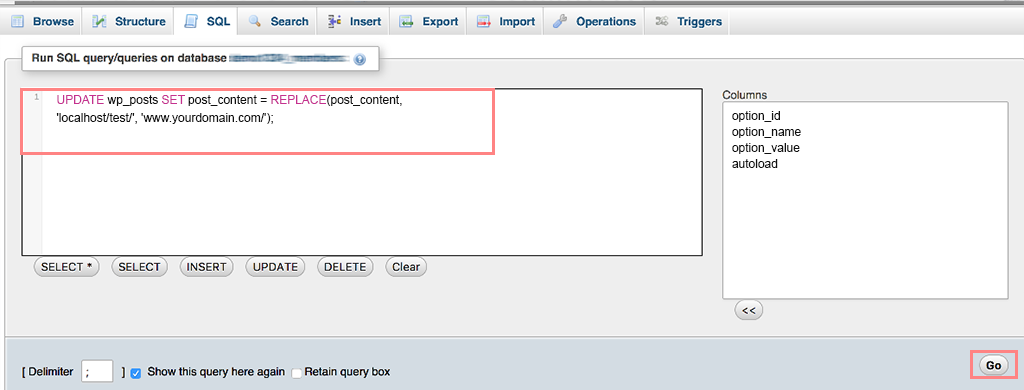
Observação: não se esqueça de substituir “localhost/test/” e “www.yourdomain.com/” pelos detalhes do seu próprio site.
Transferindo seu site usando o WordPress Duplicator Plugin
Este método é um dos mais fáceis e amigável para iniciantes. Não há método de atalho melhor do que criar um clone completo do seu site e torná-lo ativo em vez de passar do servidor local para o site ativo.
Para fazer isso, tudo que você precisa é instalar um plugin WordPress simples chamado “Plugin Duplicador”. É um dos plugins mais populares e amplamente utilizados que ajudam você a criar um clone completo do seu site e importá-lo facilmente para sua hospedagem.
1. A primeira coisa que você precisa fazer é instalar e ativar o plugin Duplicator diretamente do diretório do WordPress.
2. Após a ativação, vá para Duplicator > Packages e clique no botão “ Create New ”.
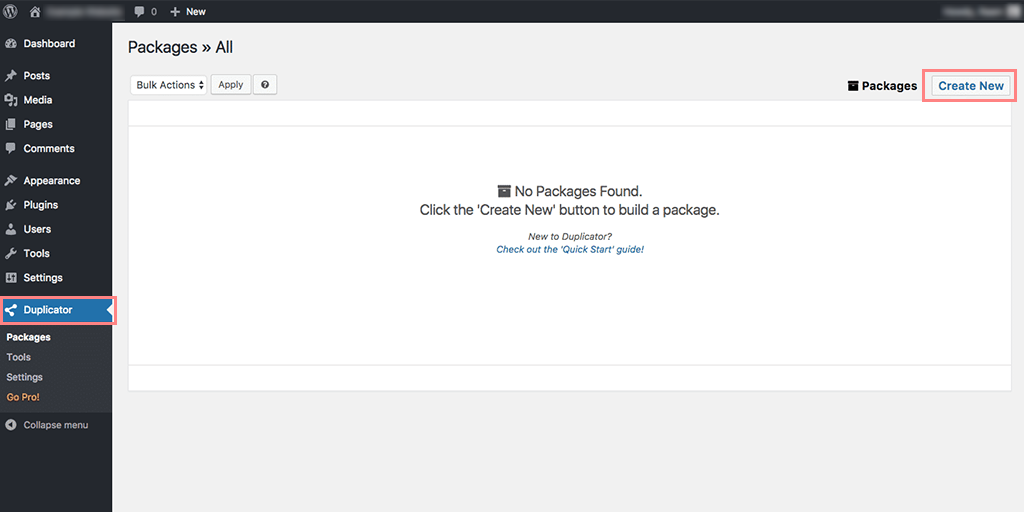
3. Uma nova página aparecerá, onde você deve fornecer o nome do seu Backup, diga ” Live Site Backup ” seguido de clicar no botão “ Next ”.
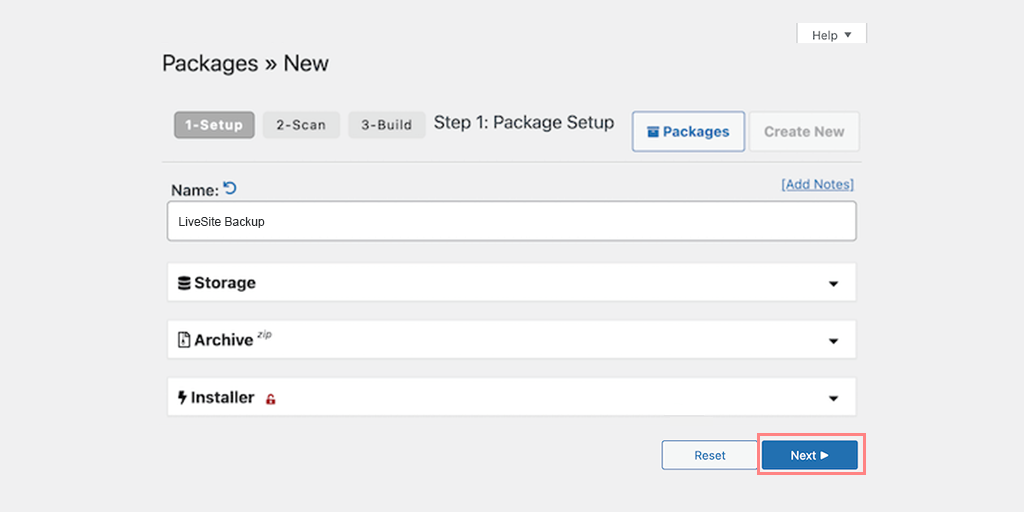
4. Agora, o plug-in Duplicator fará uma varredura para verificar se tudo está em ordem ou não.
5. Se os resultados do Scan estiverem corretos e todos os itens estiverem marcados como Bom, prossiga clicando no botão “Build”.
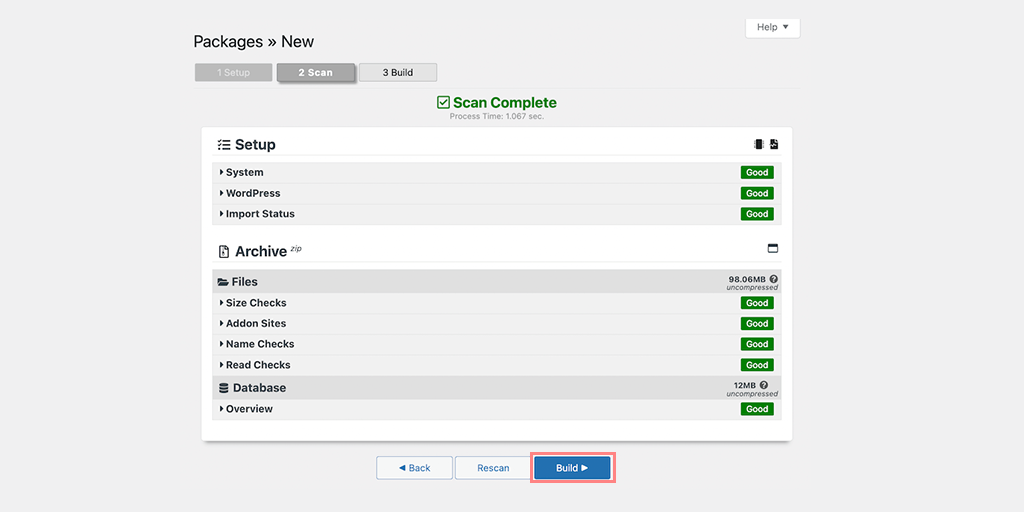
6. Isso pode demorar um pouco para ser processado, dependendo do tamanho do seu site. É melhor manter a guia aberta até que o processo seja concluído.
7. Quando o processo terminar, você precisa baixar o instalador e o arquivo compactado . Clique no botão " Download com um clique " e ambos os arquivos serão baixados automaticamente para o seu computador.
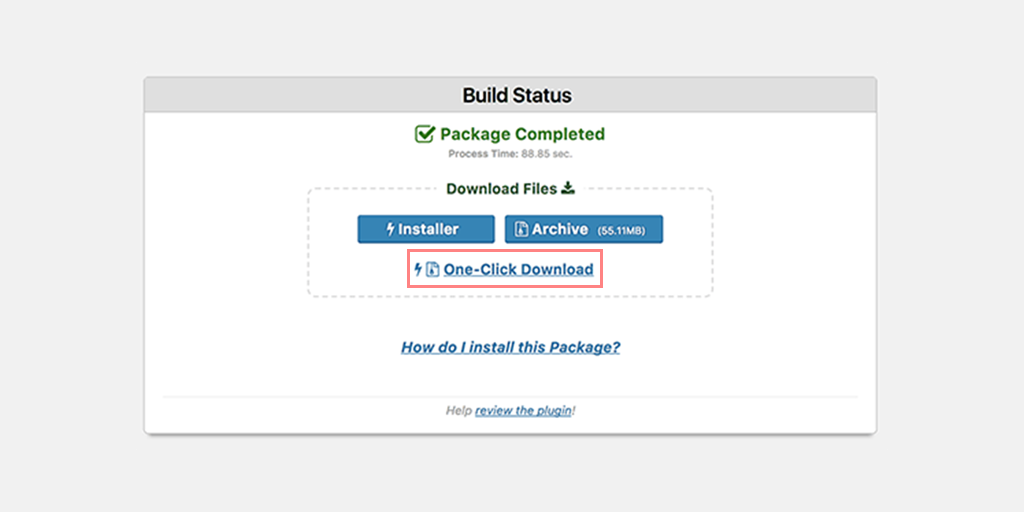
8. Antes de executar o instalador, você precisa criar um banco de dados MySQL para o seu site ao vivo.
Nota: Todo o processo de criação de um novo banco de dados MySQL será semelhante ao que já mencionamos na seção acima.
9. Carregue o pacote baixado e os arquivos do instalador para a conta de hospedagem.
Para fazer isso,
- Comece conectando-se ao seu site ao vivo usando um cliente FTP.
- Uma vez conectado, verifique se o diretório raiz do seu site está completamente vazio.
- O diretório raiz geralmente está localizado na pasta /home/public_html/ .
- Se sua empresa de hospedagem WordPress instalou automaticamente o WordPress após a inscrição, você pode encontrar arquivos WordPress no diretório raiz. Nesse caso, você precisa excluir esses arquivos.
- Em seguida, carregue os arquivos archive.zip e installer.php do Duplicator para o diretório raiz vazio.
- Acesse o script do instalador visitando seudominio.com/installer.php.
- Verifique se todos os indicadores estão verdes e clique em Avançar para continuar.
- Instale o banco de dados fornecendo os detalhes do banco de dados (host, nome do banco de dados, nome de usuário e senha). Você pode encontrar esses detalhes no menu MySQL Database. Use “localhost” como host. Teste o banco de dados para garantir que as credenciais estejam corretas e clique em Avançar.
- Atualize seus dados inserindo o nome de domínio e o caminho da pasta de instalação do WordPress. Se ambos estiverem corretos, clique em Avançar.
- Teste seu site WordPress e clique em Login de administrador para acessar seu painel.
Check-outs finais
Se você começou a criar um novo site do zero diretamente no servidor ativo, há algumas verificações finais que você precisa verificar antes de clicar no botão “Ao vivo” .
1. Atualizando as configurações de DNS : saiba mais sobre o DNS e sua função no direcionamento de visitantes para seu site. Obtenha informações de DNS do seu provedor de hospedagem. Acesse as configurações do registrador de domínio para atualizar os registros DNS.
2. Apontando seu domínio para o servidor de hospedagem : Defina as configurações de domínio para vincular seu domínio ao servidor de hospedagem. Atualize os servidores de nomes ou adicione registros DNS para resolução de domínio adequada. Verifique o processo de propagação do domínio e garanta a acessibilidade do site.
3. Verificações finais do site: faça uma revisão final do conteúdo, design e funcionalidade do seu site. Teste a acessibilidade do site em diferentes dispositivos e navegadores. Resolva quaisquer problemas ou erros de última hora antes de entrar no ar.
4. Anunciando o lançamento do seu site: crie um anúncio envolvente ou post de blog sobre o seu novo site. Compartilhe as notícias em plataformas de mídia social e comunidades online relevantes. Incentive os visitantes a explorar e fornecer feedback em seu site ao vivo.
Execute um teste em seu site ao vivo para erros
Qualquer que seja o método escolhido para tornar o site ativo no WordPress, você deve executar um teste para garantir que não haja erros e que funcione sem problemas.
Aqui, fornecemos uma lista de verificação depois que você moveu seu site do servidor local para o site ativo.
Verifique o painel do WordPress
- Verifique se todas as páginas de administração são carregadas sem problemas.
- Teste a capacidade de adicionar, editar e gerenciar postagens, páginas e qualquer tipo de postagem personalizada.
- Certifique-se de que seu site pode ser indexado pelos mecanismos de pesquisa acessando Configurações → Leitura e garantindo que a opção 'Desencorajar os mecanismos de pesquisa de indexar este site' esteja desmarcada.
- Confirme se as páginas do plugin e do tema estão acessíveis e funcionando corretamente.
- Verifique se você pode instalar novos plugins sem complicações.
Verifique o front-end do seu site
- Verifique se o front-end do seu site aparece conforme o esperado.
- Teste todos os links para confirmar se estão funcionando corretamente.
- Certifique-se de que os elementos interativos, como controles deslizantes, acordeões e pop-ups, estejam funcionando sem problemas.
- Envie os formulários e confirme se foram recebidos com sucesso.
Estabeleça backups regulares
Depois que seu site estiver no ar, a coisa mais importante que você nunca deve esquecer de fazer é estabelecer backups regulares para proteger seu site de possíveis problemas que possam ocorrer devido a ataques de hackers, atualizações recentes ou certas alterações.
A hospedagem WordPress gerenciada do WPOven oferece backups automáticos baseados no Amazon S3, garantindo uma experiência de total tranquilidade.
Verifique a velocidade do seu site
Como a velocidade do site é outro fator de classificação para os mecanismos de pesquisa, você nunca deve considerá-la garantida. Embora você possa não ter integrado um CDN ou cache em seu host local, é essencial considerar sua implementação assim que seu site estiver no ar.
Essas ferramentas podem aumentar significativamente a velocidade de carregamento do seu site.
Conclusão
Agora, cobrimos todos os cenários sobre como criar um site no WordPress. Qualquer que seja o caminho escolhido, lembre-se de seguir as etapas sistematicamente para evitar contratempos ou danos ao seu site.
Seguindo as etapas mencionadas, seu site deve funcionar sem problemas. Se você encontrar erros, consulte nosso guia definitivo sobre “Erros comuns do WordPress” para obter ajuda. Além disso, priorize a manutenção contínua do site, atualizações e otimização de conteúdo.
Comemore o lançamento bem-sucedido do seu site e aproveite as oportunidades que ele traz. Lembre-se, lançar seu site é apenas o começo. Monitore continuamente seu desempenho, interaja com seu público e faça atualizações regulares para garantir o sucesso online.
Se você tiver alguma dúvida ou ainda não tiver certeza sobre como tornar seu site ativo no WordPress, sinta-se à vontade para comentar abaixo.
perguntas frequentes
Como sei se meu site WordPress está ativo?
Para verificar se o seu site WordPress está no ar, basta acessar o link “www.seudominio.com/wp-admin“. Se você vir uma página solicitando que você insira suas credenciais de login do WordPress, isso significa que seu site WordPress está ativo.
Quanto tempo leva para o site WordPress entrar no ar?
Depois de migrar com sucesso seu site do servidor local para o site ativo, ele se tornará ativo instantaneamente. No entanto, atualizar os servidores de nomes pode levar até 48 horas.
Os sites WordPress expiram?
Os sites do WordPress não têm uma data de expiração por padrão. Depois de configurar um site WordPress, ele permanecerá ativo e acessível, a menos que você opte por excluí-lo ou desativá-lo. No entanto, é importante observar que os provedores de hospedagem podem ter suas próprias políticas em relação à retenção de sites, portanto, é recomendável verificar com seu provedor de hospedagem quaisquer limitações específicas ou políticas de expiração que possam ter em vigor.