Como fazer backup manual do seu site WordPress (um guia passo a passo)
Publicados: 2021-06-29Manter um site é quase tão importante quanto construir um, e fazer backup de um site é a etapa mais crucial no processo de manutenção. Se você é novo no WordPress, a postagem a seguir ensinará como fazer backup manual de um site WordPress.
Manter uma cópia atualizada do seu site é importante. Seu site pode ser invadido, pode ser vítima de um ataque ou você pode cometer um erro no site; por exemplo, algo pode quebrar enquanto você atualiza um aspecto do seu site. Se você tiver acesso a um backup, poderá restaurá-lo, retornando seu site ao seu estado normal.
Na postagem a seguir, você aprenderá como fazer backup de um site WordPress manualmente. Você encontrará instruções passo a passo detalhadas para exportar e salvar os arquivos do site do seu site e o banco de dados MySQL.
Existem outros métodos mais fáceis para fazer backup de um site WordPress, como usar um plugin para backups automáticos, mas é sempre bom saber como fazer backup manual do WordPress. Executar um backup totalmente manual de vez em quando é sempre uma boa ideia.
Preparando-se para fazer backup de um site WordPress manualmente
O backup manual de um site exigirá que você faça login no servidor e exporte os dois componentes principais, os arquivos do site e o banco de dados, de dois locais diferentes. Os arquivos do site estarão localizados no console do Gerenciador de Arquivos do seu servidor, enquanto seu banco de dados pode ser acessado através do phpMyAdmin.
Para o guia abaixo, usaremos o cPanel como referência do servidor. Se, no caso de seu servidor estar configurado usando uma plataforma diferente, procure as mesmas áreas ou com palavras semelhantes – Gerenciador de Arquivos e phpMyAdmin – em seu painel de usuário.
Antes de começar, uma boa prática para esse processo é criar uma pasta em seu computador e renomeá-la como seu nome comercial ou de seu cliente e seguir o nome com a data do backup. Dentro desta pasta, crie duas subpastas chamadas “Site Files” e “Database”.
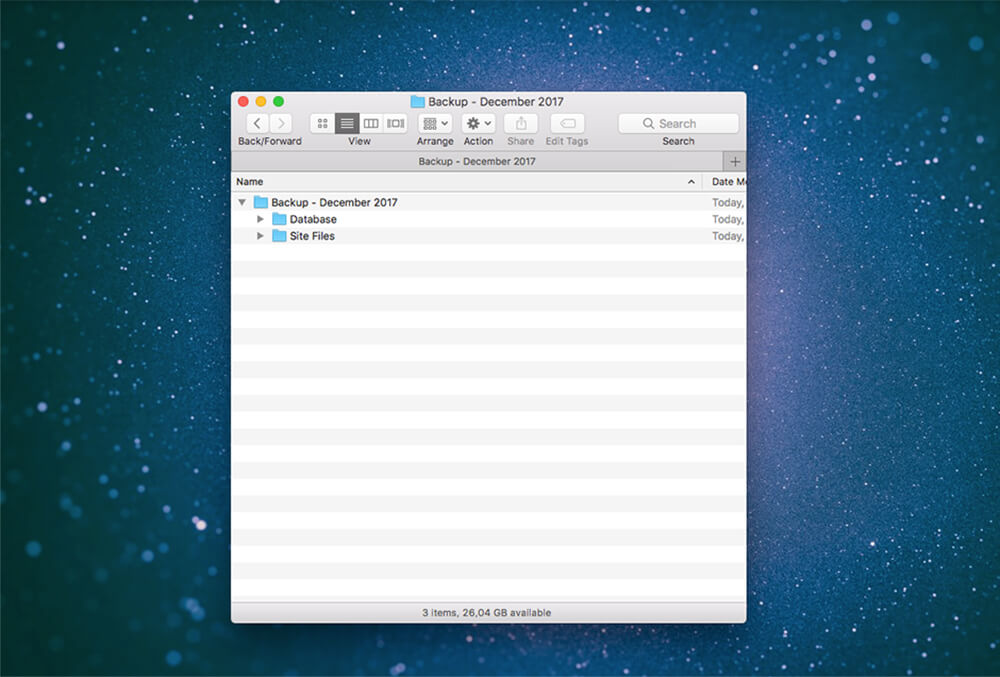
Crie uma pasta no seu computador intitulada 'Backup' e a data
Como exportar manualmente o banco de dados do seu site WordPress
Para começar, faça login na interface de administração do cPanel do seu site usando os detalhes de login escolhidos ou aqueles compartilhados com você pelo seu cliente.
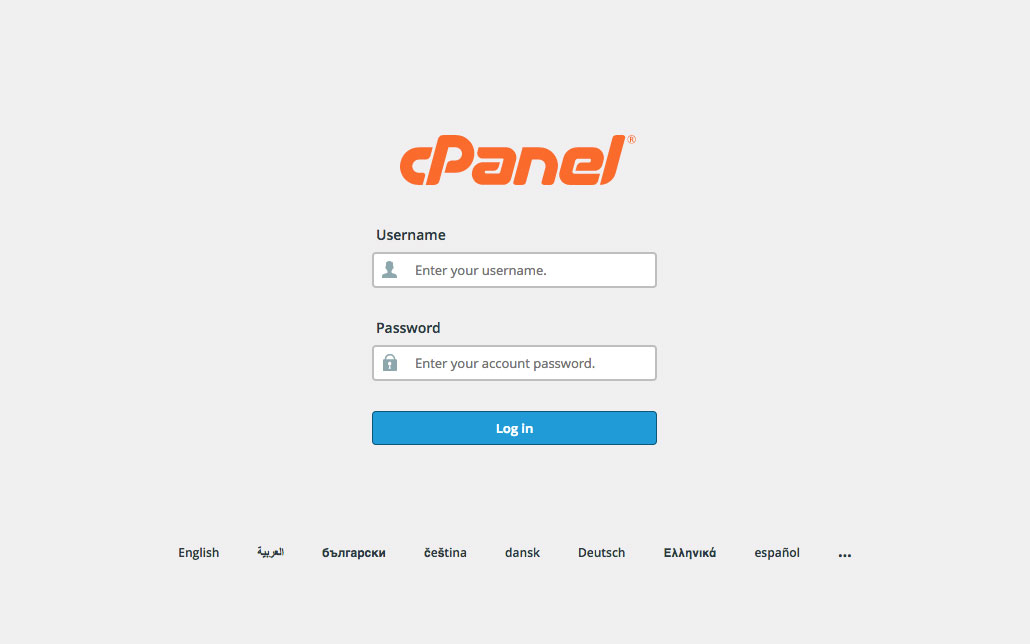
Entrar no cPanel
WordPress usa um sistema de banco de dados MySQL para operar. Os desenvolvedores da Web podem interagir com o banco de dados do site por meio do console phpMyAdmin. O banco de dados armazena vários índices, usuários, tabelas e muito mais, cada um contendo vários sistemas e processos relacionados ao funcionamento do site.
Para exportar o banco de dados, clique no menu suspenso Bancos de dados e selecione phpMyAdmin. Uma vez selecionado, o console do phpMyAdmin será aberto em uma nova guia do navegador.
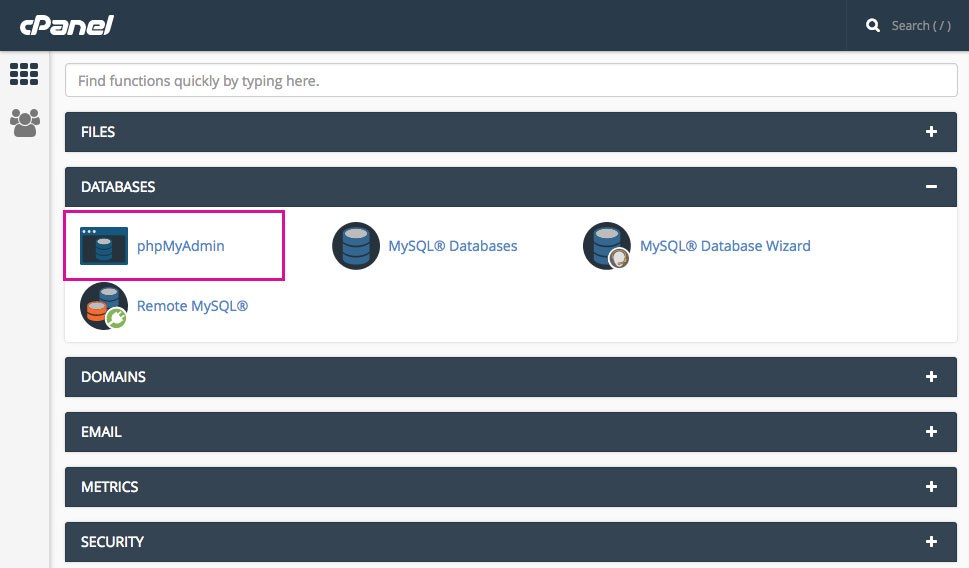
Clique na guia phpMyAdmin
Quando estiver dentro do phpMyAdmin, olhe no painel do lado esquerdo e selecione o banco de dados do site. Se o próprio servidor estiver hospedando vários sites, você verá uma lista de sites vinculados disponíveis. Depois de selecionar o banco de dados correto, o painel da direita exibirá todas as tabelas associadas ao site.
Agora, clique na guia que diz "Exportar". Observe que em outros servidores pode ser necessário rolar até o final da lista da tabela e clicar em uma caixa de seleção que diz 'Selecionar tudo' antes de clicar na guia “Exportar”.
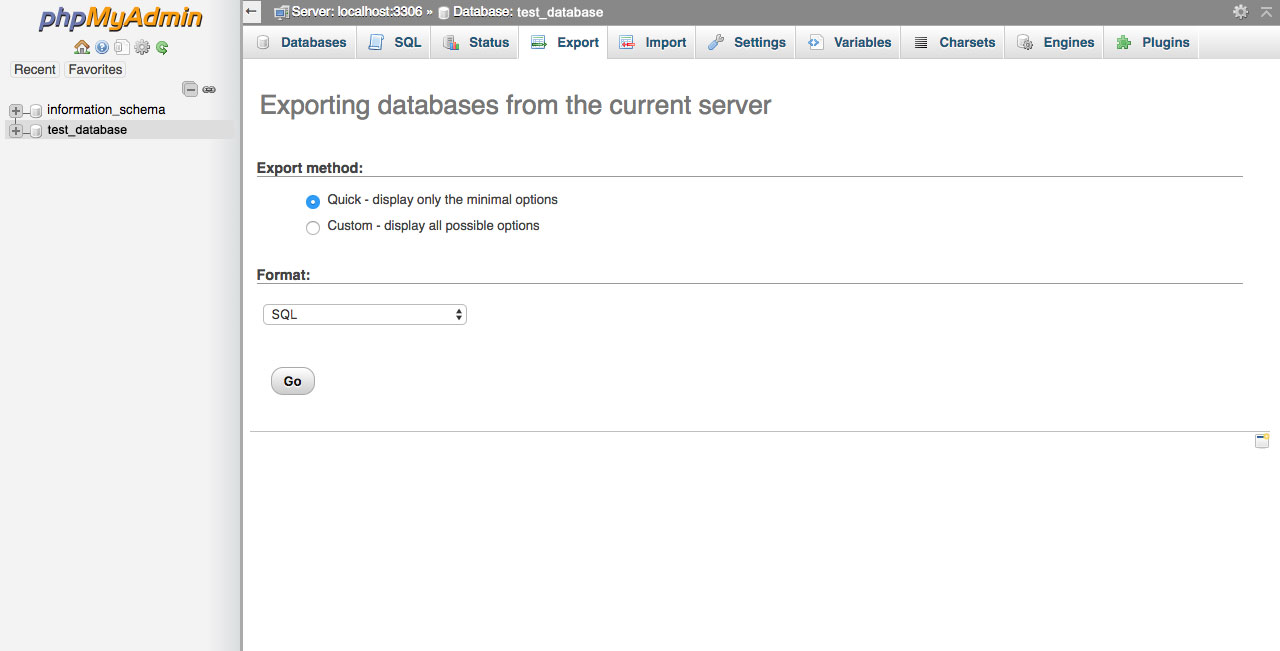
Selecione 'Clique' e clique em Ir
Quando estiver no console de exportação, você encontrará algumas opções de entrada:
- Selecione Rápido como o método de exportação
- Selecione SQL como a opção Formato
- Clique em Ir
Um arquivo deve iniciar o download automaticamente e será salvo na pasta Downloads ou similar. Assim que o download for concluído, você deverá ver um arquivo com o sufixo .sql salvo em seu computador. Mova este arquivo para a subpasta chamada “Database”.
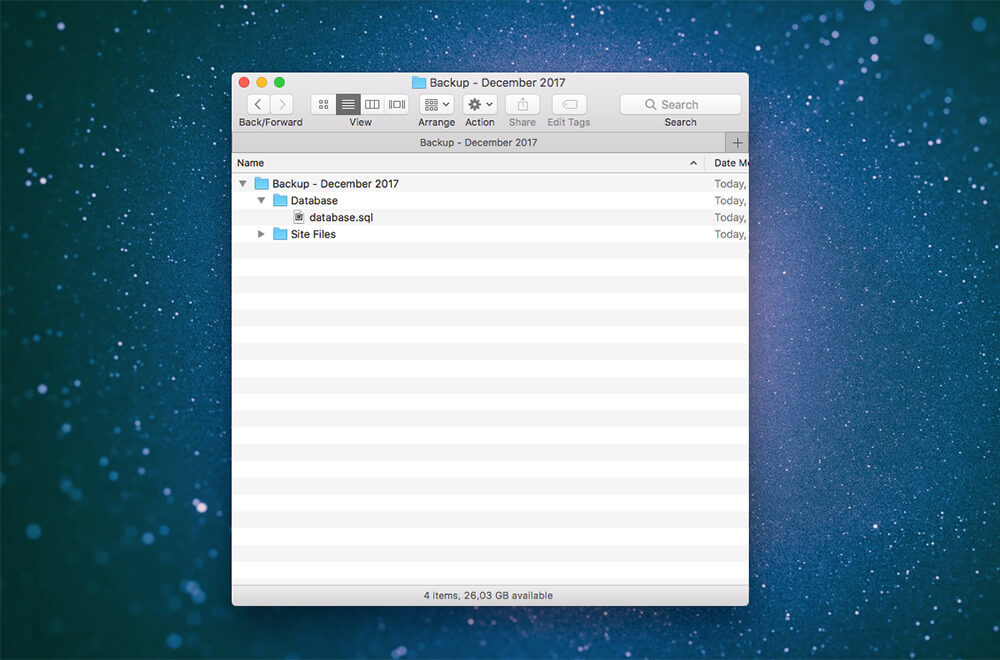
Mova o arquivo .sql para a pasta 'Database'
Por qualquer motivo, caso o banco de dados não seja baixado automaticamente, ele pode ser exibido diretamente no console do phpMyAdmin. Se isso acontecer, basta copiar tudo na caixa de exibição e colá-lo em um novo arquivo IDE (Sublime, Brackets ou TextEdit padrão do seu computador). Uma vez colado, salve o arquivo como db.sql, companyname.sql ou similar e mova-o para a pasta relevante.
Excelente!
Você exportou com sucesso o banco de dados do seu site. O próximo passo é exportar os arquivos do site.
Como exportar manualmente os arquivos do site do seu site WordPress
Ao exportar os arquivos do site do seu site, a rota mais comum é simplesmente usar o próprio CPanel. Em alguns casos, os usuários podem precisar exportar os arquivos do site usando FTP.
Ambos os métodos são explicados abaixo.
Exportando os arquivos do site do seu site WordPress usando o CPanel
Depois de fazer login no CPanel, navegue até o painel e selecione a opção Gerenciador de Arquivos.
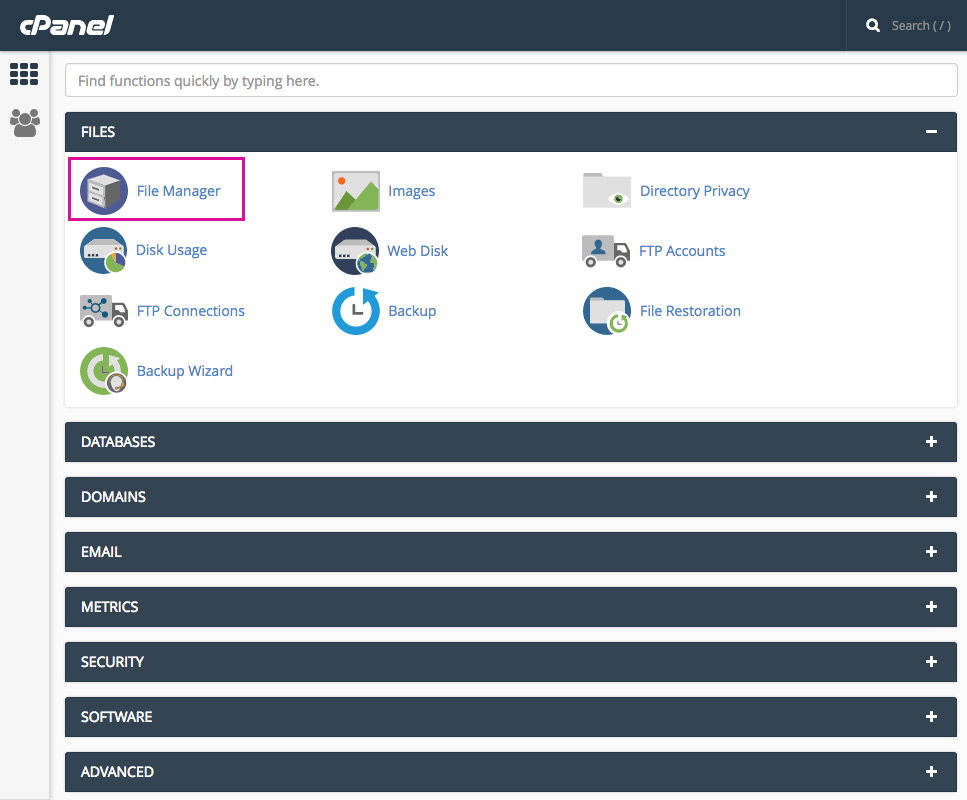
Clique na guia Gerenciador de arquivos
No Gerenciador de Arquivos, navegue até a coluna da direita e selecione a pasta chamada 'public_html'. Observe que talvez seja necessário mover-se entre as pastas. Depois de localizar public_html, clique no nome da pasta (não clique duas vezes nela, pois isso abrirá a pasta) e clique em Compactar.
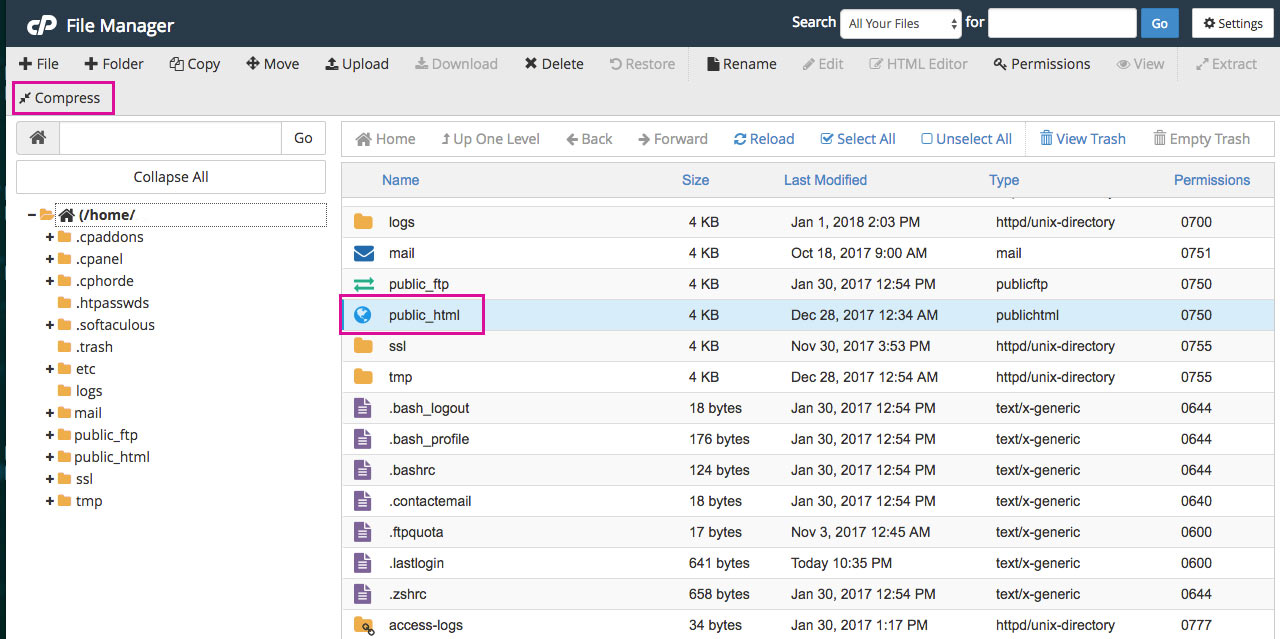
Compacte a pasta public_html
Um pop-up aparecerá. Selecione Arquivo .zip e clique em Compactar Arquivo(s).
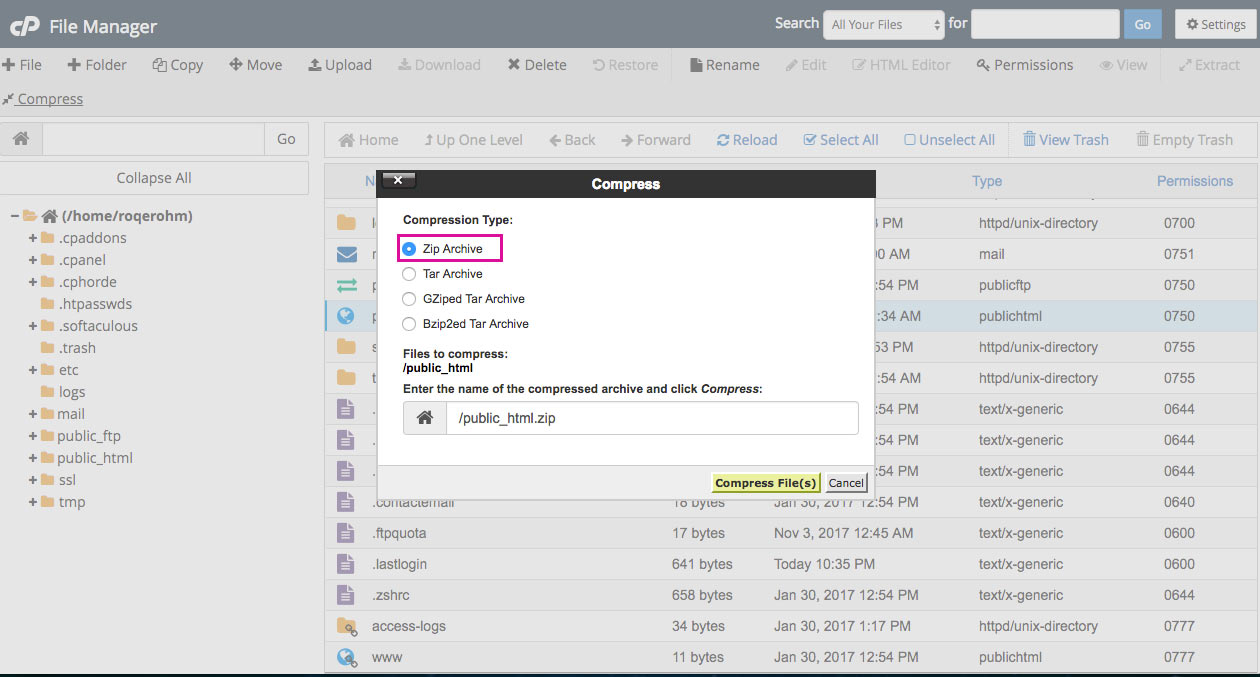
Selecione 'Arquivo zip'
Uma vez que os arquivos foram compactados, clique na pasta 'public_html.zip' e clique em Download.
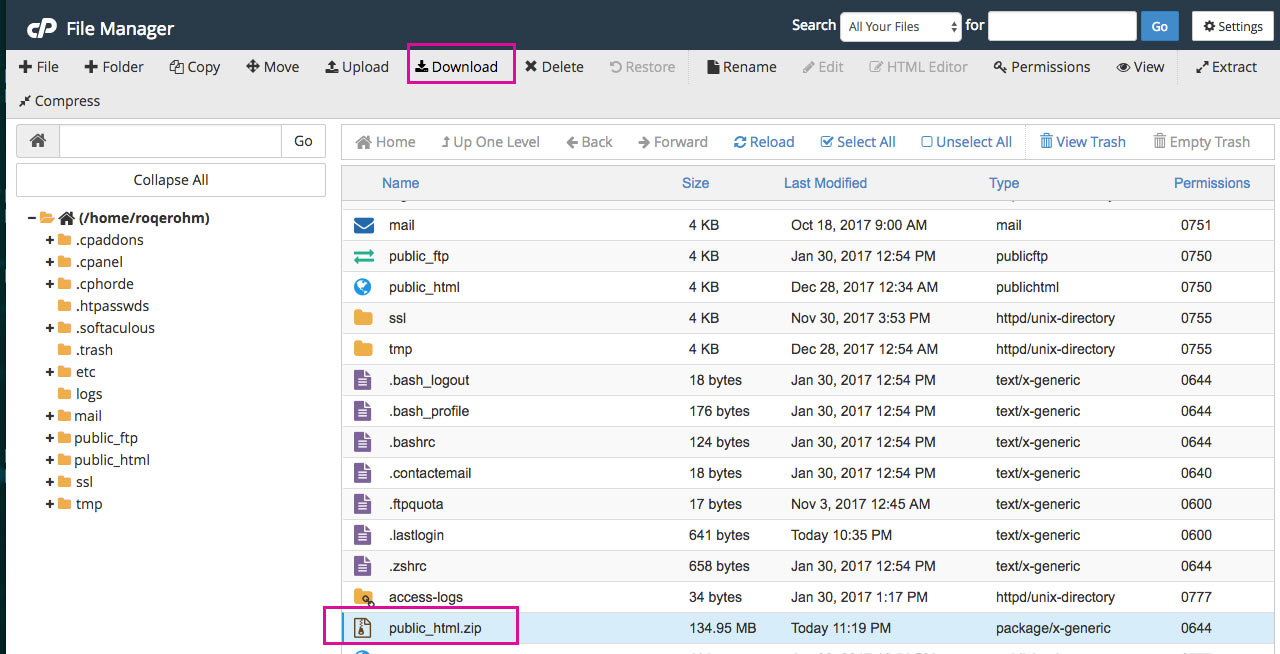
Clique em Baixar
Quando o download estiver concluído, lembre-se de excluir o arquivo .zip, pois ele ocupará espaço desnecessário em seu servidor. Para fazer isso, clique na pasta 'public_html.zip' e clique em Excluir.
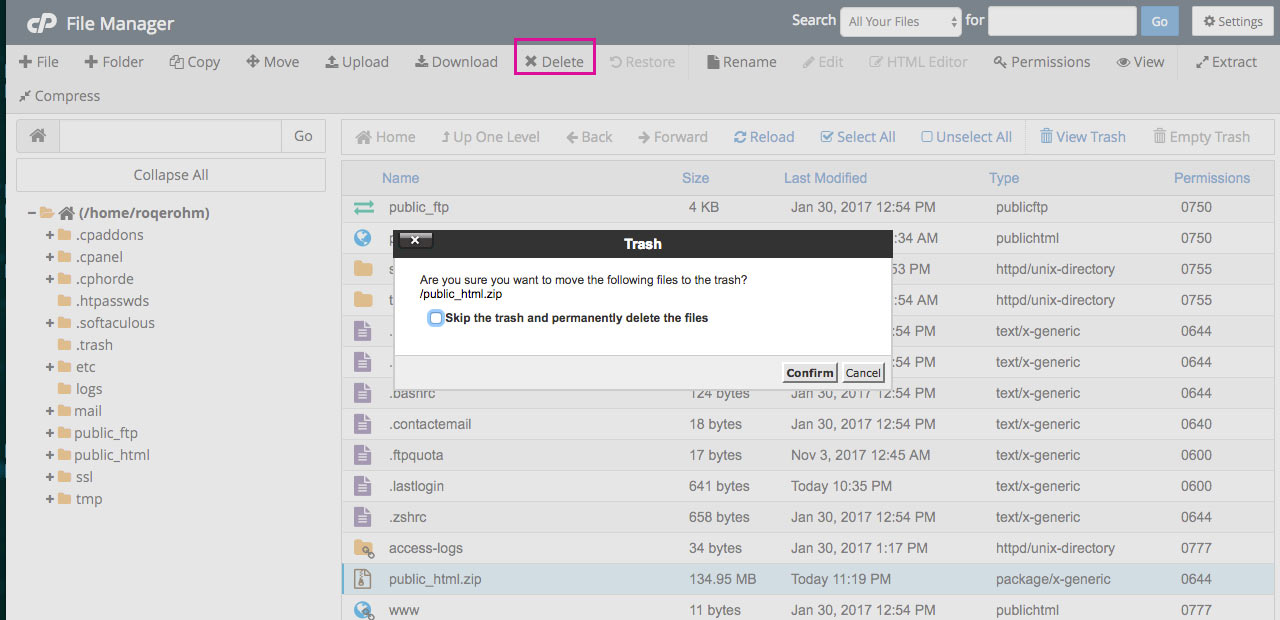
Excluir o arquivo .zip
Neste ponto, localize o arquivo .zip e mova-o para a pasta Arquivos do Site.
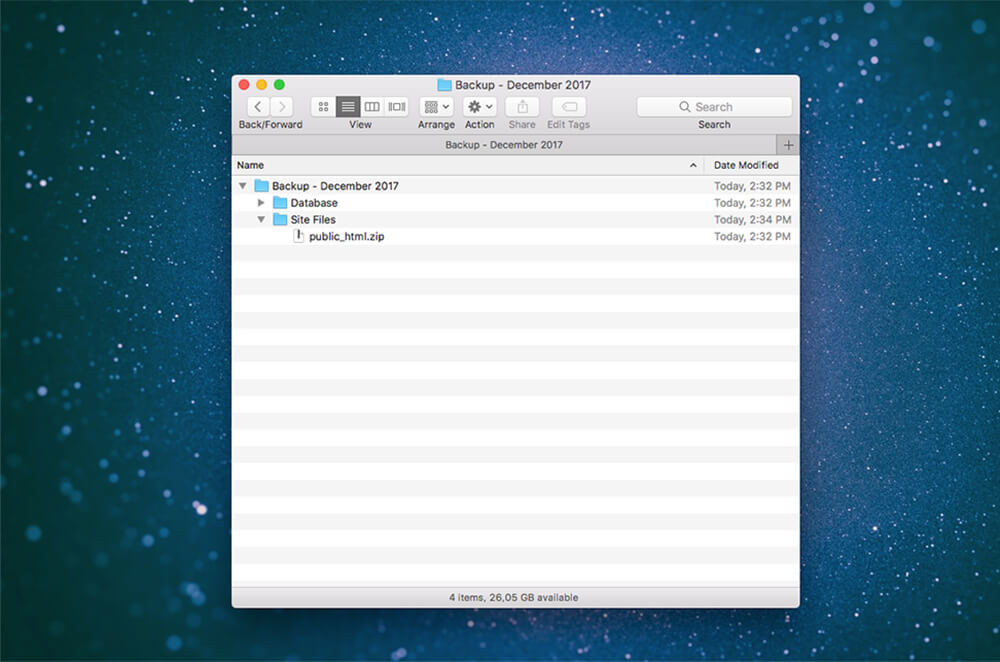
Mova o arquivo public_html.zip para a pasta Arquivos do Site
Excelente! Você exportou com sucesso os arquivos do site do seu site!
Se você não conseguir exportar os arquivos do site diretamente do CPanel, precisará usar um cliente FTP para se conectar ao servidor do seu site.
O que é FTP?
FTP significa File Transfer Protocol . Este software útil permite que você faça uma conexão entre o servidor de um site ativo e seu computador .

Com um cliente FTP , você pode acessar o servidor ativo, exportar e salvar os arquivos do site e/ou mover os arquivos do site para a área de trabalho e vice-versa. Uma interface um pouco confusa no primeiro contato, usar o cliente FTP se tornará uma segunda natureza com a prática.
Dois dos principais clientes FTP são FileZilla e Cyberduck. Basta visitar um dos respectivos sites, baixar a versão mais recente do software e instalá-lo no seu dispositivo.
Uma vez que o seu cliente FTP foi baixado e está funcionando, você pode se conectar ao servidor do seu site em algumas etapas fáceis. Para esta demonstração, usaremos o FileZilla.
Como usar o FTP para se conectar ao servidor do seu site
Para se conectar ao servidor do seu site, você precisará das credenciais de login do FTP. Para localizar esses detalhes, faça login no cPanel, navegue até Arquivos e clique em Contas FTP.
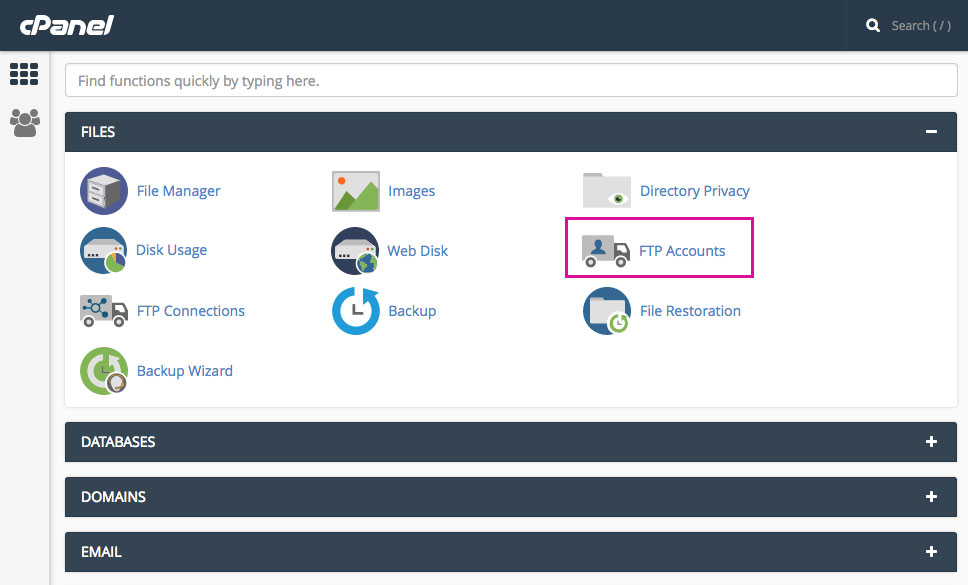
Clique na guia Contas FTP
Se você não conseguir encontrar os detalhes de login corretos, entre em contato com seu provedor de serviços de hospedagem.
Depois de abrir o FileZilla, você verá dois painéis:
- O lado esquerdo (o site local) é o seu computador
- O lado direito (o site remoto) é o servidor ao qual você se conectará .
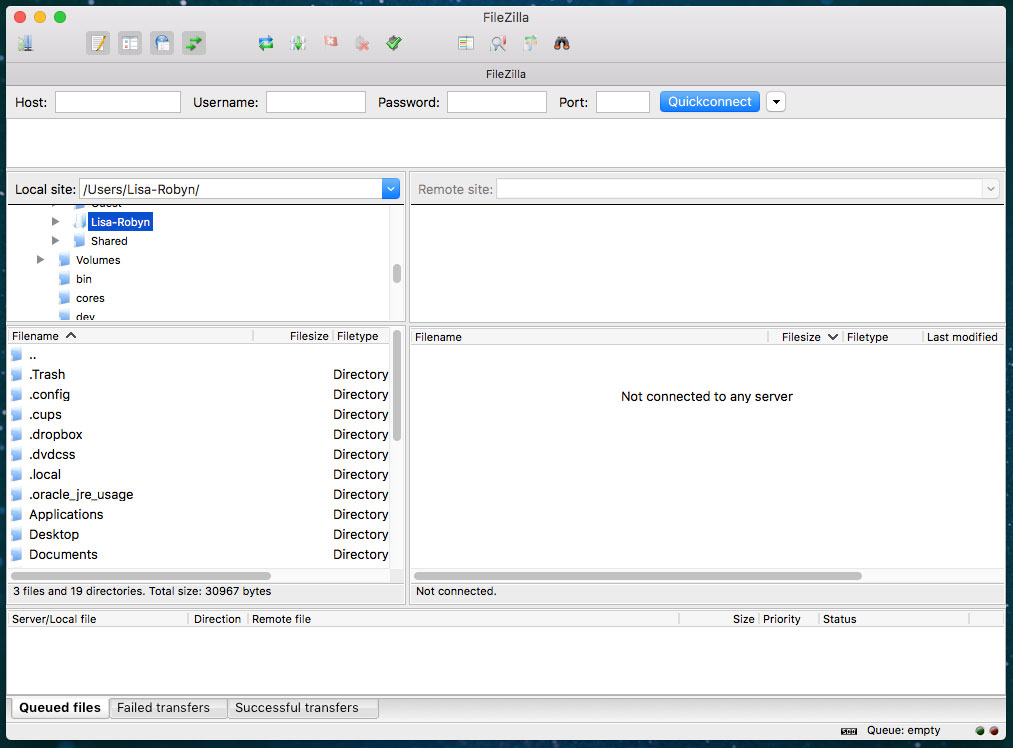
Conecte-se ao seu servidor usando o FileZilla ou outro cliente FTP
Agora, navegue até Arquivo > Gerenciador de sites.
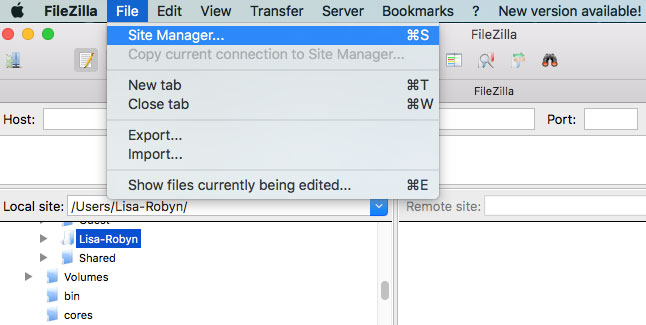
Clique em Gerenciador de sites
Em seguida, uma janela irá aparecer. Clique em 'Novo Site' e dê um nome ao site.
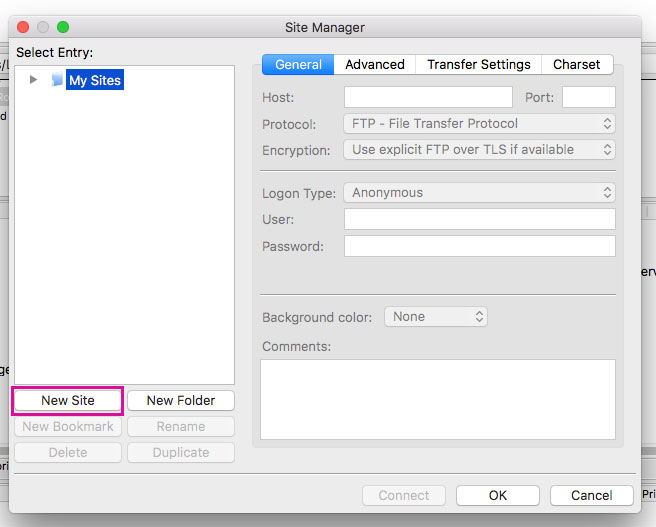
Clique em Novo Site
No painel à direita, você será solicitado a especificar vários detalhes:
- Host é geralmente o nome de domínio do site em questão
- Selecione Normal como o Tipo de Logon
- Insira os detalhes relevantes para o nome de usuário e senha
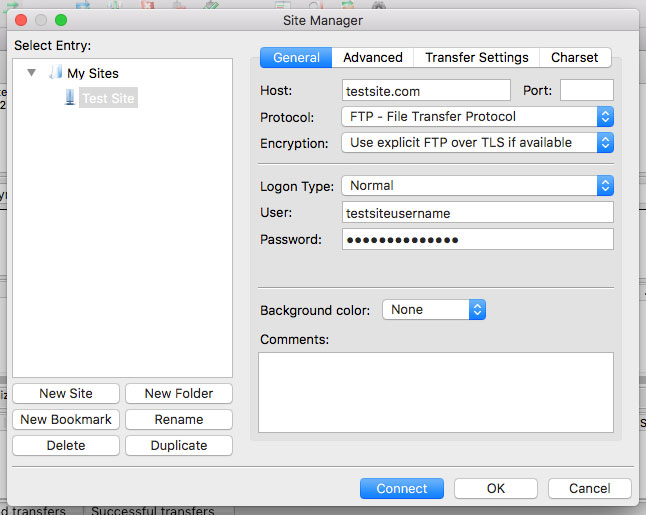
Conecte-se por FTP
Depois de inserir todos os itens acima, clique em Conectar. O FileZilla salvará todas essas configurações para que você não precise redigitar todas as informações na próxima vez que se conectar ao servidor.
Depois de se conectar ao servidor, procure no painel “Site Remoto” e você verá uma lista de arquivos e pastas do seu site. Clique na seta suspensa e role até ver uma pasta chamada “public_html”. Essa pasta também é chamada de pasta raiz e é toda a coleção de arquivos do site do seu site.
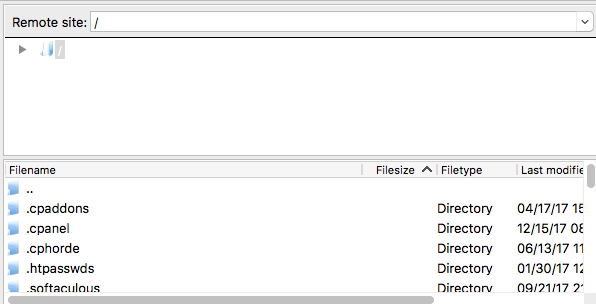
Visualize todo o arquivo em seu site
Se você já configurou sites locais ou criou um tema filho, verá que alguns desses arquivos e pastas parecem bastante familiares.
Esta pasta, a pasta public_html, é o que vamos exportar para o backup.
Como exportar manualmente os arquivos do site do seu site WordPress
Lembre-se da pasta em sua área de trabalho chamada “Nome do site” com as subpastas “Arquivos do site” e “Banco de dados”? Bem, vamos transferir o conteúdo da pasta public_html para a pasta Arquivos do Site
No cliente FTP, vá para o painel esquerdo e classifique o site local (seu computador) até encontrar a pasta de backup.
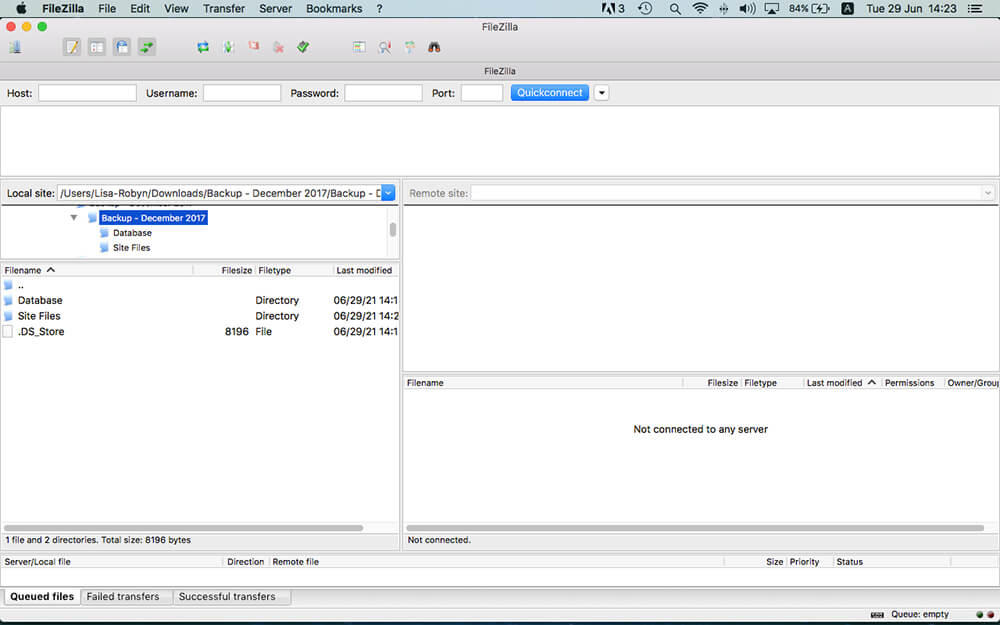
Selecione a pasta Arquivos do Site
Em seguida, vá para o painel do lado direito e localize a pasta public_html do site que você deseja fazer backup.
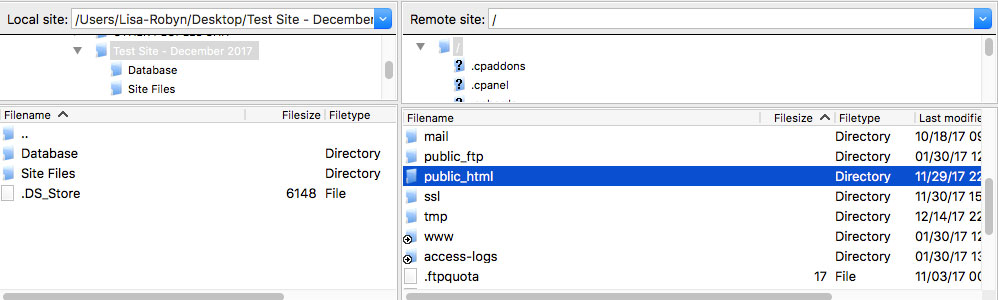
Selecione o arquivo public_html
Agora, clique e segure a pasta public_html no painel direito e arraste-a para a pasta Arquivos do Site no painel esquerdo.
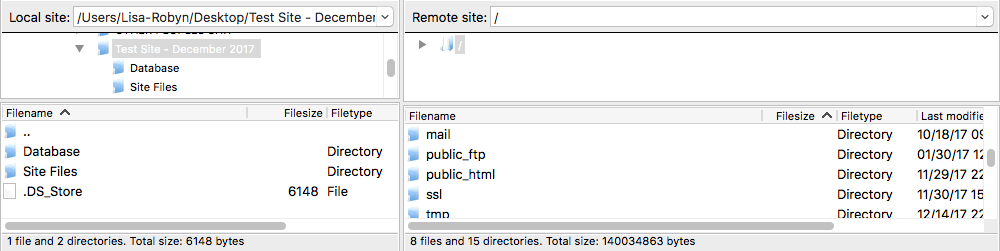
Puxe os arquivos do site do seu servidor para a pasta de backup do seu computador
Deixe o processo de transferência/exportação ser executado até a conclusão (o tempo que o processo leva depende da velocidade da sua internet).
Por fim, vá para a pasta “Nome do site + Data de backup”. Você verá que toda a pasta public_html está lá, assim como o banco de dados SQL na pasta Banco de Dados.
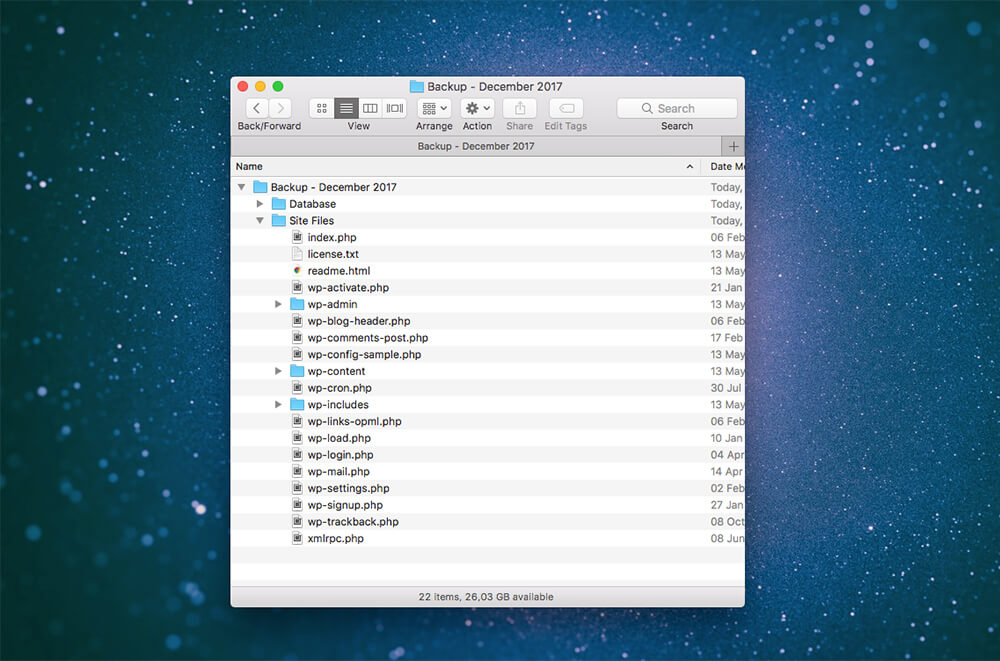
Abra a pasta no seu computador e você verá que os arquivos do site foram copiados
Agora que você fez backup do banco de dados do site e dos arquivos do site, pode ficar tranquilo sabendo que protegeu a si mesmo e ao site de seu cliente.
Como fazer backup de um site WordPress usando um plug-in
É um processo bastante demorado e indireto para fazer backup manual de um site WordPress. Felizmente, existem vários plugins disponíveis para ajudar.
BackupBuddy e UpdraftPlus são dois plugins de backup de primeira linha que oferecem backups automáticos para armazenamento em nuvem. O BackupBuddy é exclusivamente uma solução paga, enquanto o UpdraftPlus vem em duas versões, gratuitas com complementos pagos. Você também pode usar um plug-in de migração, como o plug-in All-In-One-WP Migration, pois isso exportará o banco de dados e os arquivos do site do seu site WordPress.
É bom saber como fazer backup do WordPress manualmente, mas seguir o caminho manual todas as vezes pode ser uma perda de tempo. Certifique-se de ter um bom plugin de backup automático instalado em seu site.
Como a hospedagem gerenciada do WordPress auxilia nos backups
Se você estiver procurando por uma solução de backup ainda mais prática, considere comprar uma solução de hospedagem gerenciada para o seu site. A hospedagem gerenciada do WordPress é uma hospedagem na web especificamente para sites WordPress. Os servidores foram projetados especificamente para acomodar o ambiente WordPress e, a um preço superior às soluções de hospedagem padrão, o serviço vem com vários recursos premium.
Um dos quais inclui backups automáticos. Todos os dias, seu host WordPress gerenciado executará um backup automático do seu site. Esses backups ficarão no próprio console de hospedagem, portanto, não há necessidade de dedicar armazenamento em nuvem ou espaço em seu computador para os arquivos de backup.
Nossa hospedagem gerenciada do WordPress, Divi Space Hosting, oferece backups diários automáticos do seu site. Se alguma vez você tiver um problema com seu site ao vivo, por exemplo, uma atualização de plug-in fez com que seu site fosse alterado, você pode fazer login rapidamente no seu perfil Divi Space Hosting e restaurar um backup com o clique de um botão. Isso geralmente leva alguns minutos, dependendo do tamanho do seu site. Quando a restauração estiver concluída, seu site retornará à versão anterior no momento do backup.
Pensamentos finais
Saber como executar um backup manual completo do seu site WordPress é extremamente importante. Mesmo que você tenha um plug-in de backup em execução em segundo plano ou tenha investido em hospedagem gerenciada do WordPress, você nunca sabe quando precisará entrar no seu servidor e exportar os arquivos e o banco de dados do site.
Esperamos que você tenha gostado deste tutorial e que ele tenha ajudado você a fazer backup do seu site WordPress. Se você tiver dúvidas ou comentários, compartilhe-os abaixo – adoramos receber seus comentários!
Obrigado por ler!
