Como migrar seu site WordPress sozinho
Publicados: 2022-07-03Migrar site Wordpress
Migrar um site WordPress por conta própria pode parecer uma tarefa esmagadora, especialmente porque há muitos fatores e etapas a serem considerados.
Desde preparar adequadamente um site para transferência até configurá-lo com sucesso em uma nova plataforma de hospedagem, muitas pessoas são forçadas a recorrer aos caros serviços de migração do WordPress. Ou procuram novos hosts que forneçam serviços de migração como parte de seu pacote — para garantir um processo tranquilo e simplificado. No entanto, o ato de migrar um site WordPress não precisa ser caro ou estressante quando você está equipado com as ferramentas e o conhecimento certos.
Neste guia, detalharemos como migrar um site WordPress sem gastar um prêmio ou precisar de conhecimento avançado de programação. Isso inclui a migração de um site manualmente, bem como alguns plugins do WordPress podem ajudá-lo a automatizar o processo.
Descubra como você pode se preparar e concluir uma migração de site WordPress, independentemente do seu nível de habilidade abaixo.
O que significa migrar um site WordPress?
Uma migração do WordPress é um processo de transferência de um site WordPress de um servidor para outro – ou de um serviço de hospedagem para outro – sem afetar sua aparência, conteúdo ou funcionalidade. Durante esse processo, o conteúdo de um site WordPress (ou seja, seus arquivos, conteúdo e bancos de dados) são copiados e carregados em um novo servidor, enquanto o conteúdo do site no servidor antigo permanece inalterado. Queremos ajudá-lo a transferir manualmente um site wordpress com um resultado bem-sucedido.
Maneira mais fácil recomendada para migrar um site WordPress
Se você estiver migrando para um plano WordPress gerenciado ou WooCommerce gerenciado, deverá usar o serviço e o plug-in BlogVault.
Razões comuns pelas quais você pode precisar migrar um site WordPress
As pessoas optam por migrar um site WordPress por diversos motivos, incluindo:
- Troca de provedores de hospedagem : Muitas pessoas migram seu site para trocar seus provedores de hospedagem WordPress. Isso pode ocorrer devido a problemas de desempenho de hospedagem ou tempo de inatividade causado por recursos de servidor compartilhados ou falta de suporte ao cliente do provedor de hospedagem. As pessoas também trocam de provedores de hospedagem para atender às demandas de seus negócios em escala (por exemplo, mudar para servidores dedicados ou servidores em nuvem mais poderosos) ou para reduzir os recursos do servidor e cortar custos.
- Movendo-se de ou para uma rede WordPress Multisite: Às vezes, as pessoas precisam mover um site WordPress existente para uma rede Multisite ou remover um único site WordPress de uma rede Multisite existente e migrá-lo para uma nova instalação do WordPress. Esse processo é mais complicado do que mover um único site para um novo provedor de hospedagem, mas pode ser feito.
- Alterando um nome de domínio: às vezes, alterações de nome de domínio são necessárias à medida que os negócios evoluem (por exemplo, encurtando um nome de domínio longo, renomeando uma empresa etc.), e uma migração de site WordPress pode ser necessária para alterá-los. É importante observar que as alterações de nome de domínio exigem redirecionamentos 301 permanentes do domínio antigo para o novo para manter as classificações do mecanismo de pesquisa e evitar erros 404 para usuários que seguem links de sites existentes.
Migre um site WordPress manualmente em 6 etapas
Embora existam várias ferramentas de duplicação, clonagem e migração do WordPress que visam simplificar o processo de migração, é importante entender como transferir manualmente um site WordPress.
Por exemplo, se você tem um site grande ou está transferindo entre empresas de hospedagem, muitas dessas ferramentas podem expirar ou falhar – deixando você na estaca zero.
Como migrar manualmente um site WordPress
As etapas de migração de um site WordPress de um serviço de hospedagem para outro manualmente podem ser divididas em seis etapas abrangentes:
- Fazer backup/baixar os dados do seu site
- Crie uma nova instalação do WordPress com seu novo host
- Carregue seus arquivos de banco de dados em sua nova conta de hospedagem
- Carregue seu conteúdo em sua nova conta de hospedagem
- Ajuste seu arquivo “wp-config.php”
- Executar limpeza pós-migração
1. Faça backup/download dos dados do seu site
O primeiro passo para migrar manualmente seu site WordPress é fazer backup/download de todos os dados do seu site – independentemente de quão pequeno ou grande ele seja. O processo de migração pode fazer com que você perca dados do site, o que, por sua vez, pode danificar seu site.
Embora o backup dos dados do seu site já deva ser uma prática recomendada de segurança, também é um componente crítico do processo de transferência de dados.
Existem vários plugins que você pode usar para fazer backup de seus sites WordPress - como Duplicator ou UpdraftPlus - permitindo que você utilize configurações internas para controlar quais arquivos são armazenados em backup, agendamentos de backup e onde seus dados são armazenados. Como alternativa, você também pode fazer backup do seu site WordPress manualmente. Esse processo pode ser feito de duas maneiras:
- Através do seu cPanel
- Através de uma ferramenta de transferência de arquivos (FTP)
cPanel
Faça login no seu antigo provedor de hospedagem e navegue até o seu cPanel. Lá, abra “Gerenciador de Arquivos”, selecione a raiz do documento do seu domínio, marque “Mostrar arquivos ocultos” e clique em “Ir”. Aqui, você precisa localizar dois arquivos: “wp-content” e “wp-config”. Para compactar sua pasta “wp-content”, você pode selecionar o formato zip e, quando o arquivo zip for criado, faça o download.
Você só precisará baixar o arquivo “wp-config”. Você também pode compactar o conteúdo wp em um arquivo tar gzipped que pode ser menor que um arquivo zip. Se você estiver familiarizado com a linha de comando, poderá obter o arquivo zip ou tar.gz diretamente do host antigo para o novo host sem precisar fazer download localmente e fazer upload de um arquivo.

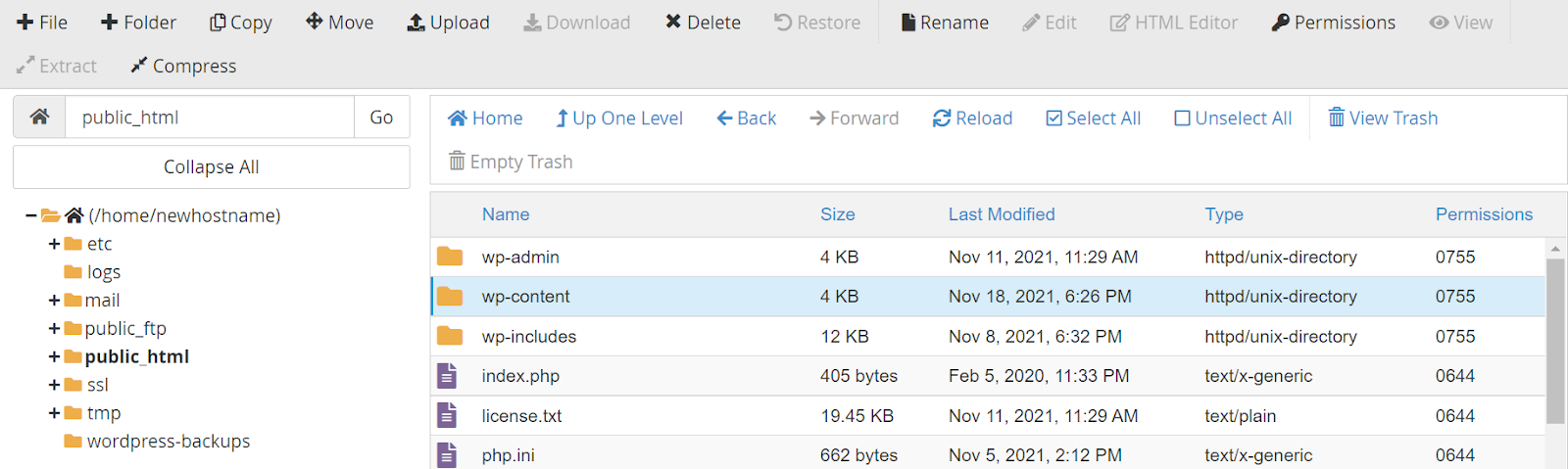
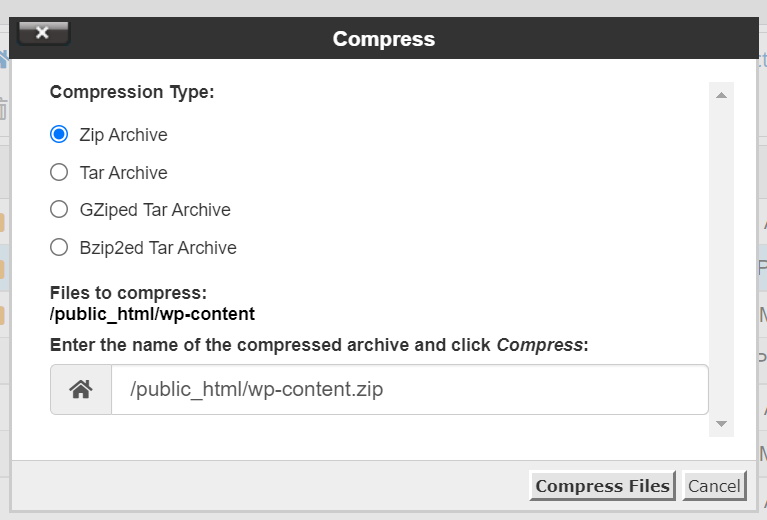
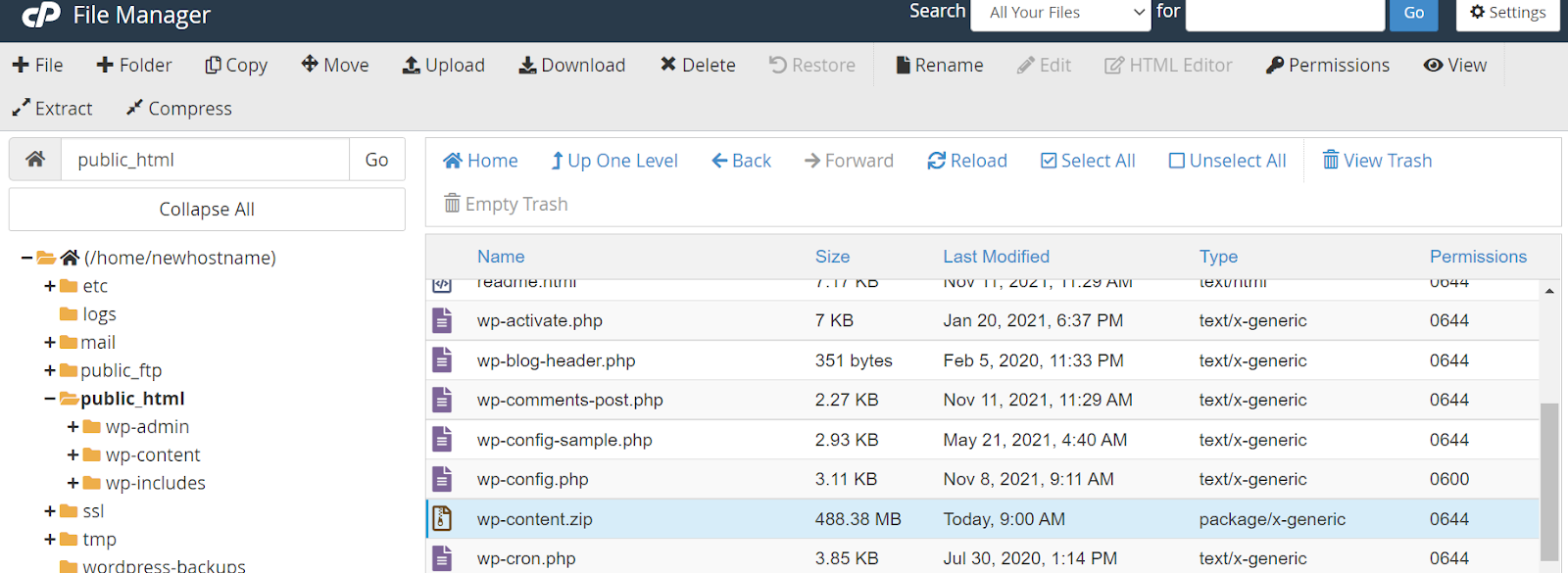
Faça login no seu antigo provedor de hospedagem e navegue até o seu cPanel. Lá, abra “Backup”, a partir do backup no cPanel você pode baixar um backup completo, um backup parcial bem como backups do banco de dados do seu site.

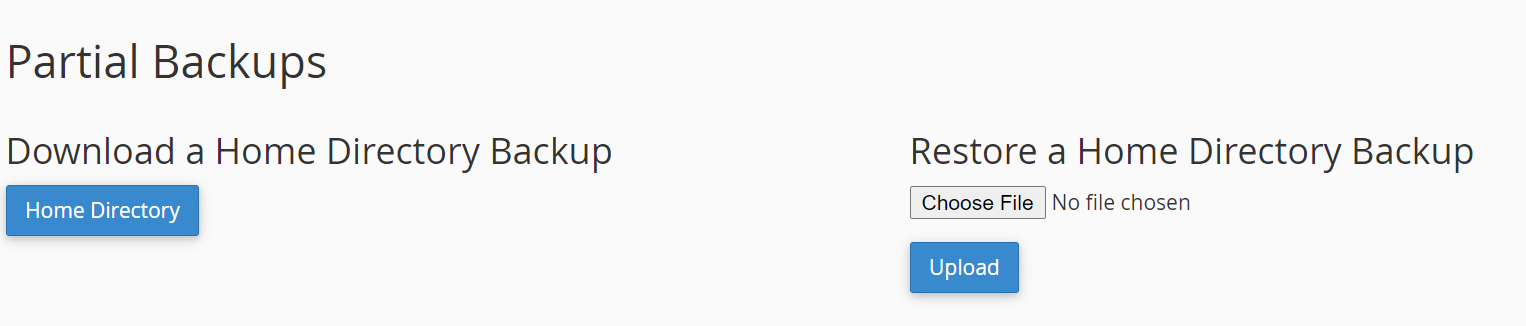
Agora, volte para a página inicial do cPanel, localize “Backup” e clique nele. Aqui, você verá todos os bancos de dados que possui em seu servidor. Certifique-se de navegar até o correto e clicar nele. Depois de selecionar o backup de banco de dados correto para o site, ele permitirá que você baixe o arquivo “sql.gz”.
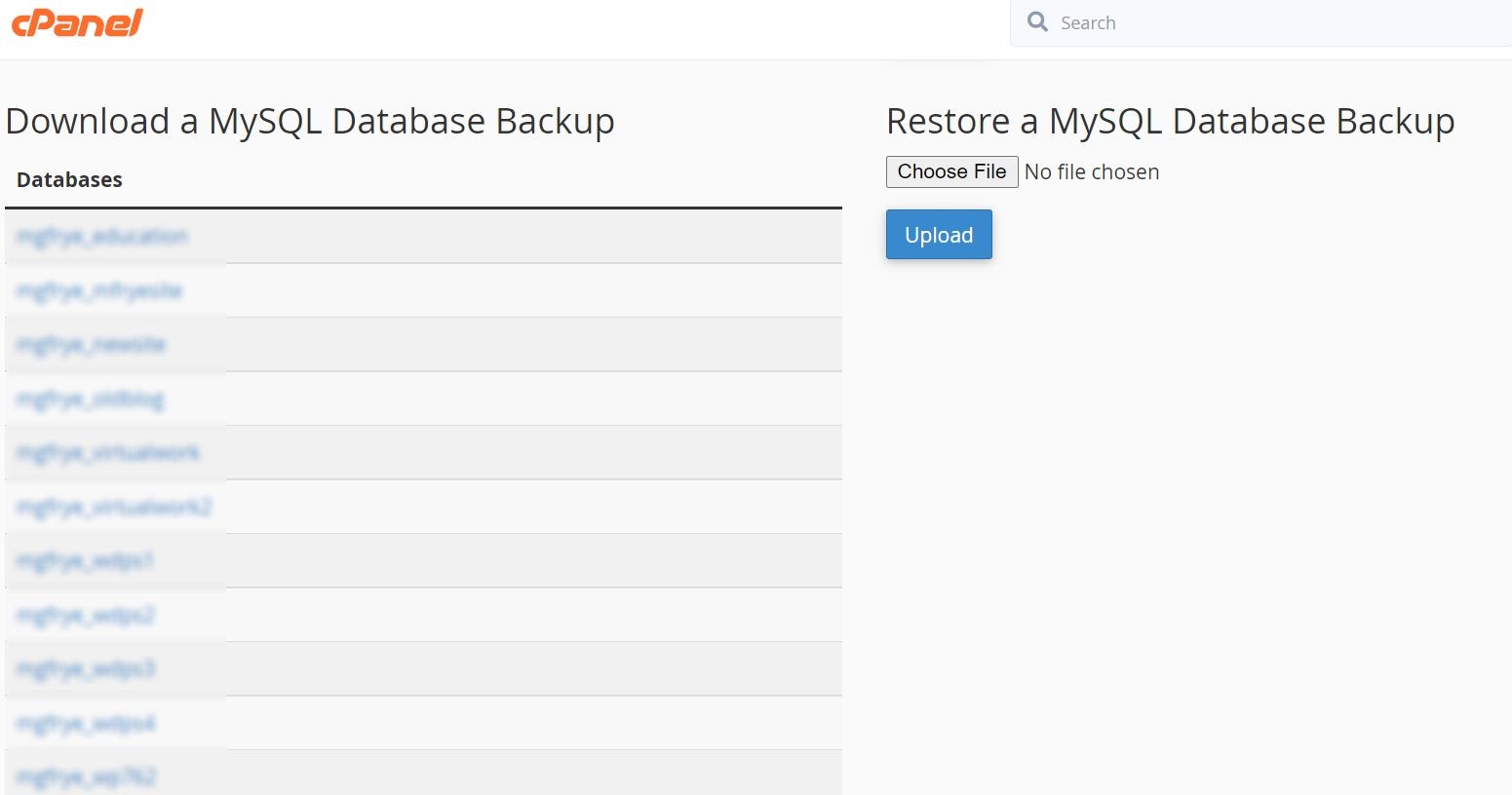
Neste ponto, você deve ter três downloads separados, incluindo:
- arquivo “wp-content.zip”
- arquivo “wp-config.php”
- arquivo "sql.gz"
É importante observar que esse processo geralmente é mais rápido do que usar uma ferramenta de FTP.
Ferramenta FTP
Programas de FTP como FileZilla (PC) e Transmit (Mac) são ferramentas populares para baixar arquivos e bancos de dados do WordPress. Depois de escolher um programa FTP e instalá-lo em seu computador, use sua credencial SFTP (originada de sua conta de host) para conectar-se diretamente ao servidor do seu site.
Aqui, você pode selecionar e baixar todos os arquivos e bancos de dados no diretório do seu site WordPress. Mas não se esqueça de incluir arquivos ocultos como “.htaccess”, pois eles podem estar ocultos. Revise o arquivo de ajuda do seu programa de FTP para garantir que você esteja vendo arquivos ocultos. Se você está acostumado a usar a linha de comando, pode criar um despejo MySQL do banco de dados do site e, em seguida, compactar com gzip ou compactar o site WordPress. O método de linha de comando será muito mais rápido.
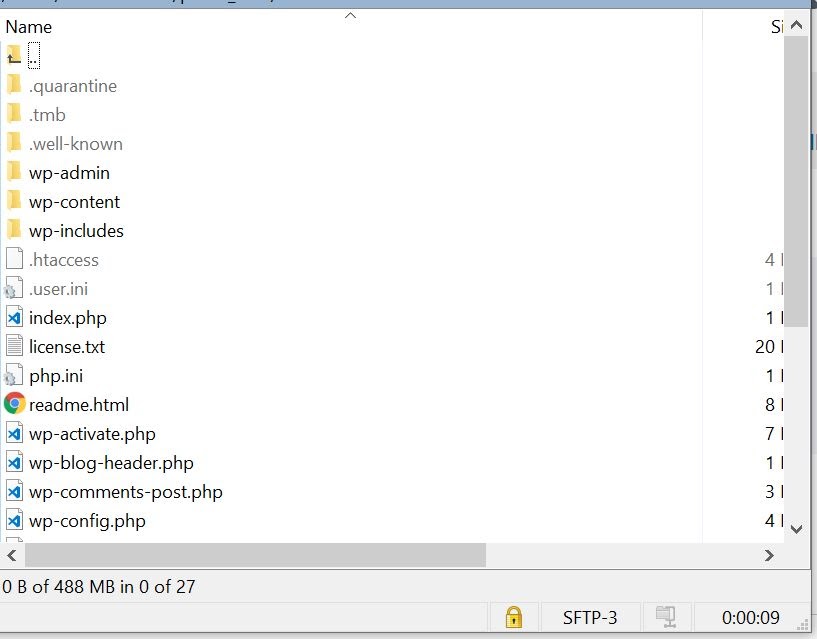
2. Crie uma instalação do WordPress com seu novo host
A segunda etapa para migrar manualmente seu site WordPress é fazer login no portal no Nexcess para criar um novo site em um plano existente ou um novo site de instalação seria criado quando você se inscreve em seu novo plano no Nexcess.
Quando você adiciona um site no portal onde os detalhes do seu plano são gerenciados, ele instala o WordPress nele.
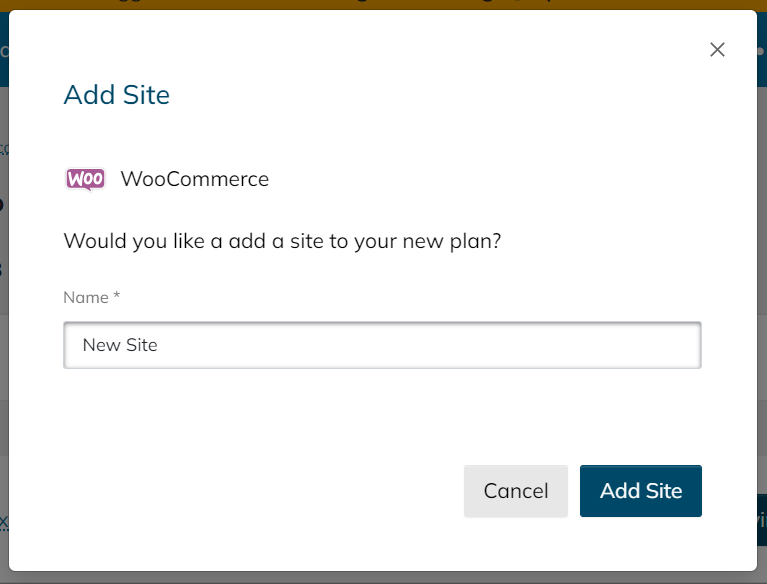
Certifique-se de revisar e/ou editar essas seções com base nas necessidades do seu site e não se esqueça de registrar com segurança seu nome de usuário e senha de administrador. Além disso, você pode alterar o nome do banco de dados automatizado e o prefixo da tabela, se achar adequado. Você também pode deixá-los como estão, mas certifique-se de lembrar/gravar o nome do banco de dados e o prefixo da tabela, pois você precisará referenciá-los posteriormente.
Depois que a instalação do WordPress estiver instalada, volte ao seu portal para obter as credenciais SSH para se preparar para carregar os arquivos e o banco de dados do seu site antigo.
3. Carregue seu banco de dados em sua nova conta de hospedagem
Agora é hora de importar as páginas reais do seu site atual para sua nova conta de hospedagem. Para fazer isso, navegue até “phpMyAdmin” na seção “Bancos de dados” e clique nele. Uma vez dentro, localize o nome do seu banco de dados e clique nele.
Aqui, você verá tabelas de banco de dados em branco que foram criadas com sua instalação em branco do WordPress. O que você deseja fazer é selecionar a caixa “Marcar tudo” abaixo dessas tabelas de banco de dados em branco, clicar no menu suspenso intitulado “Com selecionado” e escolher a opção “Soltar”. Isso excluirá todas as tabelas em branco em seu banco de dados.
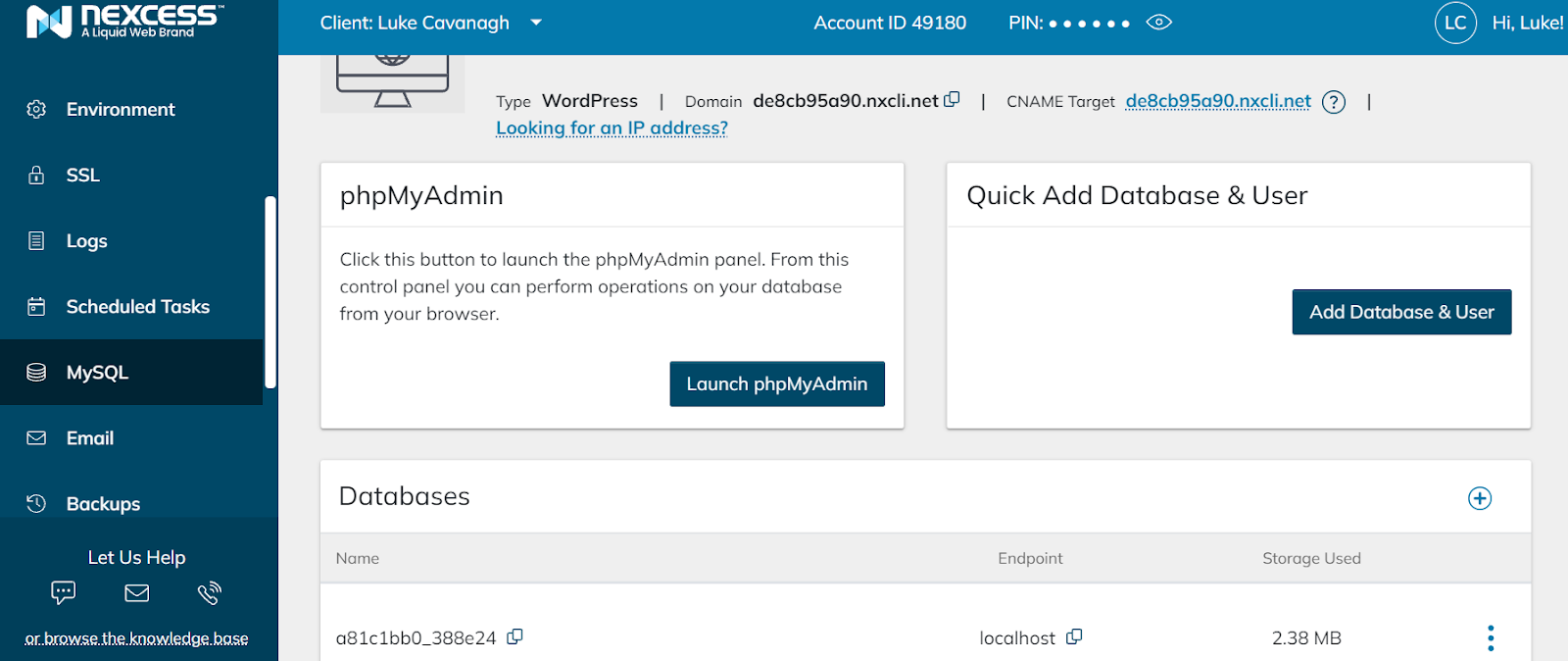
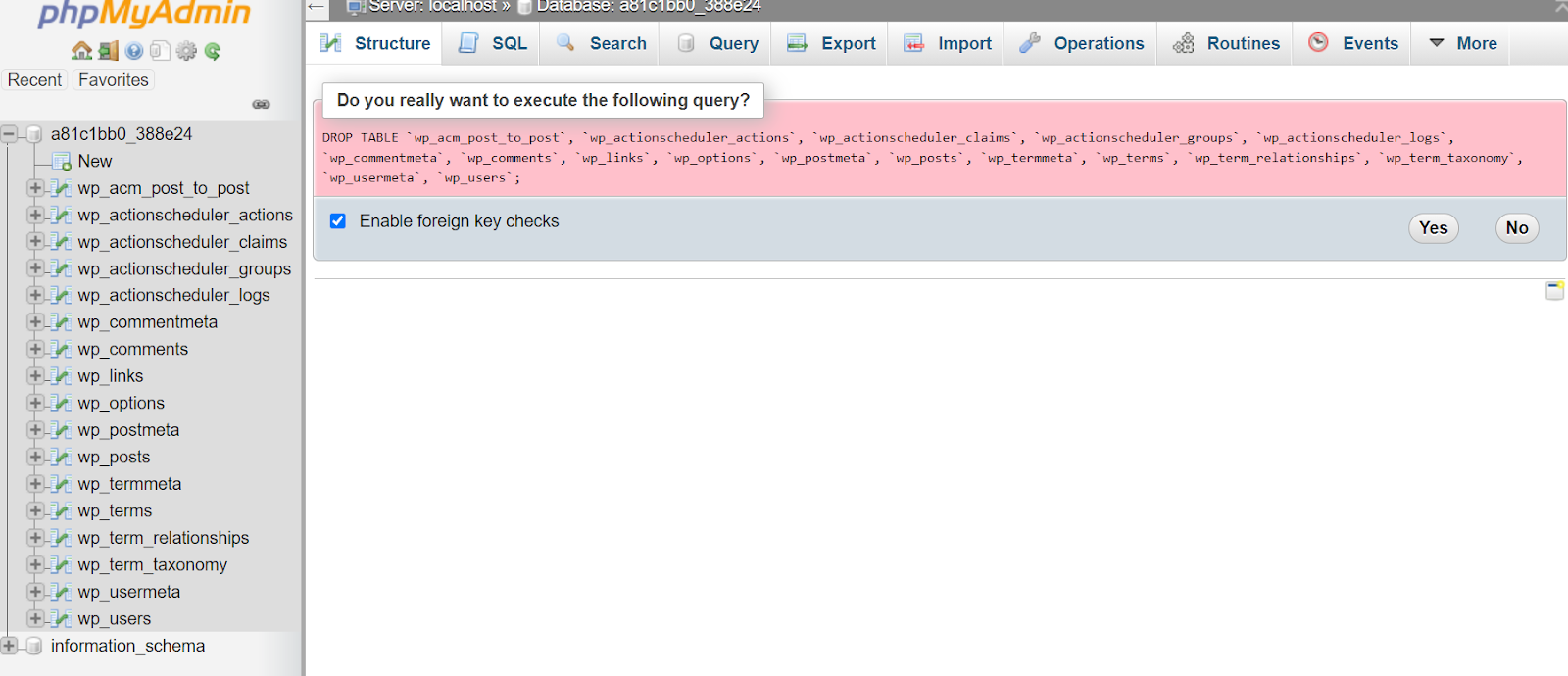
Com todas as tabelas excluídas, é hora de importar o banco de dados do qual você fez backup anteriormente. Selecione “Importar” próximo ao topo da página e navegue até a seção “Arquivo para importar”.
Aqui, selecione o botão “Choose File” ao lado do texto “Browse Your Computer”, localize o arquivo de banco de dados SQL que você baixou anteriormente e clique em “Open”. Em seguida, desmarque a caixa “Importação parcial”, role até a parte inferior da página e clique em “Ir”. Isso importará todas as tabelas que apresentam o conteúdo do seu site atual.
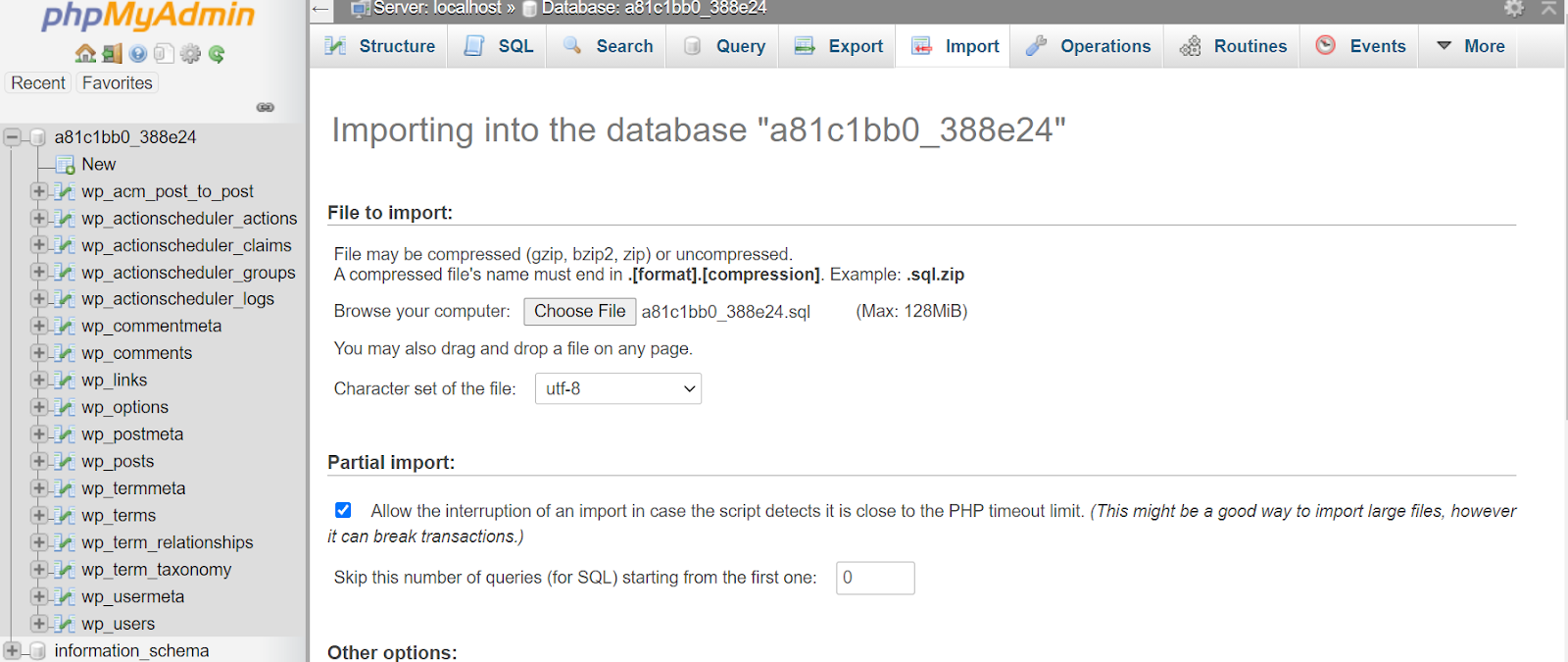
Depois que suas novas tabelas forem importadas, navegue até a tabela que apresenta a palavra “opções”. Aqui é onde você pode encontrar e editar a URL do seu site. Localize "siteurl" abaixo da coluna "option_name", selecione o botão "Editar", altere o URL para a string de URL do seu novo site e clique em "Ir". Em seguida, localize “home” abaixo da coluna “option_name” e atualize-a para sua nova string de URL também.

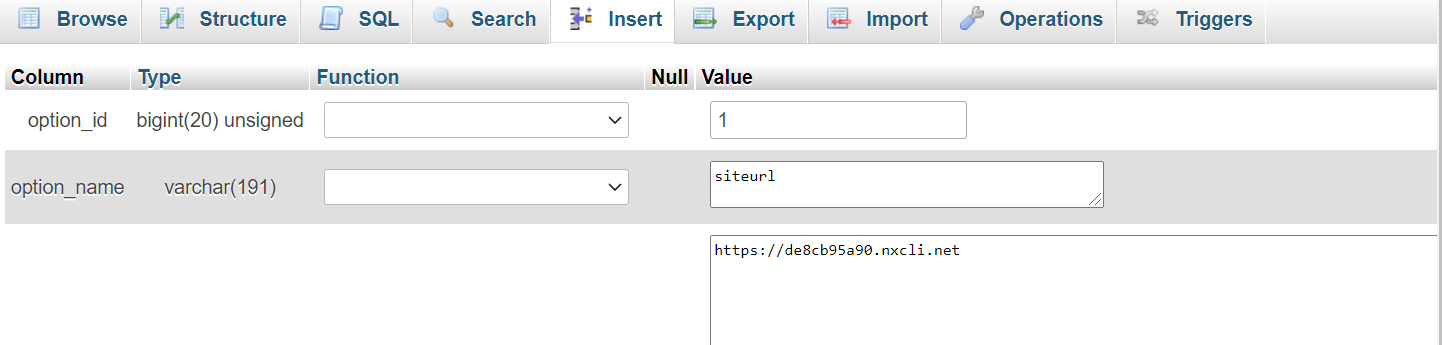
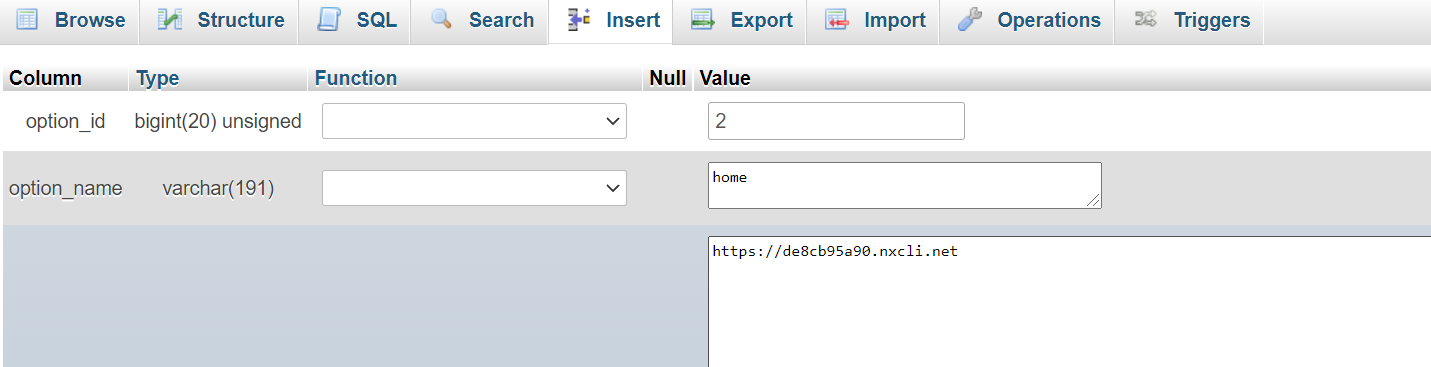
Observação: se você não conseguir encontrar os caminhos "siteurl" ou "home" facilmente no portal do seu provedor de hospedagem, você pode "Google" onde esses caminhos são encontrados ou entrar em contato com o atendimento ao cliente para obter ajuda.
4. Carregue seu conteúdo em sua nova conta de hospedagem
Volte para o novo portal de hospedagem e localize a guia “Acesso”, que poderá fornecer as credenciais SSH.
Usando seu aplicativo gerenciador de arquivos, carregue o backup na pasta public_html do seu site.
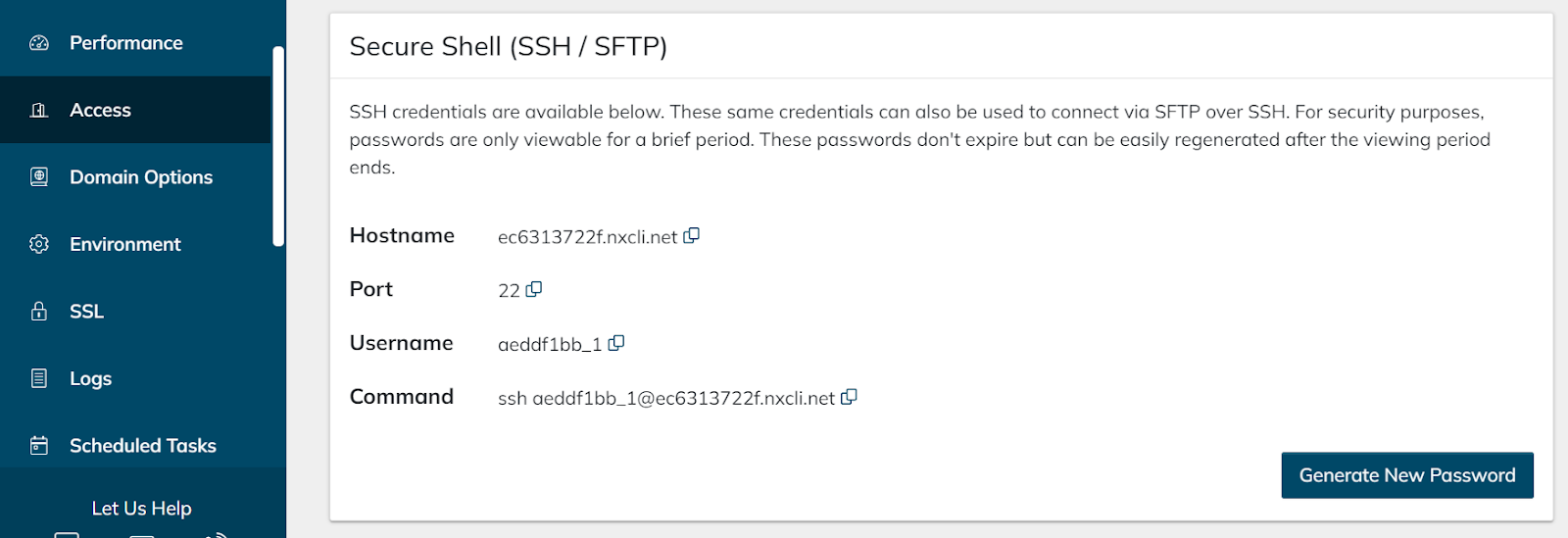
Agora, usando as credenciais SSH, você precisará adicioná-las ao seu aplicativo gerenciador de arquivos.
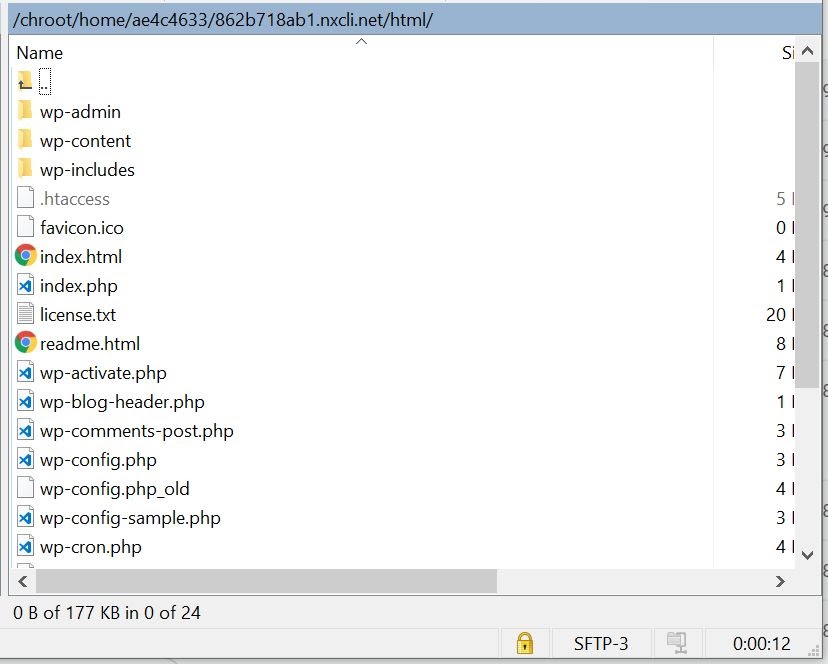
Você precisará usar um comando gzip decompress para extrair o backup. Uma vez extraído, certifique-se de voltar e excluir a pasta compactada real ou o arquivo compactado gzip original. A mesma etapa se aplicará se você enviar um backup do seu site em um formato de arquivo zip, você pode usar um comando como unzip para extrair o arquivo.
tar -xvf wp-content.tar.gz
descompacte wp-content.zip
Neste ponto, há mais uma coisa que você precisa fazer para garantir que seu conteúdo seja carregado corretamente: ajuste seu arquivo “wp-config.php” se necessário se o prefixo do banco de dados for diferente.
5. Ajuste seu arquivo “wp-config.php”
Navegue de volta ao seu aplicativo gerenciador de arquivos e localize o arquivo “wp-config.php”. Em vez de editar o arquivo diretamente no gerenciador de arquivos, é mais fácil baixá-lo e editá-lo em um editor de texto. Clique com o botão direito do mouse no arquivo, selecione “Download” e abra-o em um editor de texto ou editor de código de sua escolha. Neste ponto, você precisará localizar duas coisas:
- “define('DB_HOST', 'localhost);” — Se você estiver mudando para um novo provedor de hospedagem, talvez seja necessário ajustar o nome do host local em seu arquivo “wp-config.php”. Certifique-se de verificar com o suporte para ver se isso precisa ser alterado.
- “$table_prefix” — Usando o prefixo de tabela que você registrou anteriormente, localize as linhas “$table_prefix” em seu arquivo “wp-config.php” e atualize-o com o prefixo apropriado.
Assim que essas duas linhas forem atualizadas em seu editor de texto, salve seu novo arquivo “wp-config.php”. Agora, volte ao seu gerenciador de arquivos e sobrescreva o arquivo “wp-config.php” obsoleto pelo novo. Você pode fazer isso navegando até o gerenciador de arquivos e selecionando o arquivo a ser carregado. Dependendo do gerenciador de arquivos que você estiver usando, ele fornecerá um aviso se você deseja substituir o arquivo existente ou não.
Neste ponto, todos os arquivos do seu site WordPress atual devem ser carregados e atualizados, o que significa que seu site deve ser exibido e funcionar exatamente como fazia com seu antigo provedor de hospedagem.
6. Limpeza do WordPress pós-migração
Depois que seu site for migrado com sucesso para seu novo provedor de hospedagem, é hora de iniciar o processo de limpeza do WordPress.
Substitua URLs antigos por novos
Primeiro, você precisará fazer login em seu novo site e garantir que os links internos para páginas e referências a imagens sejam atualizados, substituindo URLs antigos por novos. Embora você possa fazer isso manualmente, existem plugins do WordPress que você pode usar - como o plugin Better Search Replace - que simplificam esse processo.
Usando o plug-in Better Search Replace, navegue até “Ferramentas” no painel do WordPress e selecione “Better Search Replace”. Aqui, você inserirá o URL do domínio antigo e o URL do novo domínio, além de marcar todas as caixas listadas abaixo de “Escolha quais URLs devem ser atualizadas”.
Agora, selecione “Executar pesquisa/substituir”.
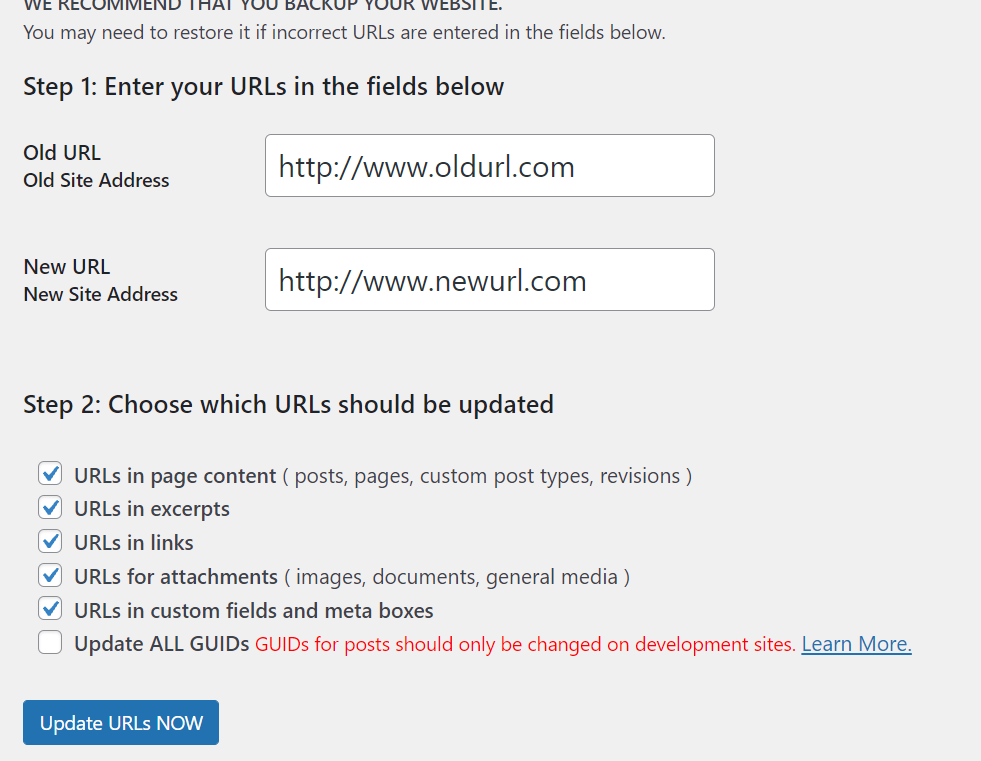
Entre em contato com os editores para recuperar possíveis backlinks perdidos
Se você estiver preocupado com os backlinks que apontam para seu domínio antigo, precisará entrar em contato com cada editor individual manualmente para que eles atualizem os links em destaque. É recomendável se concentrar em seus backlinks da mais alta qualidade, pois esse processo pode ser tedioso.
Reconfigure as configurações de DNS do seu domínio
Você também precisará reconfigurar as configurações de DNS do seu domínio para apontar para o seu novo provedor de hospedagem. Seu registrador de domínio terá todos os detalhes necessários para fazer essa alteração. É importante observar que as alterações de DNS podem levar até 48 horas para entrar em vigor, portanto, certifique-se de fazer essas alterações durante um período em que você espera níveis mais baixos de tráfego.
Depois que a migração do site for concluída, todos os URLs forem atualizados e as configurações de DNS forem reconfiguradas, você poderá excluir manualmente os arquivos do site, os bancos de dados e o conteúdo do servidor antigo.
5 melhores plugins para migração manual do WordPress
Existem muitos plugins de migração WordPress úteis por aí, mas é importante reconhecer que alguns deles causam conflitos com outros plugins ou temas de cache, e também podem levar a problemas de desempenho para seu servidor de hospedagem.
Antes de selecionar um plug-in de migração para usar, consulte seu novo provedor de hospedagem para ver quais são compatíveis. Atualmente, cinco dos melhores plugins para migração manual do WordPress incluem:
1. Duplicador
Com mais de 25 milhões de downloads, o Duplicator é uma ferramenta confiável de migração do WordPress que oferece aos usuários a capacidade de migrar, copiar ou transferir um site de um host para outro — agrupando plugins, temas e arquivos de conteúdo em um pacote de arquivos .zip. Além disso, também pode ser usado como uma ferramenta útil de backup de sites WordPress.
O Duplicator também reivindica zero tempo de inatividade ao migrar seu site, o que significa que os visitantes ainda podem visualizar e interagir com uma versão ao vivo do seu site em uma área de teste predefinida. A versão pro do Duplicator vem com ainda mais recursos, como instalações de arrastar e soltar e compatibilidade com provedores de armazenamento em nuvem.
2. UpdraftPlus
Com uma interface amigável, o UpdraftPlus é uma ferramenta popular de migração do WordPress. Com mais de 3 milhões de downloads ativos, esta ferramenta permite agendar backups automáticos e restaurar esses backups instantaneamente.
Ele também faz backup de uma infinidade de opções de nuvem e a capacidade de fazer backup de vários sites ao mesmo tempo a partir de uma plataforma central com o UpdraftCentral. Para ainda mais recursos, o UpdraftPlus Premium oferece compatibilidade de rede multisite, criptografia de banco de dados e suporte ao cliente dedicado.
3. Migrar Guru
Desenvolvido pelo BlogVault, o Migrate Guru afirma ser a maneira mais rápida de migrar um site WordPress – inclusive com migrações difíceis do WordPress, como redes multisite ou sites com 200 GB ou mais.
Operando em seus próprios servidores, o Migrate Guru pode reescrever URLs automaticamente, ignorar scripts de importação/exportação e gerenciar dados serializados. Ele também duplica sites WordPress sem qualquer trabalho manual ou ferramentas adicionais.
4. Banco de Dados de Migração WP
O WP Migrate DB apresenta um processo de 3 etapas fácil de seguir que inclui:- Use a interface WP Migrate DB para localizar e substituir os dados do seu site.
- Exporte o arquivo SQL.
- Importe o arquivo SQL para seu novo banco de dados.
Este plugin também suporta dados serializados e arrays, o que minimiza as chances de corrupção do banco de dados durante o processo de migração. Com a versão pro do WP Migrate DB Pro, você também obtém acesso a temas, plugins e upload de arquivos.
5. Migração de WP tudo-em-um
Com mais de 4 milhões de instalações ativas e quase 6.000 avaliações de 5 estrelas, o All-in-One WP Migration é um plugin de migração WordPress altamente confiável. Assim como o WP Migrate DB, essa ferramenta apresenta três etapas simples que facilitam a migração:
- Instale o plug-in All-in-One WP Migration.
- Clique no botão de exportação para empacotar seu banco de dados, arquivos de mídia, plugins e temas.
- Descompacte o arquivo em seu novo local com o recurso de arrastar e soltar no painel do WordPress.
O All-in-One WP Migration sincroniza com os principais serviços de armazenamento em nuvem e é compatível com a maioria dos plugins e temas do WordPress. Se você estiver usando a versão gratuita do plug-in, há um limite de tamanho de 512 MB.
Considere uma mudança para a hospedagem gerenciada do WordPress
Embora existam muitas etapas envolvidas na migração manual de um site WordPress de um host para outro, isso pode ser feito. Apenas certifique-se de seguir as etapas que descrevemos acima com cuidado e sempre certifique-se de que os arquivos, bancos de dados e conteúdo do seu site tenham um backup completo antes de iniciar o processo de migração. Se algo der errado, você ainda terá todos os seus arquivos originais para consultar.
Se você está pensando em mudar de hospedagem compartilhada para hospedagem WordPress, o Nexcess é confiável por muitos especialistas em WordPress. Com compactação de imagem premium, uma rede de entrega de conteúdo (CDN) integrada e cache avançado, otimizamos os sites do WordPress para serem mais rápidos, melhores e mais intuitivos. Ao hospedar seu site WordPress com Nexcess, você obtém acesso a:
- Atualizações automáticas do núcleo do WordPress
- Encenação e sincronização de produção
- Ferramentas de desenvolvimento
- Backups instantâneos
- Stencils para criação de sites
- Cache em várias camadas
- Monitoramento de malware
- Encenação com um clique
- Hospedagem de e-mail
- Acesso total ao servidor
- Atualizações automáticas de plugins
- Automatizar SSL
- Otimização PHP
Apresentando vários planos de hospedagem WordPress gerenciados, você pode escolher um que atenda facilmente às suas necessidades agora e aumente ou diminua conforme suas necessidades evoluem. Além disso, migrações gratuitas de sites WordPress estão incluídas em todos os planos de hospedagem Nexcess WordPress. Isso significa que você pode evitar o tempo de inatividade do site normalmente associado à migração manual de um site WordPress.
Descubra como o Nexcess pode ajudá-lo a otimizar seu site WordPress por meio de hospedagem totalmente gerenciada.
Confira nossos planos de hospedagem WordPress totalmente gerenciados para começar hoje.
Recursos WordPress Relacionados
- 5 vantagens da hospedagem WordPress
- Guia para iniciantes para otimização de desempenho do WordPress
- Como melhorar o desempenho do site no WordPress
- O guia essencial para plugins do WordPress
- Por que meu site WordPress é tão lento?
