Como migrar seu site WordPress para outro host sem perder nenhum dado
Publicados: 2022-10-27Procurando aprender como migrar o site WordPress usando o plugin Duplicator? Você veio ao lugar certo.
A migração do site WordPress pode ser um pouco complicada para usuários comuns. Porque se você estragar tudo, seu site pode perder dados importantes e também enfrentar um tempo de inatividade. Isso também pode prejudicar a classificação do seu site.
Bem, parece que ninguém deveria passar pelo processo de migração de seu site. Mas, esse não é o caso. Se você seguir o guia certo e executar as etapas com precisão, não precisa se preocupar.
Neste guia, mostraremos como migrar um site WordPress usando o plug-in duplicador sem perder nenhum dado importante.
O plug-in WordPress Duplicator é um dos plug-ins de migração mais populares, pois ajuda a mover com segurança qualquer site WordPress para outro servidor sem perder o SEO. Falaremos mais sobre este plugin mais adiante neste artigo.
Agora, vamos ver as etapas para migrar um site WordPress usando o plug-in duplicador-
Passo 1: Instale e Ative o Plugin Duplicador do WordPress
Em primeiro lugar, você deve instalar e ativar o plug-in duplicador do WordPress. Faça login no painel do WordPress e vá para Plugins–> Adicionar novo . Na caixa de pesquisa, digite WordPress Duplicator Plugin . Instale e ative o plug-in.
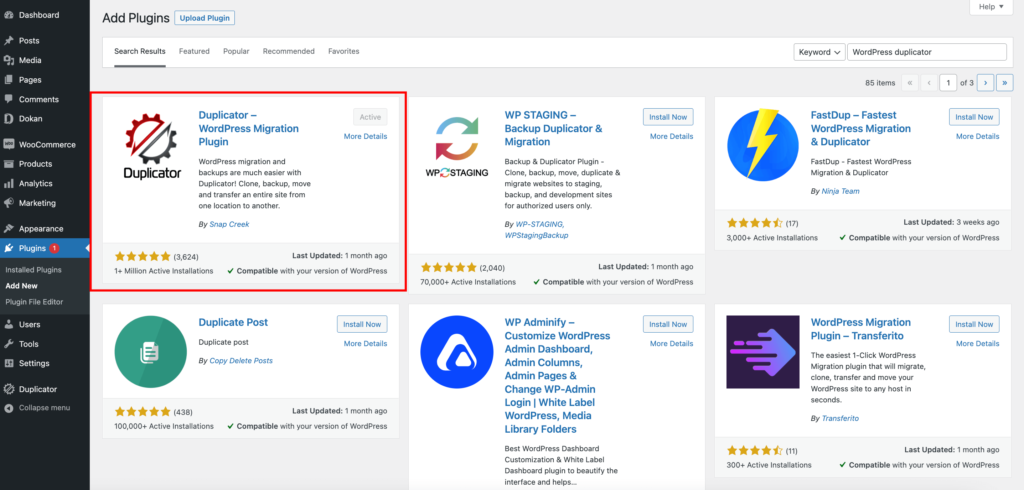
Após a ativação bem-sucedida, você encontrará o Duplicador no lado esquerdo do painel do WordPress.
Etapa 2: prepare-se para exportar o site criando um novo pacote
Você pode criar um pacote de todo o seu site WordPress usando o plug-in duplicador para mover seu site com bastante facilidade.
Para criar um pacote, vá ao menu Duplicador e selecione Pacotes. Em seguida, clique no botão Criar novo para criar um novo pacote.
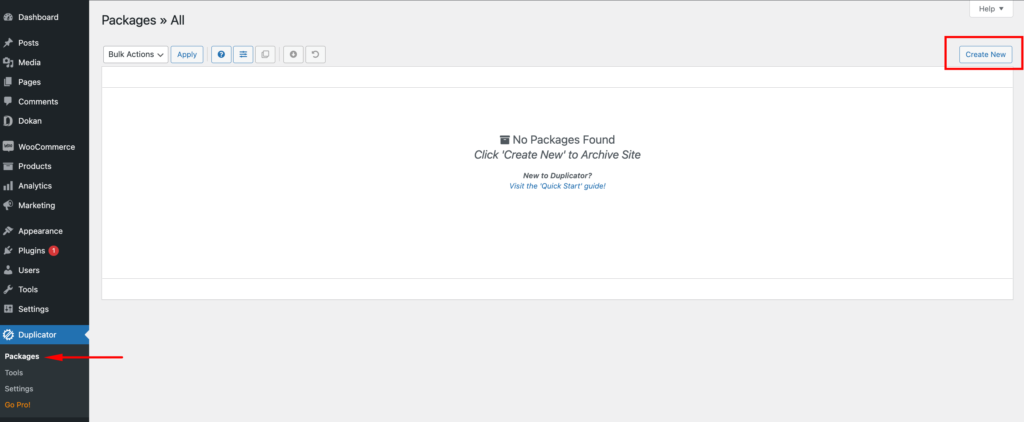
Pacote de instalação
Agora, você precisa configurar o pacote. Clique no botão Avançar para iniciar a configuração.
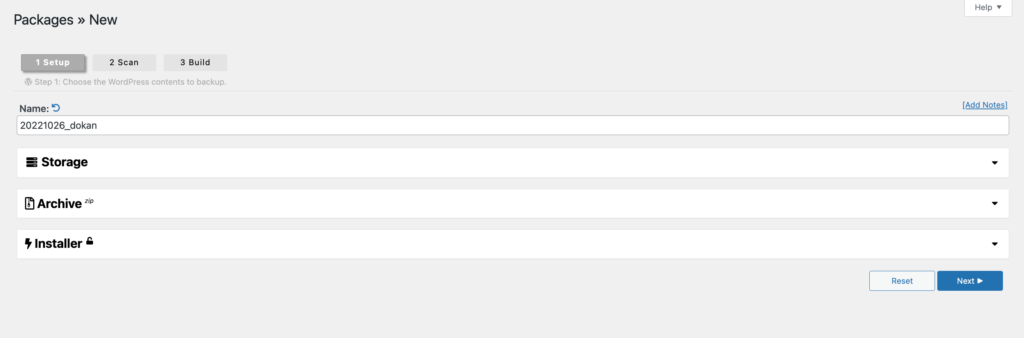
Escaneie seu site
Depois de configurar seu site, o sistema fará uma varredura em seu site.
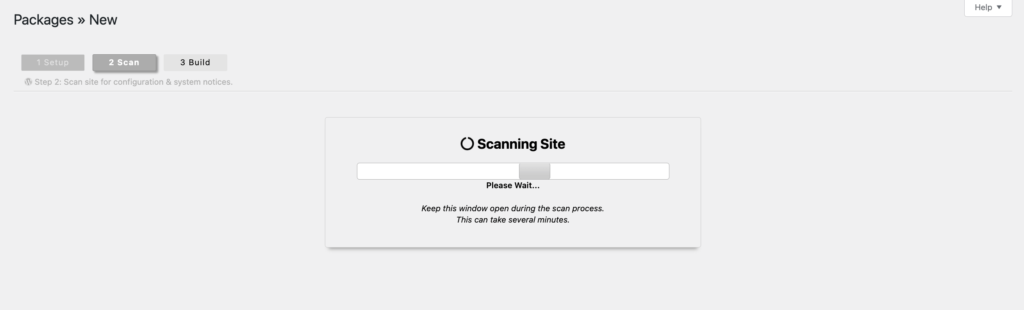
Marque Sim para continuar com o processo de construção.
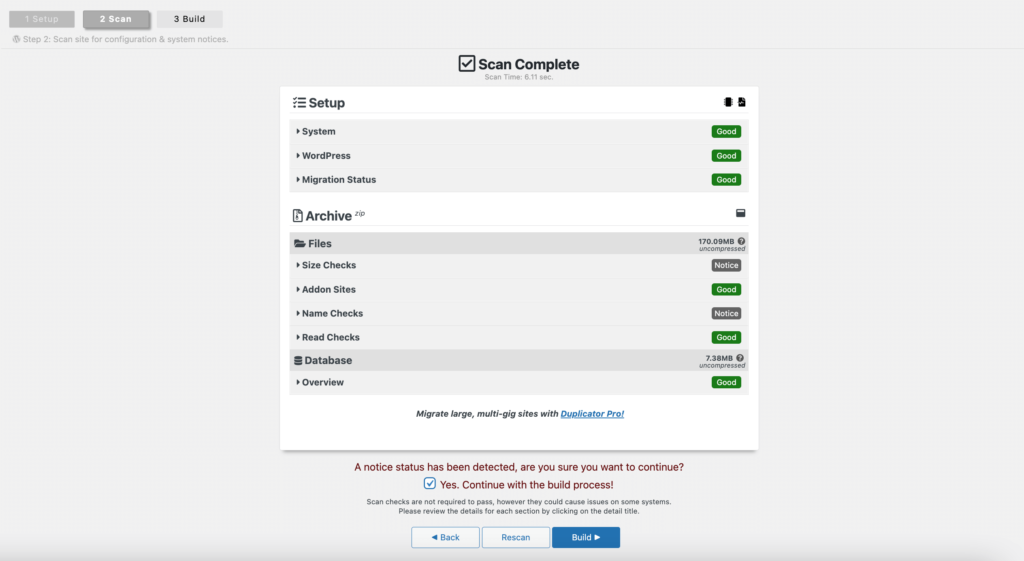
Clique no botão Construir .
Então você verá que o sistema está construindo seu pacote.
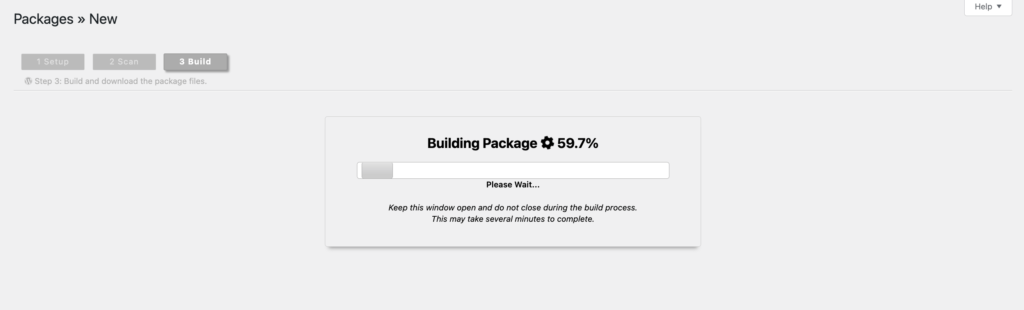
Compilação do pacote concluída
Após a conclusão da compilação do pacote, você obterá dois arquivos, Installer e Archive . Você precisa baixar os dois arquivos em sua área de trabalho.
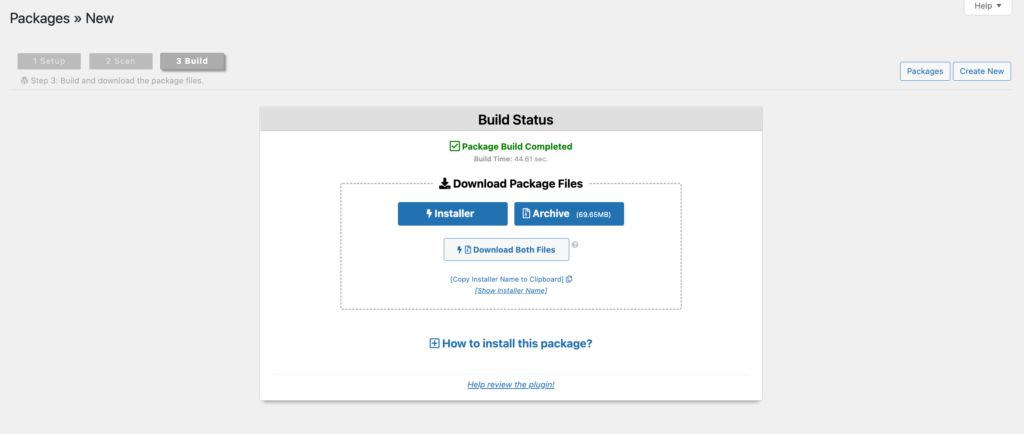
Você concluiu o backup do seu site. Agora é hora de passar para a parte da migração.
Passo 3: Crie um novo banco de dados em seu servidor de hospedagem
Para colocar seu pacote de arquivos WordPress, você precisa criar um novo banco de dados no servidor de hospedagem para o qual deseja migrar seu site. Isso é feito facilmente através do cPanel. Porque é usado pelos serviços de hospedagem na web mais populares.
Para criar um banco de dados, faça login no seu cPanel. No menu principal, selecione Bancos de dados MySQL em bancos de dados.
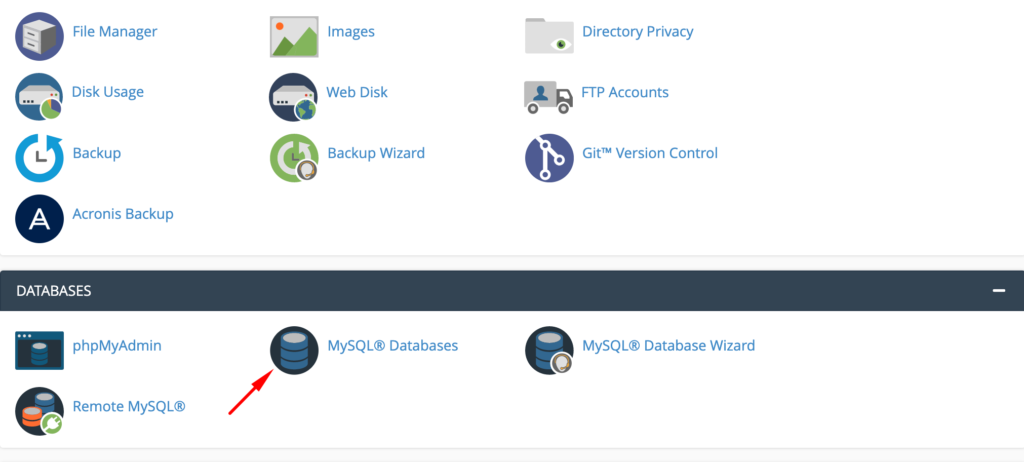
Dê um novo nome ao seu banco de dados, lembre-se desse nome para uso posterior.
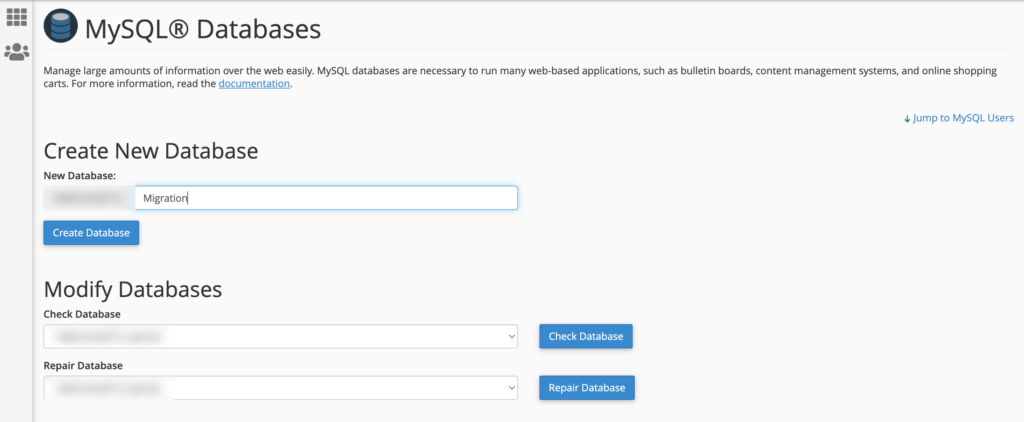
Você precisa se adicionar como um novo usuário para modificar o banco de dados. Em Adicionar um novo usuário , insira um nome de usuário e uma senha e clique em Criar um usuário . Lembre-se dessas credenciais para mais tarde. Além disso, escolha o usuário e o banco de dados que você acabou de criar nos menus suspensos e clique em Adicionar para se adicionar ao banco de dados.
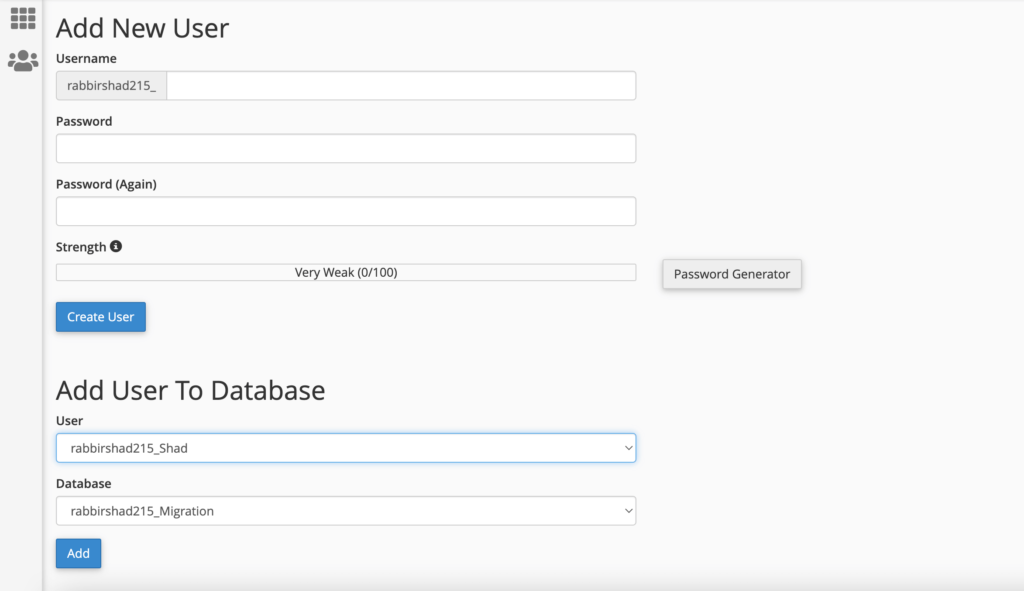
Por fim, na tela Gerenciar privilégios do usuário, você precisa marcar a caixa Todos os privilégios para obter acesso total ao banco de dados e clicar em Fazer alterações .
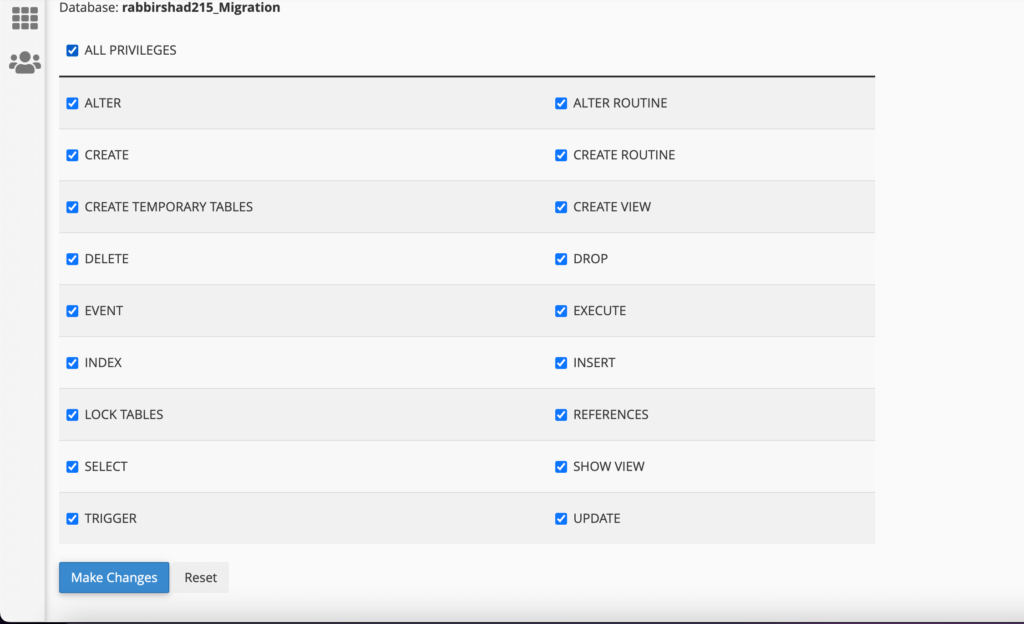
Etapa 4: Carregue e instale seu pacote duplicador em seu novo host
Você está pronto para executar o instalador. E com a configuração do banco de dados, você pode carregar seu arquivo duplicador. Além disso, você não precisa instalar o WordPress em seu novo host primeiro. O duplicador cuidará disso.
Volte para o seu cPanel. Carregue o arquivo de backup e instalador do site para o diretório raiz/gerenciador de arquivos.
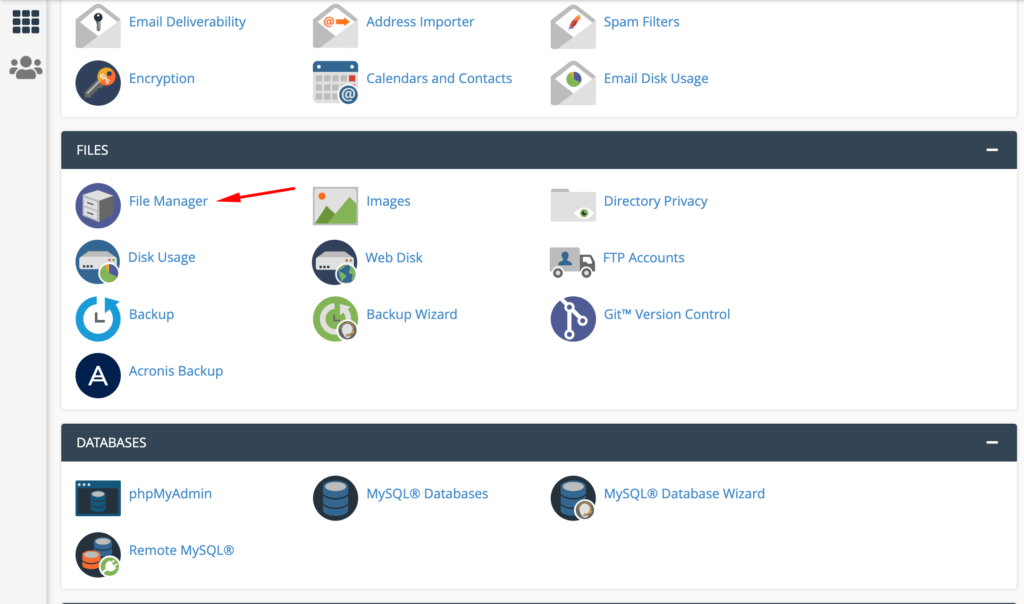
Agora, abra seu navegador com o servidor em execução e digite http://www.example.com/installer.php. Substitua exemplo.com pelo seu nome de domínio. Você verá esta tela.
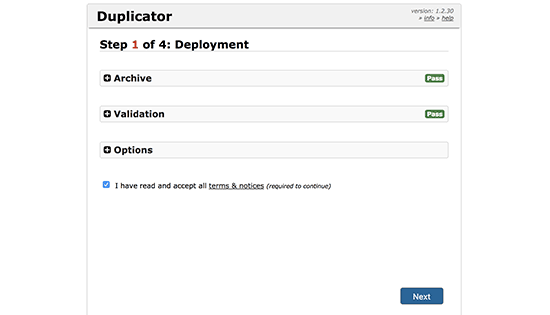
Agora, o instalado fará alguns testes e verificará se o sistema está ok. Você precisa marcar a caixa de seleção dos termos e condições e clicar no botão Avançar para continuar.
Na próxima etapa, você precisa inserir seu host MySQL, nome do banco de dados, nome de usuário e senha.
Mantenha seu host como o host local. Depois disso, você precisa inserir os detalhes do banco de dados que você criou na etapa anterior. Você precisa clicar no botão Test Database para ver se inseriu as informações corretas. Se o Duplicator conseguir se conectar, você verá uma string começando com Pass. Caso contrário, você verá os detalhes do erro de conexão com o banco de dados.
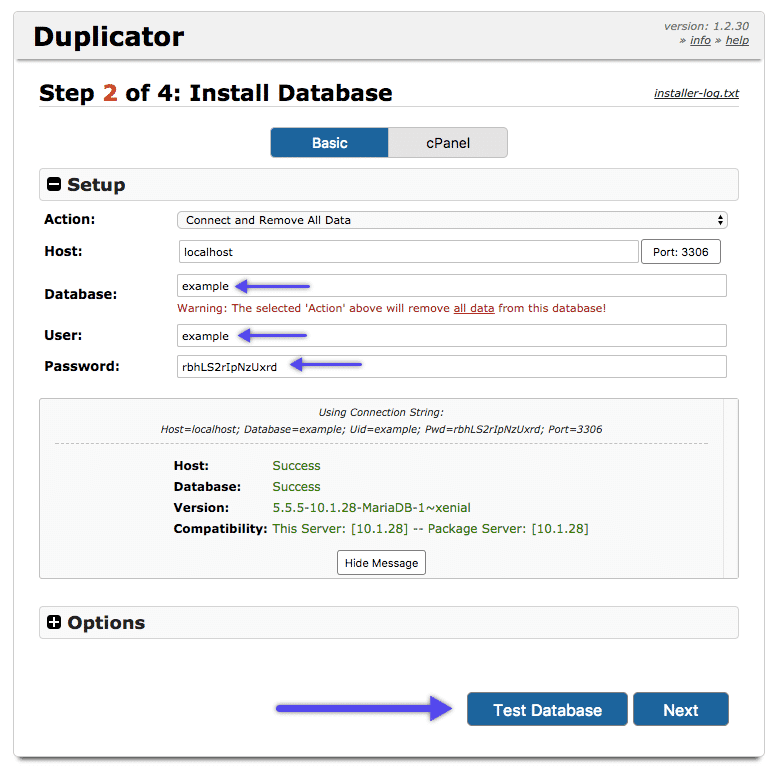
Você está quase lá. Na terceira etapa, você deve atualizar o URL ou o caminho do site. Se você não está alterando seu nome de domínio, não precisa alterar nada. Clique no próximo botão para continuar.

Por fim, o duplicador executará as etapas finais e mostrará o botão de login.
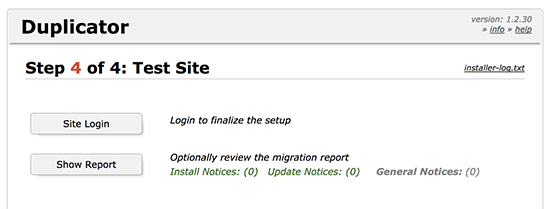
Você pode fazer login em nosso site recém-migrado para verificar se tudo está funcionando perfeitamente.
Etapa 5: redirecione seu domínio para um novo host
O plugin WordPress Duplicator fez seu trabalho com sucesso. Agora você precisa alterar seu nome de domínio para direcionar os usuários para seu novo host.
Como seu host fornecerá dois servidores de nomes, eles conectarão você ao servidor que hospeda seu site. Encontre os dois servidores de nomes e substitua os servidores de nomes de seu host antigo pelos de seu novo host. Para que isso aconteça, você precisa esperar alguns dias.
Depois disso, você migrou com sucesso seu site WordPress para um novo site. Bom trabalho.
Recapitulação sobre como migrar o site WordPress usando o plug-in duplicador
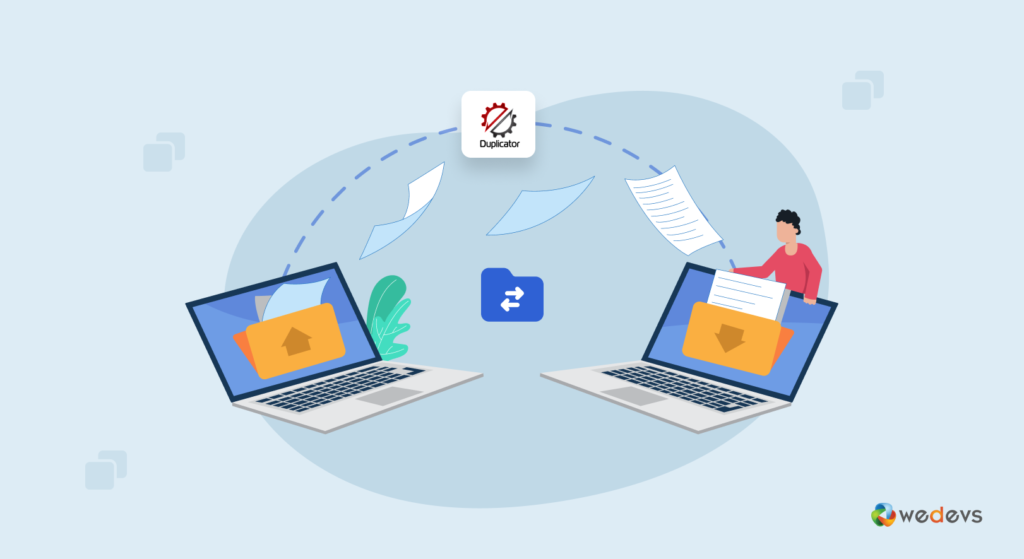
- Instale e ative o plug-in duplicador do WordPress
- Prepare-se para exportar o site criando um novo pacote
- Crie um novo banco de dados em seu servidor de hospedagem
- Carregue e instale seu pacote duplicador em seu novo host
- Redirecione seu domínio para um novo host
Como evitar o tempo de inatividade do seu site durante a migração
Depois de carregar os dois arquivos em seu novo host, você precisa acessar o arquivo installer.php. Para isso, você precisa digitar http://www.example.com/installer.php. Normalmente, esse URL o levará ao host antigo e você verá um erro 404.
Isso acontece porque seu nome de domínio está apontando para seu host antigo. Para evitar esse problema, você deve alterar seus servidores de nomes de domínio e apontá-los para a nova empresa de hospedagem. Mas enquanto isso, seus usuários verão um site quebrado.
Existe uma solução para acessar seu novo site temporariamente com seu computador, sem afetar seu novo site. Isso é feito com um arquivo host em seu computador.
O arquivo host pode ser usado para mapear nomes de domínio para endereços IP específicos. Em outras palavras, ele permite que você induza seu computador a pensar que o site foi movido, embora não seja.
Fazer essas alterações ajudará você a acessar os arquivos em seu novo host usando seu próprio nome de domínio. Outros usuários ainda acessarão seu site a partir do host antigo. Isso garante 100% de tempo de atividade .
Encontre o endereço IP do seu novo servidor de host da web no seu cPanel. No Windows, vá para Programas » Todos os Programas » Acessórios , clique com o botão direito do mouse no Bloco de Notas e selecione Executar como Administrador.
Na tela do bloco de notas, vá para Arquivo »Abrir e navegue até a pasta C:\Windows\System32\drivers\etc . Nessa pasta, selecione o arquivo host e abra-o.
Se você estiver usando Mac, precisará abrir o aplicativo Terminal e inserir este comando para editar o arquivo do host:
sudo nano /private/etc/hosts
Agora, digite seu nome de domínio “192.168.1.22 www.example.com”. Quando terminar, salve suas alterações.
Agora você pode acessar seus arquivos no novo host usando seu nome de domínio em seu computador.
Observação : desfaça as alterações feitas no arquivo de hosts após concluir a migração.
Benefícios de usar o plug-in duplicador do WordPress
Você aprendeu como migrar um site WordPress usando o plugin Duplicator.
Mas por que usar o plug-in WordPress Duplicator, pois há mais plug-ins alternativos disponíveis no repositório?
O plug-in WordPress Duplicator ajuda os usuários do WordPress a migrar, clonar ou copiar seus sites com facilidade. Este plugin é amigável. Portanto, iniciantes não terão nenhum problema em usar este plug-in e criar um backup de seu site.
Embora exija que você saiba mais sobre credenciais de banco de dados e informações necessárias.
Aqui estão as vantagens de usar o WordPress Duplicator Plugin:
- Migrar sites WordPress de um host para outro
- Backups manuais de sites WordPress
- Migrar um site ativo para localhost
- duplicação de site
- Agendar backups
- Notificações por e-mail
- Conecte-se ao cPanel diretamente do instalador
- Criação de banco de dados incorporada ao instalador
- Transferência integrada para serviços de armazenamento em nuvem, como Dropbox, Google Drive e Amazon S3.
Então, você pode ver porque optamos por usar o plugin WordPress Duplicator para mostrar o processo de migração.
Perguntas frequentes sobre o processo de migração do WordPress
Aqui estão alguns plugins do WordPress Migrator-
1. Duplicador do WordPress
2. Migração WP tudo-em-um
3. BackupBuddy
4. Plug-in de backup UpdraftPlus WordPress (UpdraftPlus Migrator)
5. WP Migrate DB
6. Migrar Guru
7. VaultPress
8. Clonar WP
Para duplicar manualmente um site WordPress-
1. Crie uma cópia dos arquivos do seu site e faça o download para o seu computador.
2. Carregue a cópia em um servidor web.
3. Exporte o banco de dados do seu site ao vivo.
4. Configure um banco de dados para o clone do seu site.
5. Importe o banco de dados do site ativo para o banco de dados do clone.
6. Edite o arquivo wp-config. arquivo php.
O ato de clonagem de sites é 100% legal, principalmente quando realizado para fins não comerciais e/ou não maliciosos. No entanto, o ato de clonagem de sites também pode violar direitos autorais, marcas registradas, IPs ou patentes existentes do proprietário original do site, e é aí que pode ser ilegal.
Além de usar plugins WordPress, você pode usar outras formas de migrar sites WordPress como,
1. Usando FTP ou Gerenciador de Arquivos
2. Usando o serviço de migração automática que seu novo host fornece
3. Usando o antigo e o novo WP Dashboard
4. Usando o método GitHub
Migre seu site WordPress da maneira certa sem perder nenhum dado!
À primeira vista, a migração do site WordPress pode parecer complicada. Mas quando você tem a ferramenta certa e o guia certo, a tarefa se torna mais fácil.
Tentamos fornecer a você todas as etapas que o ajudarão a migrar seu site WordPress por conta própria. No entanto, se você enfrentar algum problema como “Erro ao conectar o banco de dados”, verifique se as tabelas foram adicionadas ao novo banco de dados. E se o arquivo WP-config.php tiver as credenciais corretas do banco de dados ou não.
Esperançosamente, isso resolverá seu problema.
Se você enfrentar mais problemas, informe-nos na seção de comentários.
