Como mover um site WordPress de localhost para um servidor ao vivo
Publicados: 2021-12-29É uma prática comum para os desenvolvedores do WordPress criar sites em um host local, que é um servidor local hospedado em seu computador pessoal ou laptop. O desenvolvimento de sites localmente tem muitas vantagens em relação a um servidor ativo, mas, uma vez concluído o desenvolvimento do site, ele precisa ser movido para um site ativo e disponibilizado publicamente.
Se você é relativamente novo no desenvolvimento de sites, mover um site WordPress de localhost para um site ao vivo exigirá um pouco de aprendizado extra. O processo pode ser bastante complicado e levar algum tempo se você fizer isso manualmente.
Embora um plug-in seja a solução mais fácil para migração, você pode ter alguns problemas se seu site for particularmente grande ou se houver algum conflito entre os ambientes local e ao vivo. Portanto, em alguns casos, uma migração manual ainda é a melhor opção.
Cinco razões para desenvolver seu site WordPress em um localhost
Se migrar um site de um host local é demorado e propenso a erros, por que você não deveria desenvolver em um servidor ativo desde o início?
Aqui estão as vantagens de desenvolver em localhost:
- É mais rápido. O desenvolvimento local é rápido, pois não há necessidade de enviar arquivos para o servidor ativo. Em vez disso, você pode trabalhar diretamente com os arquivos necessários.
- É mais seguro. Você pode facilmente experimentar ou realizar atualizações localmente para verificar erros ou incompatibilidades. Como você não está usando uma conexão com a Internet para desenvolver, estará protegido contra tentativas de hackers devido a quaisquer vulnerabilidades em plugins ou temas que possa estar usando.
- Você não precisa estar conectado à internet. Pegando um voo? Trabalhando em um local com internet lenta ou não confiável? O desenvolvimento local é perfeito neste contexto.
- Economiza recursos do servidor. Qualquer coisa que você faça em seu servidor local não afetará seu servidor ativo.
- Reduz custo. Dependendo do tipo de site que você está construindo, o desenvolvimento pode levar semanas ou meses. Se você construir seu site em um servidor ativo, você (ou seu cliente) pagará pelos custos de hospedagem o tempo todo. A maioria dos ambientes de desenvolvimento local é de uso gratuito, o que pode economizar centenas ou milhares de dólares ao longo do desenvolvimento.
Importante: Mesmo trabalhando localmente, você deve fazer backups e usar o controle de versão para evitar perder seu trabalho.
Ferramentas de desenvolvimento WordPress para localhost
Existem algumas abordagens diferentes para o desenvolvimento local. O método mais fácil é usar um aplicativo que inclua todos os componentes necessários para executar o WordPress (servidor, banco de dados e suporte a PHP).
Ferramentas de desenvolvimento local para Linux, Mac e Windows
- Local. Esta ferramenta de desenvolvimento local foi projetada especificamente para WordPress. Ele tem alguns ótimos recursos para ajudar no desenvolvimento, como suporte para interface de linha de comando do WordPress (WP-CLI) e várias versões de PHP, MySQL e Apache/NGINX. Ele também tem a opção de enviar um 'link ao vivo' aos clientes para que eles possam acessar seu site local por um breve período de tempo.
- DevKinsta. DevKinsta é semelhante ao Local, mas é um produto um pouco menos maduro. Definitivamente vale a pena usar se você hospedar com Kinsta.
- Lando. Lando é menos amigável para iniciantes, mas é um ambiente de desenvolvimento local altamente personalizável que permite que você corresponda de perto à configuração do seu servidor ao vivo.
- XAMPP. O XAMPP é uma pilha de desenvolvimento PHP local de uso geral e de longa data.
Ferramentas de desenvolvimento local para Mac e Windows
- ServerPress. O ServerPress foi projetado para o desenvolvimento local de sites WordPress. Um de seus recursos exclusivos inclui a capacidade de migrar seu site local para um servidor ativo (se você usar a versão premium do software).
Ferramentas de desenvolvimento local para Windows
- Largão. Laragon é uma pilha de desenvolvimento PHP local extremamente leve e de propósito geral.
Se você é novo no desenvolvimento local, o Local pode ser sua melhor escolha, pois atinge o equilíbrio certo entre facilidade de uso e personalização, além de ter alguns ótimos recursos específicos do WordPress.
Movendo seu site WordPress de localhost para um servidor ativo
Existem algumas maneiras diferentes de mover um site do seu host local para um servidor ativo. Este artigo aborda dois dos métodos mais comuns — migração manual e uso de um plug-in de migração.
Alguns dos aspectos do processo de migração podem diferir dependendo do sistema operacional, ambiente de desenvolvimento local, host ao vivo e plug-in que você está usando. As etapas devem ser amplamente semelhantes, no entanto.
Antes que você comece
Seja qual for o processo de migração que você usa, há algumas coisas importantes que você precisa configurar e informações que você precisa ter em mãos:
- Hospedagem na Web que atende aos requisitos do WordPress . Se sua hospedagem não atender aos requisitos do WordPress, você ainda poderá migrar seu site, mas poderá criar vulnerabilidades de segurança.
- Um nome de domínio vinculado ao seu host. Se o seu registrador de domínio for diferente da sua empresa de hospedagem, você precisará conectar seu domínio ao seu host. Você pode fazer isso alterando o servidor de nomes de domínio para o da sua empresa de hospedagem ou o registro DNS A para o endereço IP do seu servidor ativo.
- Detalhes de login para o seu painel de controle de hospedagem. Geralmente são as mesmas informações de login da sua conta de hospedagem. Se você não tiver certeza, verifique com seu provedor de hospedagem.
- Detalhes do protocolo de transferência segura de arquivos (SFTP) para sua conta de hospedagem. Eles geralmente são encontrados no painel de controle de sua hospedagem. Se você não tiver certeza de onde encontrá-los, pergunte à equipe de suporte do seu anfitrião. Estes são os detalhes que você vai precisar:
- Host (endereço IP do seu servidor ativo)
- Nome do usuário
- Senha
- Número da porta
Você também precisará de um aplicativo SFTP para transferir os arquivos do host local para o servidor. Aqui estão algumas ferramentas SFTP gratuitas e premium:
| Inscrição | Sistema | Gratuito ou Premium |
| WinSCP | janelas | Livre |
| Filezilla | Windows, Mac, Linux | Opções gratuitas e premium |
| Cyberduck | Windows, Mac | Livre |
| Transmite | Mac | Prêmio |
Este tutorial usará o Filezilla, mas a maioria dos clientes SFTP funciona fundamentalmente da mesma maneira.
Como migrar manualmente seu site WordPress de localhost para um servidor ativo
As instruções a seguir para mover manualmente seu site WordPress de localhost para um site ativo são baseadas em um host que usa cPanel. Você ainda poderá acompanhar se o seu host usar uma alternativa como o Plesk ou seu próprio painel de controle.
1. Faça um backup do seu site local
O método manual de migrar seu site do localhost para um servidor ativo pode ser propenso a erros e envolve o uso de algumas ferramentas. Certifique-se de fazer um backup antes de iniciar o processo de migração e em todas as etapas ao longo do caminho, caso algo dê errado.
2. Copie seus arquivos do localhost para o seu servidor ativo
1. Faça login em seu servidor web usando o cliente SFTP de sua preferência. É aqui que você inserirá as credenciais SFTP fornecidas pelo seu host.

Nota: você pode receber um erro de 'chave de host desconhecida'. Isso não é incomum para alguns clientes SFTP que usam autenticação de confiança no primeiro uso (TOFU). Basta clicar em 'OK' e prosseguir se tiver certeza de que a chave do host está correta. Você pode até marcar 'Sempre confie neste host, adicione esta chave ao cache' se planeja fazer login no site via SFTP novamente.
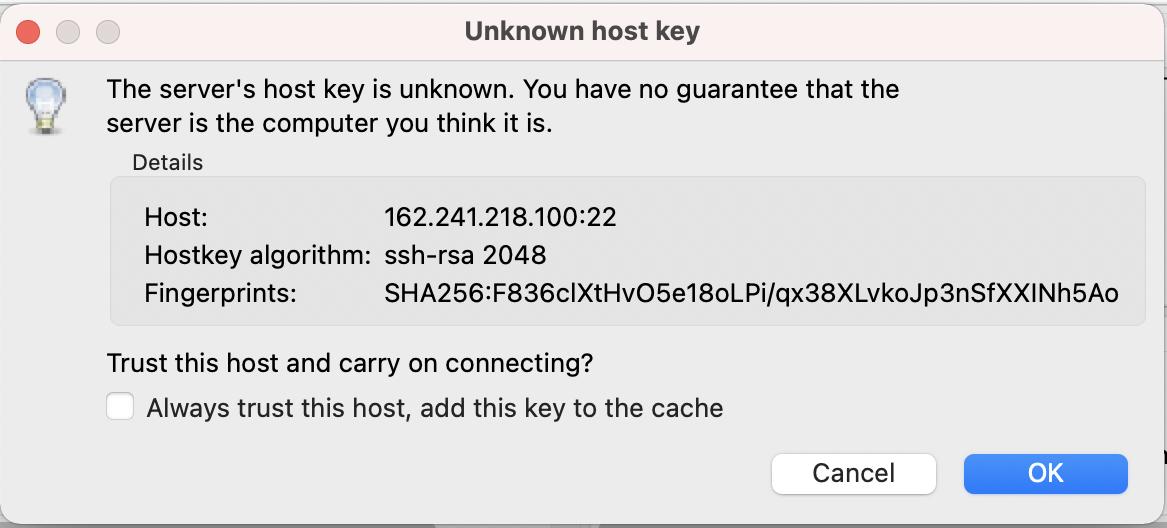
2. Navegue até os arquivos do site em seu computador local. Com a maioria dos softwares SFTP, seus arquivos locais aparecem no painel esquerdo e seus arquivos de servidor no direito. Do seu localhost, você deve ter acesso aos arquivos que compõem seu site WordPress. Se você pode ver um arquivo wp-config.php ao lado de diretórios como wp-content, então você está no lugar certo.
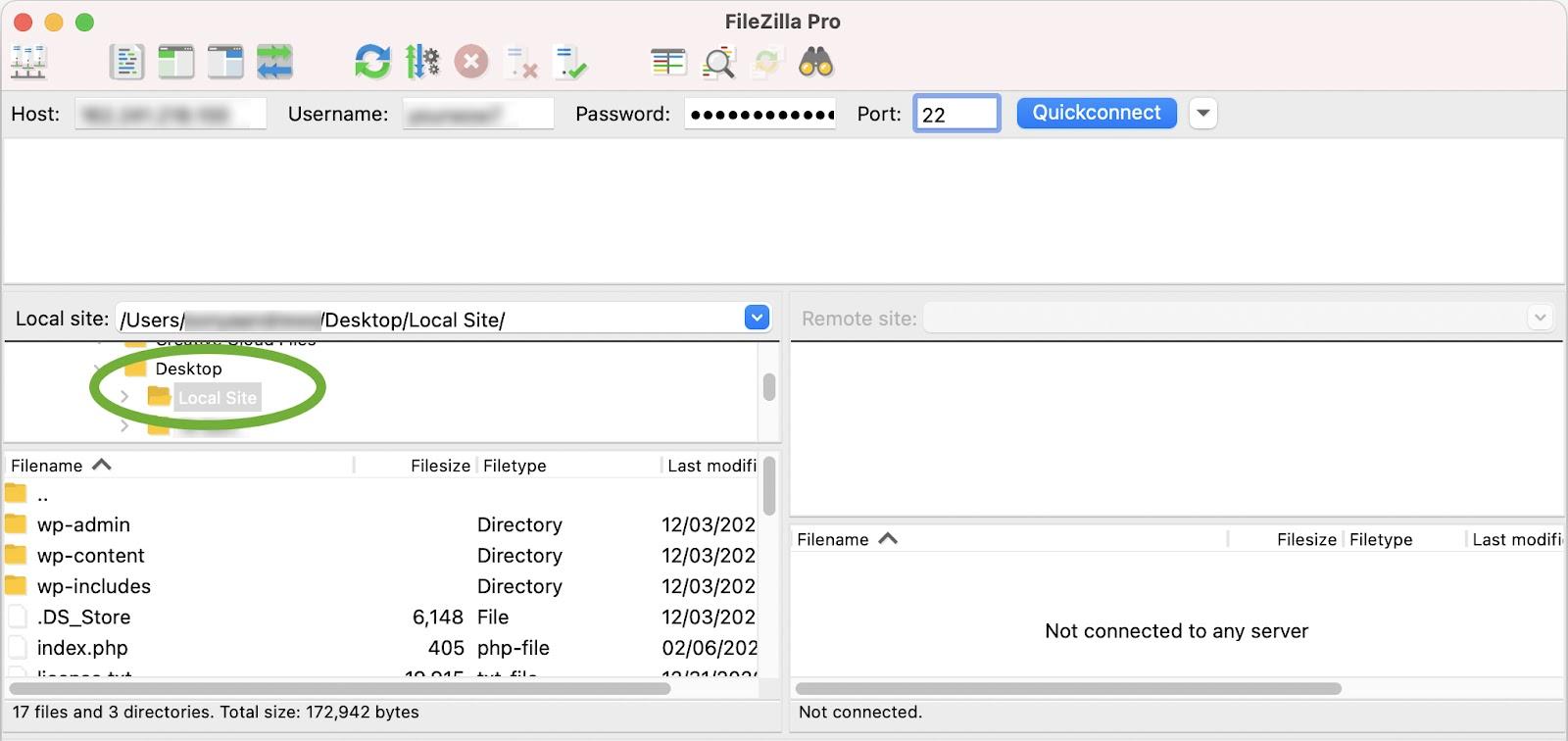
3. Navegue até o diretório público em seu servidor web (painel direito). Esta é normalmente uma pasta chamada 'public_html' ou 'www.' Isso varia de host para host, portanto, verifique com eles se não tiver certeza. Se você estiver hospedando seu site em uma subpasta, navegue até essa subpasta.
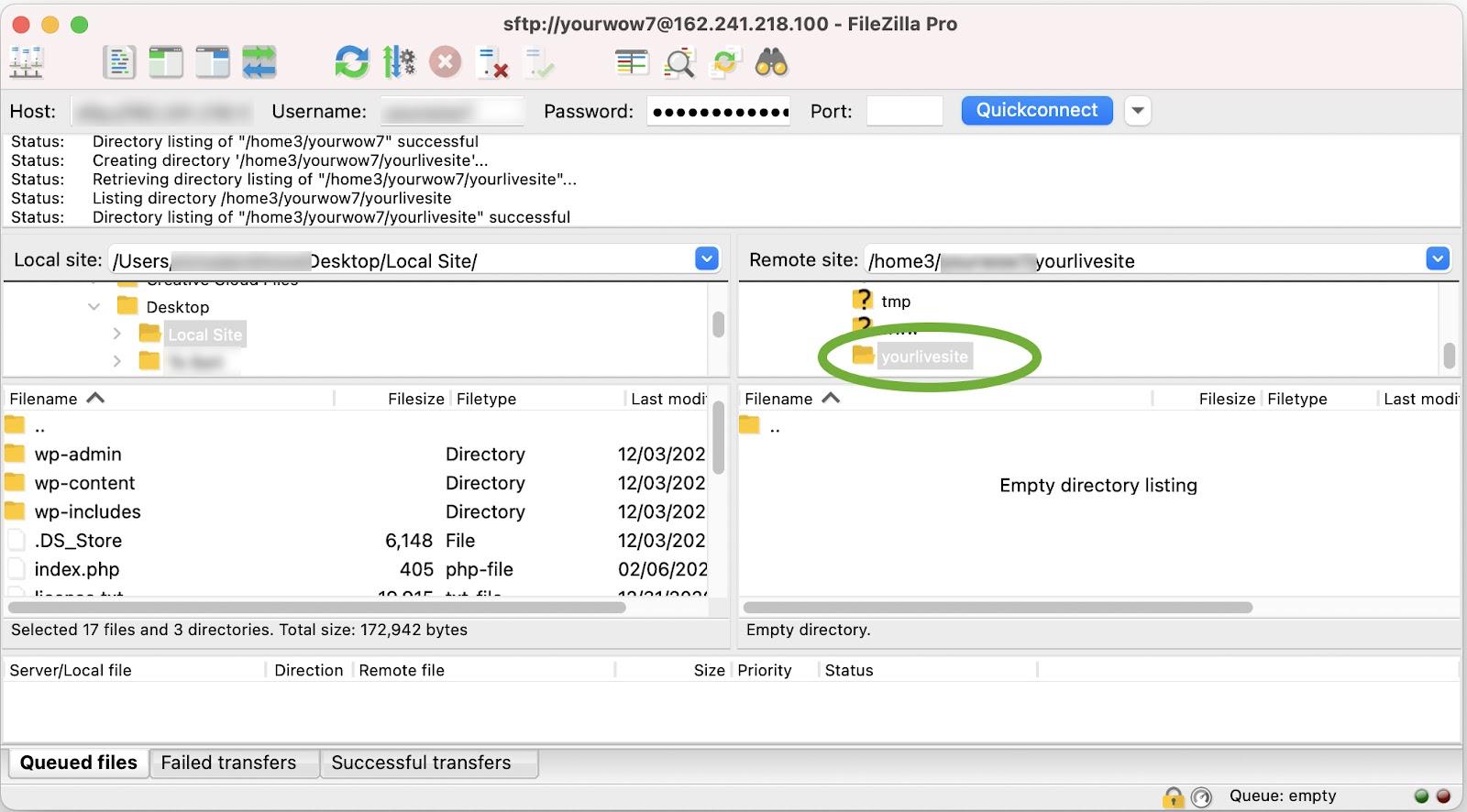
4. Selecione todos os arquivos locais no painel esquerdo e arraste-os para seu servidor web no painel direito. Isso levará um tempo dependendo do número de plugins, temas e arquivos que você possui, mas você poderá ver o progresso em seu aplicativo SFTP.
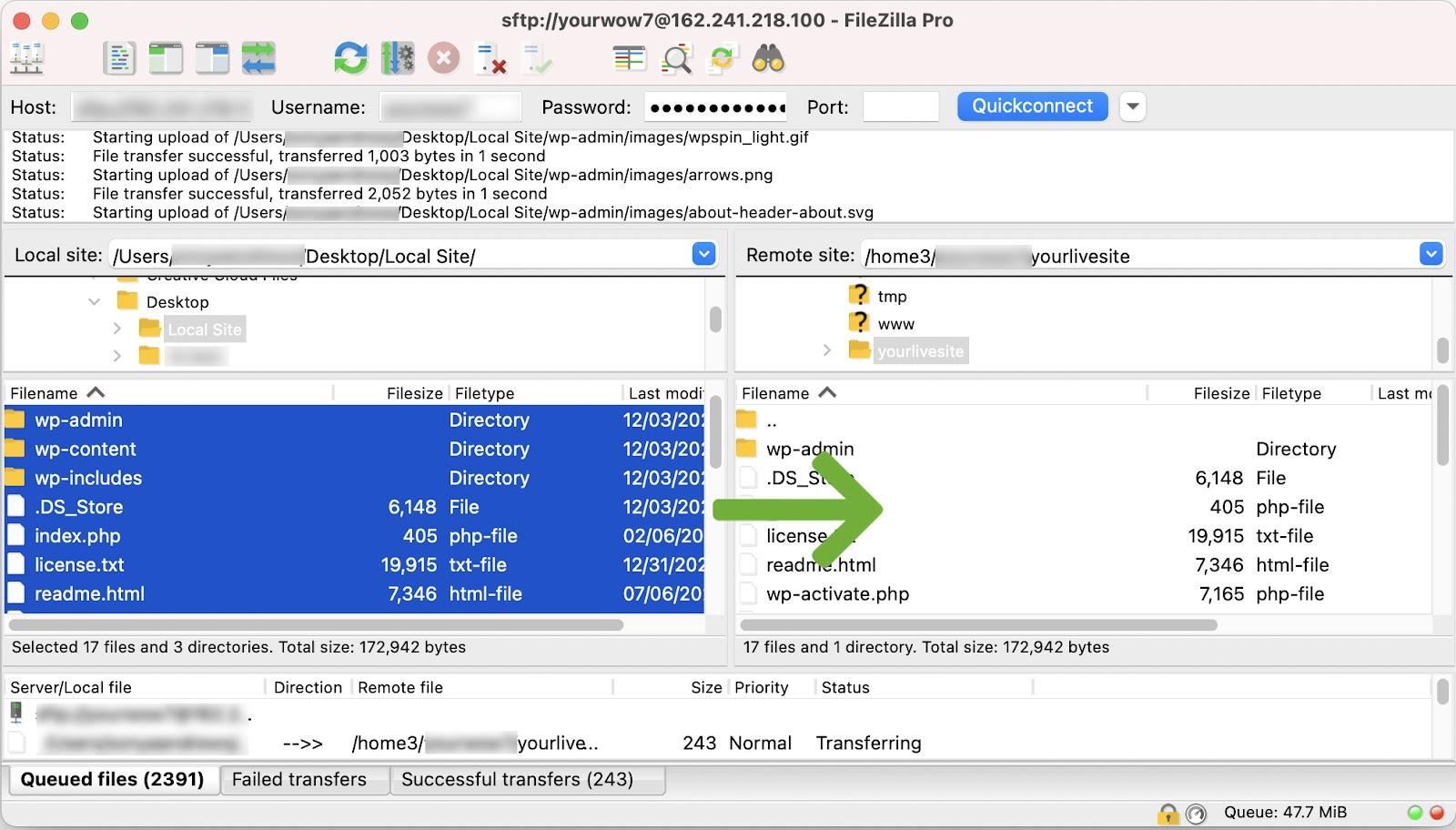
3. Importe os dados de seu banco de dados local para seu banco de dados ativo
Mesmo que você tenha movido seus arquivos do servidor local para o servidor ativo, você precisará se conectar a um banco de dados para visualizar seu site ativo. Neste ponto, quando você abre seu navegador e tenta navegar para a URL pública do seu servidor web, você deve ver um erro como 'erro ao estabelecer conexão com o banco de dados'. Isso lhe diz duas coisas:
- Os arquivos do WordPress foram carregados.
- O site precisa estar conectado a um banco de dados.
Exporte o banco de dados do localhost
Uma parte essencial da sua instalação do WordPress é o banco de dados. É aqui que todos os dados do seu site são armazenados, como conteúdo de postagem, configurações e metacampos.
Normalmente, você exportaria seu banco de dados usando o phpMyAdmin, que faz parte de quase todos os ambientes de desenvolvimento local. Alguns ambientes locais, como o Local, usam o Adminer como alternativa, mas os hosts da web quase sempre usam o phpMyAdmin.
No phpMyAdmin:
- Selecione seu banco de dados.
- Clique na guia 'Exportar'.
- Selecione 'Rápido' como método de exportação, escolha 'SQL' como tipo de arquivo e clique em 'Ir'.
Em Administrador:
- Selecione seu banco de dados.
- Clique em 'Exportar' no menu.
- Selecione 'SQL' como saída e clique em 'exportar'
Isso fará o download de um arquivo .sql para o seu computador. Anote onde isso está salvo, pois você precisará importá-lo em seu servidor web.
Crie um banco de dados em seu servidor ativo
Para fazer upload de seu banco de dados, primeiro você precisará criar um novo banco de dados em branco no servidor web.
1. Em seu painel de controle de hospedagem, vá para a seção 'Bancos de dados' e clique em 'Bancos de dados MySQL'.

2. Crie um novo banco de dados. Nesse caso, o banco de dados é chamado de 'tutorial_mydb.'
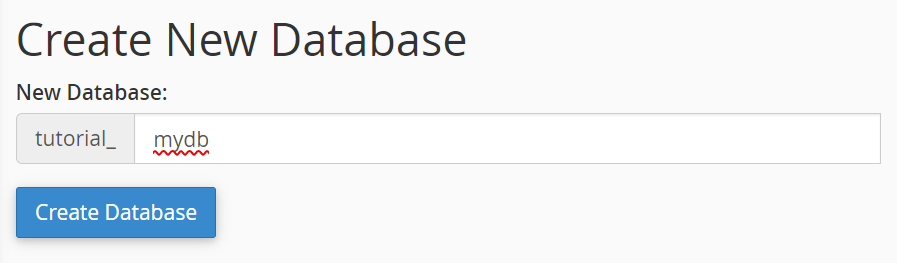
3. Crie um usuário de banco de dados. Role para baixo até a seção 'Usuários do MySQL' e crie um novo usuário. Como sempre, você deve ter uma senha única e forte.
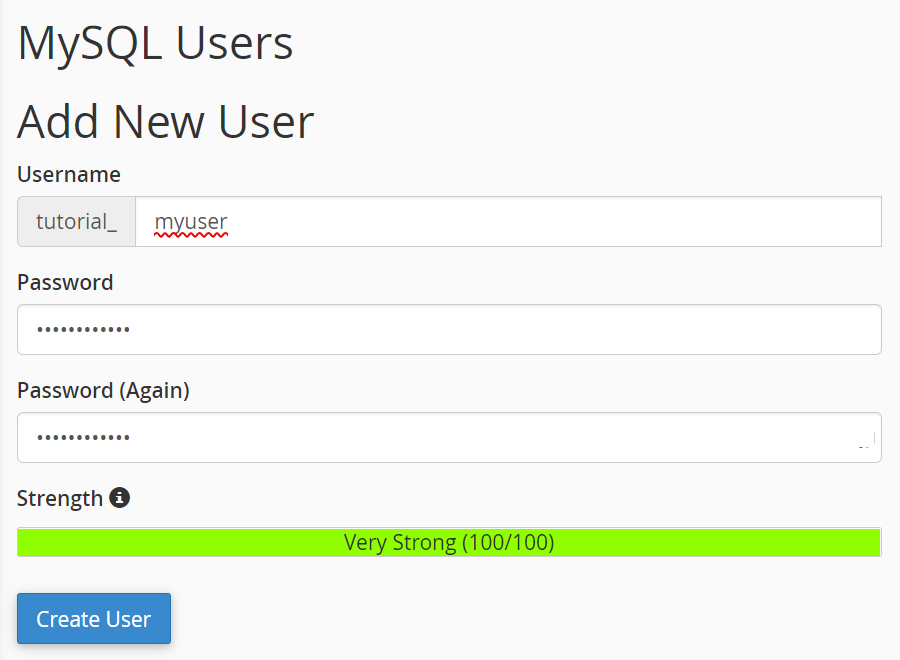
4. Adicione o banco de dados ao usuário e atribua permissões. Para fazer isso, role para baixo até a seção 'Adicionar usuário ao banco de dados', selecione o usuário e o banco de dados que você acabou de criar e clique em 'Adicionar'.
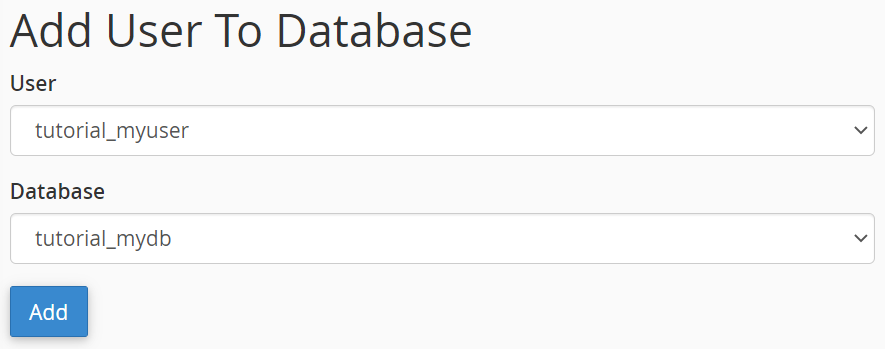
5. Atribua todos os privilégios à conta de usuário e clique em 'Fazer alterações'.
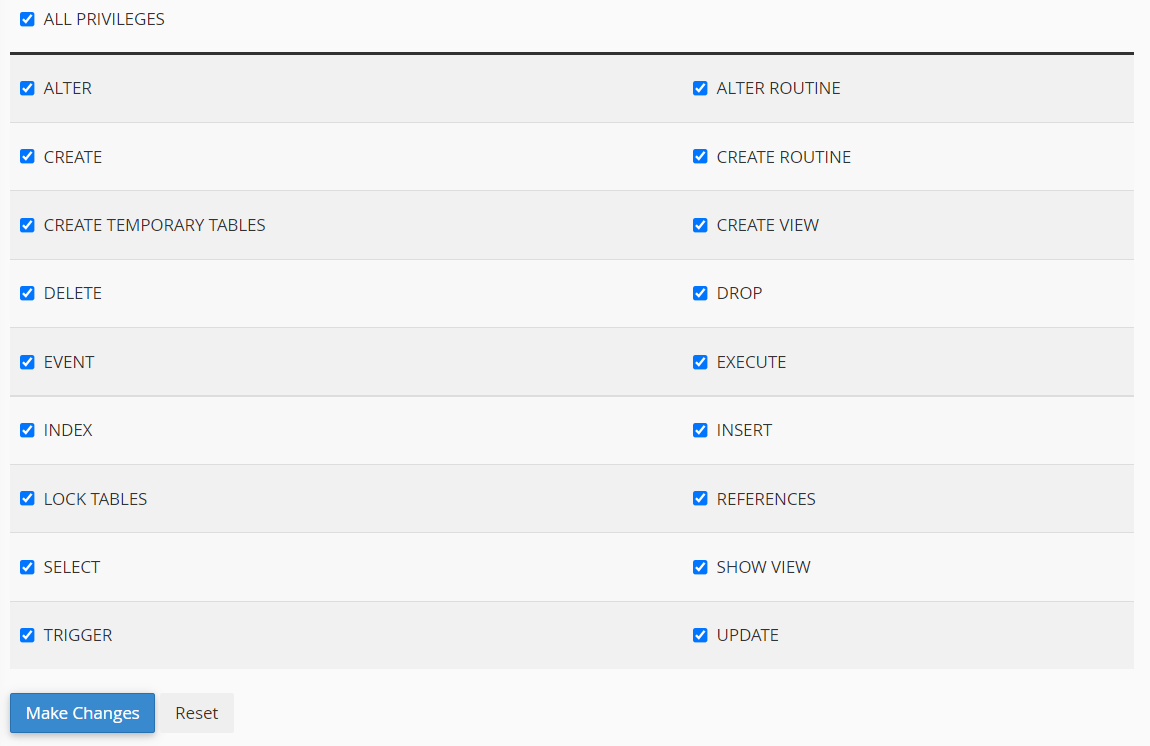
Agora você criou com sucesso um banco de dados em branco para o qual pode importar seus dados.
Edite seu arquivo wp-config.php
O arquivo wp-config.php é um arquivo principal do WordPress que contém informações importantes sobre seu banco de dados. O WordPress usa esse arquivo para se conectar ao banco de dados para recuperar e armazenar informações vitais, como conteúdo de postagem, meta de postagem, usuários e várias configurações. Você precisará atualizar o arquivo localhost wp-config.php com as informações do banco de dados do servidor ativo para que seu site ativo possa se comunicar com seu banco de dados.
1. Em seu localhost, pegue uma cópia do seu arquivo wp-config.php e abra-o em um editor de texto de sua escolha, como VS Code ou Notepad++.
2. Vá para a seção mySQL do arquivo de configuração e substitua os detalhes do banco de dados localhost pelos que você acabou de criar.
// ** MySQL settings - You can get this info from your web host ** //
/** The name of the database for WordPress */
define( 'DB_NAME', 'yournewdatabasename');
/** MySQL database username */
define( 'DB_USER', 'yournewdatabaseuser');
/** MySQL database password */
define( 'DB_PASSWORD', 'yournewdatabasepassword');
/** MySQL hostname */
define( 'DB_HOST', 'localhost' );
Apesar de mover o site para um servidor ativo, o DB_HOST geralmente ainda será 'localhost', embora isso mude em alguns hosts, portanto, verifique.
Alguns arquivos wp-config.php também contêm as seguintes linhas:
define(‘WP_SITEURL’, ‘http://localhost.test’);
define(‘WP_HOME’, ‘http://localhost.test’);
Se essas linhas estiverem presentes, você precisará alterá-las para a URL do servidor, por exemplo, https://seudominio.com.
3. Salve este arquivo e sobrescreva aquele que você carregou para o seu servidor web arrastando e soltando-o usando seu cliente SFTP.
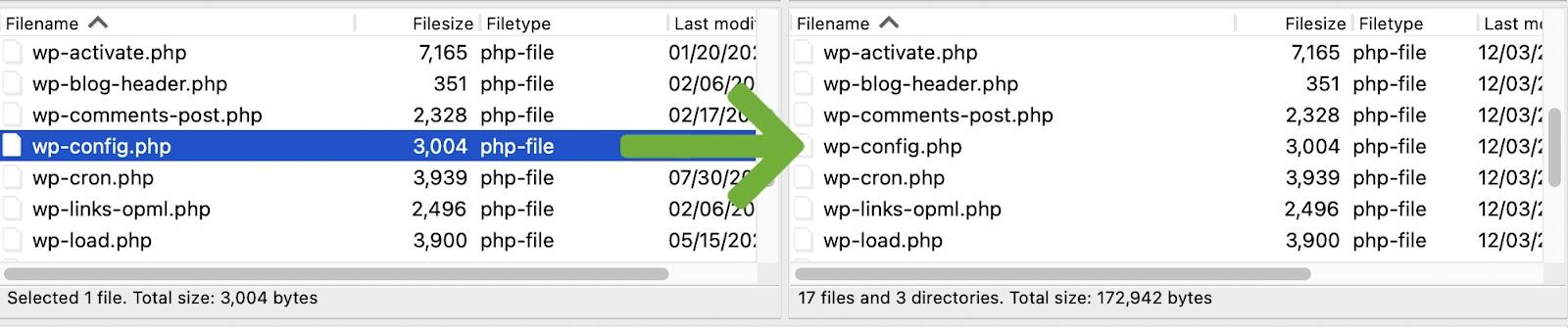
Importe seus dados
Agora que você tem um banco de dados em branco e apontou o arquivo wp-config.php, é hora de importar os dados que você exportou anteriormente.
- Vá para phpMyAdmin em seu servidor web. No cPanel, você encontrará isso em 'Bancos de dados'.
- Selecione seu banco de dados recém-criado e clique na guia 'importar'.
- Clique em 'Escolher arquivo' e localize o arquivo sql que você exportou anteriormente.
- Clique em 'Ir' para iniciar o processo de importação. Pode demorar um pouco dependendo do tamanho do banco de dados. Uma vez feito, você deverá ver todas as suas tabelas de banco de dados à esquerda, como wp_posts, wp_postmeta e wp_options, etc.
Altere os URLs do site em seu banco de dados
Agora que seus dados foram importados, você precisará garantir que o banco de dados contenha a nova URL do site e não a do seu localhost.
1. Abra o phpMyAdmin e selecione seu banco de dados.
2. Clique na sua tabela de opções do WordPress. As tabelas geralmente aparecem à esquerda.

3. Uma vez aberto, você deverá ver as duas primeiras opções. Na coluna 'option_name', você verá 'siteurl' e 'home'.
4. Clique duas vezes no valor da opção na coluna 'option_values' e altere ambos para seu novo URL. Certifique-se de não incluir uma barra (/) no final.

5. Abra seu navegador e digite a url do seu site ao vivo com /wp-admin/ no final (por exemplo, https://yourwebsite.com/wp-admin/). A partir daqui, você poderá fazer login no seu painel do WordPress. No entanto, pode ser necessário seguir mais algumas etapas para garantir que todas as páginas e postagens do seu site estejam acessíveis.
4. Limpe seus permalinks
Permalinks são os links permanentes para páginas e postagens em seu site e sua estrutura subjacente. Às vezes, seus URLs de postagem e página podem não funcionar em seu site recém-migrado, a menos que você libere seus links permanentes primeiro. Você pode fazer isso seguindo estes passos:
- Vá para o seu painel do WordPress e faça o login.
- Vá para Configurações → Links permanentes.
- Clique em 'Salvar alterações'.
5. Pesquise e substitua URLs de host local em seu banco de dados
Às vezes, ao criar seu site, sua URL localhost também pode ser armazenada no banco de dados em vários lugares, o que pode causar links quebrados em seu servidor web. Existem dois métodos para resolver este problema:
- Use uma consulta SQL (avançado).
- Use um plug-in.
Antes de fazer qualquer coisa em seu banco de dados, você deve sempre criar um backup.
Pesquisar e substituir usando uma consulta SQL
Esse método é muito mais arriscado do que usar um plug-in, mas se você tiver confiança no SQL, é rápido, fácil e não exige a instalação de nenhum plug-in.
1. Faça login no phpMyAdmin em seu servidor web, selecione seu banco de dados e clique na guia 'SQL'.

2. Copie e cole os seguintes parâmetros de consulta no campo de consulta SQL:
UPDATE wp_posts SET post_content = replace(post_content, 'http://localhost.test', 'https://webserver.com'); UPDATE wp_postmeta SET meta_value = replace(meta_value,'http://localhost.test','https://webserver.com');
Há alguns valores nesta consulta que você precisará modificar:
- Os nomes 'wp_posts' e 'wp_postmeta' podem ser diferentes dependendo do prefixo do seu banco de dados. Você pode ver isso no painel esquerdo do phpMyAdmin.
- Os URLs precisarão ser alterados para seus valores reais.
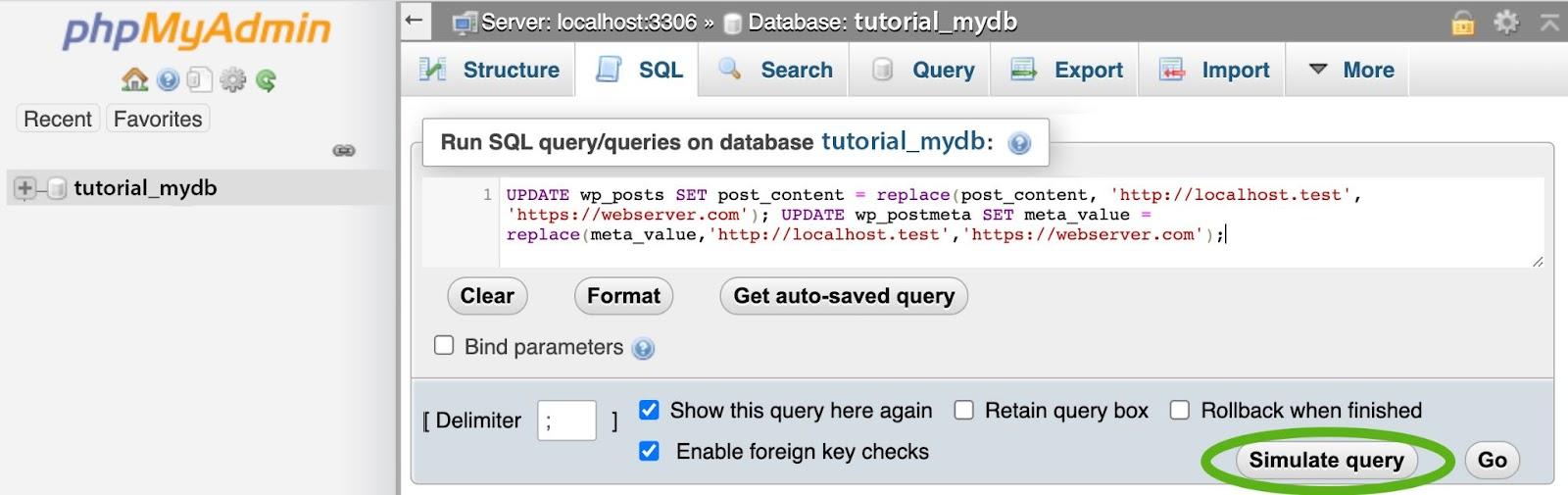
Depois de modificar a consulta, verifique se os valores estão corretos antes de clicar em "Simular consulta". 'Simulate query' fará um teste para ver quantos valores serão alterados se você realmente executá-lo. Se houver um erro neste ponto, verifique novamente seus valores.
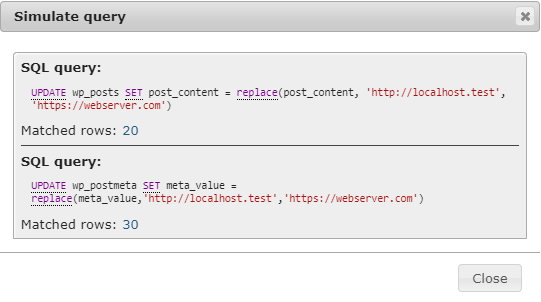
Depois de executar a simulação, você deverá ver alguns números de 'linhas correspondentes'. Este é o número de instâncias que serão substituídas. Se for zero, você pode ter usado um URL incorreto ou realmente não há nada para substituir. Se seu URL estiver correto e nenhuma linha corresponder, você não precisará fazer mais alterações.
3. Se sua consulta simulada mostrar várias linhas correspondentes, feche a caixa de diálogo 'Simular consulta' e clique em 'Ir' para executar a consulta SQL real. Agora você deve poder navegar para seu site ativo sem erros.
Pesquisar e substituir usando um plug-in
Esse método é um pouco mais fácil e menos propenso a erros se você não tiver usado SQL antes. Este exemplo usa o plug-in Better Search Replace.
No seu painel do WordPress:
- Vá para Plugins → Adicionar Novo.
- Procure por 'Melhor Pesquisa Substituir'.
- Clique em 'Instalar agora' no plugin Better Search Replace.
- Clique em 'Ativar'.
- No painel do WordPress, vá para Ferramentas → Substituir melhor pesquisa.
- Preencha o campo 'Pesquisar' com a URL do seu localhost (por exemplo, http://localhost.test).
- Preencha o campo 'Substituir por' com a URL do seu servidor web (por exemplo, https://yourwordpresswebsite.org).
- Selecione as tabelas de banco de dados nas quais você deseja executar a pesquisa/substituição. Normalmente só é necessário aplicar isso nas tabelas wp_posts e wp_postmeta.
- Mantenha 'Não diferencia maiúsculas de minúsculas' e 'Substituir GUIDs' desmarcados.
- Marque 'Executar como simulação?.'
- Clique em 'Executar pesquisa/substituir'. A simulação significa que isso não fará alterações, mas mostrará o número de possíveis alterações.
- Verifique se há alterações. Neste ponto, você deve ver uma série de alterações. Caso contrário, talvez seja necessário verificar novamente seus URLs. Se seus URLs estiverem corretos e ainda não houver nada a ser alterado, você não precisará continuar e poderá excluir o plug-in.
- Se houver várias alterações a serem feitas, desmarque a opção 'Executar como simulação?' opção e clique em 'Executar pesquisa/substituir'.
- Desative e desinstale o Better Search Replace. Depois que isso for concluído e você verificar se o site está funcionando corretamente (principalmente verifique as imagens com o host local desativado), você poderá desativar e desinstalar o plug-in.
Você concluiu sua migração manual!
Migrando de localhost para um servidor ativo usando um plug-in
Ao migrar seu site WordPress com um plug-in, se você tiver um site grande ou houver problemas entre ambientes de servidor, a migração poderá falhar. O plug-in pode não fornecer nenhum feedback sobre o motivo. Nesses casos, a migração manual ainda pode ser necessária.
No entanto, para a maioria dos sites, migrar com um plugin é muito mais fácil, consome menos tempo e produz menos erros. Esta seção aborda a migração do seu site usando o plugin Duplicator, mas outras opções incluem DesktopServer e Transferito. O processo deve ser semelhante, seja qual for o plugin que você usar.
1. Crie um pacote
1. No painel do WordPress, vá para Plugins → Adicionar novo.
2. Procure por 'Duplicador'. Clique em Instalar → Ativar.
3. Encontre 'Duplicador' no menu de administração do WordPress. Clique em 'Pacotes' para ser levado para a tela Pacotes.
4. Crie um novo pacote. Você deve receber uma mensagem que diz 'Nenhum pacote encontrado.' Clique em 'Criar novo' no canto superior direito da tela.
5. Verifique as configurações do pacote. Neste ponto, existem algumas opções que você pode alterar, mas os padrões estarão bem na maioria das vezes. Clique em 'próximo'.
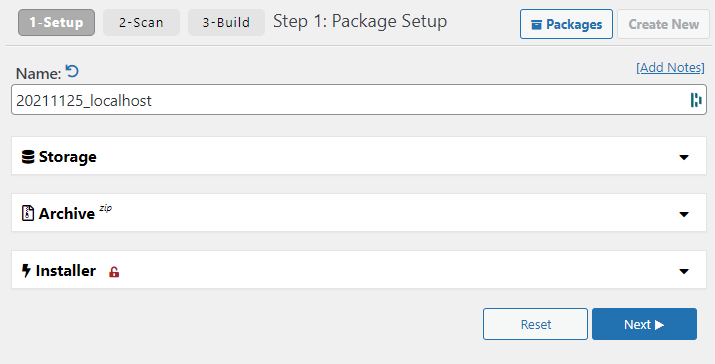
Revise a varredura de teste e faça alterações, se necessário. O plug-in agora verificará seu site para garantir que tudo esteja bem antes de fazer o backup. As verificações aqui tentam garantir que o pacote seja compatível com a maioria dos ambientes de hospedagem. Depois de concluído, você verá os resultados desses testes.
Todos os resultados do seu teste devem ser 'bons' — a exceção disso são as verificações de tamanho. É provável que você receba um 'aviso' sobre verificações de tamanho se tiver um site bastante grande. A compactação de sites maiores em alguns hosts econômicos pode causar tempos limite, embora isso geralmente não seja um problema. Você ainda pode prosseguir apesar deste aviso.
Se algo falhar, basta clicar no item para obter mais detalhes e sugestões sobre como corrigir o problema antes de prosseguir.
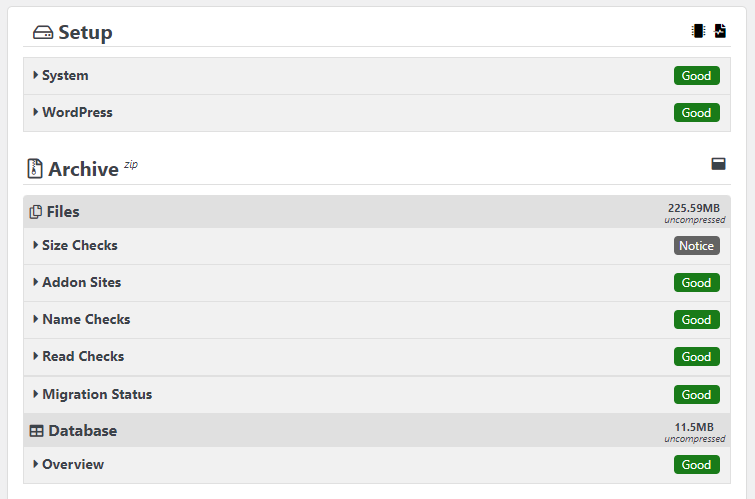
Construa seu pacote. Uma vez que os resultados do seu teste são 'bons' (aviso de verificação de tamanho à parte), aperte o botão 'Build'. Isso pode demorar um pouco dependendo do tamanho do seu site, mas seja paciente e mantenha a janela do navegador aberta até que ela seja concluída.
Baixe seus arquivos. Depois de concluído, você precisará baixar dois arquivos: um ZIP contendo os arquivos do site e um arquivo installer.php.
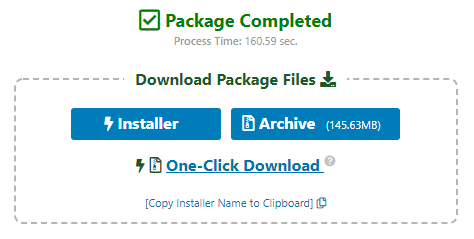
2. Crie um banco de dados em seu servidor ativo
Para instalar seu pacote, você precisará criar um novo banco de dados em branco em seu servidor web. Faça login no seu painel de controle de hospedagem, vá para a seção 'Bancos de dados MySQL' e crie um novo banco de dados.
Crie um banco de dados em seu servidor ativo
Para fazer upload de seu banco de dados, primeiro você precisará criar um novo banco de dados em branco no servidor web.
1. Em seu painel de controle de hospedagem, vá para a seção 'Bancos de dados' e clique em 'Bancos de dados MySQL'.

2. Crie um novo banco de dados. Nesse caso, o banco de dados é chamado de 'tutorial_mydb.'
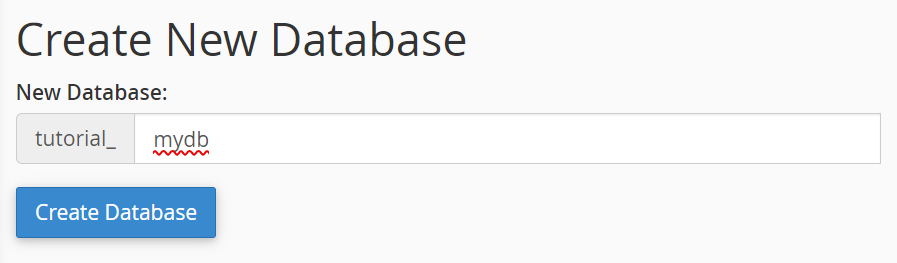
3. Crie um usuário para o banco de dados. Role para baixo até a seção 'Usuários do MySQL' e crie um novo usuário. Como sempre, você deve ter uma senha única e forte para o usuário do banco de dados.
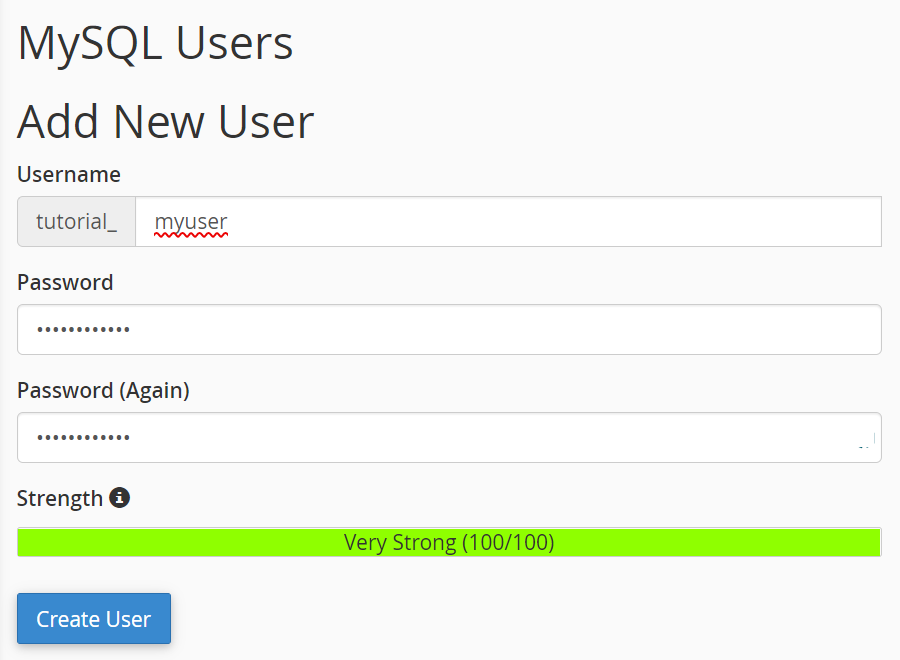
4. Adicione o banco de dados ao usuário e atribua permissões. Para fazer isso, role para baixo até a seção 'Adicionar usuário ao banco de dados', selecione o usuário e o banco de dados que você acabou de criar e clique em 'Adicionar'.
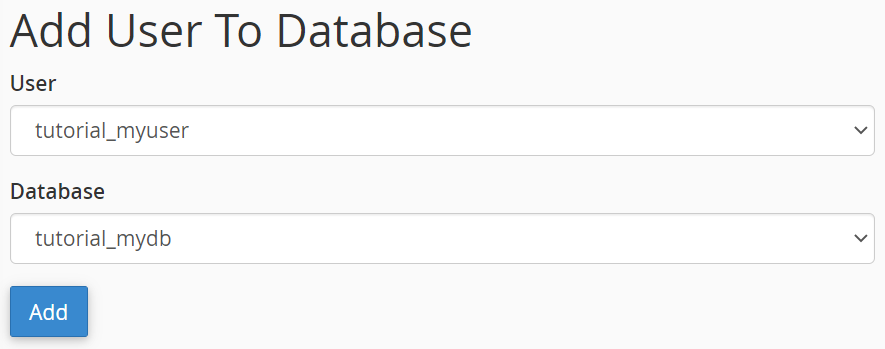
5. Atribua todos os privilégios à conta de usuário e clique em 'fazer alterações'.
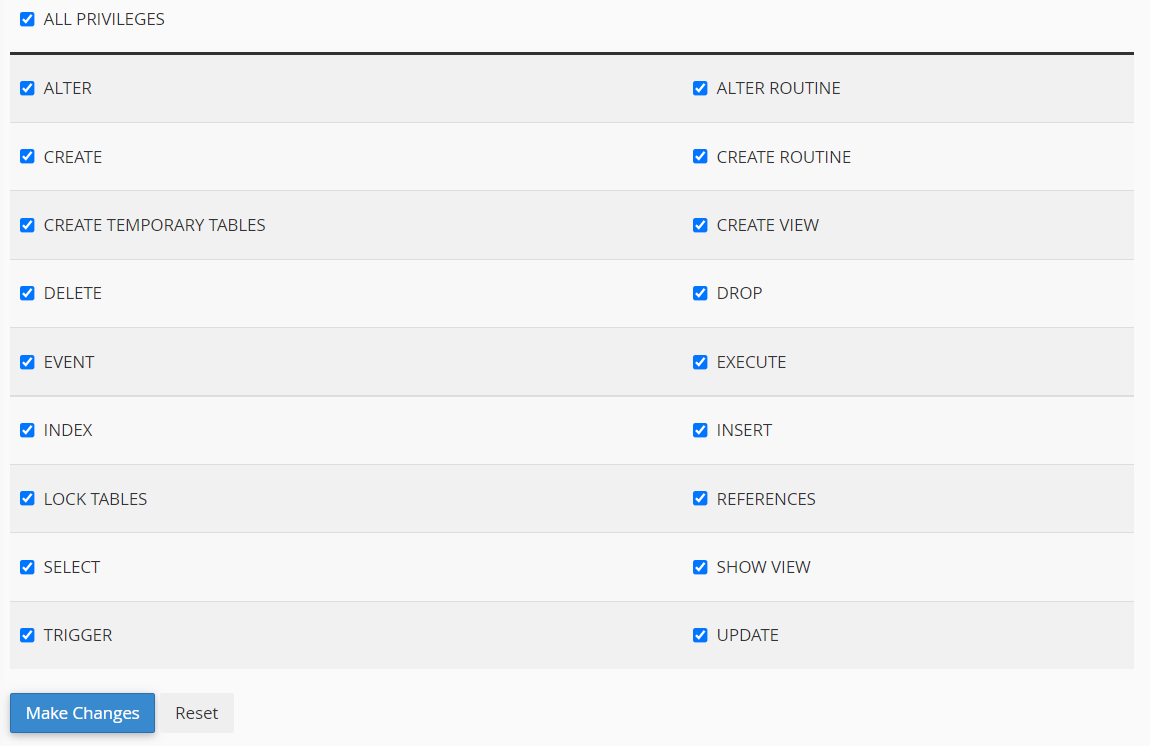
3. Copie seus arquivos do localhost para o seu servidor ativo
Para copiar seus arquivos de seu localhost para seu ambiente ao vivo, você precisará colocar o pacote Duplicator e o arquivo installer.php no servidor web.
Para esta parte, você precisará de um cliente SFTP e seus detalhes de login SFTP. Certifique-se de perguntar ao seu host se você não tiver certeza do que são. Alternativamente, como você está carregando apenas dois arquivos, você pode carregá-los através do gerenciador de arquivos do painel de controle da hospedagem, se houver um.
1. Faça login em seu servidor web usando o cliente SFTP de sua preferência.

Nota: você pode receber um erro de 'chave de host desconhecida'. Isso não é incomum para alguns clientes SFTP que usam autenticação de confiança no primeiro uso (TOFU). Basta clicar em 'OK' e prosseguir se tiver certeza de que a chave do host está correta. Você pode até marcar 'Sempre confie neste host, adicione esta chave ao cache' se planeja fazer login no site via SFTP novamente.
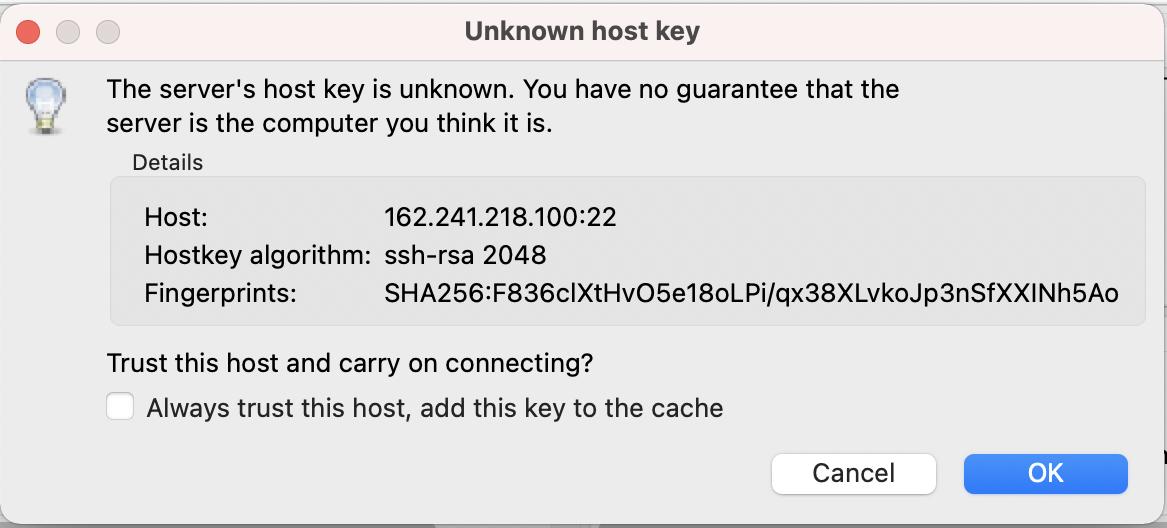
2. Navegue até onde você salvou o pacote Duplicator e os arquivos installer.php em seu computador local. Na maioria dos softwares SFTP, os arquivos locais aparecem no painel esquerdo e os arquivos do servidor no direito.
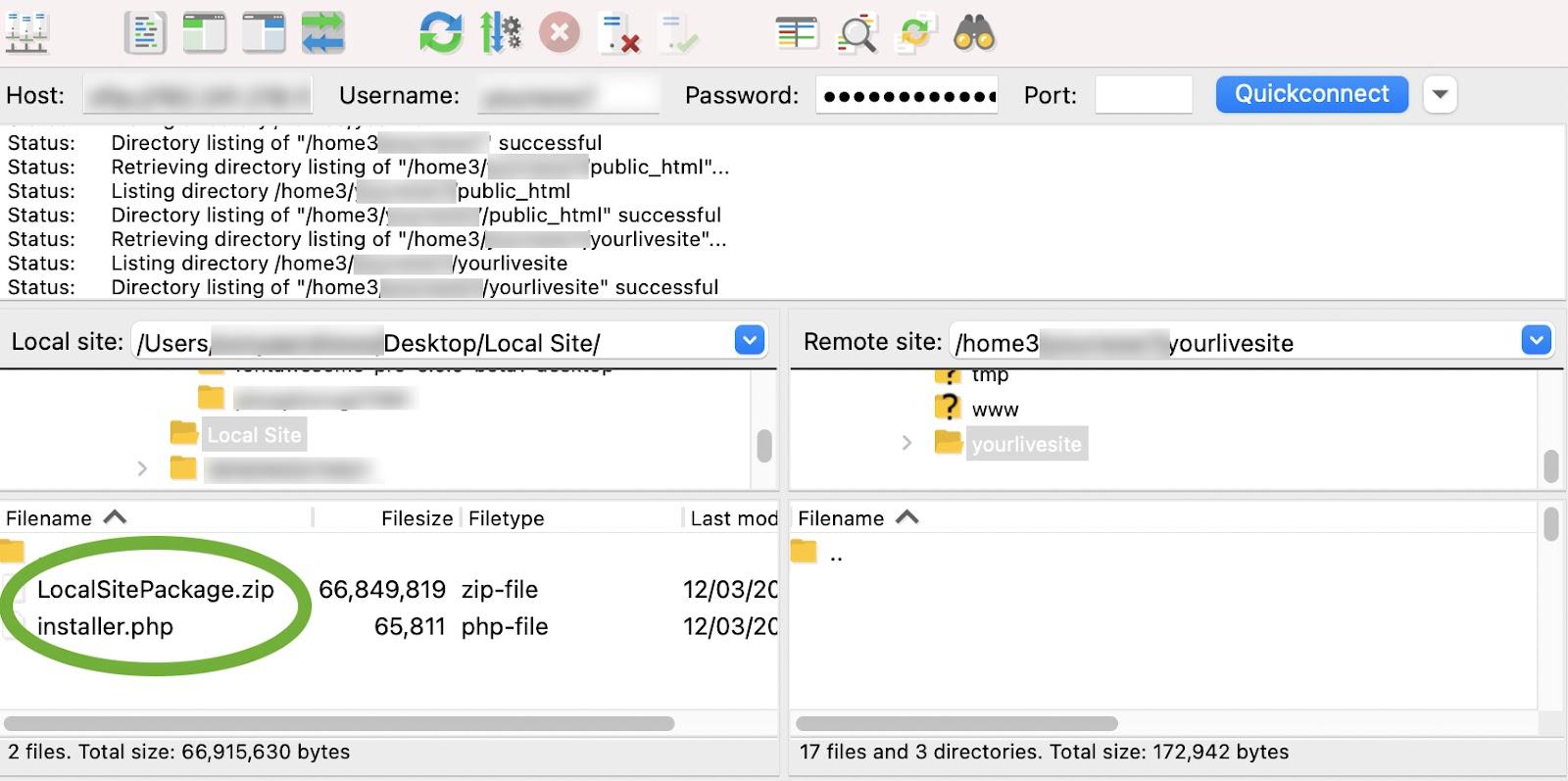
3. Navegue até o diretório público em seu servidor web (painel direito). Esta é normalmente uma pasta chamada 'public_html' ou 'www.' Isso varia de host para host, portanto, verifique com eles se não tiver certeza. Se você estiver hospedando seu site em uma subpasta, navegue até essa subpasta.
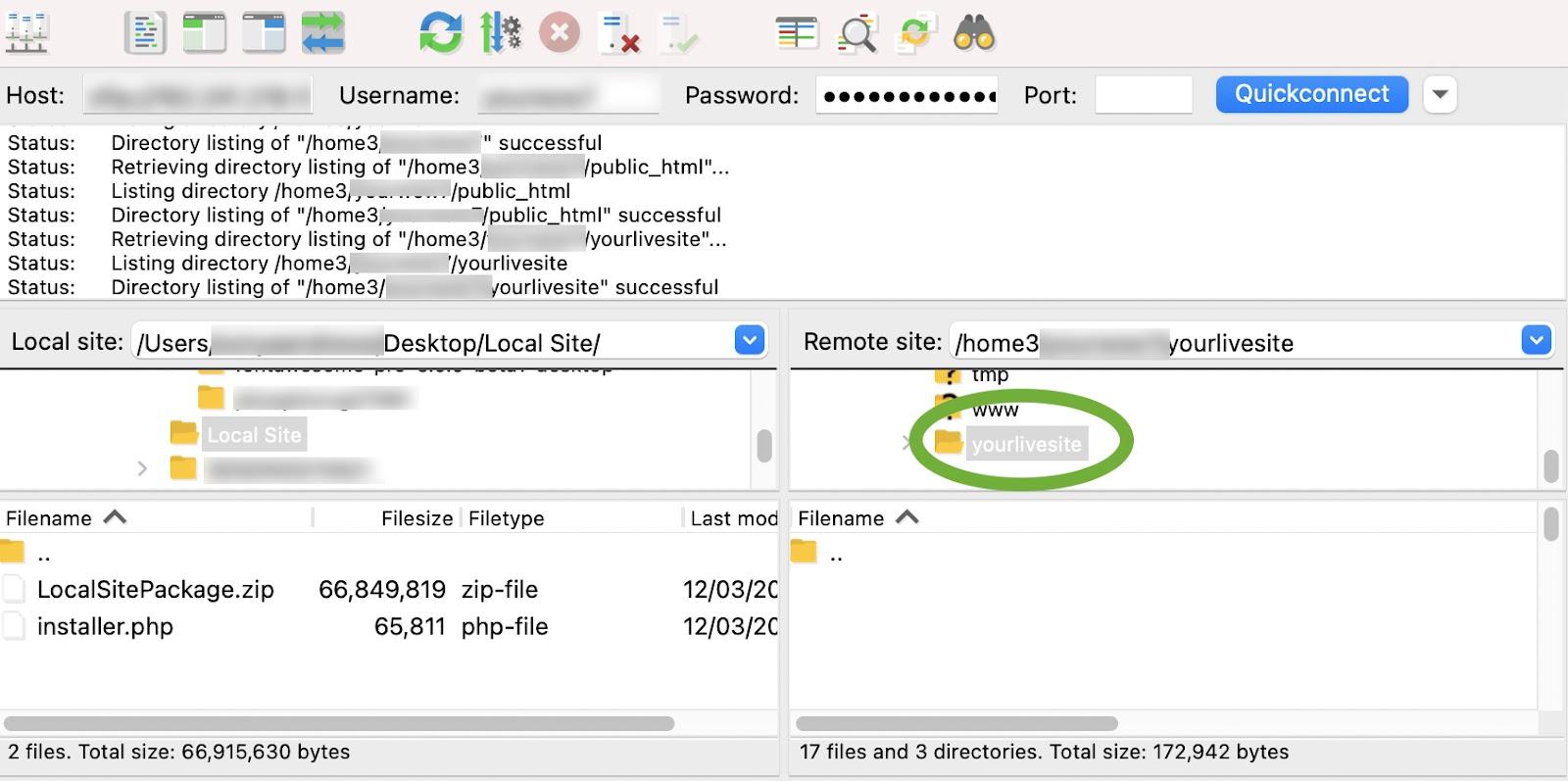
6. Selecione o pacote duplicador e os arquivos installer.php e arraste-os para o seu servidor web (movendo da esquerda para a direita). Isso pode demorar um pouco dependendo do tamanho do seu pacote do Duplicador.

4. Instale o pacote do Duplicador
1. No seu navegador, vá para https://yoururl.com/installer.php (substituindo tudo antes de 'installer.php' pelo seu URL real).
2. Etapa 1 de 4: Implantação . Na URL acima, você deve ver agora a primeira etapa do processo de implantação. Esta etapa verifica se sua hospedagem é adequada para o Duplicator instalar seu pacote. Se você tiver alguma falha neste estágio, fale com seu provedor de hospedagem na web. Existem algumas opções aqui, mas na maioria das vezes, os padrões estarão bem. Se tudo passar, clique em 'Avançar'.
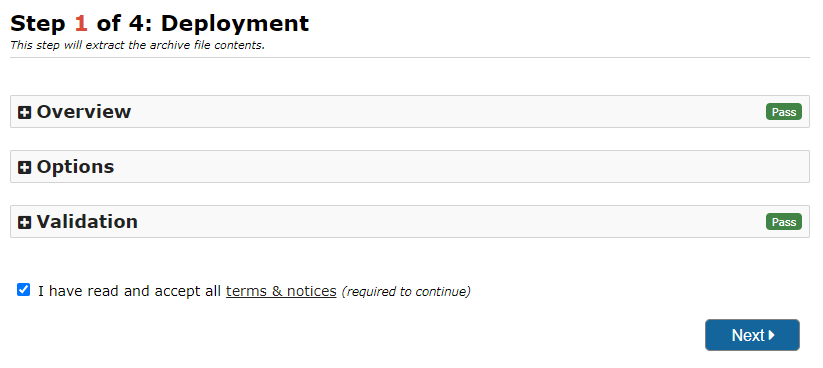
Seu pacote Duplicator agora será extraído. Isso pode demorar um pouco dependendo do tamanho.
3. Etapa 2 de 4: Instalar o banco de dados . Depois que o pacote for extraído, você será solicitado a fornecer as informações do banco de dados. Insira os detalhes do banco de dados que você criou anteriormente. O padrão é remover qualquer informação que já esteja no banco de dados, o que não é um problema se você criou um banco de dados em branco conforme recomendado.
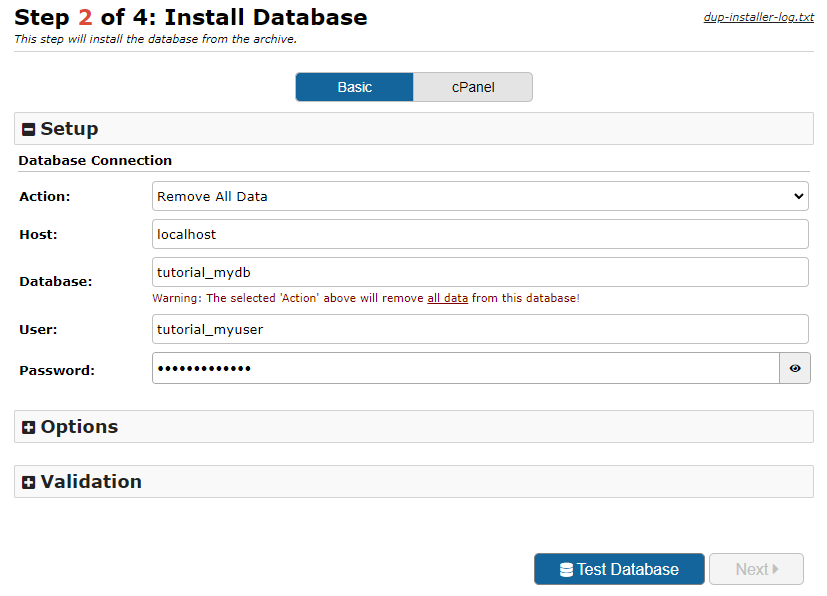
Seu host provavelmente ainda deve estar definido como 'localhost', apesar de ser um servidor web ativo. Isso às vezes muda entre os provedores de hospedagem, portanto, se você tiver algum problema, entre em contato com o seu.
Mais uma vez, existem algumas opções aqui, mas na maioria dos casos, os padrões serão perfeitos. Clique em 'Testar banco de dados'.
Se isso passar, significa que o Duplicator pode se conectar ao seu banco de dados com sucesso. Clique em 'Avançar'. Se você tiver algum erro aqui, verifique novamente os detalhes inseridos e entre em contato com seu provedor de hospedagem se não conseguir resolvê-lo sozinho.
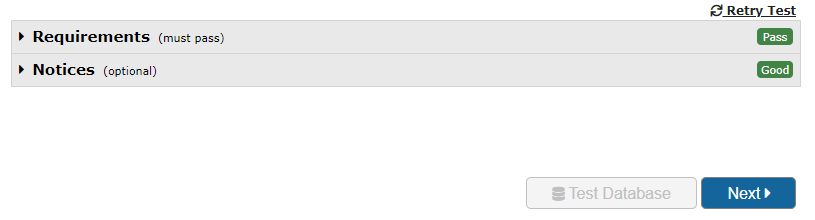
Seu banco de dados será instalado agora. Esse processo geralmente é muito mais rápido do que extrair o pacote, mas ainda pode levar alguns minutos dependendo do tamanho do seu banco de dados.
4. Etapa 3 de 4: Atualizar dados. Agora que seu banco de dados foi instalado, será solicitado o título do site, a nova URL e o caminho para onde ele deve ser instalado no servidor. O Duplicator tenta preencher automaticamente esses detalhes, mas vale a pena verificar novamente se eles estão corretos. Depois de verificar se as informações estão corretas, clique em 'Avançar'.
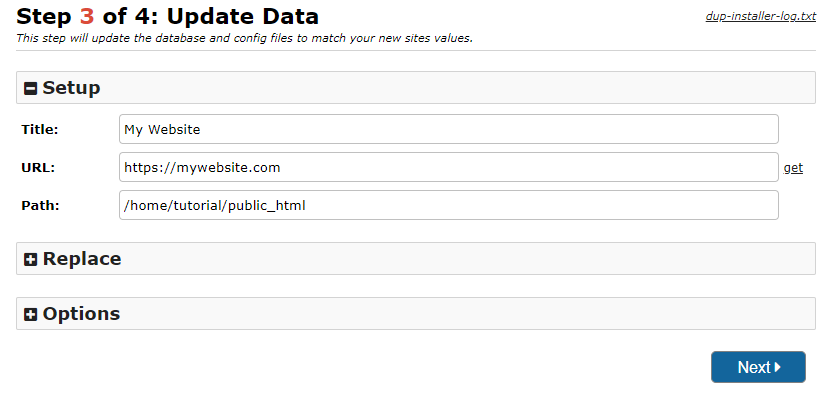
5. Etapa 4 de 4: Local de teste. Seu site agora deve estar no ar. Você pode clicar no link 'Login de administrador'. Certifique-se de marcar 'Excluir arquivos do instalador automaticamente após o login.'

6. Exclua os arquivos do instalador. Depois de fazer login no painel do WordPress, seus arquivos do instalador serão excluídos automaticamente se você marcar a caixa de seleção 'Excluir arquivos do instalador automaticamente após o login'. Se você esqueceu de verificar, ainda pode excluir os arquivos manualmente usando o SFTP. É uma boa prática desativar e remover o plug-in Duplicator se você não planeja mais usá-lo no curto prazo. Se você precisar dele novamente, sempre poderá reinstalá-lo.
5. Limpe seus links permanentes
Permalinks são os links permanentes para páginas e postagens em seu site e sua estrutura subjacente. Às vezes, seus URLs de postagem/página não funcionarão em seu site recém-migrado, a menos que você libere seus links permanentes primeiro. Este é um processo simples:
- Vá para o seu painel do WordPress e faça o login.
- Vá para Configurações → Links permanentes.
- Clique em 'Salvar alterações'.
Teste seu site ativo quanto a erros
Independentemente do método que você usa para mover seu site do localhost para o live, você deve testá-lo para garantir que nada deu errado ao longo do caminho. Aqui estão algumas coisas para verificar depois de mover seu site do localhost para o live:
A parte dianteira:
- O front-end do site tem a aparência esperada?
- Todos os links funcionam?
- Todos os elementos interativos funcionam corretamente (por exemplo, controles deslizantes, acordeões, pop-ups)?
- Você pode enviar algum formulário? Esses formulários são recebidos?
Painel do WordPress:
- Todas as páginas de administração são carregadas corretamente?
- Você pode adicionar e editar postagens, páginas e qualquer tipo de postagem personalizada?
- Seu site pode ser indexado por mecanismos de busca? Vá para Configurações → Leitura e certifique-se de que 'Desencorajar os mecanismos de pesquisa de indexar este site' esteja desmarcado.
- Suas páginas de plugins e temas funcionam?
- Você pode instalar novos plugins?
Backups
Agora que seu site está ativo, certifique-se de configurar backups regulares. Você nunca sabe quando algo pode dar errado graças a um hack, atualização ou alteração. O Jetpack Backup facilita isso.
Com o Jetpack Backup, você pode salvar todos os seus arquivos, incluindo seu banco de dados. As cópias redundantes são feitas em vários servidores e armazenadas fora do local, na nuvem, eliminando a carga extra do seu servidor. O Jetpack Backup é testado para garantir que não haja conflitos com os principais plug-ins ou hosts, por isso é seguro usá-lo em praticamente qualquer site. Saiba mais sobre backups de sites WordPress.
Verifique sua velocidade
Você não usaria uma rede de entrega de conteúdo (CDN) ou cache em seu host local, mas quando seu site estiver ativo, você provavelmente verá uma diferença no desempenho da velocidade do site. A implementação de algum tipo de cache e/ou CDN é essencial para acelerar o tempo de carregamento na maioria dos sites.
Jetpack CDN pode cobrir todas as suas necessidades de velocidade. O melhor de tudo, é grátis. Ele otimiza imagens e arquivos estáticos como CSS e JavaScript e os entrega da rede global de servidores do Jetpack. Não há limite de arquivos e também funciona bem com o serviço de hospedagem de vídeo sem anúncios do Jetpack, VideoPress.
Migre do localhost para o seu site ao vivo com confiança
Nós levamos você através de dois métodos de mover seu site WordPress de localhost para um servidor ativo – migração manual e migração usando um plug-in. Embora o método manual possa parecer bastante desafiador, especialmente para novos desenvolvedores, o método de plug-in facilita a migração em comparação.
Para a maioria das pessoas, usar um plugin de migração será a maneira mais rápida, fácil e menos propensa a erros de colocar um site online. Se o método do plug-in não funcionar para você, você sempre terá a opção de mover manualmente seu site. Seja qual for o método de migração escolhido, certifique-se de fazer backups em todas as etapas.
