Como oferecer rastreamento de remessa no WooCommerce (passo a passo)
Publicados: 2023-11-07Você está procurando uma maneira de adicionar rastreamento de remessa à sua loja WooCommerce?
Com o rastreamento de remessas, os clientes podem obter atualizações em tempo real sobre seus pedidos. Dessa forma, eles podem acompanhar uma próxima entrega e desfrutar de uma experiência de compra sem preocupações.
Neste artigo, mostraremos como adicionar rastreamento de remessa ao WooCommerce para aumentar a satisfação do cliente.
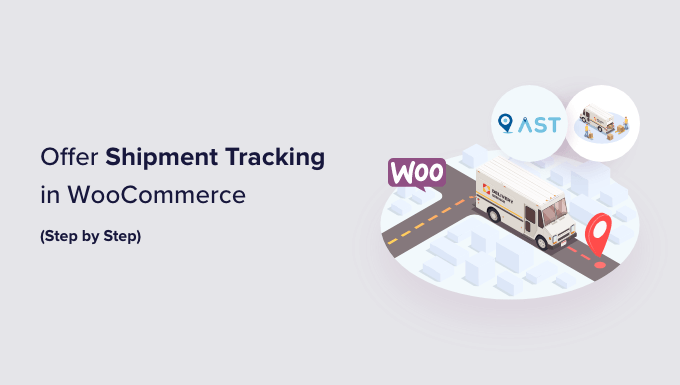
Por que você deve adicionar rastreamento de remessa ao WooCommerce?
Ao adicionar a funcionalidade de rastreamento de remessas ao WooCommerce, você pode aumentar a confiança do cliente em sua marca.
Quando os clientes não têm ideia de onde está seu pacote, isso pode deixá-los preocupados e desconfiados de sua empresa. Fornecer aos seus compradores o rastreamento do pedido após a finalização da compra pode proporcionar-lhes a tranquilidade de saber que o item está a caminho.
Além disso, como proprietário de uma loja, ter detalhes de rastreamento de remessa no WooCommerce pode ajudá-lo a rastrear exatamente onde um pacote está em um determinado momento. Se houver um problema ou atraso, você poderá facilmente entrar em contato com a transportadora e informar o seu cliente sobre a situação. Isso permite que você forneça um melhor atendimento ao cliente.
No geral, o rastreamento de remessas WooCommerce é uma maneira simples de manter todos informados e deixar seus clientes satisfeitos.
Com isso em mente, vamos ver como adicionar informações de rastreamento ao seu site WooCommerce. Aqui está um rápido resumo das etapas que abordaremos em nosso tutorial:
- Etapa 1: instalar e ativar o plug-in de rastreamento avançado de remessas para WooCommerce
- Etapa 2: definir as configurações do plug-in
- Etapa 3: adicione informações de rastreamento de remessa aos seus pedidos
- Etapa 4: teste suas notificações por e-mail de rastreamento de pedidos
- Bônus: otimize suas páginas WooCommerce
Etapa 1: instalar e ativar o plug-in de rastreamento avançado de remessas para WooCommerce
Para este tutorial, usaremos o plugin Advanced Shipment Tracking for WooCommerce. É um dos plug-ins de remessa WooCommerce mais bem avaliados do mercado e pode facilmente adicionar números de rastreamento às páginas da sua conta de cliente e aos e-mails de pedidos.
Além disso, este plugin gratuito possui integrações integradas com mais de 300 serviços de remessa, como FedEx, DHL e USPS. Opções internacionais como DPD, Canada Post e Australia Post também estão disponíveis.
Usaremos a versão gratuita do plugin em nosso tutorial. Se precisar de recursos mais avançados, você pode usar o plano Advanced Shipment Tracking Pro.
O plano Pro vem com complementos de terceiros de plataformas como Printful, ShipStation e AfterShip. Além disso, é compatível com TrackShip, uma plataforma pós-envio que pode automatizar o rastreamento do status dos pedidos para os clientes.
Você pode começar instalando e ativando o plugin Advanced Shipment Tracking for WooCommerce. Para obter um guia passo a passo, confira nosso tutorial sobre como instalar um plugin do WordPress.
Etapa 2: definir as configurações do plug-in
Agora, definiremos as configurações do plugin de rastreamento de remessas WooCommerce.
Neste ponto, você verá que existe uma opção ‘Rastreamento de Remessa’ no menu WooCommerce. Vá em frente e clique nele para abrir a página do plugin.
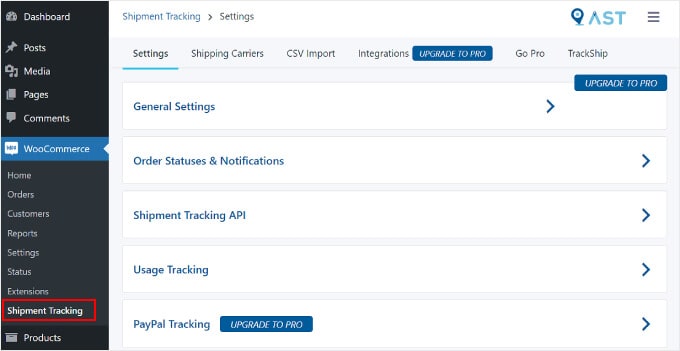
Nesta página, existem várias áreas que você deseja configurar.
Configurações
Esta guia contém várias configurações para personalizar a funcionalidade de rastreamento de pedidos do WooCommerce. Uma delas é ‘Configurações Gerais’.
Na seção 'Adicionar ação de rastreamento de pedido', você pode selecionar os tipos de status de pedido a serem exibidos em sua página de pedido do WooCommerce.
Com a 'Exibição de e-mails de pedidos', você pode escolher quais e-mails de status do pedido conterão um URL de rastreamento para enviar aos clientes. As informações de rastreamento também estarão disponíveis na página Visualizar pedido ou Minha conta do cliente.
Para usuários Pro, você também pode criar status de pedidos personalizados.
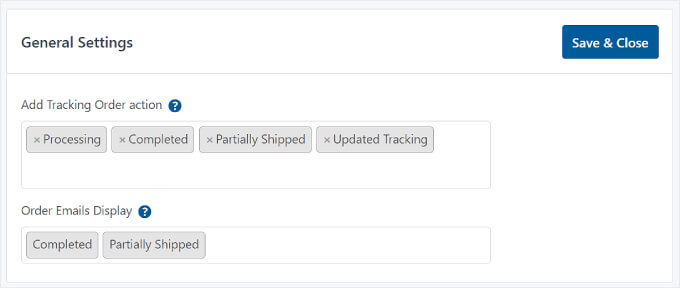
Abaixo disso está 'Status e notificações de pedidos'. Aqui, você pode alterar se o status deve ser 'Concluído' ou 'Enviado' quando o pedido for concluído.
Para editar a aparência da notificação por e-mail de status do pedido, você pode clicar no ícone de engrenagem ao lado de 'Renomear o rótulo de status do pedido “Concluído” para “Enviado”'.
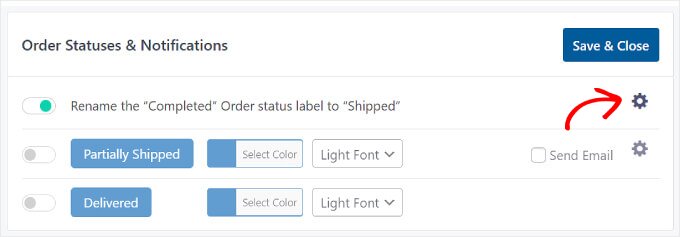
Você chegará então ao ‘Email Customizer’, que se parece com o WordPress Theme Customizer.
Aqui, você pode modificar o design e o conteúdo dos modelos de pedido e envio de e-mail do WooCommerce.
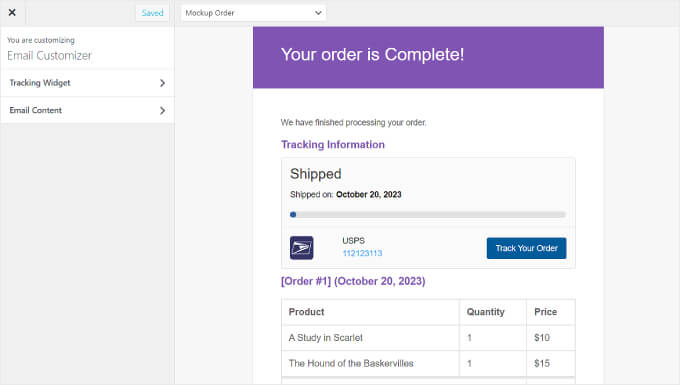
A seguir vem a 'API de rastreamento de remessas'.
Este recurso permite atualizar números de rastreamento de serviços de terceiros e concluir pedidos de sistemas externos. Esta configuração permite ajustar o formato da data de envio quando as informações de rastreamento são atualizadas de outras plataformas.
A menos que você esteja usando uma plataforma especializada de terceiros para gerenciar sua remessa, não há necessidade de alterar essa configuração e você pode deixá-la como está.
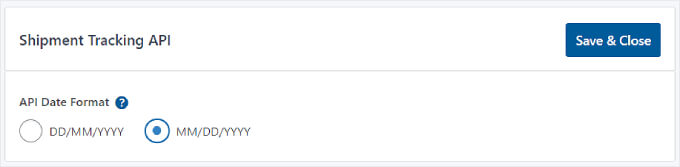
Nessa configuração, você encontrará o menu ‘Rastreamento de uso’.
Nesta seção, você pode optar por receber notificações por e-mail sobre atualizações de segurança e recursos e compartilhar algumas informações básicas do ambiente WordPress com os desenvolvedores do plug-in.
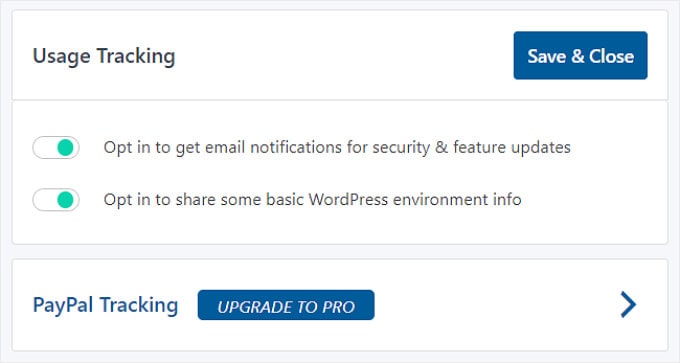
Na parte inferior, você verá que também pode ativar o rastreamento de pedidos do PayPal se atualizar para a versão Pro do Advanced Shipment Tracking. Este recurso enviará automaticamente o código de rastreamento do pedido e o status do WooCommerce para o PayPal quando os pedidos forem marcados como 'Enviado' ou 'Concluído'.
Depois de terminar de editar cada configuração de rastreamento de remessa, basta clicar no botão 'Salvar e Fechar'.
Transportadoras
Na guia 'Transportadoras', você pode encontrar mais de 300 fornecedores de remessa que se integraram ao plugin Advanced Shipment Tracking.
Para adicionar um serviço de remessa ao WooCommerce, basta clicar em ‘Adicionar transportadoras’.

Uma janela aparecerá no lado esquerdo da página.
Vá em frente e digite o nome da sua transportadora na barra de pesquisa e clique em 'Adicionar' para inseri-los em sua lista.
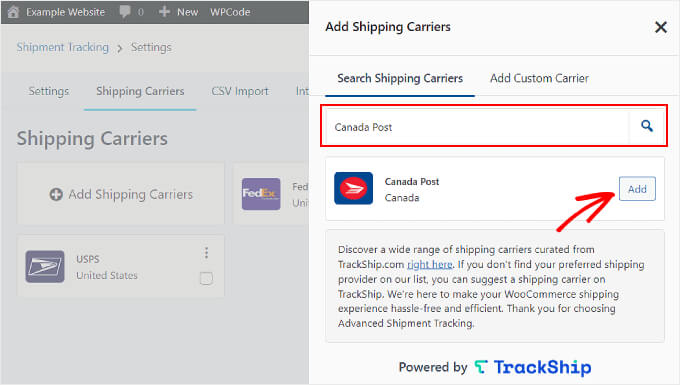
Nesta fase, também é uma boa ideia verificar se o seu site WooCommerce já possui uma calculadora de frete na página de checkout. Esse recurso pode ajudar os visitantes a calcular facilmente o custo de envio de seu pedido.
Se precisar de ajuda, consulte nosso guia sobre como adicionar uma calculadora de frete ao seu site WordPress.
Etapa 3: adicione informações de rastreamento de remessa aos seus pedidos
Depois de definir todas as configurações do plugin, vamos começar a adicionar detalhes de rastreamento de remessa aos seus pedidos no WooCommerce.
Existem duas maneiras de fazer isso e abordaremos os dois métodos.

Adicionando informações de rastreamento de remessa a pedidos individuais
Se você tiver um estoque pequeno, poderá inserir as informações de rastreamento da remessa em pedidos individuais.
Para fazer isso, basta acessar WooCommerce »Pedidos . Agora você verá que existem colunas de 'Status' e 'Rastreamento de Remessa' em sua lista de pedidos.
Em seguida, selecione um pedido ao qual adicionar o número de rastreamento. Neste exemplo, usaremos o pedido nº 101.
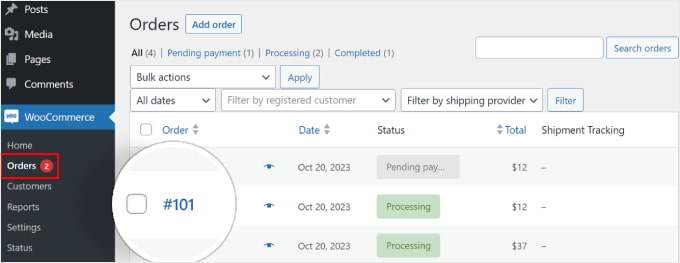
Alternativamente, você pode clicar no botão 'Adicionar pedido' na parte superior se estiver inserindo manualmente um pedido de cliente.
Depois disso, você verá uma seção ‘Rastreamento de Remessa’ no lado direito da página do pedido. Vá em frente e clique em 'Adicionar informações de rastreamento' botão.
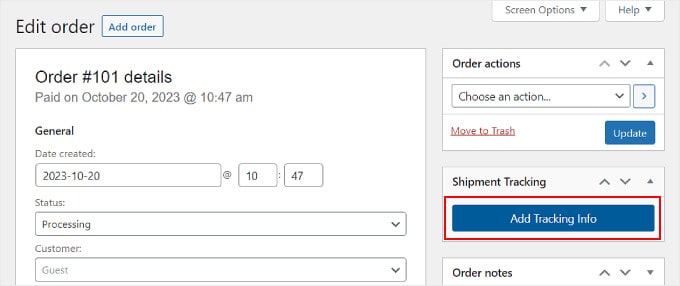
Agora, uma janela aparecerá no lado direito da página do pedido. Você pode inserir as informações apropriadas nos campos Número de rastreamento, Fornecedor de remessa e Data de envio.
Caso a encomenda tenha sido expedida, basta assinalar a caixa ‘Concluído’ ou ‘Enviado’. Caso contrário, você pode deixar como está.
É isso! Tudo o que você precisa fazer agora é clicar no botão 'Concluir pedido'.
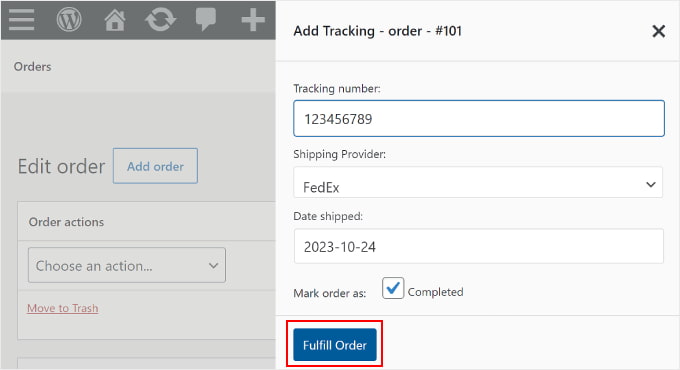
Se você marcou a caixa 'Concluído' ou 'Enviado', clicar no botão 'Concluir pedido' enviará automaticamente uma notificação de pedido por e-mail ao cliente. O e-mail inclui um link de rastreamento.
Em alguns casos, você pode não querer marcar a caixa ‘Concluído’ ou ‘Enviado’ porque o pacote ainda não foi enviado.
Nesse caso, se você deseja enviar ao cliente uma notificação por e-mail informando que seu pedido foi entregue, basta voltar ao mesmo pedido.
Em seguida, na seção 'Detalhes do número do pedido', clique no menu suspenso 'Status' e altere-o para 'Concluído' ou 'Enviado'. Depois disso, clique no botão ‘Atualizar’ dentro da seção ‘Ações do pedido’.
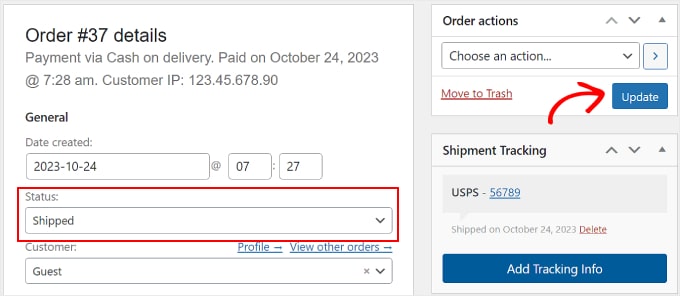
Importe em massa seus dados de rastreamento de remessa para seus pedidos
Se você tiver um estoque grande, é melhor criar um arquivo CSV de planilha de seus pedidos com as informações de rastreamento. Você pode então importar esse arquivo em massa para o plugin Advanced Shipment Tracking.
Dessa forma, você não precisará inserir manualmente os detalhes de rastreamento do pedido de cada item enviado.
Antes de continuarmos com este método, certifique-se de que o arquivo CSV que você possui inclui as seguintes informações de rastreamento de remessa:
- ID do pedido
- Serviço de entrega
- Numero de rastreio
- Data de entrega do pedido
- Status enviado, onde 1 indica que o pedido foi enviado e 0 indica que não foi
Aqui está um exemplo de arquivo CSV que o plugin fornece para seus usuários:
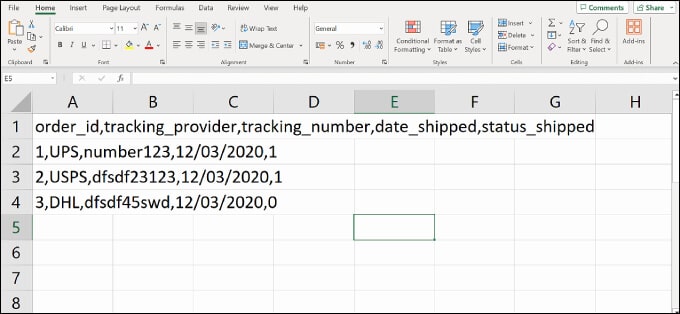
Para importar um arquivo CSV para o plugin, navegue até WooCommerce » Rastreamento de Remessas.
Em seguida, basta mudar para a guia ‘Importação de CSV’.
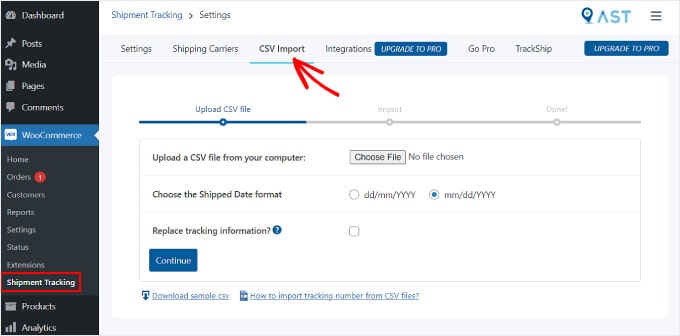
Aqui, você pode clicar em 'Escolher arquivo' botão e selecione sua planilha. Depois, basta escolher um formato de data.
Se você deseja substituir os detalhes de rastreamento existentes para todos os pedidos, marque a opção 'Substituir informações de rastreamento?' caixa.
Caso contrário, você pode deixar a configuração como está. O plugin adicionará as novas informações de rastreamento ao lado dos dados que já estão na página de rastreamento do pedido.
Uma vez feito isso, você pode clicar em 'Continuar' botão para começar a importar o arquivo.
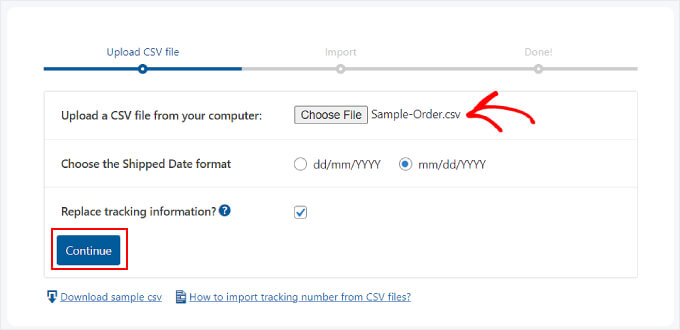
Após a conclusão do upload, você receberá uma notificação como a abaixo.
Se algumas importações falharem, você poderá usar o método anterior de adicionar as informações de rastreamento do pedido individualmente.
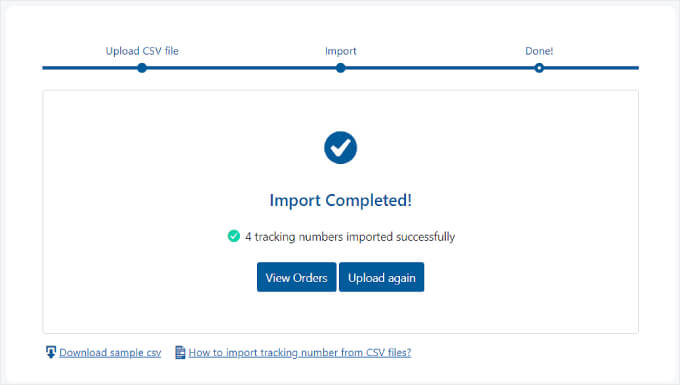
Etapa 4: teste suas notificações por e-mail de rastreamento de pedidos
Para garantir que o rastreamento da remessa funcione perfeitamente, é bom visualizar e testar seus e-mails WooCommerce para ver se o plugin funciona.
Se quiser fazer isso, você pode ir até sua loja online e fazer um pedido como um cliente normal faria. Você deve usar seu próprio endereço de e-mail para poder ver a aparência da notificação por e-mail.
Dica do especialista: e-mails enviados diretamente do WordPress às vezes desaparecem ou acabam nas pastas de spam dos seus clientes. Para evitar isso, você pode consultar nossos guias sobre como consertar o problema de não envio de e-mails do WordPress e como consertar o WooCommerce que não envia e-mails de pedidos.
Em seguida, volte ao painel de administração do WordPress, encontre seu pedido falso e adicione informações de rastreamento falsas seguindo as instruções na Etapa 3. Você pode usar números aleatórios como '123456789'.
Se você definir o status do pedido como 'Concluído' ou 'Enviado' e receber um e-mail com o link de rastreamento do pedido, isso significa que o rastreamento funciona.
Esta é a aparência do e-mail. Se você clicar no botão 'Rastrear seu pedido', você será direcionado ao site da transportadora.
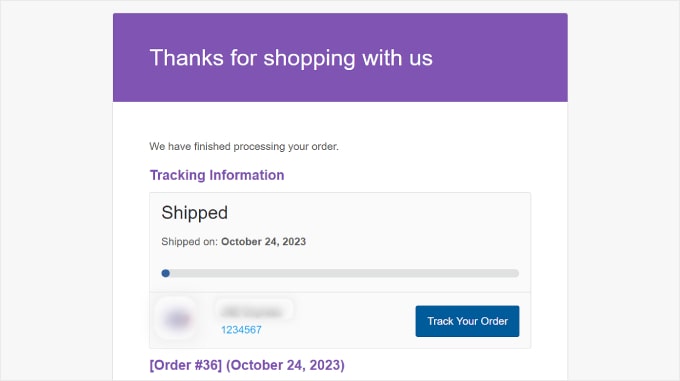
Bônus: otimize suas páginas WooCommerce
Fornecer aos clientes o link de rastreamento de pedidos é apenas uma maneira de otimizar a jornada do cliente no WooCommerce. No entanto, não se esqueça de melhorar também outras partes da sua loja online, como o design da sua vitrine de comércio eletrônico.
Um site fácil de usar e visualmente atraente pode tornar mais fácil para os clientes navegar em sua loja e comprar itens. Isso não apenas pode aumentar a satisfação do cliente, mas também incentivará compras repetidas.
Embora o WooCommerce venha com páginas de loja padrão, nem todas elas podem atender às suas necessidades de negócios.
É aqui que entra o SeedProd. É o melhor plugin de criação de páginas WordPress que facilita o design de sua loja online WooCommerce.
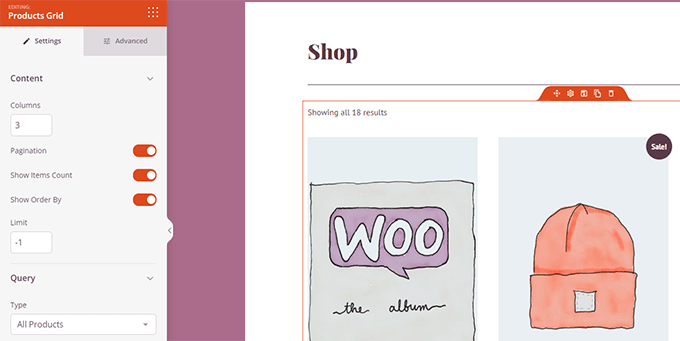
Com o SeedProd, você não precisará de nenhuma experiência técnica para tornar seu site WooCommerce fácil de navegar. Você pode personalizar facilmente seu checkout, páginas de produtos, páginas de destino e muito mais com sua útil ferramenta de arrastar e soltar e modelos de página.
Se você precisar de um guia prático, consulte nosso tutorial sobre como editar páginas WooCommerce sem código.
Esperamos que este artigo tenha ajudado você a configurar o rastreamento de remessas em seu site WooCommerce. Você também pode querer ver nossa lista dos melhores plug-ins WooCommerce e nosso guia sobre como criar um pop-up WooCommerce para aumentar as vendas.
Se você gostou deste artigo, inscreva-se em nosso canal no YouTube para tutoriais em vídeo do WordPress. Você também pode nos encontrar no Twitter e no Facebook.
