Como organizar um livro online no WordPress (seja romance ou não-ficção)
Publicados: 2012-05-09Digamos que você escreveu (ou está escrevendo) um livro. Mas, em vez de publicá-lo de maneira tradicional, você decide “colocá-lo online”. Com isso, não quero dizer que você o transforme em um e-book em PDF ou em um livro digital. Quero dizer, você decide transformar seu livro em um site.
Usar o WordPress para este projeto pode funcionar bem, mas o WordPress pronto para uso provavelmente não atenderá exatamente às suas necessidades. E assim, neste post, veremos como você pode estruturar seu livro em um ambiente WordPress.
Continue lendo ou vá em frente usando estes links:
- Cada cabeça uma sentença
- Por que Postagens?
- Construindo seu site
- Mudando de Postagens para Atender às Suas Necessidades
- Removendo a data de suas postagens
- Publicar postagens em ordem cronológica
- Use categorias para seus capítulos e seções principais
- Editando a estrutura do capítulo (ou seja, categorias)
- Um plug-in para ajuda extra
- Criação de menu personalizado
- Exibindo todas as seções
- Ordenando suas postagens no back-end
- Configurando seus carimbos de hora
- Um exemplo
- Adicionando navegação anterior e seguinte
- Alguns plugins a serem considerados
Cada cabeça uma sentença
Existem várias maneiras de transformar o WordPress em uma plataforma adequada para um livro online. No nível mais básico, você precisará decidir se fará de Postagens, Páginas ou Postagens Personalizadas seu principal bloco de construção. Pode haver argumentos para cada um, mas neste tutorial vamos fazer dos Posts comuns do WordPress o principal bloco de construção – ou seja, vamos usar Posts para publicar o conteúdo do nosso livro.
Deve-se notar também que pessoas diferentes terão preferências e necessidades diferentes de acordo com sua situação. Alguns podem ter capítulos longos, enquanto outros têm muitos capítulos curtos. Alguns podem ter várias seções diferentes em cada capítulo, enquanto outros renunciam completamente às seções do capítulo. … E a lista continua.
Portanto, as recomendações listadas neste tutorial são apenas isso – recomendações. Você pode ter que alterá-los para se adequar ao seu caso particular, mas, no mínimo, eles devem lhe dar algumas ideias.
Por que Postagens?
A razão pela qual escolhi usar Posts para este tutorial é que você normalmente tem mais flexibilidade com Posts. É claro que você pode fazer com que as Páginas e Posts Personalizados sejam tão flexíveis quanto os Posts, mas isso exigiria um trabalho extra.
Construindo seu site
OK, chega de todas as isenções de responsabilidade. Vamos começar a realmente construir o site.
Mudando de Postagens para Atender às Suas Necessidades
Embora as postagens tenham muita flexibilidade, elas vêm com duas características que você provavelmente não vai querer:
- Eles geralmente têm uma data afixada a eles.
- Eles publicam em ordem cronológica inversa (ou seja, o post mais recente aparece primeiro).
Removendo a data de suas postagens
Pode haver algumas exceções (como aqueles que escrevem um diário de viagem, por exemplo), mas a maioria das pessoas deseja remover o carimbo de data de suas postagens. Você pode fazer isso manualmente (dê uma olhada neste post).
Publicar postagens em ordem cronológica
Além de remover o carimbo de data de suas postagens, a maioria também deseja que suas postagens sejam publicadas em ordem cronológica (ou seja, a primeira postagem fica no topo).
Use categorias para seus capítulos e seções principais
Talvez a maneira mais fácil de organizar todo o seu conteúdo seja, obviamente, com a função de categorias.
Se você está dividindo seu livro em seções principais (por exemplo, Parte I, Parte II, Parte III, Parte IV), você deve criar categorias para cada uma delas.
Em cada uma dessas categorias, você criará uma categoria filha (também conhecida como subcategoria) para cada um de seus capítulos nessa parte do livro. Por exemplo, criei um livro hipotético com quatro seções principais e doze capítulos individuais.
O esboço do meu livro hipotético é assim:
Parte I – Nascimento (categoria dos pais)
- Capítulo 1 – Janeiro (categoria infantil)
- Capítulo 2 – Fevereiro (categoria infantil)
- Capítulo 3 – Março (categoria infantil)
Parte II - Começos
- Capítulo 4 - Abril
- Capítulo 5 - Maio
- Capítulo 6 - Junho
Parte III - A espessura disso
- Capítulo 7 - Julho
- Capítulo 8 – Agosto
- Capítulo 9 - Setembro
Parte IV - O Fim
- Capítulo 10 – Outubro
- Capítulo 11 – Novembro
- Capítulo 12 - Dezembro
E aqui está como minha configuração de categoria fica no back-end.
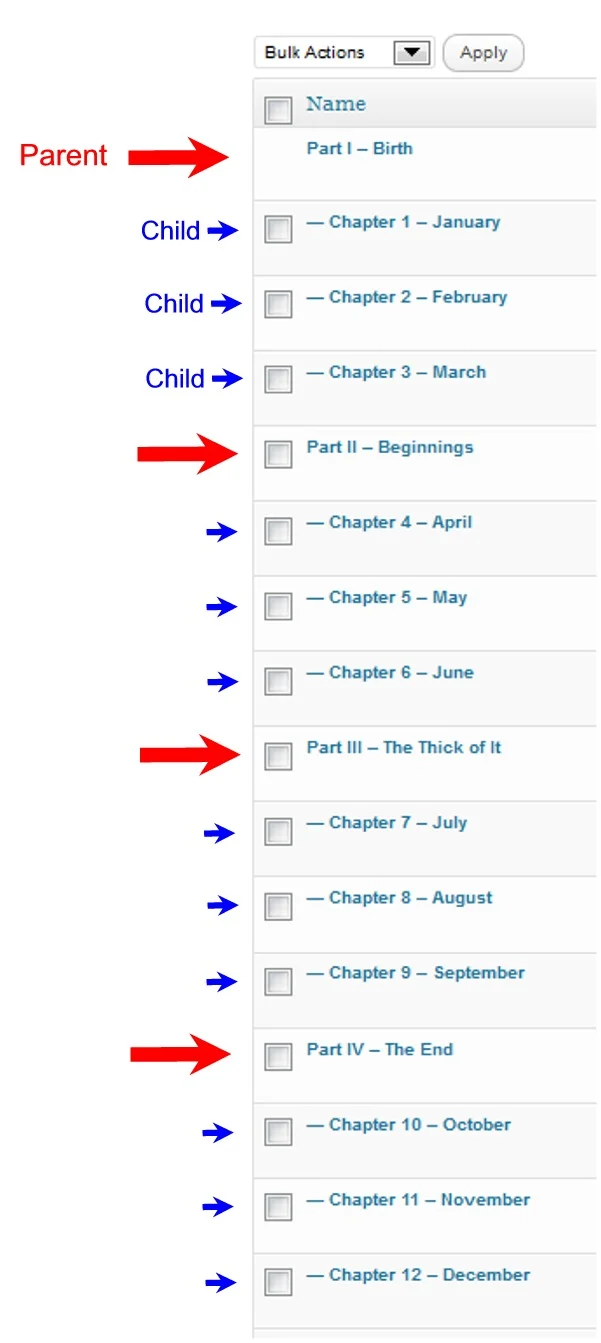
Editando a estrutura do capítulo (ou seja, categorias)
Claro que você vai querer planejar as coisas com antecedência, tanto quanto possível, mas uma das coisas boas sobre as categorias é que elas são fáceis de editar. Você pode facilmente alterar uma categoria filha para uma categoria pai ou vice-versa. Você também pode adicionar facilmente novas categorias às suas categorias principais, criar subcategorias e muito mais.
Alguns vão querer (ou precisar) prestar mais atenção às categorias e subcategorias do que outros. Tudo depende do que você quer alcançar. No entanto, pelo menos alguma atenção básica a essa estrutura geral lhe dará uma base sólida nos bastidores. Essa base sólida permitirá mais flexibilidade no caminho e facilitará a condução de seus visitantes pelo livro de maneira lógica (ou fornecerá uma navegação clara para que eles possam pular como quiserem sem se perder).
Um plug-in para ajuda extra
Escrever é um negócio confuso, e muitas vezes você descobrirá que precisa adicionar uma seção aqui ou reorganizar algumas seções ali. Como você usará suas categorias para os diferentes capítulos e seções do seu site, isso significa que você pode querer reorganizá-las em algum momento. O WordPress não faz isso por padrão, mas o plugin Category Order e Taxonomy Terms Order permitirá que você faça isso.
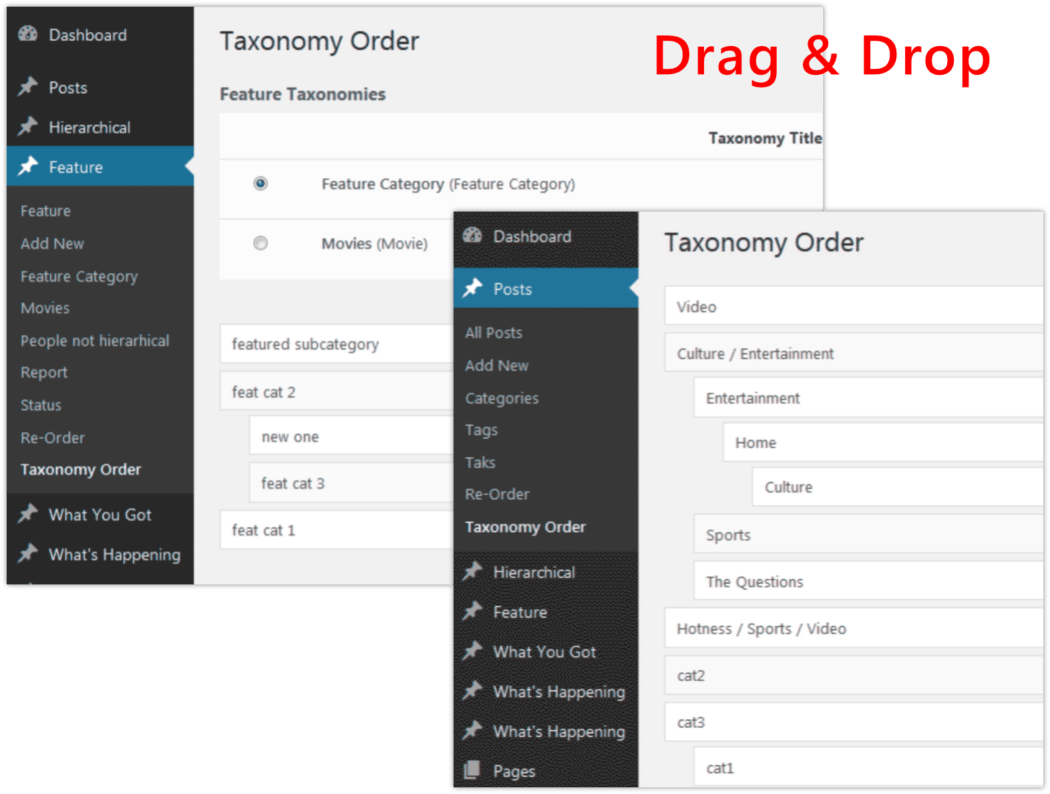
Criação de menu personalizado
Uma vez que você tenha as principais seções e capítulos do seu livro definidos (ou seja, suas categorias pai e categorias filhas), você vai querer exibi-los, para que seus visitantes possam seguir claramente o fluxo de seu texto da maneira que você pretendia que fosse seguido.
Uma estrutura de categoria sólida lhe dará a flexibilidade de aproveitar muitas coisas (muitas para listar aqui, ou até mesmo imaginar), mas talvez a maneira mais fácil de colocar um menu de navegação simples e claro em seu site seja usar o WordPress Custom Sistema de menus . (Aparência > Menus)
Quando suas categorias são dispostas logicamente em seu back-end, elas também aparecerão logicamente em seu sistema de menu personalizado, facilitando a criação de um menu original e a adição de novas seções quando necessário.
Dê uma olhada na clareza com que tudo está organizado na página do meu menu personalizado.
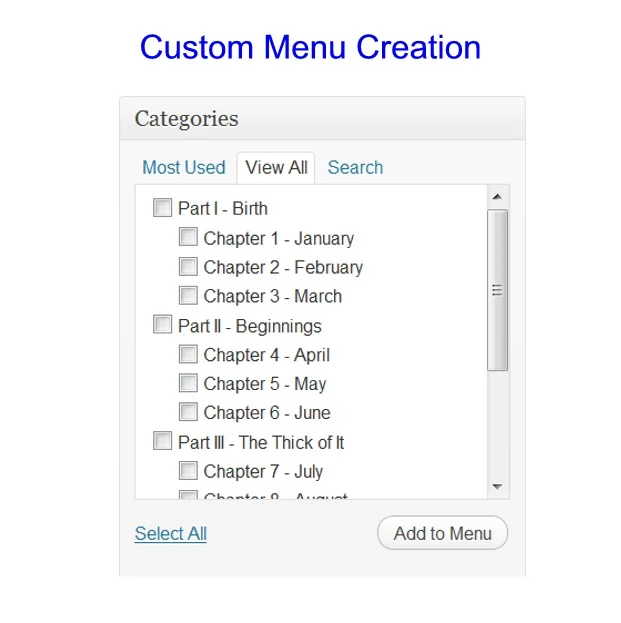 A partir daí é fácil criar um Menu Personalizado igualmente organizado.
A partir daí é fácil criar um Menu Personalizado igualmente organizado.
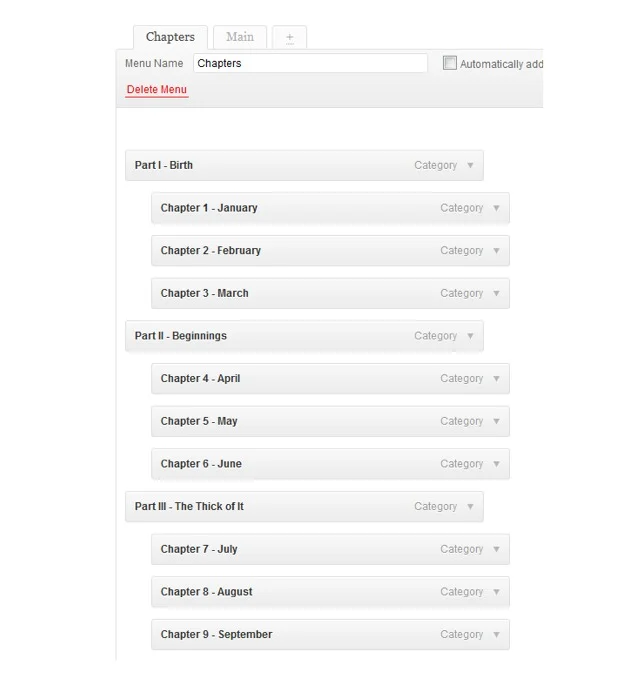

Eu posso então puxar esse menu personalizado para um widget na minha barra lateral. (Aparência > Widgets)
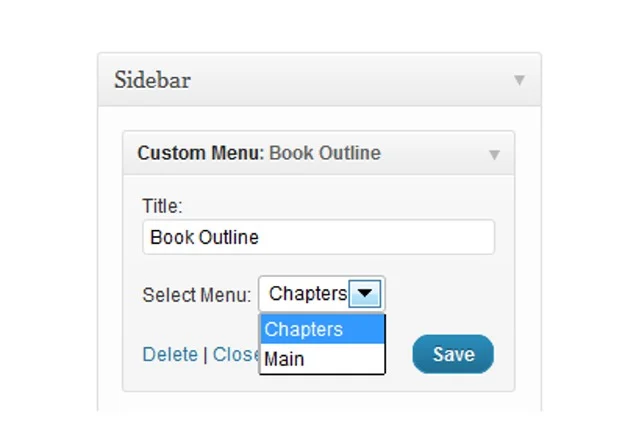
E aqui está o que parece em ação.
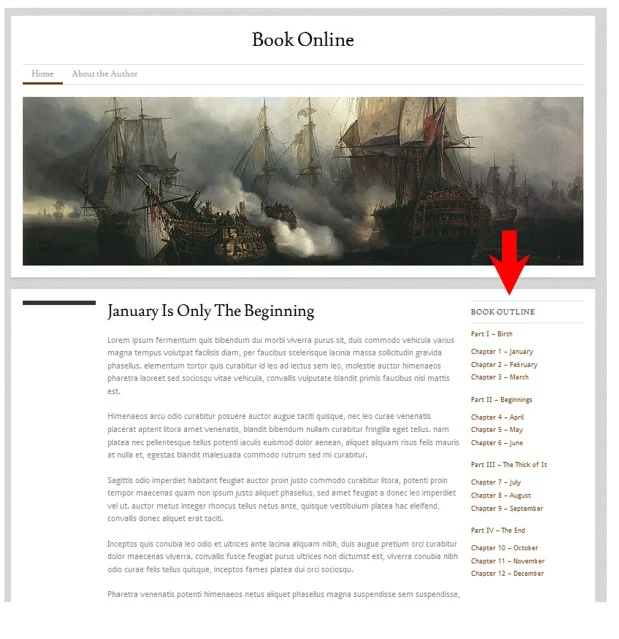
Exibindo todas as seções
É claro que pessoas diferentes terão necessidades diferentes, mas uma coisa que pode funcionar para alguns é também exibir TODAS as suas seções (ou seja, todas as suas postagens) em uma longa coluna na barra lateral.
Há algumas coisas a serem observadas sobre esse método. A primeira é que NÃO irá separar suas seções em capítulos diferentes. Ele simplesmente listará todos eles em uma coluna indiferenciada. No entanto, ele listará suas seções (suas postagens) na ordem correta do começo ao fim - desde que você as tenha ordenado corretamente no back-end. (Mais sobre isso depois.)
Você pode fazer isso usando o widget padrão “Postagens recentes” e aumentando o número de postagens para um número que seja alto o suficiente para incluir o número de postagens/seções que você possui. (Aparência > Widgets)
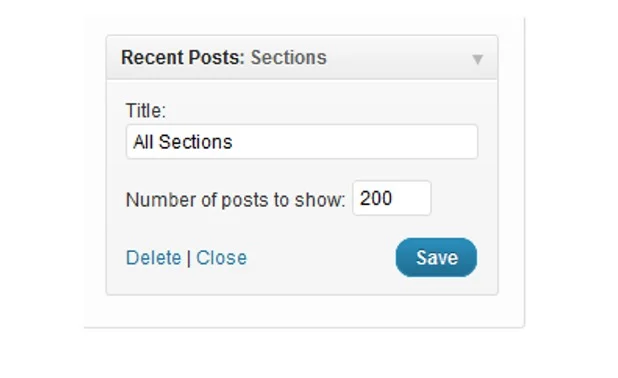 E aqui está o que parece.
E aqui está o que parece.
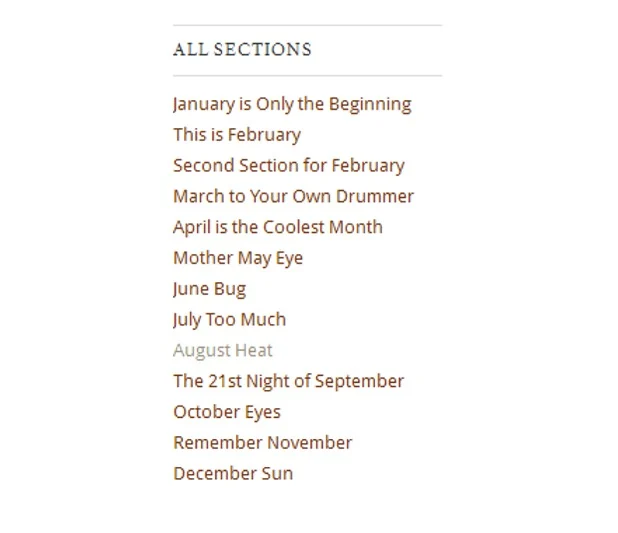
Ordenando suas postagens no back-end
Como dito no início, uma das razões para usar Posts sobre Páginas (ou Posts Personalizados) é que eles podem dar ao usuário médio um pouco mais de flexibilidade fora da caixa. E uma vantagem que os Posts têm sobre as Páginas é que talvez sejam mais fáceis de ordenar e reordenar em grande escala… se você souber o truque.
Então, qual é o truque?
Bem, as postagens, como você provavelmente sabe, são ordenadas por data. Esteja você indo em ordem cronológica ou ordem cronológica inversa, o WordPress ainda analisa a data e a hora da postagem para determinar como organizá-la em relação a todas as outras postagens.
Por isso, você pode aproveitar os carimbos de data/hora para colocar suas postagens na ordem desejada.
Configurando seus carimbos de hora
Se você escrever uma postagem no WordPress e publicá-la imediatamente, a postagem será marcada como publicada naquele momento. No entanto, você pode alterar o carimbo de hora em sua postagem para qualquer data. Você pode controlar o timestamp na página Write/Edit ou na página Edit Posts.
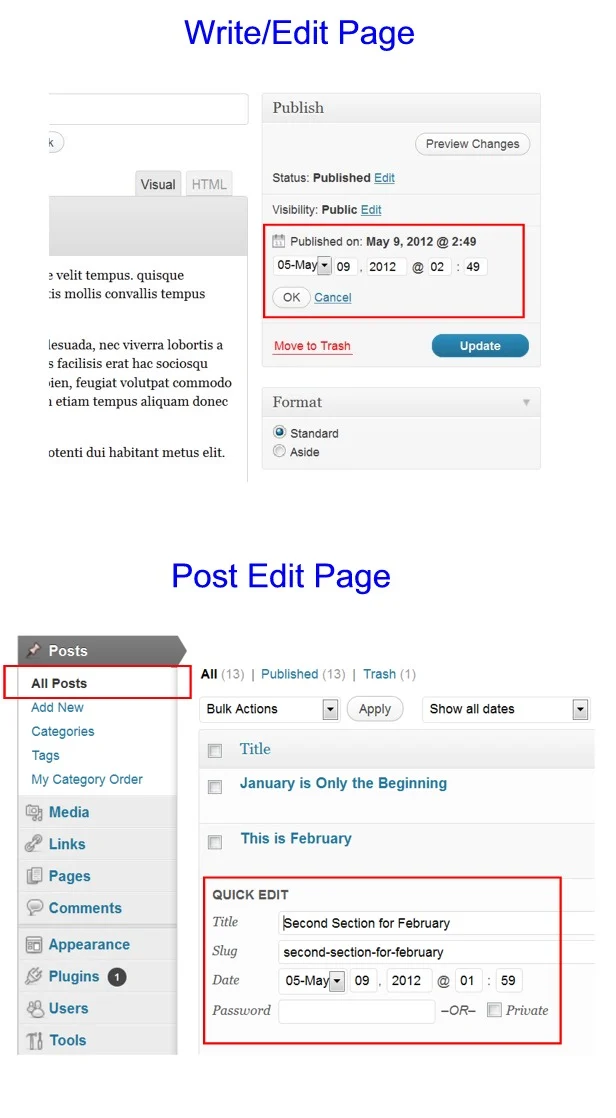
Ao começar, minha sugestão seria publicar cada post com um carimbo de data/hora com pelo menos um dia de intervalo . Dessa forma, você pode adicionar facilmente novas seções em qualquer lugar em sua lista de seções existente. Tudo o que você precisa fazer é escolher um carimbo de data/hora que fique entre os carimbos de data/hora dos posts em ambos os lados.
Um exemplo
Então, digamos que eu vou começar a postar um livro no meu site hoje (9 de maio às 13h). Eu já tenho cinquenta seções diferentes escritas que quero postar; portanto, vou querer definir o carimbo de hora na primeira seção para ser cinquenta dias no passado (10 de março às 13h). Então, para a segunda seção, definirei o carimbo de hora para quarenta e nove dias no passado (11 de março às 13h). E a terceira será por quarenta e oito dias no passado (12 de março às 13h), etc.
Desta forma, se eu decidir que quero adicionar uma seção que vem após a primeira seção, mas antes da segunda seção, posso facilmente escolher um carimbo de data/hora que fique entre os dois carimbos de data/hora existentes (ou seja, APÓS 10 de março às 1 pm ainda ANTES de 11 de março às 13h). Então, por exemplo, eu posso escolher 10 de março às 21h. Eu ainda quero deixar espaço livre em ambos os lados, caso eu decida adicionar outra seção.
Quando faço isso, minha nova seção (meu novo post) automaticamente se torna a segunda seção do meu livro, e empurra a segunda seção original para a terceira… e para baixo na linha para cada outra seção.
(Observação: se você estiver usando menus personalizados, talvez ainda seja necessário adicionar manualmente suas novas seções à navegação, dependendo de como você configurou as coisas.)
Adicionando navegação anterior e seguinte
Outra coisa que você sem dúvida vai querer fazer é adicionar links de navegação “Anterior e Próximo” na parte inferior de suas postagens. Alguns temas virão com esses links incluídos, mas muitos não, então veremos rapidamente como você pode obtê-los em seu site.
Existem plugins que você pode pesquisar e que farão isso para você, mas você também pode adicionar manualmente um pouco de código ao final do arquivo single.php do seu tema. (Alguns temas hoje em dia chamam um arquivo de loop para o arquivo single.php e, portanto, dependendo do seu tema, você pode querer colocar esse código lá.)
Existem diferentes maneiras de determinar exatamente como seus links Anterior e Próximo são exibidos e, portanto, você pode conferir mais informações sobre ele no WordPress, se desejar.
Enquanto isso, analisaremos alguns códigos que devem funcionar para você. Coloque o seguinte na parte inferior do seu arquivo single.php. (Aparência > Editor > Único – single.php)
<?php previous_post('<< <<; %', '', 'yes'); ?> | <?php next_post('% >> >> ', '', 'yes'); ?>
Ele produzirá links para você assim: 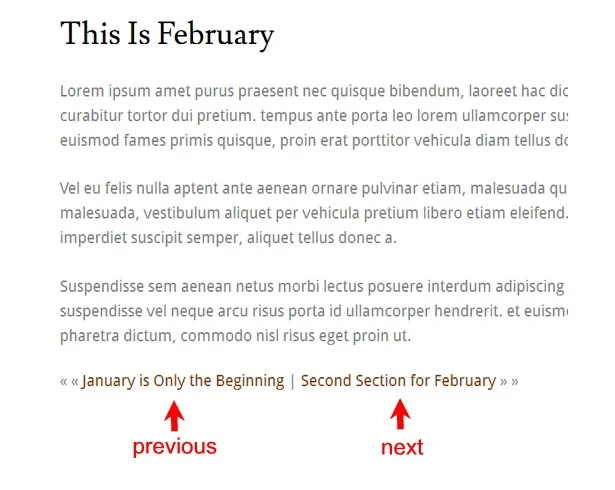
Alguns plugins a serem considerados
Tenho certeza de que existem muitos plugins por aí que podem ajudá-lo a apresentar seu livro on-line de uma maneira melhor, mas vou usar um que parece bastante fundamental. Isso é mais para livros de não-ficção do que ficção.
Listagem AZ
O plug-in AZ Listing ajuda você a criar um índice do seu site muito parecido com o que um livro comum faria.
Aqui está uma olhada em ação.
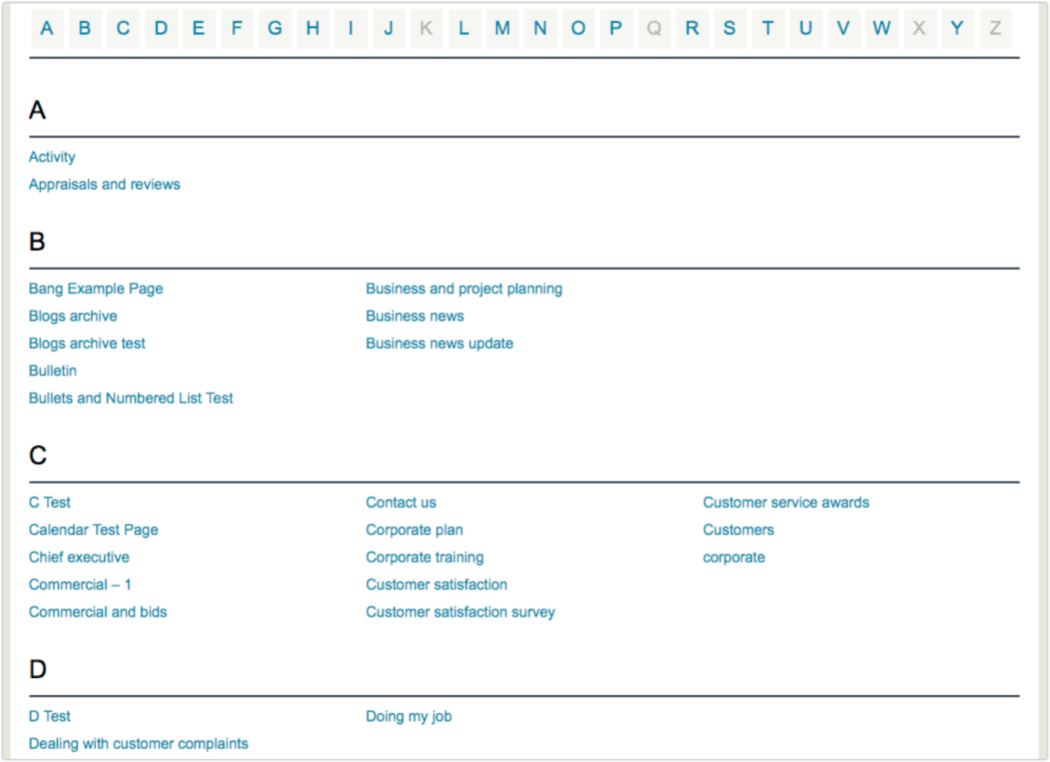
Paginação
E, finalmente, não um plugin, mas um pequeno truque embutido no WordPress. Você também pode optar por dividir uma postagem muito longa em várias páginas. É um truque simples que você pode aprender aqui.
O resultado fica assim (o estilo vai variar de acordo com o seu tema): 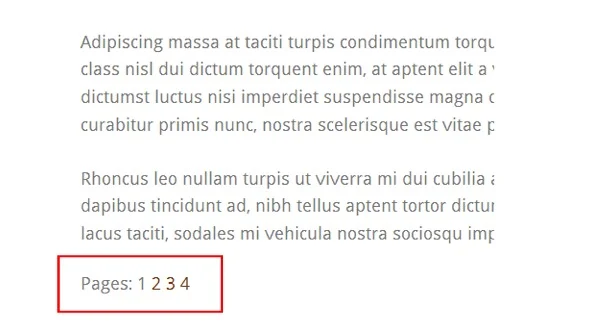
Palavras finais
Claro que tudo acima é apenas um plano básico. E você precisará decidir coisas como sua página inicial, mas este guia básico deve ajudá-lo a começar. Na verdade, pode ser suficiente para muitos. Você deve ter cuidado ao adicionar muita navegação e muitos sinos e assobios. Você não quer que seus visitantes fiquem confusos.
Mantenha-o simples, torne-o lógico e forneça uma navegação que seja óbvia para o visitante.
