Como imprimir etiquetas de envio no WooCommerce
Publicados: 2022-04-20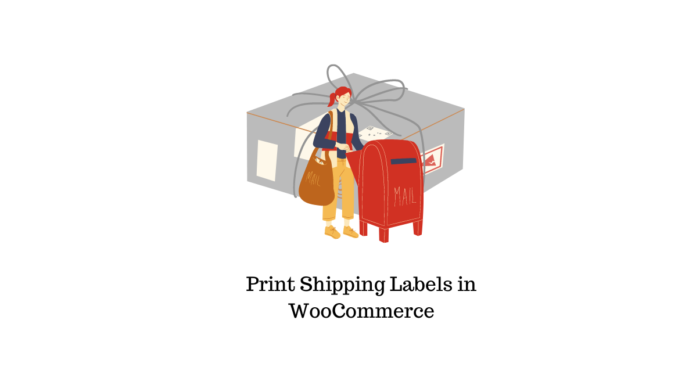
Neste artigo, discutiremos como imprimir etiquetas de envio no WooCommerce e usar 2 plugins fáceis de integrar e simples de usar para clientes e proprietário da loja.
O que é uma etiqueta de envio?
Uma etiqueta de envio é uma informação detalhada que é colada no item embalado para identificar o destino de entrega e as instruções específicas do produto. Uma etiqueta de envio geralmente inclui o nome do cliente, detalhes do endereço, código de barras, número da etiqueta de envio, número de rastreamento, detalhes do serviço de envio, etc.
Como imprimir etiquetas de envio no WooCommerce
Você pode imprimir etiquetas de envio usando os serviços adicionais de envio WooCommerce.
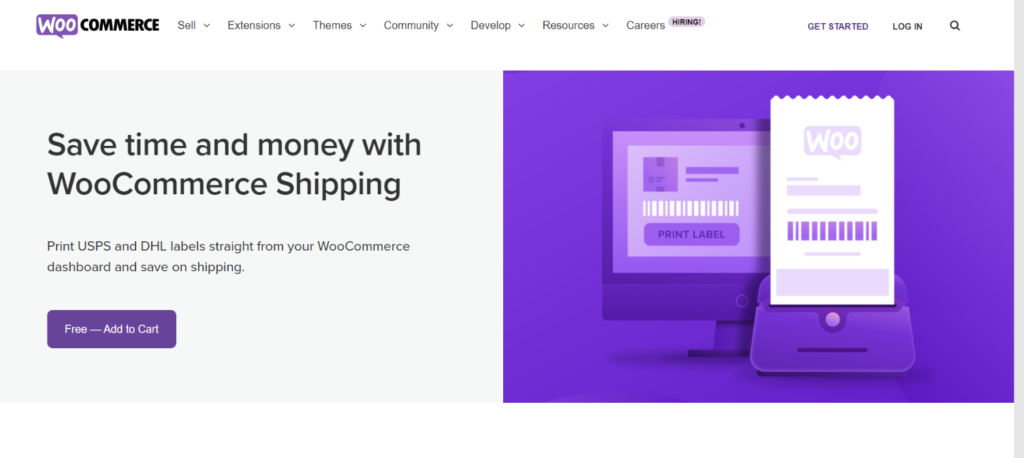
Você pode instalar o plugin gratuito acima disponível na loja WooCommerce. Agora, para acessar os serviços de envio padrão do WooCommerce, você pode navegar para WooCommerce> Configurações> Envio> Envio do WooCommerce> e clicar no botão Adicionar pacotes . Aqui, você pode ver que apenas os serviços para USPS e DHL são fornecidos por padrão. Para integrar mais empresas de transporte, você precisa instalar plugins adicionais que discutiremos mais adiante neste artigo.
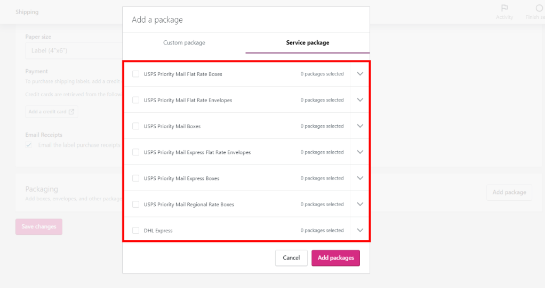
Por enquanto, vamos discutir como você pode imprimir etiquetas de envio para USPS e DHL por meio do serviço WooCommerce Shipping.
Depois que seu parceiro de remessa estiver configurado, você poderá visitar a seção WooCommerce > Configurações > Remessa > Remessa do WooCommerce .
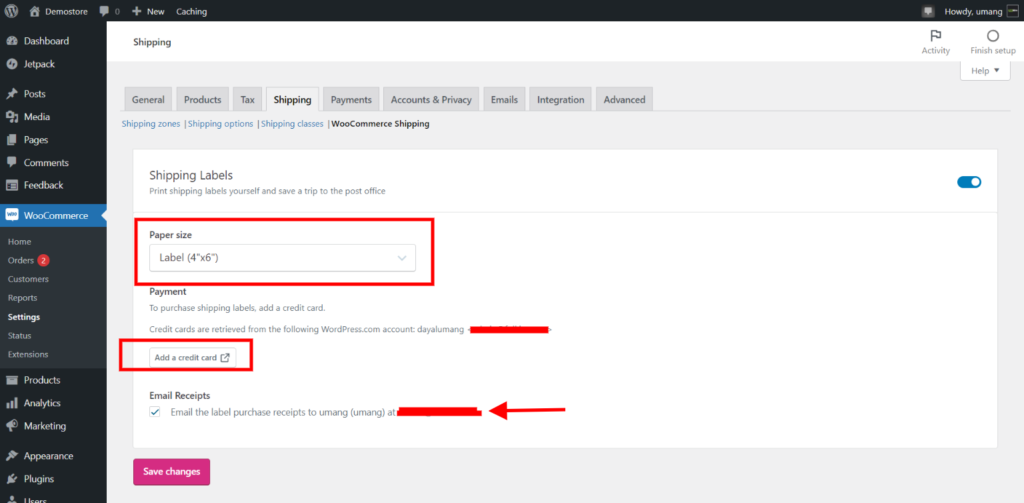
Aqui, você pode definir o formato de etiqueta de impressão padrão entre 3 opções existentes que são Etiqueta, Ofício e Carta.
Mais tarde, você pode adicionar um cartão de crédito e salvá-lo para transações futuras.
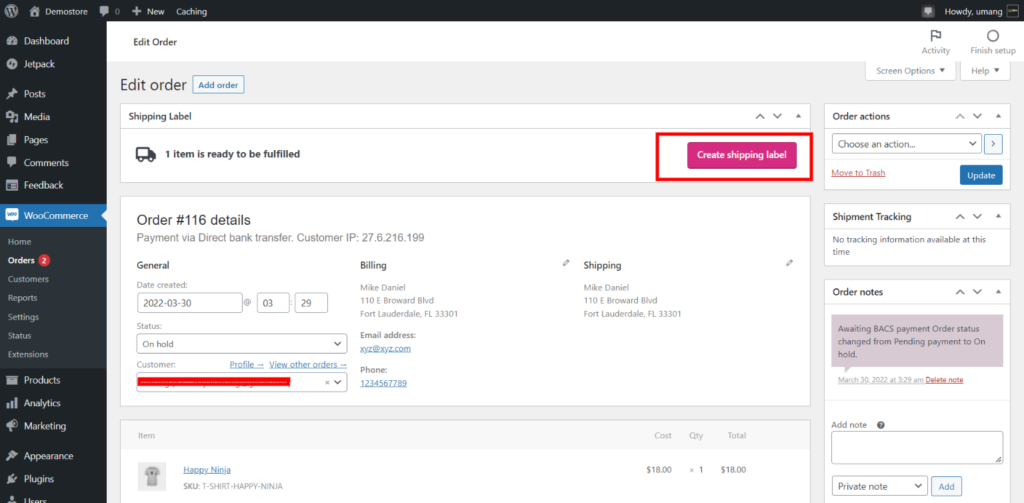
Depois de salvar essas alterações, você pode encomendar um produto da sua loja WooCommerce para testar. Na página Checkout, você pode escolher os serviços de envio disponíveis entre DHL e USPS depois de comparar suas taxas de envio. Agora, vá para WooCommerce > página de pedidos e abra o pedido mais recente. Na parte superior, você encontrará um botão Criar etiqueta de envio . Clique nesta opção.
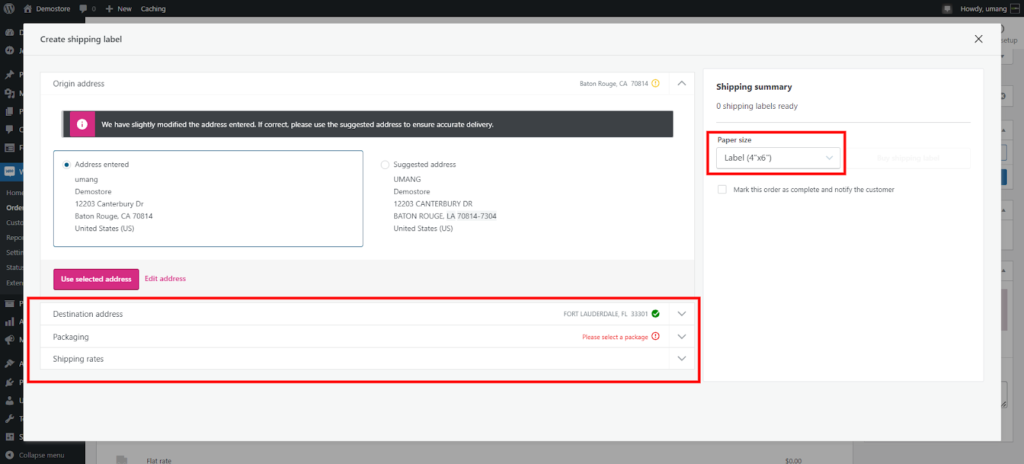
- Isso abrirá uma nova tela onde você pode confirmar o endereço de entrega.
- Escolha uma opção de embalagem.
- E, finalmente, selecione uma taxa de envio entre as opções disponíveis.
Depois que todas as etapas acima forem concluídas, você poderá escolher o tamanho do papel na barra lateral direita e comprar a etiqueta de envio.
Como imprimir etiquetas de envio no WooCommerce usando plugins?
Se você considerar a integração de outras empresas de envio de correio com sua loja WooCommerce, poderá configurar facilmente serviços de envio e imprimir etiquetas para FedEx, UPS, Canada Post, etc. a flexibilidade de escolher o parceiro de envio desejado para receber pedidos.
Para imprimir etiquetas de envio para seus produtos no WooCommerce, usaremos 2 plugins.
- ELEX WooCommerce DHL Express
- ELEX EasyPost (FedEx, UPS, Canada Post & USPS) Plugin de envio e impressão de etiquetas para WooCommerce
Plugin de envio ELEX WooCommerce DHL
Este plugin tem como objetivo exibir serviços e taxas de frete no carrinho e na página de checkout. Você pode simplesmente integrar este plugin à sua loja WooCommerce e gerar etiquetas de envio para todos os pedidos. Além disso, clientes e proprietários de lojas WooCommerce têm a flexibilidade de rastrear as remessas na página de pedidos.
Como instalar e ativar o plugin?
Depois de comprar o plugin com sucesso da ELEXtensions, você pode acessar seu painel WP > Plugins > Adicionar novo arquivo . Use o botão Carregar Novo . Quando seu plugin for instalado com sucesso, você pode clicar no botão Ativar para começar a usar este plugin.
Para obter informações completas sobre como configurar o plugin de envio ELEX DHL, siga este artigo detalhado.
Para ativar as configurações em tempo real, vá para WooCommerce > Configurações > Envio > DHL Express . Vá para a guia Geral e insira o número da sua conta, ID do site e Senha do site. Agora, habilite 2 opções: Taxas em Tempo Real e Etiquetas de Frete .
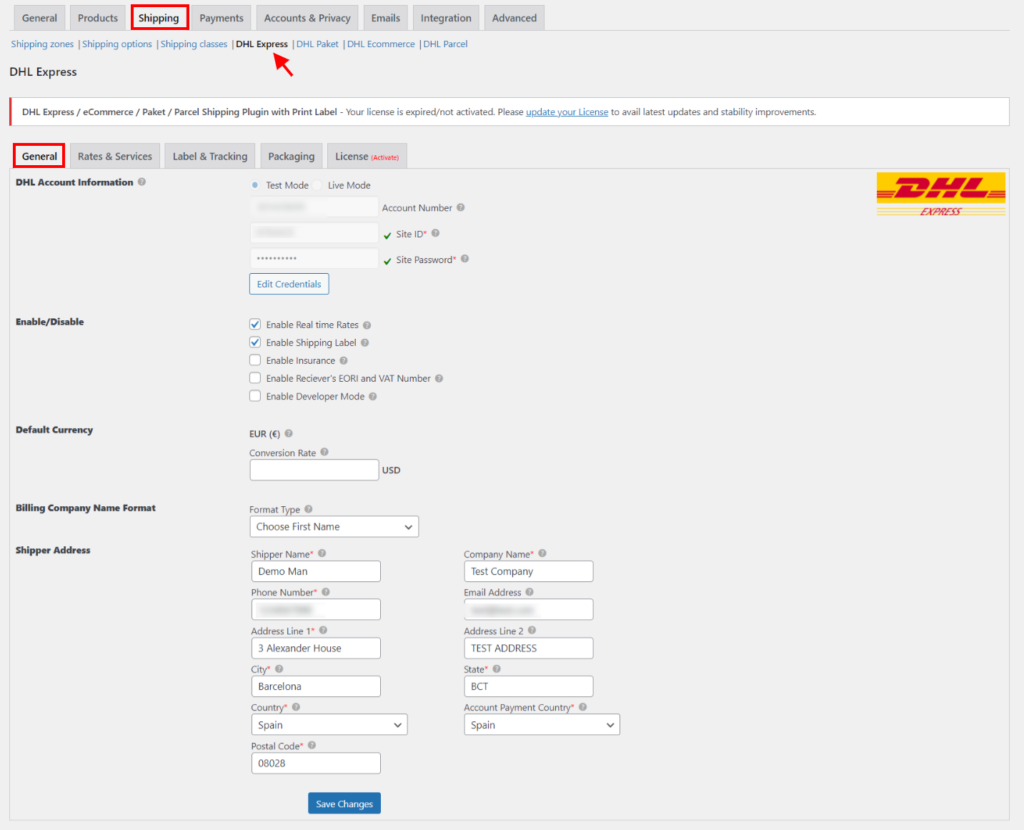
Quando terminar, você pode inserir o endereço da sua loja e salvar essas configurações. Essas opções permitirão que você exiba as tarifas da DHL em tempo real na página Checkout.
Como imprimir etiquetas de envio usando o ELEX WooCommerce DHL Express?
Vamos até sua loja WooCommerce e fazer um pedido.
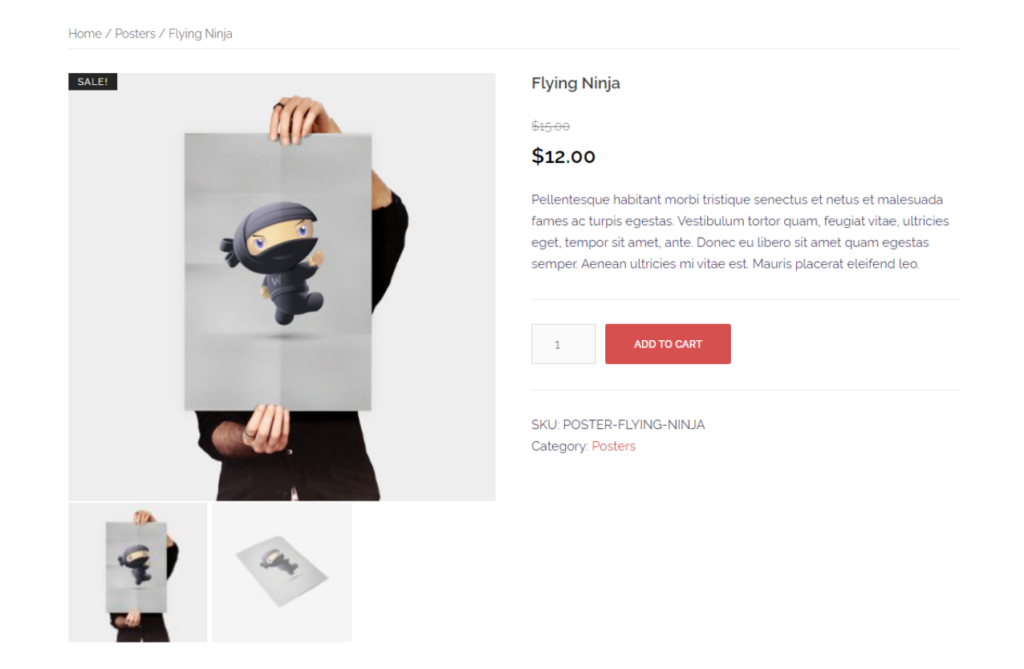
Na sua loja WooCommerce, selecione um produto e adicione-o ao carrinho, depois vá para a página Checkout. Para fazer um pedido, use qualquer método de pagamento que já esteja ativado em sua loja WooCommerce. O plug-in exibirá os detalhes de envio junto com as taxas correspondentes para os clientes. Clique no botão Fazer pedido .
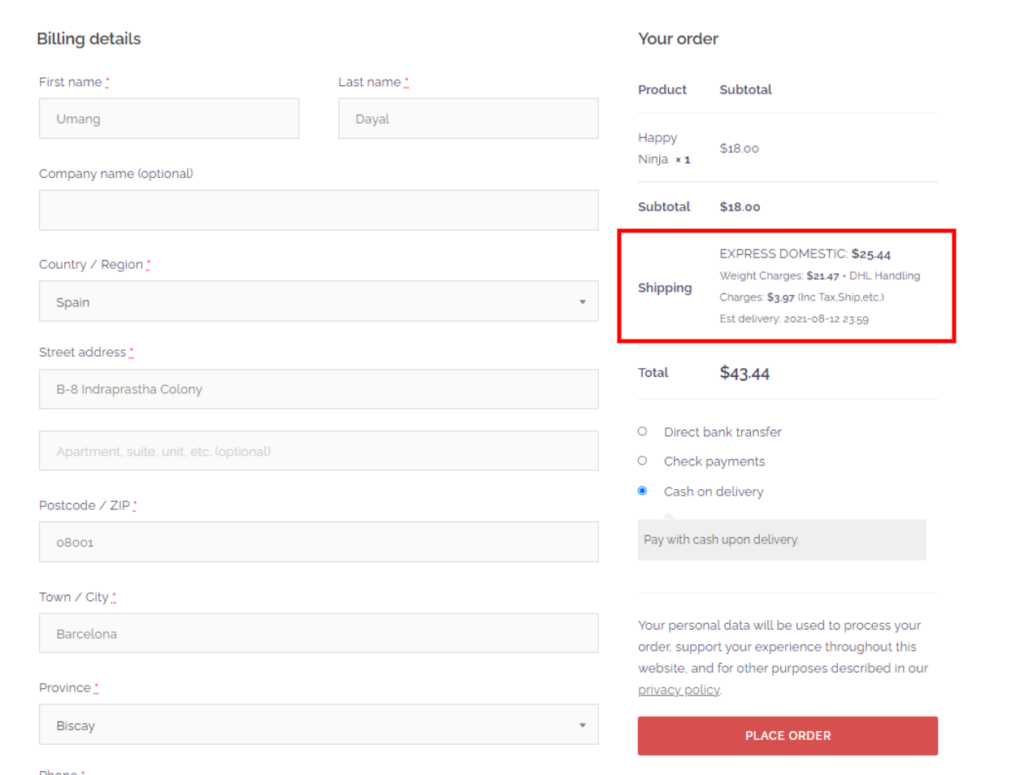
Você será redirecionado para uma tela de conclusão do pedido assim que seu pedido for feito. Para concluir sua remessa ou modificar um pedido, você pode visitar WooCommerce > Pedidos . Escolha o pedido de acordo com o ID do pedido ou o nome do cliente e você verá uma única opção de página de pedido, conforme exibido abaixo.
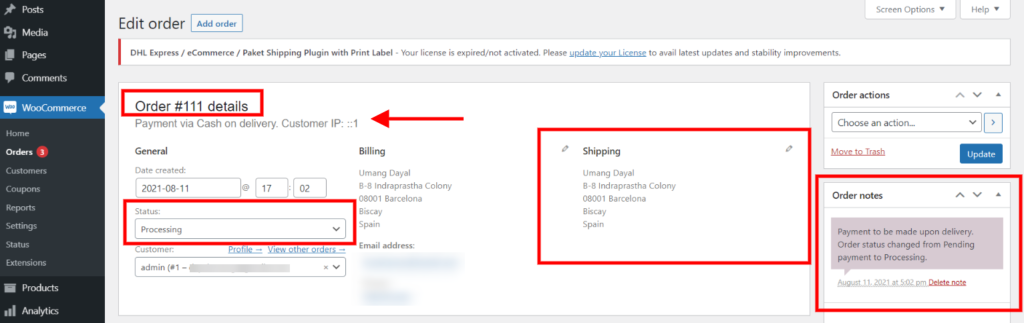
No canto esquerdo da tela, você pode ver o número do pedido e a forma de pagamento usada para fazer esse pedido. Em Status, você pode ver o andamento da remessa. Quando você mudar o status para Concluído, o cliente receberá um e-mail gerado automaticamente informando que seu produto foi enviado.

A página de pedido único permite que você personalize os detalhes de cobrança e envio , se necessário. Você também pode digitar qualquer atualização relacionada ao produto nas notas do pedido para se comunicar com o cliente.
Depois de verificar ou modificar os detalhes do cliente e da entrega acima, você pode rolar para baixo e clicar no botão Gerar Pacotes .
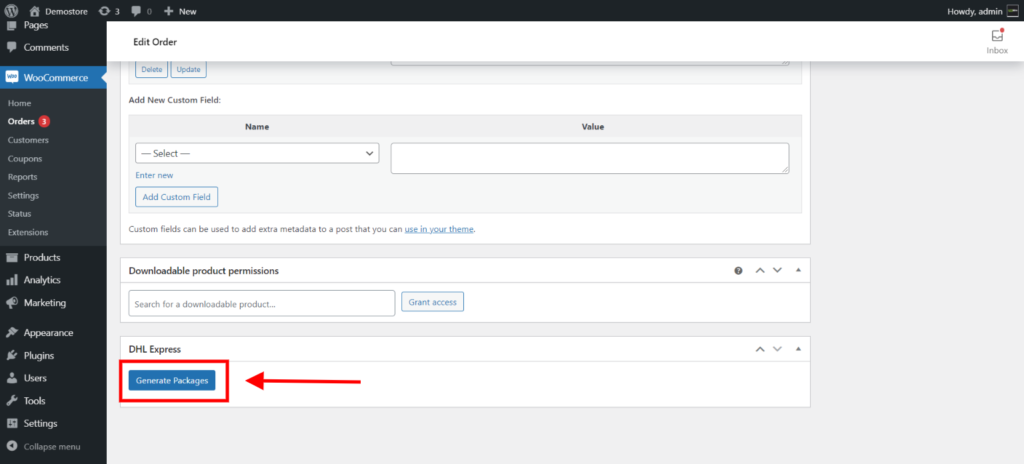
Este botão permitirá que você veja informações adicionais, conforme mencionado abaixo.
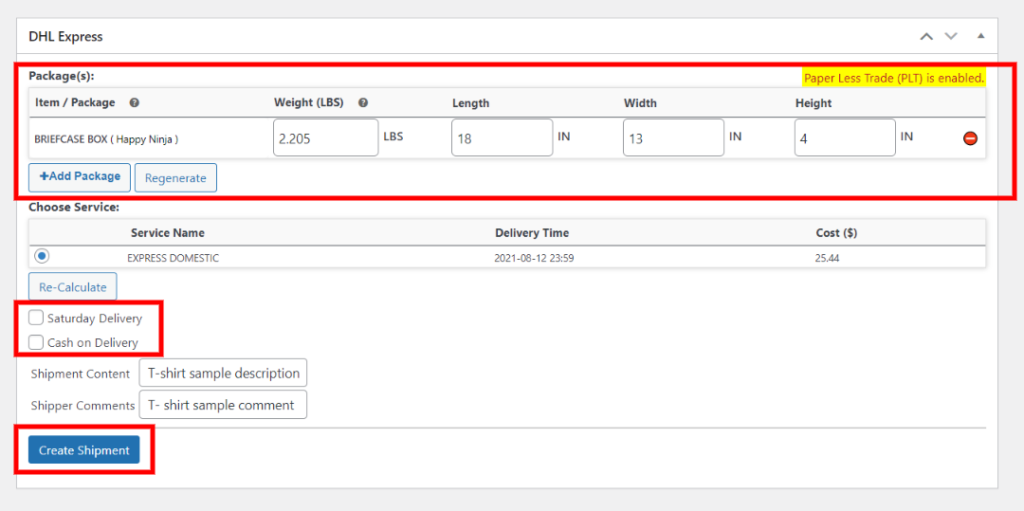
Na guia Pacote(s) você pode ver as dimensões como peso, largura, comprimento e altura usadas para o pacote. Você pode até reeditar essas dimensões. Você pode visualizar o nome do serviço de entrega, o tempo de entrega do pacote e o custo total aplicado ao envio.
Depois de verificar esses detalhes, você pode clicar no botão Criar Remessa .
Sua remessa é criada e você verá mais detalhes conforme exibido abaixo.
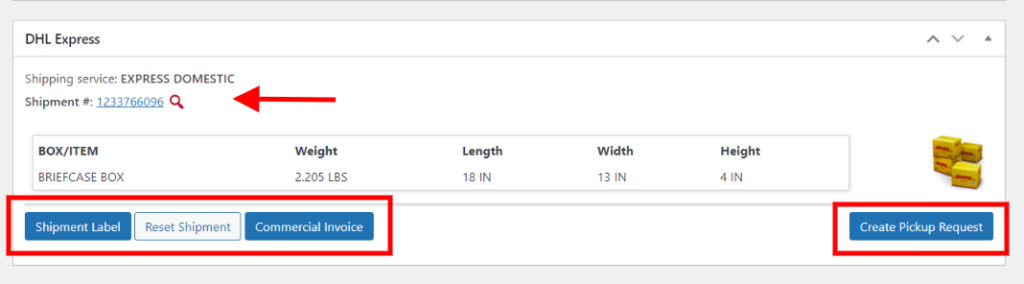
Número da remessa: é gerado um número automático de remessa que pode ser usado para rastrear o local da remessa e o progresso geral. Clique nesta opção para redirecionar para o site oficial da DHL e ver os detalhes do seu envio.
Este plugin permite que você crie faturas comerciais . Durante a exportação, uma empresa ou uma pessoa fornece um documento alfandegário que funciona como prova de qual item está sendo exportado, o país de fabricação e quais as partes envolvidas no processo de envio. Em termos simples, uma fatura comercial é um documento oficial e funciona como prova de venda entre o cliente e o comprador.
Se você quiser repetir o processo acima, você pode clicar no botão Redefinir Remessa .
Etiqueta de envio : Clique nesta opção e você será redirecionado para uma nova página onde poderá ver sua etiqueta de envio WooCommerce.
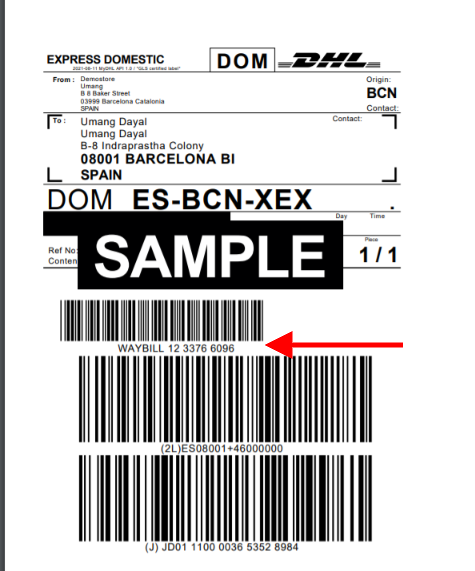
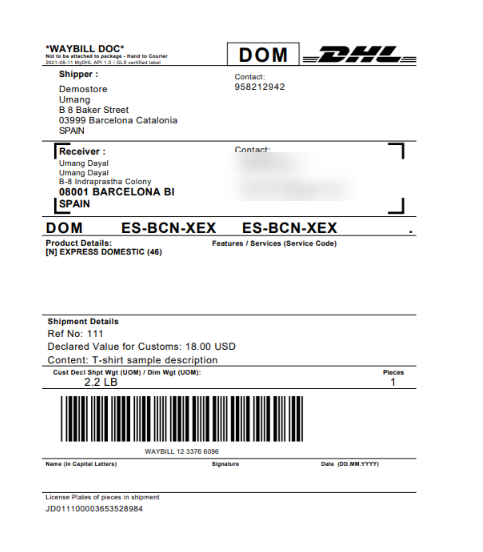
Na etiqueta de envio, você pode ver todos os detalhes de envio, como detalhes de contato e endereço de entrega do destinatário, código de serviço de envio, código de barras e detalhes específicos do produto. Além disso, nos detalhes do envio, você pode visualizar o número de referência, informações alfandegárias e quaisquer instruções específicas relacionadas ao pacote. A etiqueta de envio também incluirá o peso do produto e o número total de peças incluídas no pacote.
Plugin de envio e impressão de etiquetas ELEX EasyPost para WooCommerce
Este plugin permite que você integre os principais serviços de correio, como USPS, UPS, FedEx e Canada Post e exibe suas taxas e serviços no carrinho e na página Checkout. Use o processo acima para instalar o plugin e ativá-lo. Mais tarde, você pode configurar e personalizar o plugin.
Como imprimir etiquetas de envio usando o plug-in ELEX EasyPost?
Faça um pedido na loja WooCommerce e acesse a página de pedidos do seu painel do WordPress. Vá para WooCommerce > Pedidos > Selecione o pedido feito (verifique o ID/data do pedido). Isso irá redirecioná-lo para a página de pedido único.
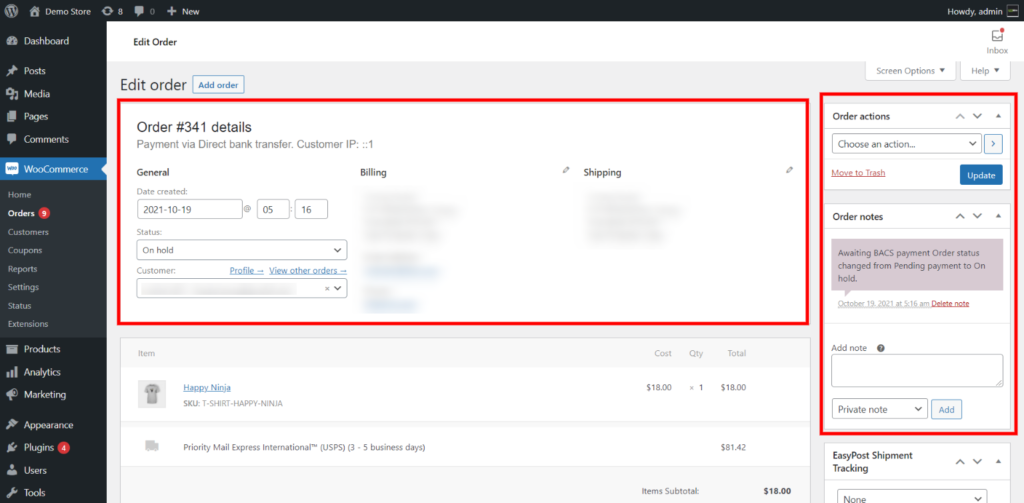
Você pode modificar as informações de cobrança e entrega, acessar as informações de contato do cliente e visualizar e editar notas de pedido ou comunicação. Role para baixo na página e vá para a guia EasyPost Gerar etiqueta de envio usando a API EasyPost.
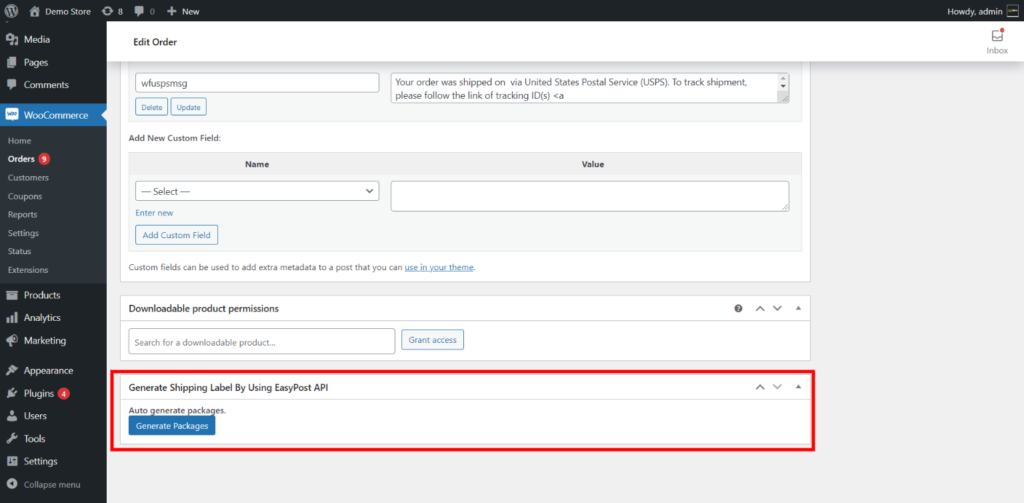
Para criar um pacote de remessa, clique no botão Gerar Pacotes . Isso gerará informações relacionadas ao produto, como dimensão do produto, nome do serviço de remessa, taxas de pacote etc.
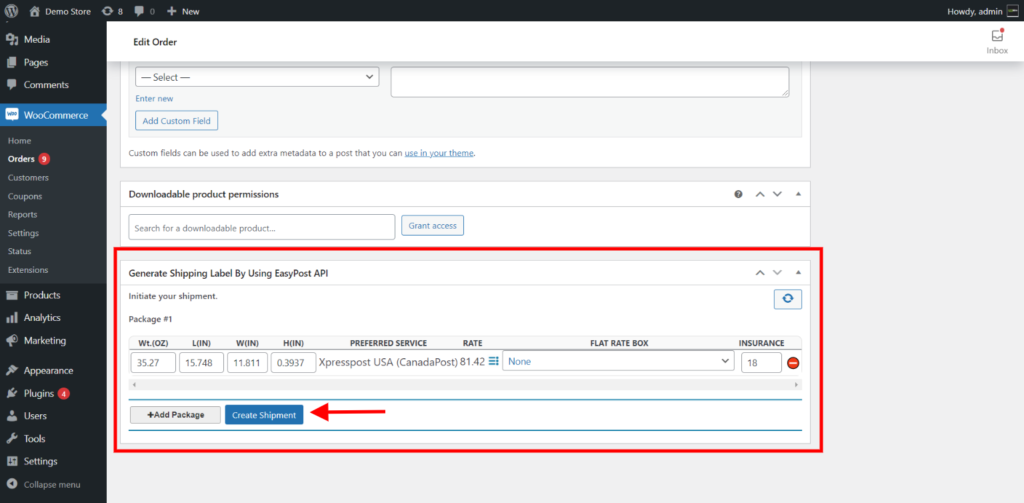
Quando estiver satisfeito com os detalhes, você pode clicar no botão Criar Remessa . Esta opção irá confirmar o seu envio com o EasyPost. Agora, você pode acessar o código de rastreamento e imprimir a etiqueta do seu pacote.
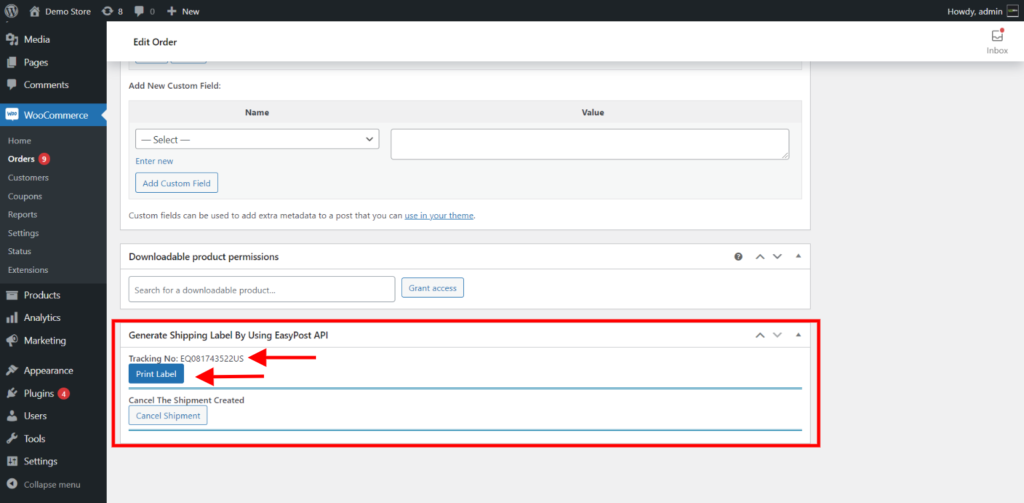
Você verá o número de rastreamento e o botão da etiqueta de envio. Você pode clicar no botão Imprimir etiqueta para abrir uma nova janela de guia onde você pode visualizar todos os detalhes relacionados ao pacote.
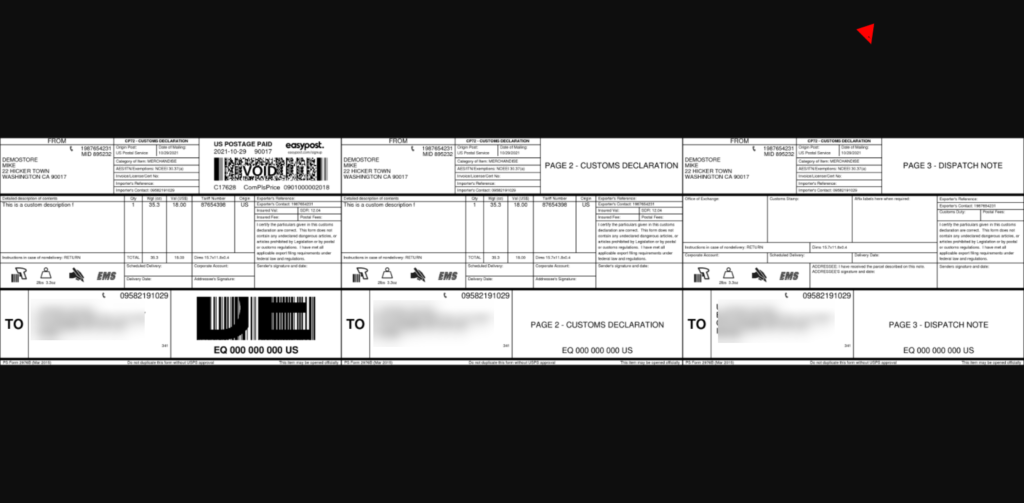
Essa etiqueta inclui o endereço de cobrança do cliente, código de barras e informações especificadas para entrega do produto.
Se você está na fase inicial de iniciar sua loja WooCommerce, pode experimentar a versão gratuita do plug-in ELEX EasyPost. Ele inclui recursos básicos, como acesso a taxas em tempo real da FedEx, UPS e USPS, adição de um título personalizado, configuração de uma taxa de fallback e seleção de taxas em tempo real entre Residencial ou Comercial. Além disso, você também pode usar o complemento de impressão de etiquetas em massa para gerar vários pacotes ao mesmo tempo e até imprimi-los coletivamente em um único arquivo PDF.
Uma etiqueta de envio permite diferenciar entre outros itens de envio e manter um registro documentado dos itens enviados. Siga as etapas acima sobre como imprimir etiquetas de envio no WooCommerce. Se você ainda tiver alguma dúvida, pode usar a seção de comentários abaixo para quaisquer perguntas relacionadas.
Leitura adicional
- 10 melhores plugins de envio WooCommerce para taxas, etiquetas e rastreamento
- 10 melhores plugins para exibir a calculadora de envio WooCommerce de forma mais eficaz
