Como gravar uma reunião de zoom em algumas etapas fáceis
Publicados: 2023-02-25Em todo o mundo, um número crescente de reuniões está sendo realizado no Zoom. Reuniões de negócios, entrevistas e webinars agora geralmente ocorrem nesta plataforma virtual. Muitas informações úteis e valiosas são trocadas durante essas reuniões, portanto, saber como gravar uma reunião do Zoom pode ser vital para você e seus colegas.
Notas manuscritas muitas vezes perdem detalhes importantes, resultando em um registro imperfeito. Com as reuniões realizadas em uma plataforma virtual, é possível gravar áudio e vídeo. As reuniões gravadas podem ser revisitadas ou compartilhadas com aqueles que não puderam comparecer.
Para saber como gravar uma reunião do Zoom com sucesso, confira este breve guia que preparamos para você. Você descobrirá:
- Os usuários podem gravar uma reunião de zoom
- Como gravar uma reunião de zoom em um disco rígido local
- Como gravar uma reunião de zoom na nuvem
- Como gravar uma reunião de zoom de um dispositivo iOS ou Android
- Dicas de gravação com zoom
Os usuários podem gravar uma reunião de zoom
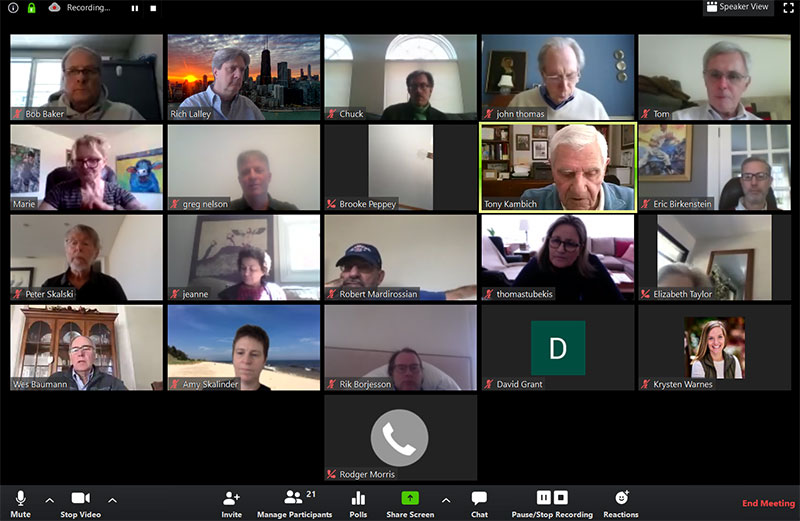
Os usuários podem gravar uma reunião do Zoom? Sim. As opções de gravação de zoom estão disponíveis para contas gratuitas e pagas.
As contas gratuitas têm algumas restrições. As contas pagas oferecem aos usuários mais ferramentas e liberdade de gravação.
Para contas gratuitas, o Zoom armazena reuniões gravadas no disco rígido local do usuário. As contas pagas têm a opção de salvar reuniões gravadas em discos rígidos locais ou na nuvem.
O Zoom também oferece diferentes opções de layout para gravações de reuniões para atender a cada circunstância. Gravações locais, gravações em nuvem e gravações em dispositivos móveis também têm opções diferentes.
Como gravar uma reunião de zoom em um disco rígido local
As contas gratuitas e pagas têm acesso à gravação local. A gravação é salva no computador.
O usuário tem a opção de compartilhar o arquivo com outras pessoas ou fazer upload do arquivo para um serviço de armazenamento ou streaming.
Limitações à gravação local
As gravações locais não suportam os seguintes recursos:
- Gravar usando iOS ou Android
- Incluir nomes de participantes
- Gravação separada do orador ativo, visualização da galeria e tela compartilhada
- Transcrição de áudio
Habilitar configurações para gravar reuniões do Zoom
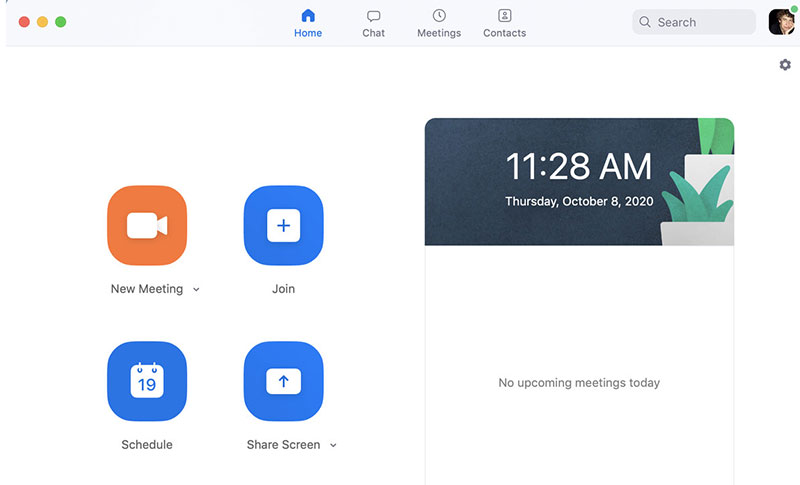
O Zoom salva as reuniões locais gravadas em um local padrão. Isso geralmente está em uma pasta intitulada “Zoom” em Documentos nos arquivos do computador.
Para salvar as reuniões gravadas em um local diferente, siga estas etapas:
- Abra o Zoom e faça login na sua conta. O Cliente Zoom aparecerá
- Clique no ícone de engrenagem no canto direito para abrir a janela de configurações
- Selecione a opção Gravação
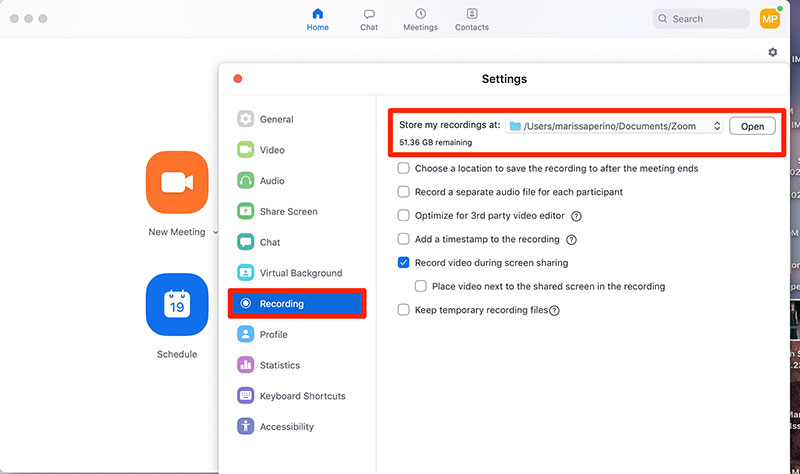
- As configurações de gravação local serão abertas. No campo Armazenar minha gravação em , clique em Alterar .
- Em seguida, selecione o local desejado para salvar as reuniões gravadas
Nesta janela, os usuários podem escolher outras configurações para gravar reuniões. Os usuários podem optar por adicionar um carimbo de data/hora ou podem gravar um arquivo de áudio separado para cada palestrante na reunião.
Opções para gravação de compartilhamento de tela também são fornecidas.
Se estiver usando a versão da Web do Zoom, siga estas etapas para ativar a opção de gravação:
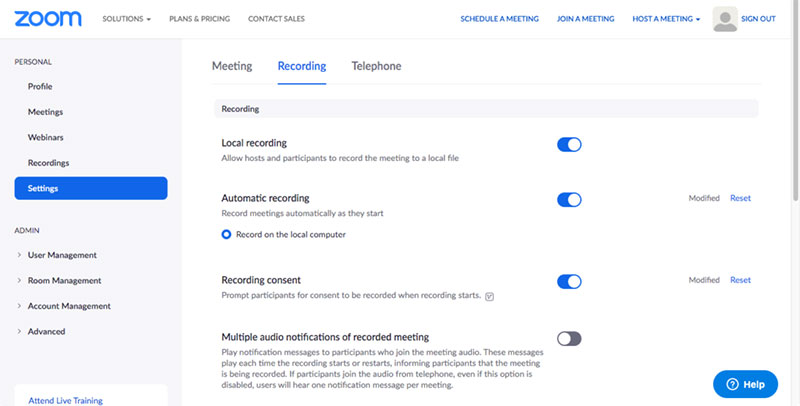
- Faça login no portal da Web Zoom
- Vá para o menu Pessoal localizado no lado esquerdo da tela
- Clique em Configurações
- Selecione a guia Gravação
- Aperte o botão de alternância ao lado de Gravação local. Isso habilita o recurso de gravação local
Grupos individuais criados no Zoom também podem gravar suas reuniões. Para habilitar o recurso de gravação de tela para um grupo, faça o seguinte:
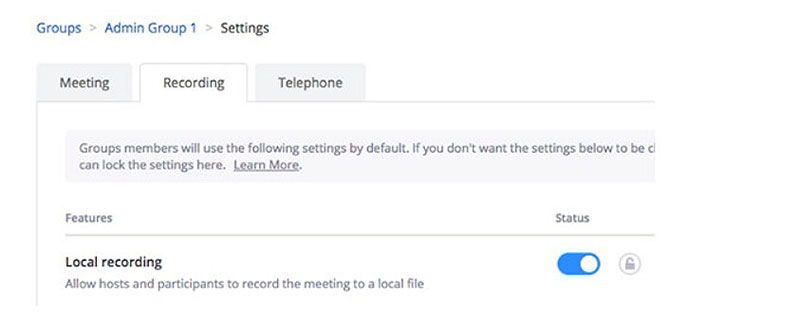
- Faça login no portal da Web Zoom
- Clique em Gerenciamento de usuários na barra de ferramentas à esquerda
- Selecionar gerenciamento de grupo
- Role até um grupo específico
- Clique na guia de configurações desse grupo
- Clique na guia de gravação e ative a gravação local para esse grupo
Iniciar uma gravação local
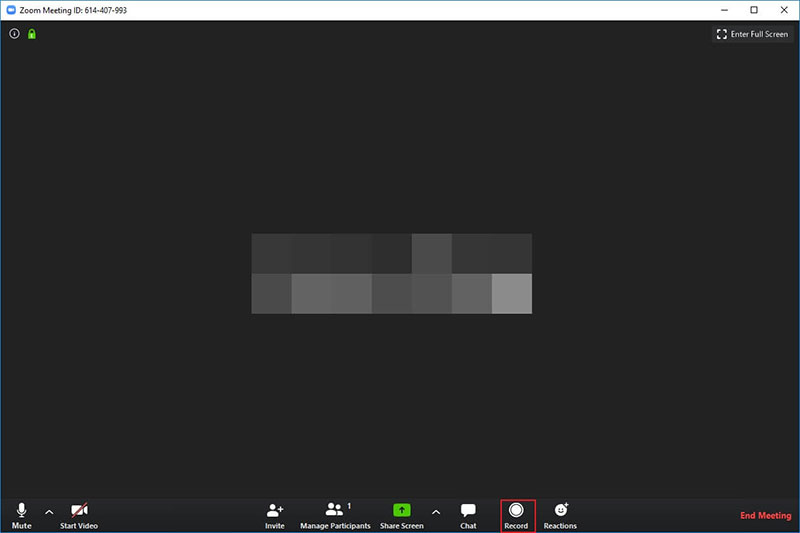
Os organizadores e coanfitriões têm o controle para gravar reuniões. Os participantes podem gravar uma reunião do Zoom se o organizador lhes der permissão.
As gravações locais são salvas como arquivos MP4 e as gravações de áudio são salvas como arquivos M4A.
Os layouts de gravação incluem:
- alto-falante ativo
- visualização da galeria
- janela compartilhada
- tela compartilhada com miniatura de exibição de galeria
Aqui estão as etapas e dicas de como gravar uma reunião do Zoom em um computador:
- O organizador sempre tem permissão para gravar uma reunião. O organizador pode tornar um participante um coanfitrião ou dar a um participante permissão para gravar
- Pressione o botão Gravar localizado na barra de ferramentas na parte inferior da janela. Para usuários de contas gratuitas, ele gravará no computador.
Os usuários de contas pagas verão um menu com a opção de gravar no computador ou na nuvem. Selecione Gravar no computador.
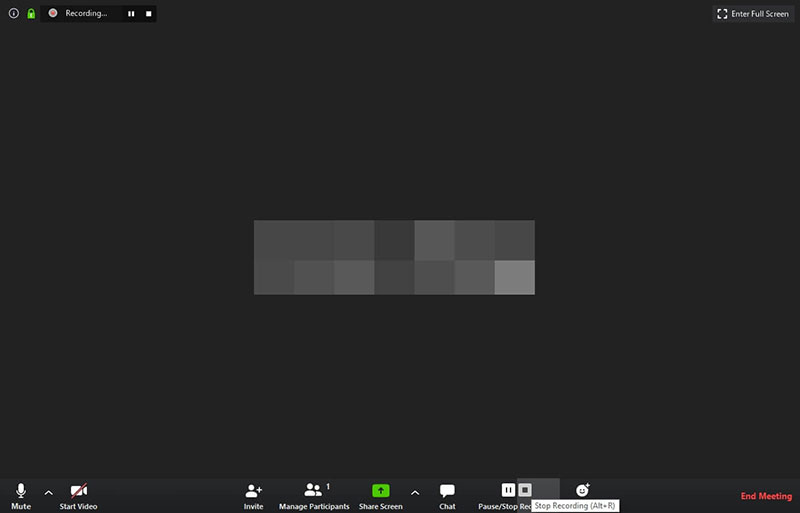
- Um indicador de gravação aparecerá no canto esquerdo da tela
- A barra de ferramentas exibirá um botão de pausa e um botão de parada
- Em Participantes, um ponto vermelho indica quem está gravando a reunião
- Para interromper a gravação, pressione o ícone de parada na barra de ferramentas ou encerre a reunião
- Quando a reunião terminar, o Zoom converterá a gravação e a salvará no computador
Depois de converter a gravação, o Zoom salva a gravação em um arquivo. O arquivo mostra a data, hora e informações da conta Zoom.
Os arquivos salvos incluem uma cópia de vídeo e uma cópia somente de áudio.
A cópia do vídeo geralmente é chamada de zoom_0 . A cópia de áudio terá o nome de arquivo audio_only .
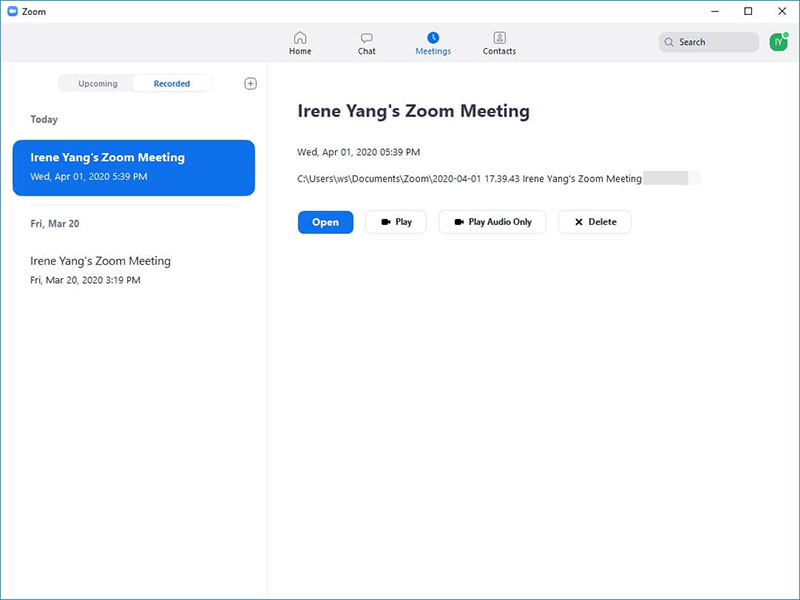
Os usuários podem acessar as reuniões gravadas do explorador de arquivos do computador e do cliente Zoom. Para acessar pelo Zoom, acesse o cliente Zoom e clique na aba Reuniões que aparece na parte superior da janela.
No lado esquerdo, alterne a alternância de Upcoming para Recorded . Todas as reuniões gravadas aparecerão com opções para abrir, reproduzir, reproduzir áudio ou excluir.
Como gravar uma reunião de zoom na nuvem
Outra opção para os usuários é gravar e salvar as reuniões na nuvem. Isso é ideal para compartilhar as gravações com outras pessoas.
A gravação em nuvem do Zoom também fornece recursos úteis para empresas, como transcrição de áudio. Apenas contas pagas têm a opção de gravação na nuvem.
Os planos Pro, Business e Zoom Room recebem um GigaByte de armazenamento em nuvem. Os planos de educação recebem meio GigaByte de armazenamento em nuvem.
Para mais armazenamento, os usuários precisam fazer uma compra adicional.
Benefícios da gravação na nuvem:
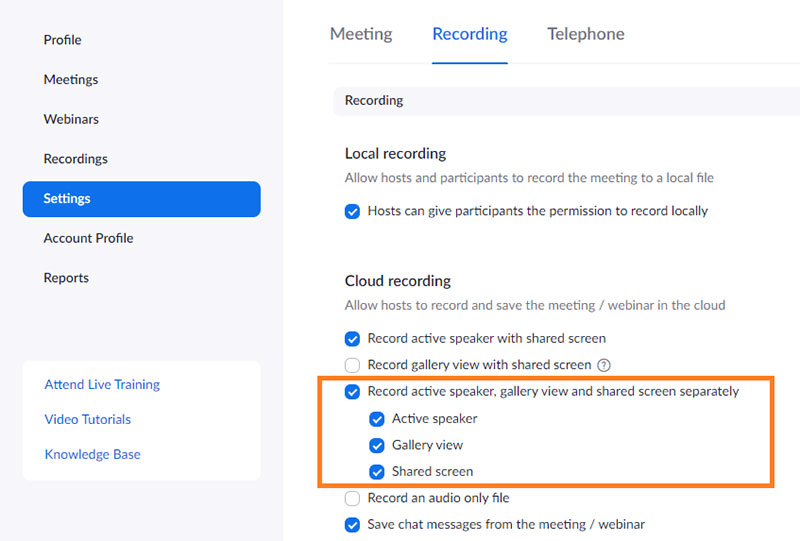
- Vídeo, áudio e texto de bate-papo gravados
- Iniciar gravações na nuvem em um dispositivo iOS ou Android
- Baixe os arquivos para um computador
- Compartilhe os arquivos com um link fornecido
- Comece a gravar a reunião mesmo que o organizador não esteja presente
- Adicionar um carimbo de data/hora
- Exibir os nomes dos participantes
- Receba uma transcrição da reunião
- As opções de layout incluem:
- Locutor ativo
- Visualização da galeria
- janela compartilhada
- Tela compartilhada com miniatura do alto-falante ativo
- Tela compartilhada com grande miniatura do alto-falante ativo
- Tela compartilhada sem miniatura
Ativar gravação na nuvem
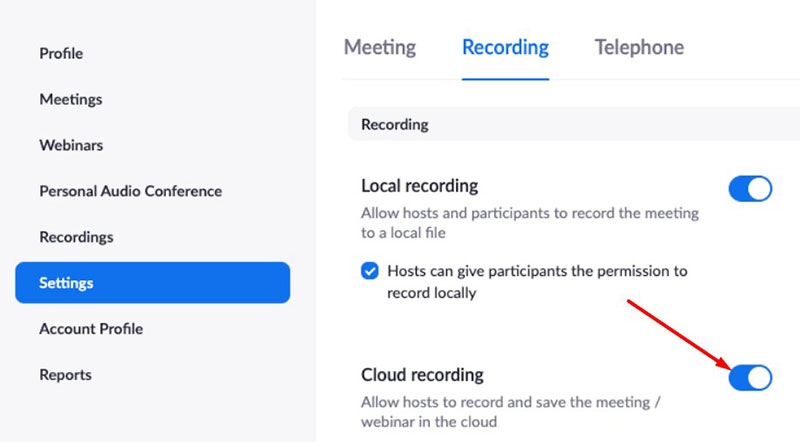

Para ativar as gravações na nuvem, siga estas etapas:
- Faça login no portal da Web Zoom
- Clique em Configurações na barra de ferramentas de navegação à esquerda
- Selecione a guia Gravação
- Verifique se as gravações em nuvem estão habilitadas. Caso contrário, alterne o botão de alternância para ativá-lo
Iniciar uma gravação na nuvem
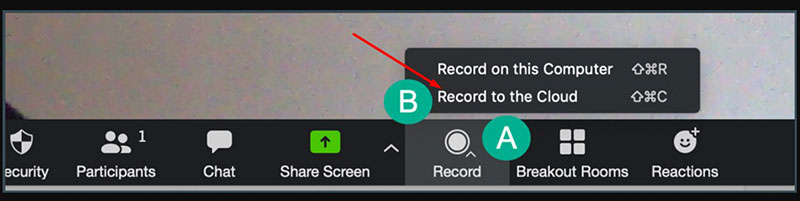
Os organizadores e coanfitriões podem iniciar uma gravação na nuvem. Os participantes devem ser um co-anfitrião para iniciar uma gravação na nuvem, caso contrário, eles podem iniciar uma gravação local.
Veja como gravar uma reunião do Zoom na nuvem:
- Inicie uma reunião do Zoom como organizador ou coanfitrião
- Pressione o botão Gravar na barra de ferramentas
- Aparecerá um menu com a opção de gravar na nuvem ou no computador. Selecione Gravar na nuvem
- Os ícones de pausa e parada aparecerão na barra de ferramentas
- Para interromper a gravação, pressione Parar ou encerre a reunião
- Após o término da reunião, o Zoom processará a gravação. Em geral, o processamento levará o dobro do tempo da reunião.
Devido ao grande volume de gravações, o processamento pode levar até 72 horas.
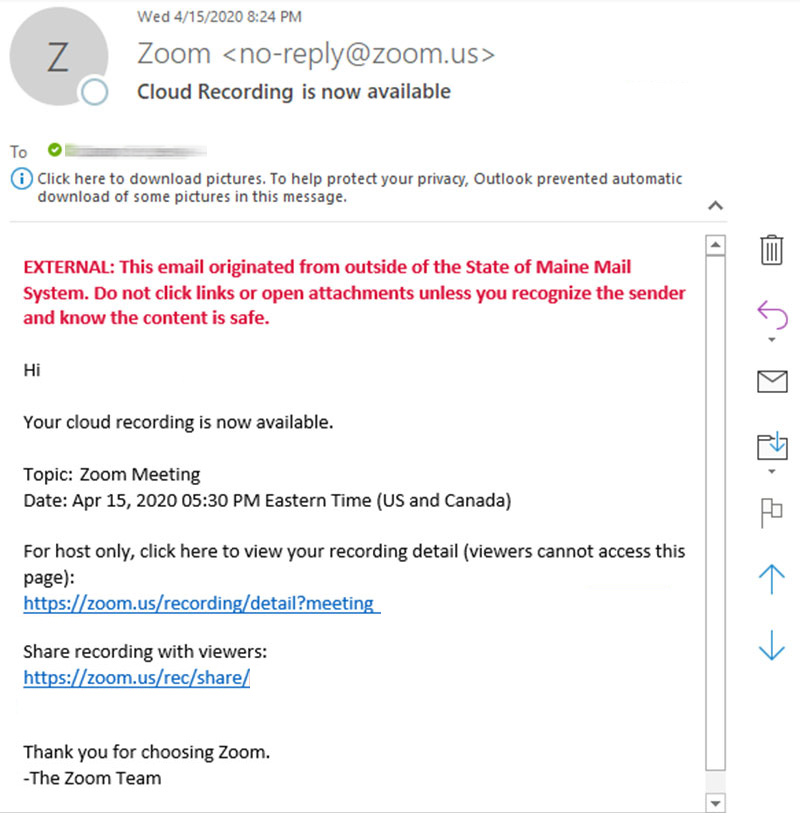
- Quando os arquivos estiverem prontos, o Zoom enviará um e-mail de notificação ao host. O e-mail incluirá um link para o host acessar o arquivo e um link para compartilhar o arquivo com outras pessoas.
Como gravar uma reunião de zoom de um dispositivo iOS ou Android
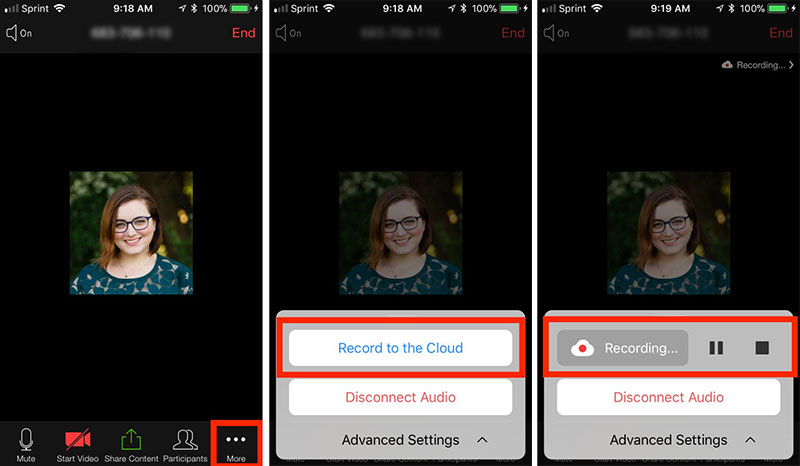
Os dispositivos iOS e Android podem gravar a tela das reuniões do Zoom na nuvem. A gravação local não é possível para dispositivos móveis .
As opções de layout para gravação de tela móvel incluem:
- alto-falante ativo
- tela compartilhada com alto-falante ativo
- tela compartilhada sem alto-falante ativo
O organizador da reunião pode iniciar uma gravação na nuvem em um dispositivo móvel. Siga estas etapas para iOS e Android:
- Iniciar uma reunião como organizador
- Clique na opção Mais na barra de ferramentas
- Selecione Gravar na nuvem
- Um indicador de gravação aparecerá na parte superior da tela
- Para pausar ou parar a gravação, pressione Mais e depois clique em Pausar ou Parar
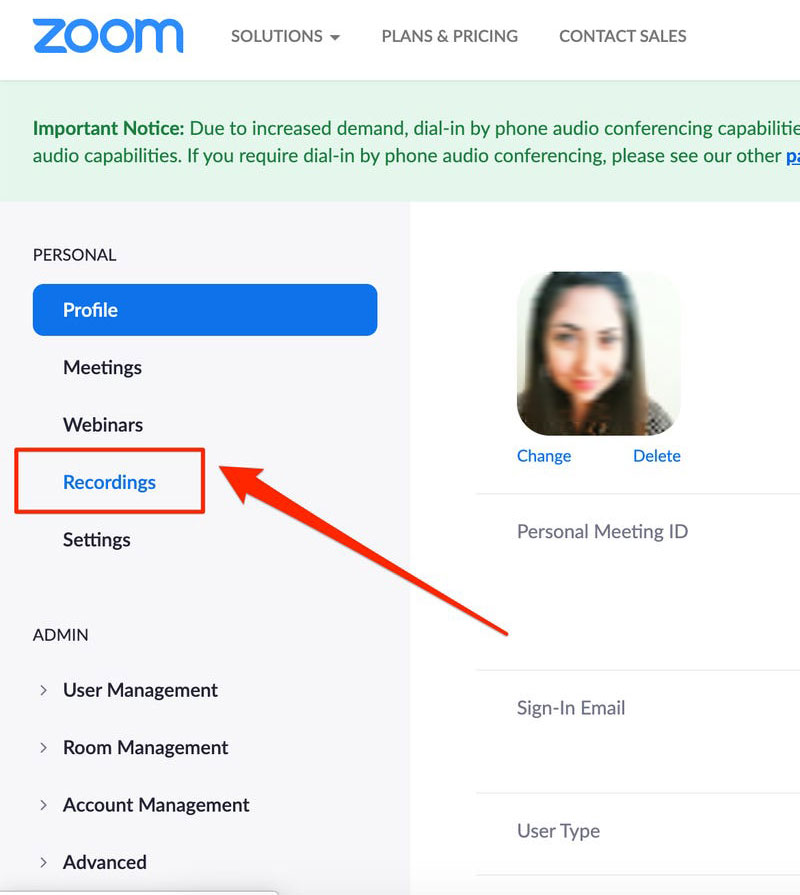
- Após o término da reunião, a gravação será processada e estará acessível no portal da Web Zoom. Os usuários podem visualizá-los fazendo login em sua conta Zoom no portal da web.
Em seguida, selecione Gravações . Todas as gravações aparecerão com as opções para visualizá-las ou excluí-las.
Dicas de gravação com zoom
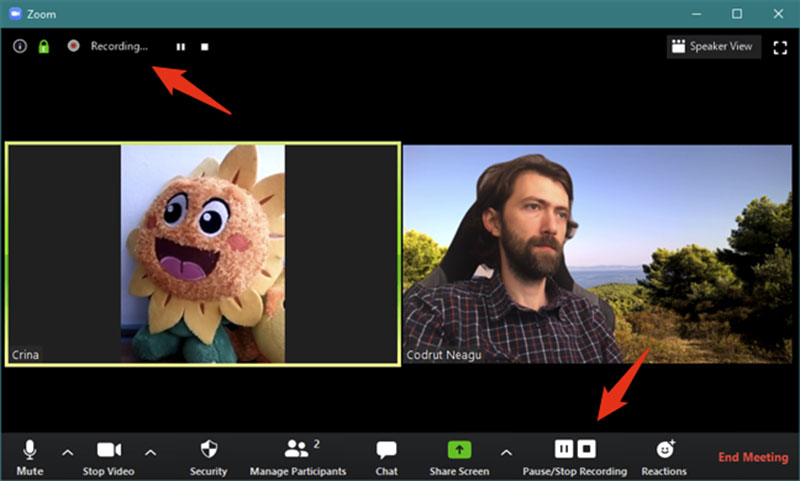
- Certifique-se de estar bem iluminado com luz iluminando seu rosto. Sente-se perto de uma janela para deixar a luz do sol entrar ou acenda as luzes
- Posicione a câmera para capturar dos ombros e acima. Tente não ficar muito perto ou muito longe.
- Certifique-se de ter uma velocidade de internet rápida para obter a melhor qualidade
- Examine as opções de layout para gravação local e gravação na nuvem. Escolha a opção que melhor se adapta às circunstâncias
- Durante a reunião, você pode pausar e retomar a gravação sem interromper a reunião
- Parar a gravação não interromperá a reunião
- O encerramento da reunião interromperá a gravação e iniciará o processo de renderização
- As gravações na nuvem demoram mais para serem processadas do que as gravações locais
- As gravações na nuvem estão protegidas contra falhas no computador
Acabar com os Pensamentos
Seguir estas etapas simples para gravar uma reunião do Zoom ajudará usuários de contas gratuitas e pagas a gravar e salvar reuniões.
A gravação de reuniões é uma ferramenta útil para todos os tipos de empresas. Em vez de usar notas manuscritas, as empresas têm um registro perfeito da reunião.
Isso permite que eles revisem a reunião para esclarecimentos ou melhorias. Ou podem enviar a gravação para aqueles que não puderam comparecer.
Gravar reuniões no Zoom é uma ótima ferramenta de negócios. Combinado com outras ferramentas, ajuda as empresas a prosperar.
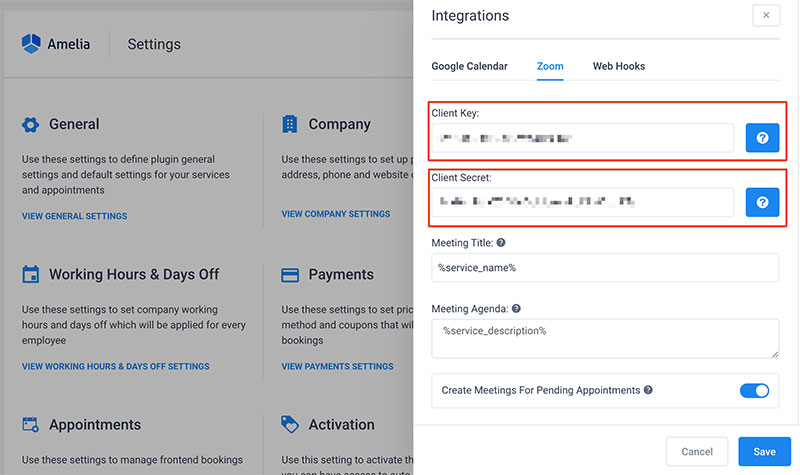
Uma dessas ferramentas é Amelia. Amelia é um software de reserva automatizado com integração com o Zoom .
Simplifica o processo de marcação de consultas e agendamentos e gerencia as reuniões do Zoom. Com Amelia, cada funcionário pode ter sua própria conta no Zoom para agendar e se conectar a reuniões.
A funcionalidade combinada de Zoom e Amelia ajuda as empresas a se expandirem .
Perguntas frequentes sobre como gravar uma reunião do Zoom
1. Como começo a gravar uma reunião do Zoom?
O organizador ou coanfitrião pode escolher se deseja gravar uma reunião do Zoom em seu computador ou na nuvem clicando no botão “Gravar” na parte inferior da tela. A reunião será capturada na câmera e armazenada no local designado.
2. Posso pausar ou parar a gravação durante a reunião do Zoom?
Sim, selecionando “Pausar” ou “Parar” no painel de controle de gravação, o organizador ou coanfitrião pode pausar ou encerrar a gravação enquanto a reunião Zoom estiver em andamento. Quando a gravação for interrompida ou reiniciada, os participantes serão informados.
3. Como faço para acessar a reunião do Zoom gravada após o término?
A gravação será processada e salva no destino especificado quando a reunião do Zoom terminar. A guia “Gravações” no portal da Web Zoom ou no software de desktop pode ser usada pelo organizador ou coanfitrião para acessar a gravação.
4. Posso gravar uma reunião do Zoom no meu telefone ou tablet?
Ao clicar no botão “Gravar” e escolher “Gravar neste dispositivo”, as reuniões do Zoom podem realmente ser capturadas em dispositivos móveis. A gravação será armazenada localmente no gadget.
5. Qual é a duração máxima de gravação para uma reunião Zoom?
Dependendo do tipo de conta que está sendo utilizada, a duração máxima da gravação de uma reunião do Zoom pode variar. A gravação mais longa que você pode fazer com uma conta gratuita é de 40 minutos. As contas premium podem salvar registros por períodos mais longos.
6. Como faço para gravar apenas o áudio da reunião do Zoom?
O organizador ou coanfitrião pode escolher “Gravar apenas áudio” ao iniciar a gravação para capturar apenas o áudio de uma conferência Zoom. A gravação de vídeo será mantida em um arquivo e a gravação de áudio em outro.
7. Posso escolher onde salvar a reunião do Zoom gravada?
Sim, selecionando o local desejado ao iniciar a gravação, o host ou co-host pode decidir onde salvar a conferência Zoom gravada. Você tem a opção de salvar em um dispositivo local ou na nuvem.
8. Como posso garantir que a qualidade da reunião do Zoom gravada seja boa?
É aconselhável ter uma conexão estável com a Internet, utilizar um microfone e uma webcam de alta qualidade e reduzir o ruído de fundo para garantir que a qualidade da conferência Zoom gravada seja satisfatória. Além disso, é recomendável testar as opções de gravação antes da reunião.
9. Preciso da permissão do organizador para gravar uma reunião do Zoom?
De fato, normalmente é aconselhável pedir permissão ao anfitrião antes de gravar uma reunião do Zoom. Nas opções de Zoom, o organizador pode ativar ou impedir que os participantes gravem.
10. Posso gravar uma reunião do Zoom sem que os participantes saibam?
É impossível gravar uma reunião do Zoom sem o conhecimento dos participantes, pois eles são informados quando a reunião está sendo gravada. Se não quiserem ser gravados, os participantes podem optar por desligar o vídeo ou o áudio durante a reunião.
Se você gostou de ler este artigo sobre como gravar uma reunião do Zoom, confira nossos outros artigos relacionados ao Zoom:
- Como alterar seu plano de fundo no zoom
- Como criar uma reunião de zoom
- Como adicionar zoom ao Google Agenda
- Como agendar uma reunião de zoom
