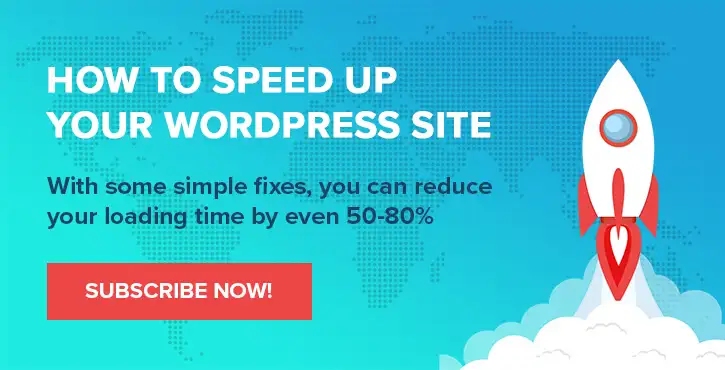Como gravar a tela no Windows: 2 métodos fáceis
Publicados: 2022-06-22Embora possa parecer que o vídeo instrucional é uma invenção moderna, ele pode traçar seu caminho até o início das imagens em movimento. No entanto, não havia uma maneira direta de gravar sua tela no Windows , Mac ou Linux até a última década. Dada a quantidade de tempo que todos nós usamos computadores, você provavelmente precisará de uma solução para essa finalidade em sua máquina, no mínimo ocasionalmente.
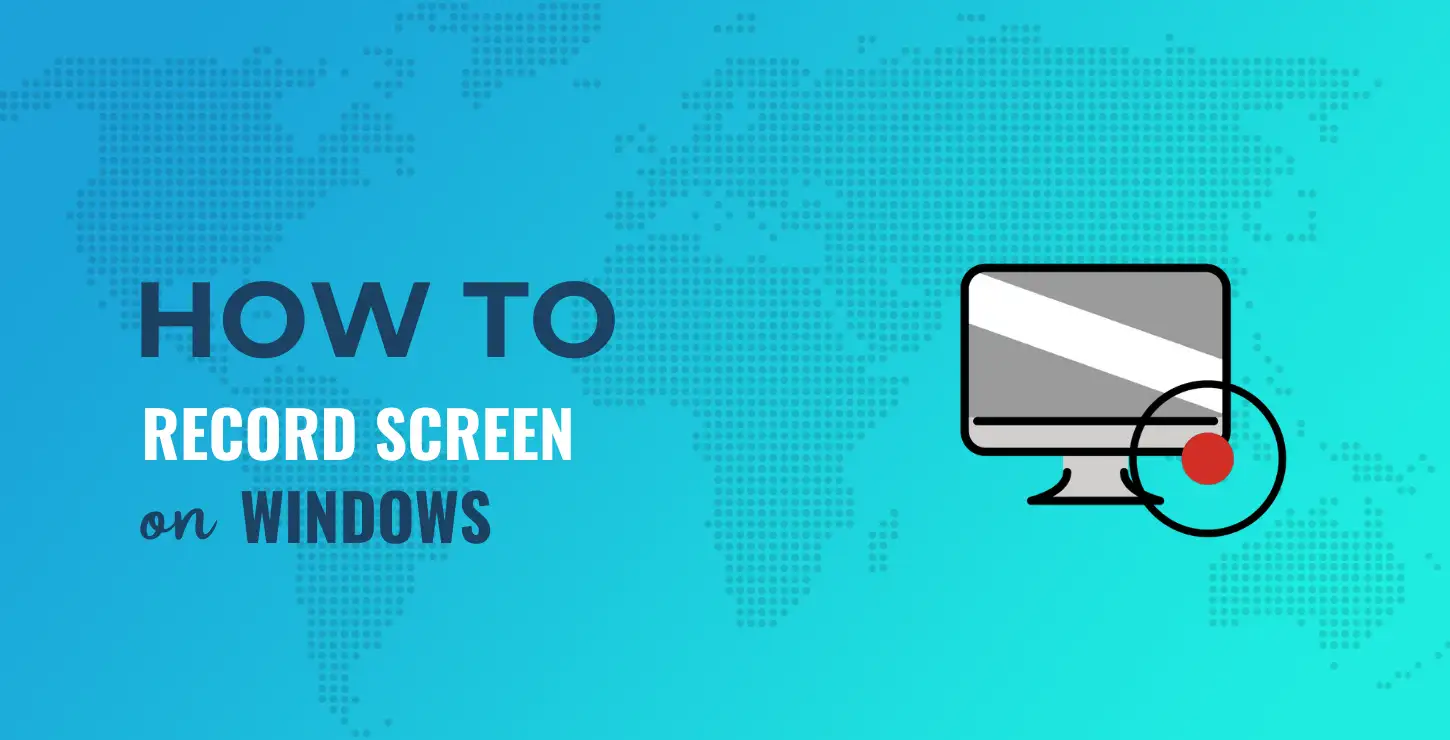
A boa notícia é que os usuários do Windows têm algumas maneiras de realizar essa tarefa. Existe o aplicativo Screen Recorder nativo, mas você também pode pressionar um aplicativo de terceiros em serviço. Isso vai ser bom em alguns casos, e vamos cobrir todos eles aqui.
Neste post, mostraremos como gravar sua tela no Windows . Primeiro, mostraremos o método nativo. Isso (é claro) não precisa de nenhuma outra ferramenta para usar. No entanto, a partir daí, falaremos sobre alguns aplicativos de terceiros para ajudá-lo a gravar sua tela.
︎ Índice:
- A solução nativa para gravar sua tela no Windows
- Soluções de terceiros para ajudá-lo a gravar sua tela no Windows
- Como gravar sua tela usando ScreenRec
Como gravar a tela no Windows: a solução nativa
Apostamos que a maioria dos usuários não sabe que o Windows inclui uma maneira de gravar sua tela sem ferramentas adicionais. No entanto, é possível, graças ao Xbox Game Bar. Aqui está rodando dentro do jogo Sea of Thieves – para demonstração:
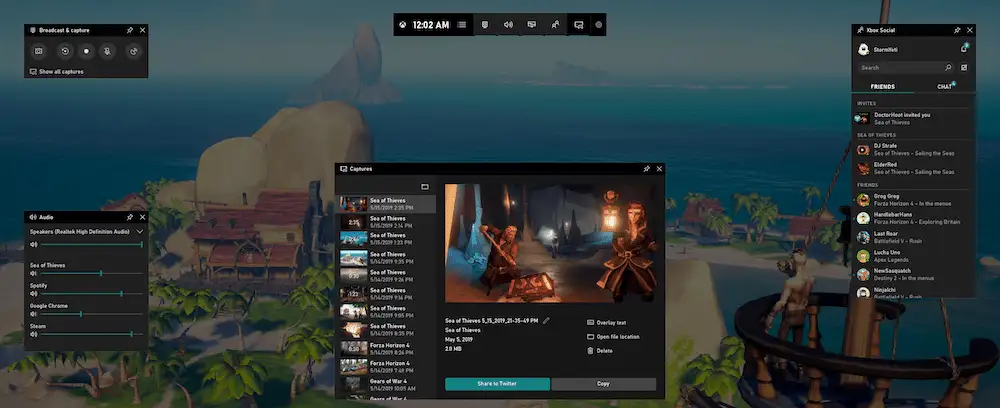
Isso é essencialmente uma sobreposição para suas façanhas de jogos para PC. No passado, esse tipo de aplicativo atraía um público de nicho: o de jogadores hardcore. Ele fornece uma infinidade de recursos, como a capacidade de conversar com amigos, trabalhar com seu volume e sons, controlar sua música e encontrar amigos multijogador.
No entanto, quase todos que desejam acessar esses recursos podem fazê-lo sem a necessidade de baixar qualquer coisa que não seja da Microsoft. Além disso, a Xbox Game Bar também inclui a capacidade de capturar sua tela por meio de imagens ou vídeo, não importa o que você esteja fazendo (você não precisa estar jogando).
Encontrando a barra de jogos do Xbox
Para fazer isso, você precisará encontrar a Xbox Game Bar. Você pode conseguir isso através do menu Iniciar do Windows:
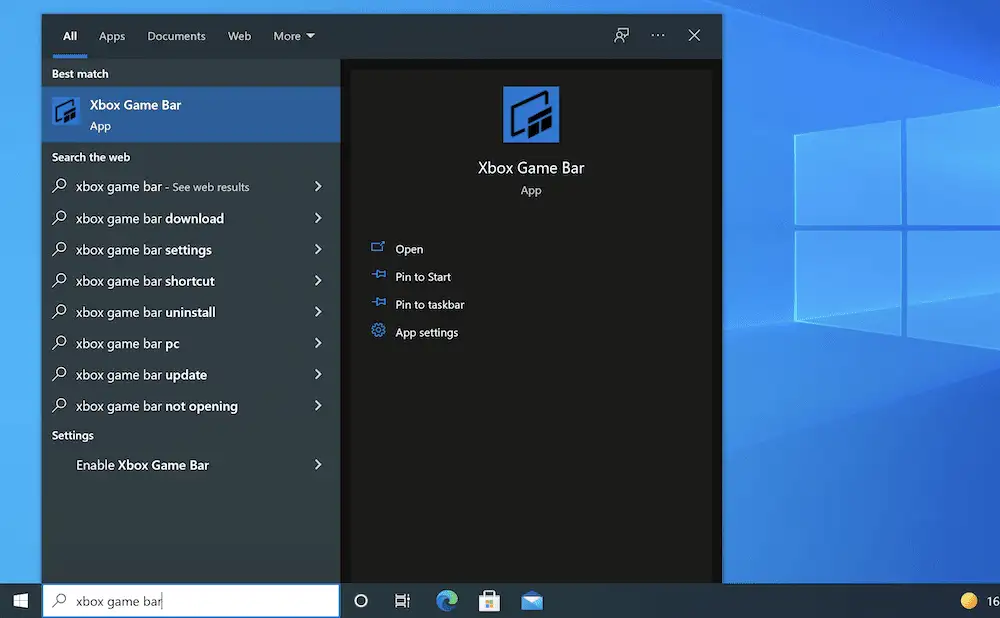
Ou use o atalho Win + G.
Em alguns casos, você pode não ver nada acontecer. Para corrigir isso, vá para a tela Configurações do Windows e navegue até a seção Gaming → Xbox Game Bar . Aqui, alterne a alternância para Ativado .
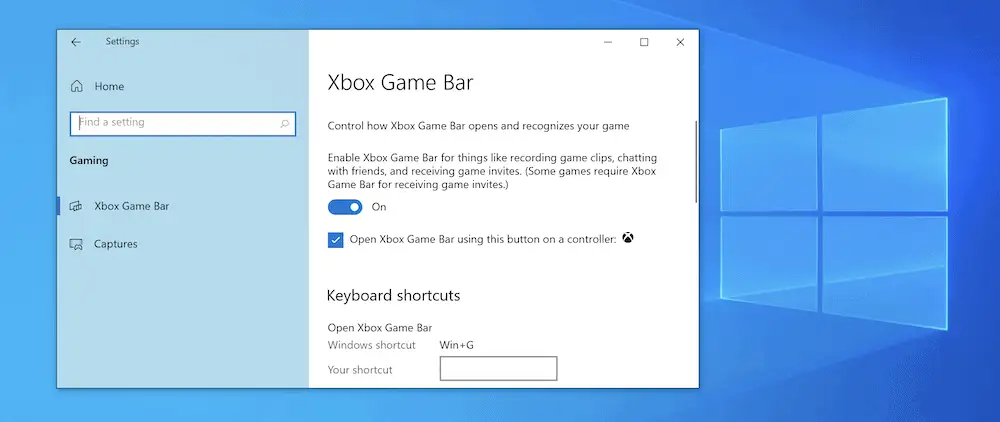
Depois de fazer isso, você deve ver uma sobreposição na tela.
Usando a Xbox Game Bar para gravar sua tela no Windows
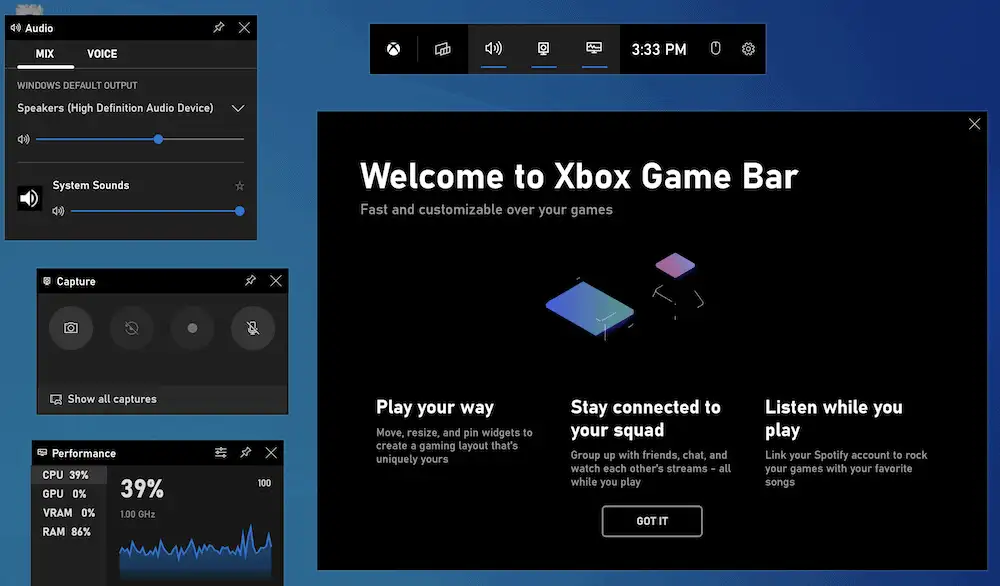
A Xbox Game Bar inclui muitas opções diferentes, mas queremos encontrar suas configurações de captura . Você já pode ver isso como um link de atalho ou pode ser um widget padrão na tela. De qualquer forma, você pode encontrar isso no item do menu Widget :
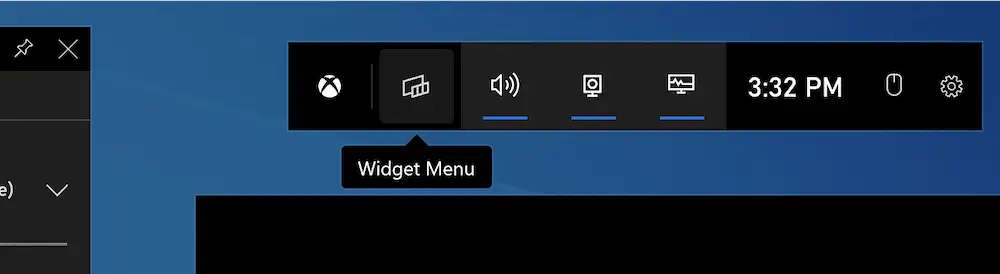
Clicar nele abrirá a tela Capturar . A primeira abertura refere-se a imagens estáticas, o que é útil, mas não é o foco aqui. Em vez disso, olhe para as outras três opções:
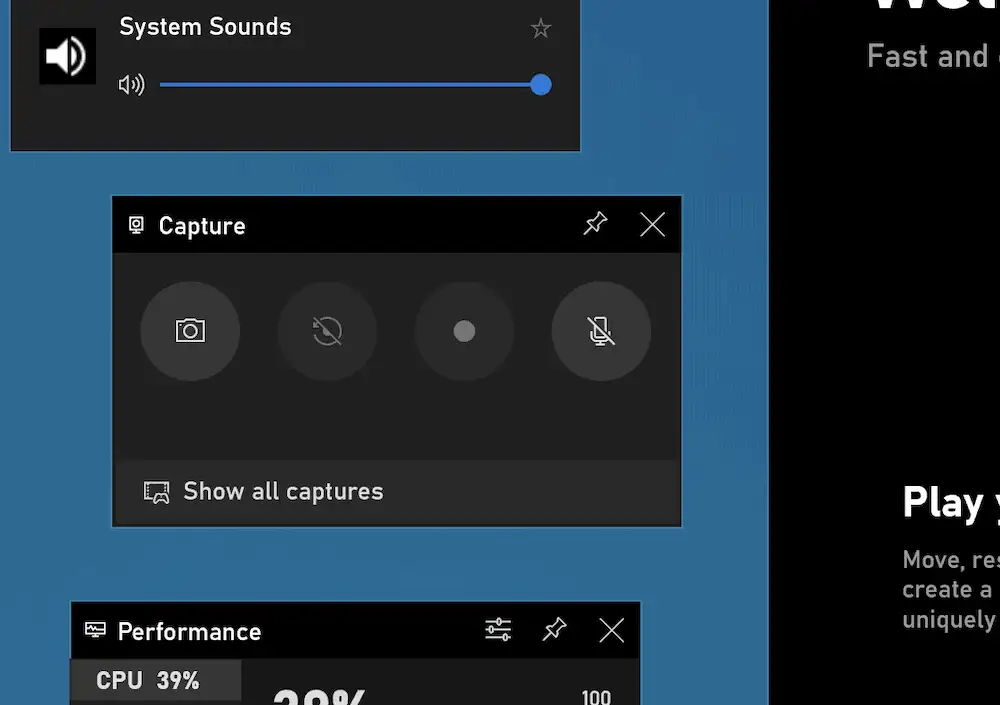
Você pode escolher um dos seguintes:
- Grave os últimos 30 segundos de ação. Isso irá capturar os últimos 30 segundos da sua tela. Como você pode esperar, a Xbox Game Bar armazenará sua ação em buffer para fazer isso, então você pode experimentar uma ligeira queda de desempenho enquanto a sobreposição estiver ativa.
- Inicie uma nova gravação. Esta é uma opção manual para iniciar uma nova gravação a partir do momento em que você clica para ativar. Você também precisará parar a gravação quando terminar.
- Gravando com o som do seu microfone. Se você usar um microfone externo, talvez como parte de um fone de ouvido, essa opção permitirá que você capture esse áudio também.
Depois de clicar em uma opção, você verá uma barra menor que registra a gravação e oferece algumas outras opções também.
Ao terminar, a tela de sobreposição de captura exibirá a opção Mostrar todas as capturas . Se você clicar nele, você irá para a pasta relevante no Windows File Explorer. O Sistema Operacional (SO) usa o local C:\Users\{your-username}\Videos\Captures para armazenar capturas de tela.
Além disso, observe que, se você deseja iniciar uma nova gravação sem a necessidade de passar pela sobreposição de captura , pode usar o atalho Win + Alt + R para iniciá-la e pará-la. É claro que você não tem a flexibilidade de escolha que teria usando a sobreposição de captura , mas é ótima para gravações rápidas.
Soluções de terceiros para ajudá-lo a gravar sua tela no Windows
Nas próximas seções, forneceremos algumas opções para ajudá-lo a gravar sua tela no Windows. Spoiler alter: eles são todos ótimos, e sua escolha dependerá de qual você se sente mais confortável.
Sem mais delongas, vamos ver as melhores maneiras de terceiros para gravar sua tela no Windows.
1. Gravação de tela
Da infinidade de aplicativos gratuitos de gravador de tela para Windows, o ScreenRec é um dos melhores. Parece liso e vem com uma tonelada de funcionalidades. Se você usa sistemas operacionais diferentes, também pode usar o ScreenRec no macOS e no Linux.
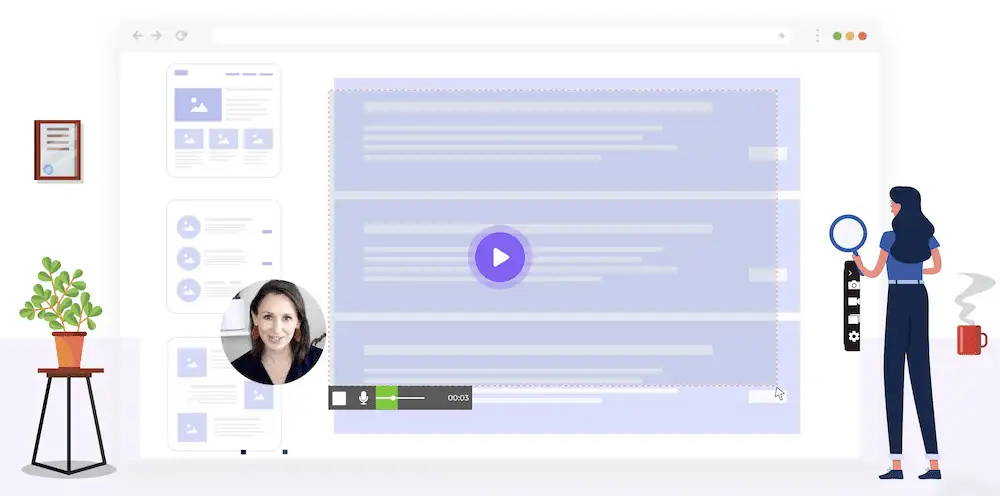
A funcionalidade do gravador de tela não é a única faceta do ScreenRec, mas é nosso foco aqui. Como tal, aqui está o que ele pode oferecer a você:
- Configuração rápida e é rápido de usar.
- Você pode gravar seu computador e áudio de voz a partir da interface.
- Se você executar uma webcam, também poderá selecioná-la como um dispositivo de captura.
- Você não tem limitações de tempo com o ScreenRec, nem precisa adicionar marcas d'água às suas capturas.
Além disso, ScreenRec permite gravar seus arquivos de vídeo em seu computador local ou na nuvem. Isso é útil se você tiver um computador poderoso e quiser economizar espaço no arquivo. Dependendo do seu caso de uso, as gravações de tela podem ocupar muito espaço, portanto, o armazenamento em nuvem deve ser um recurso bem-vindo.
Você também descobrirá que o ScreenRec é flexível quando se trata do que você grava e como o apresenta. Por exemplo, você pode adotar uma abordagem típica e combinar voz e vídeo. No entanto, se você optar por usar uma webcam, também poderá fornecer uma sobreposição 'facecam':
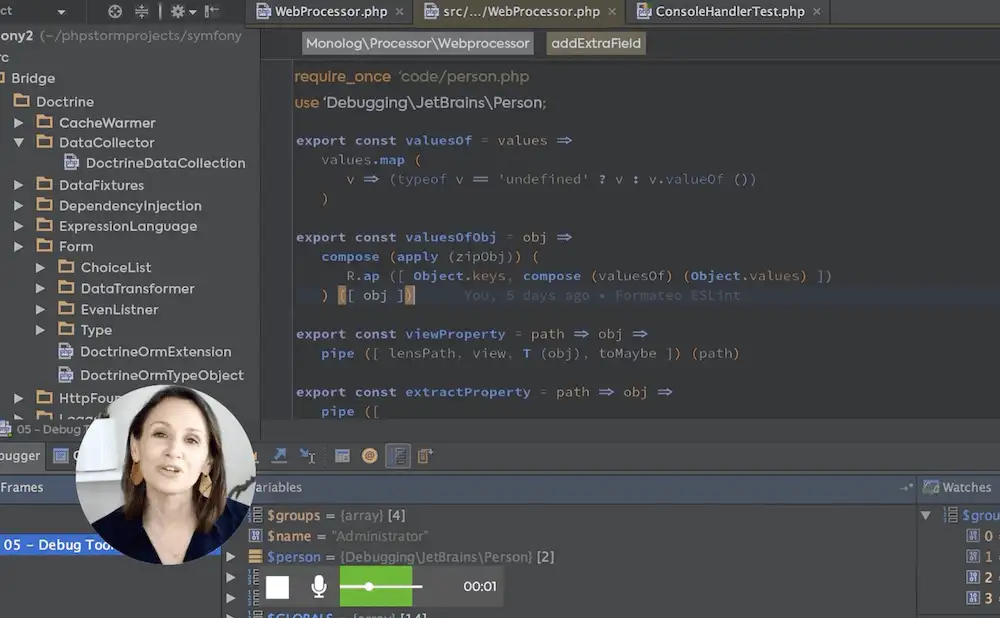
Isso pode tornar o ScreenRec semelhante a uma solução como o Loom, mas por nenhum preço. Combinado com funcionalidades como um histórico de gravação robusto e opções de compartilhamento, você tem uma maneira especializada de gravar sua tela no Windows com muito valor.

Clique aqui para pular para como gravar a tela no Windows usando o ScreenRec.
2. Bandicam
Para quem precisa gravar a tela do Windows, o Bandicam é um veterano mais velho do espaço. Milhares de usuários possuem essa ferramenta e, como tal, ela pode fazer um trabalho fantástico em várias áreas diferentes.
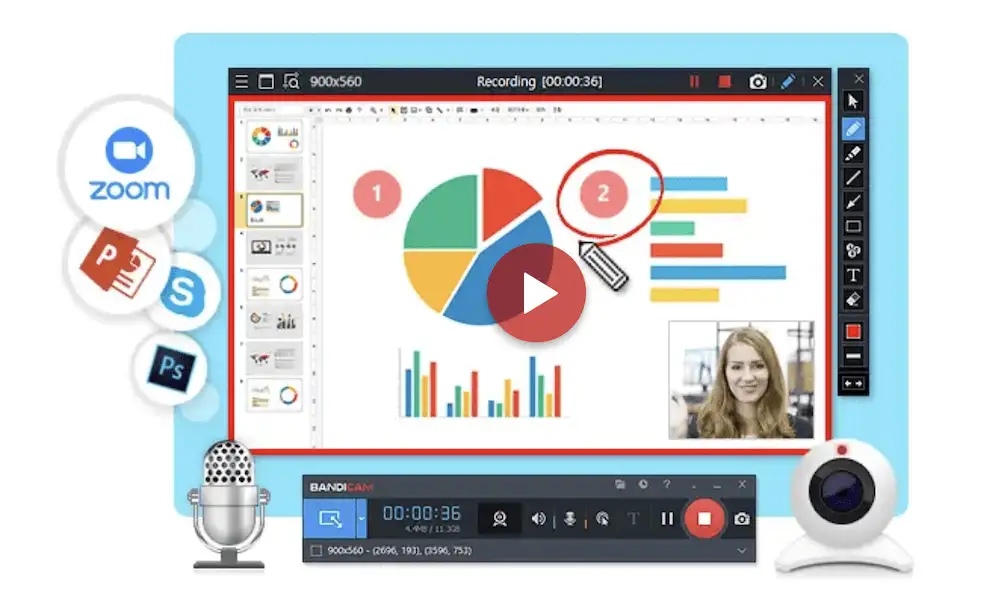
Você pode usar esta solução no Windows e Mac e, assim como o ScreenRec, você tem vários recursos importantes disponíveis:
- Você pode gravar vídeo em resolução total da tela inteira ou de uma parte dela.
- Existem recursos de anotação que ajudarão você a marcar seu vídeo e transformá-lo em um documento dinâmico.
- Com uma webcam à mão, você pode fornecer uma câmera facial para seus vídeos.
Este é um bom começo, mas há muito mais para descobrir com o Bandicam. Por exemplo, você pode escolher como combinar as diferentes fontes de voz e vídeo para gravar sua tela. Além disso, você pode gravar monitores duplos, mostrar os cliques do mouse na tela e até agendar o início e o fim da gravação. A última opção pode ajudá-lo a usar o Bandicam como um dispositivo de gravação contínua, ideal para capturas de longo prazo, como Circuito Fechado de TV (CCTV).
No entanto, o Bandicam oferece um nível premium para alguns dos recursos mais poderosos, o que significa que a versão gratuita tem limitações. Por exemplo, você só pode gravar até dez minutos e cada vídeo vem com uma marca d'água. Você também não poderá agendar gravações a menos que pague pelo menos uma licença de um site por US$ 39,95.
Como gravar a tela no Windows usando ScreenRec
Dado o grande conjunto de recursos, o custo, as versões flexíveis do sistema operacional e como não há restrições ao software, acho que o ScreenRec é uma maneira excelente de gravar a tela no Windows. Como tal, o restante deste artigo mostrará como usá-lo.
Vamos cobrir algumas das funcionalidades básicas aqui, mas há muito o que fazer. O processo de instalação é simples e começa com um clique de botão para baixar o software do site oficial do ScreenRec:
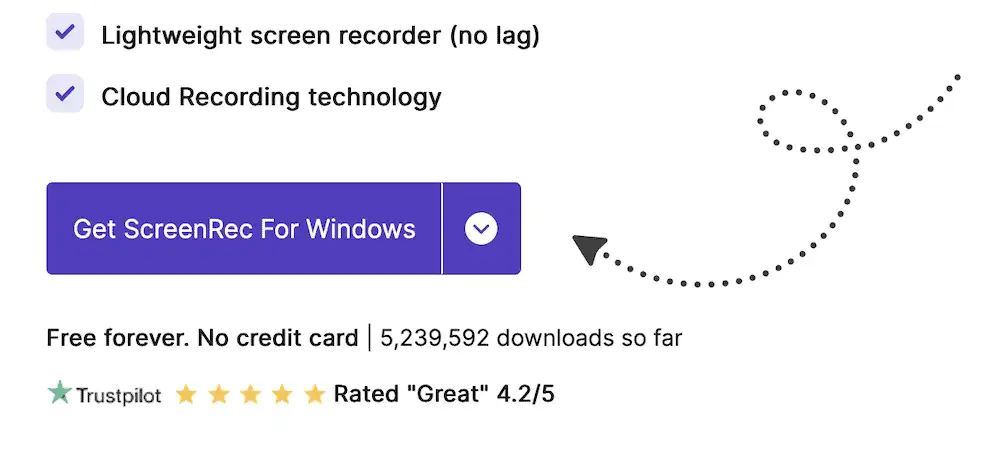
A partir daqui, o processo é semelhante a outros aplicativos do Windows. Depois de ter o ScreenRec em seu sistema, você desejará abri-lo da maneira mais confortável para você, como por meio da barra de pesquisa:
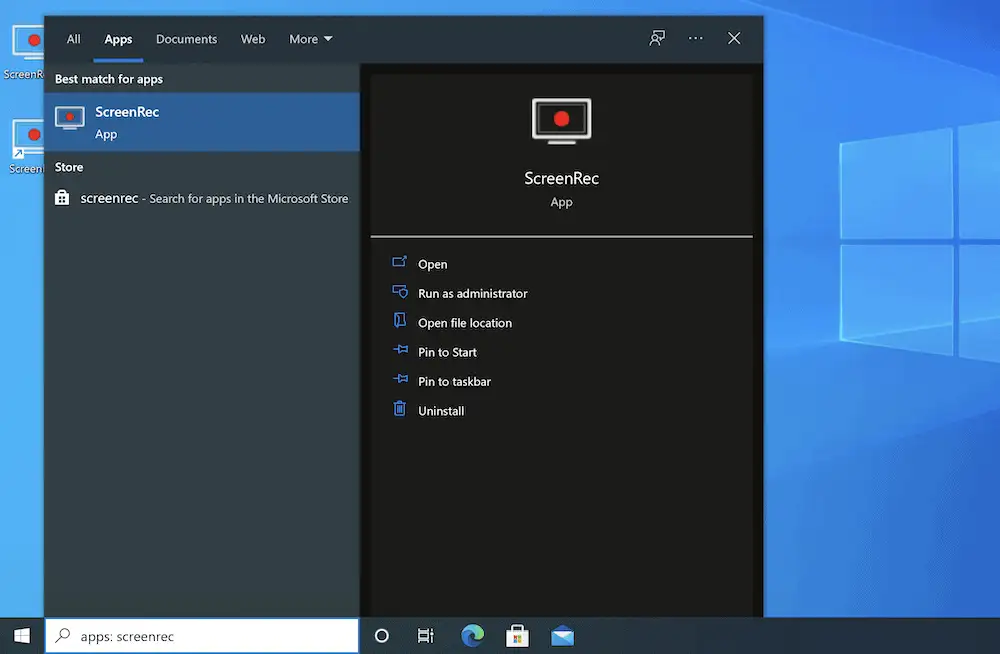
Uma vez que o aplicativo é aberto, você usa o atalho Alt + S para iniciar o processo de gravação. Antes de iniciar a captura, clique e arraste para escolher a área de gravação e selecione a opção Video Camera na pequena barra de ferramentas ScreenRec:
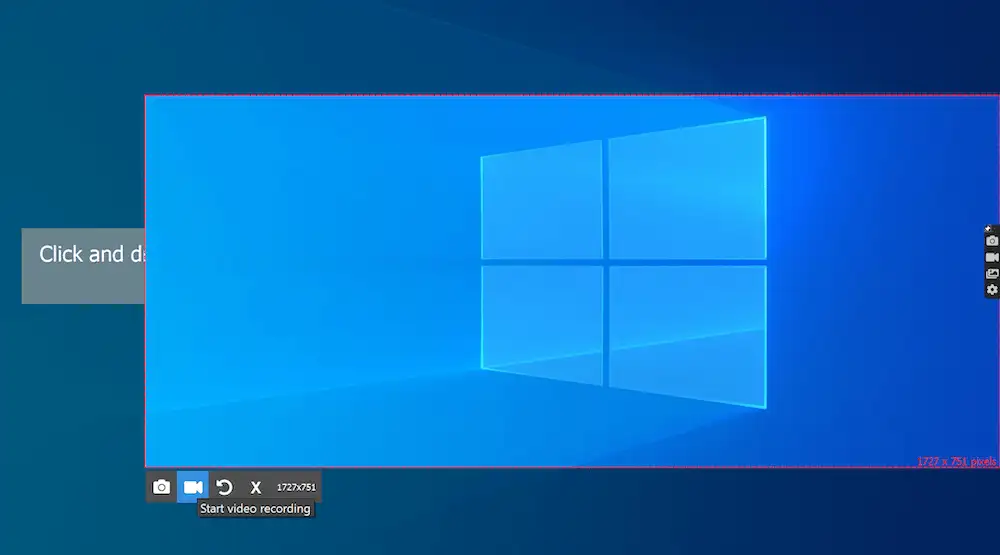
Neste ponto, você verá sua gravação começar. Enquanto captura a tela, você pode ajustar o volume, alternar o microfone e escolher a webcam, se necessário:
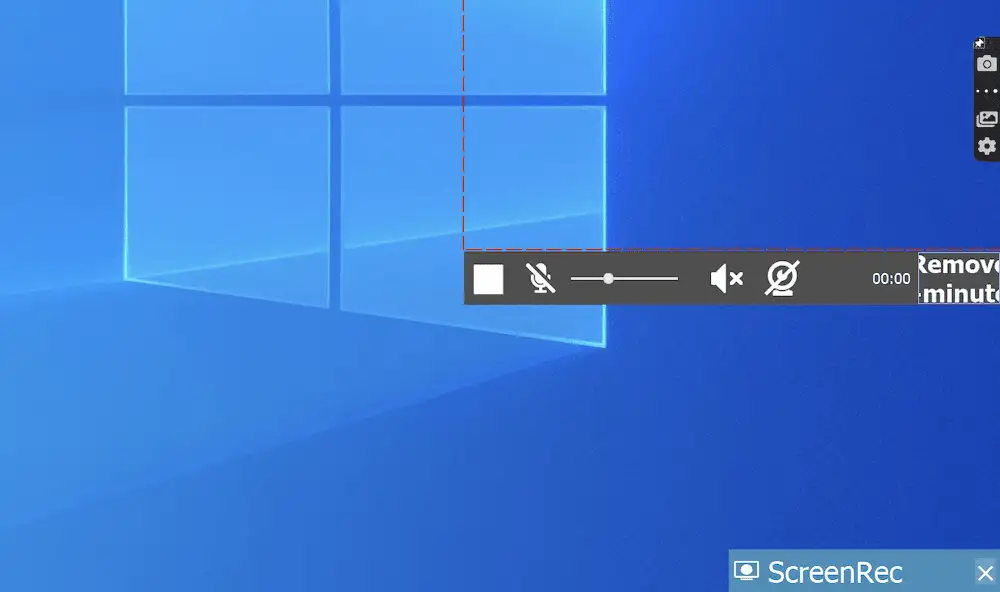
Neste ponto, você pode continuar a gravação até clicar no botão Parar .
Trabalhando com sua captura de tela
Depois de concluir a gravação, você verá o link de compartilhamento instantâneo na área de trabalho, juntamente com uma visualização da sua captura:
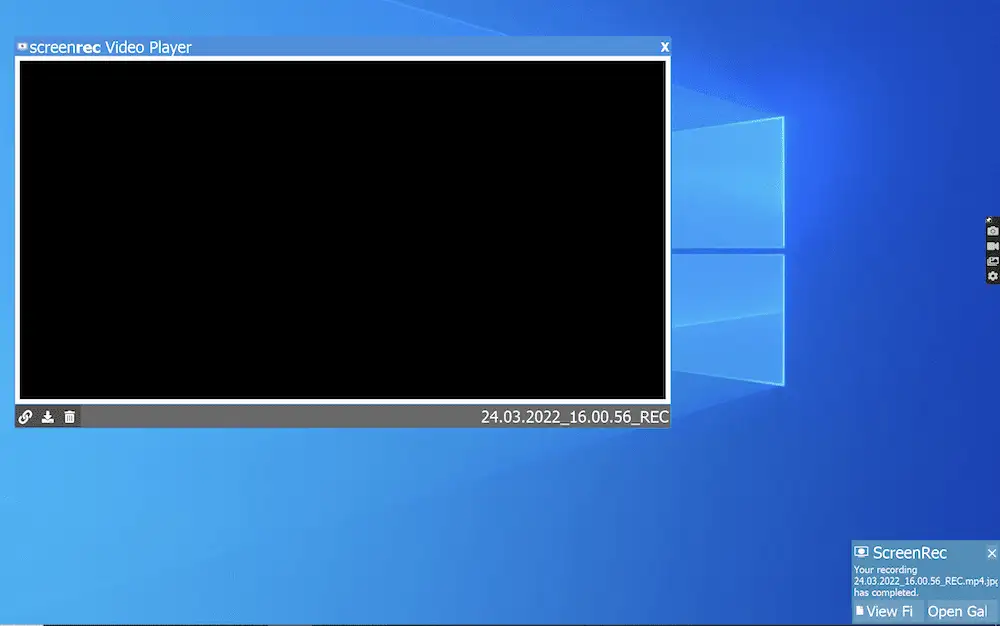
No entanto, se você escolher o ícone Galeria na barra de ferramentas do ScreenRec, obterá um histórico de gravação completo para ler:
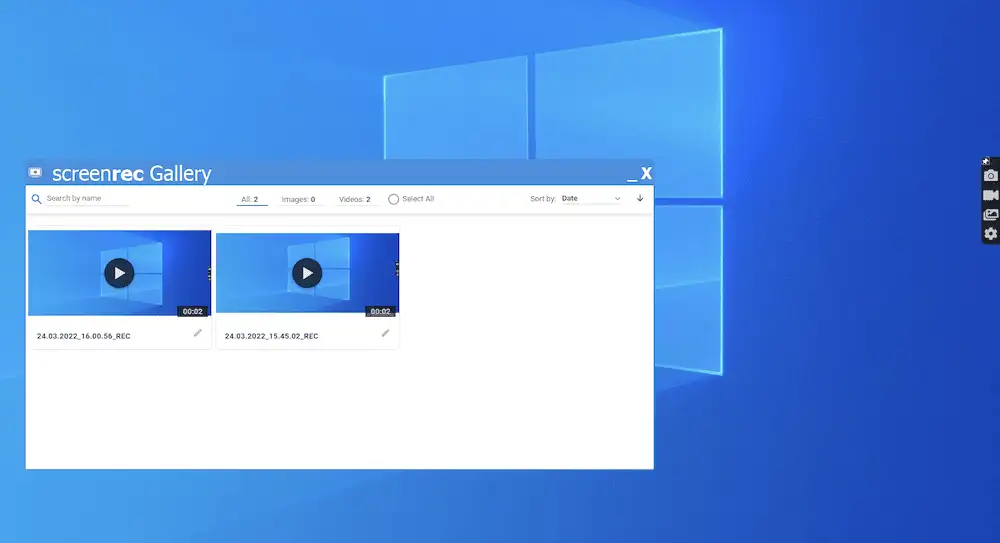
️ Aqui, você pode visualizar cada vídeo em seu histórico ou excluí-lo. Além disso, você pode copiar o link compartilhável aqui - possível através dos 2 GB de armazenamento em nuvem gratuito do ScreenRec:
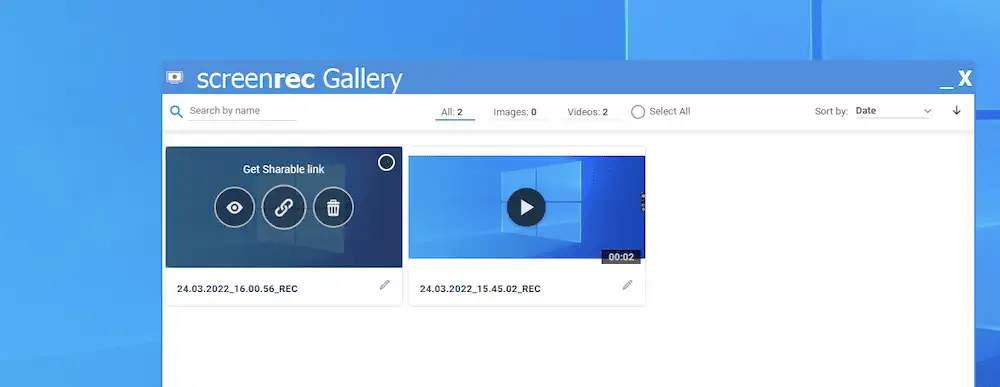
A galeria também oferece algumas maneiras diferentes de trabalhar com suas capturas. Por exemplo, você tem várias opções de classificação – crescente ou decrescente – com base em atributos como o nome do vídeo, a data e mais:
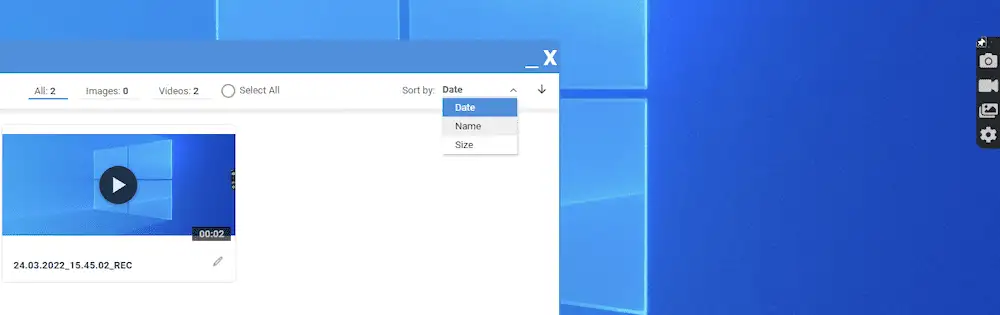
Você também pode trabalhar com o nome do arquivo – isso é útil se você tiver muitas capturas e quiser usar a funcionalidade de pesquisa do ScreenRec. Nosso conselho é dar às suas gravações um nome descritivo que inclua o aplicativo que você capturou, a data e a hora e qualquer outra coisa relevante que você precise pesquisar.
Recursos avançados do ScreenRec
O ScreenRec também inclui algumas opções que você precisa conhecer. Você os acessa a partir do ícone ' cog ' da barra de ferramentas ScreenRec. Isso abre um painel com algumas configurações diferentes:
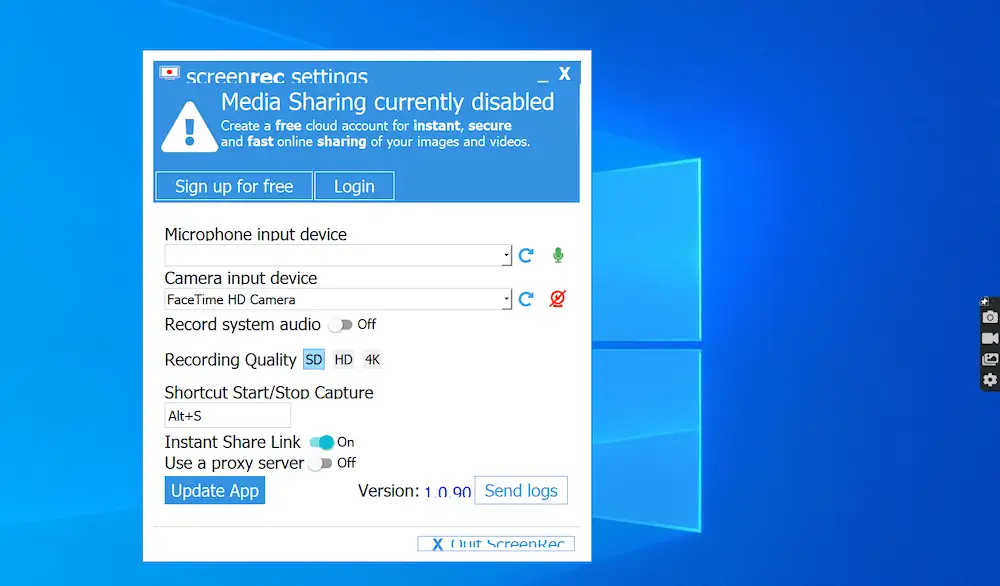
️ Aqui, você pode escolher o microfone e a câmera principal. No entanto, você também pode ajustar o seguinte:
- Você pode escolher se grava o áudio do sistema.
- Você pode definir a qualidade da gravação aqui. O padrão é a definição padrão (SD), mas você também obtém alta definição (HD) e '4K'.
- Se você deseja definir um novo atalho para iniciar uma captura, isso é possível aqui.
- Você pode alternar se usa links de compartilhamento instantâneo para cada uma de suas capturas de vídeo.
Você também usará a tela de configurações para inserir os detalhes do servidor proxy. Se você usa um servidor proxy em seu computador, essa é uma etapa essencial. Sem ele, você corre o risco de não conseguir acessar algumas funcionalidades – especialmente o armazenamento em nuvem.
Conclusão
Gravar sua tela é quase uma tarefa necessária para muitos usuários de computador. Fazemos tanto em nossas máquinas que podem precisar de documentação. Você sofrerá se não souber gravar sua tela no Windows. Felizmente, existem algumas maneiras de fazer o trabalho.
Para a maioria das tarefas, o aplicativo Screen Recorder nativo será suficiente. Isso fornece quase tudo o que você precisa para capturar sua tela – embora a palavra de qualificação aqui seja “quase”. Um aplicativo como ScreenRec ou Bandicam pode fazer o trabalho básico, mas inclui mais alguns elementos que podem ver qualquer um deles como sua solução no Windows. Além disso, todas essas soluções para gravar sua tela no Windows são gratuitas.
Você conhece um método para gravar sua tela no Windows que não abordamos aqui? Deixe-nos saber na seção de comentários abaixo!
…
Não se esqueça de participar do nosso curso intensivo sobre como acelerar seu site WordPress. Com algumas correções simples, você pode reduzir o tempo de carregamento em até 50-80%: