Como reinstalar o WordPress: 6 métodos explicados
Publicados: 2024-01-30Se você tiver um site WordPress, pode ser necessário reinstalar o software principal em algum momento. Por exemplo, seu site pode ser infectado por malware que precisa ser removido ou você pode decidir migrar para um novo provedor de hospedagem. Nessas situações, saber como reinstalar o WordPress corretamente ajuda a evitar qualquer perda de dados no processo.
Existem várias maneiras de realizar uma reinstalação perfeita do WordPress. Você pode preferir usar uma ferramenta especializada ou adotar uma abordagem mais prática e reinstalar o software manualmente por meio do painel de administração ou de um cliente de protocolo de transferência de arquivos (FTP).
Neste post, mostraremos como reinstalar o WordPress do zero. Além disso, abordaremos algumas etapas essenciais de pré-instalação e pós-instalação e solucionaremos alguns problemas comuns que você pode encontrar.
Razões comuns para reinstalar o WordPress
WordPress é um sistema de gerenciamento de conteúdo (CMS) comumente usado que recebe atualizações e melhorias frequentes. Mas não é imune a problemas ou erros do usuário, então pode haver cenários em que você precise desinstalar o WordPress e reinstalá-lo em seu site.
Vamos dar uma olhada em alguns dos motivos mais prováveis pelos quais você pode ter para fazer isso.
1. Seu site foi comprometido por agentes maliciosos
Se o seu site não tiver medidas de segurança suficientes, ele poderá ficar comprometido. Por exemplo, credenciais de login fracas facilitam o acesso de hackers ao seu site por meio de ataques de força bruta. Como alternativa, se você estiver usando uma versão desatualizada do WordPress, um hacker poderá explorar uma vulnerabilidade conhecida no software e injetar malware em seu código.
Em ambos os casos, o ataque pode causar danos irreparáveis à instalação do WordPress. Como resultado, pode ser necessário removê-lo temporariamente do servidor e reinstalá-lo.
É claro que a implementação de práticas de segurança como autenticação de dois fatores e atualizações automáticas ajuda a evitar tais problemas. Você também vai querer usar uma ferramenta como o Jetpack Security para proteger seu site contra malware, spam prejudicial e outras ameaças comuns.
2. Você enfrenta corrupção de banco de dados
Você também pode precisar reinstalar o WordPress se o banco de dados do seu site for corrompido. Isso pode ser causado por um erro de codificação ou um problema de compatibilidade entre um plugin e o software principal do WordPress.
Um banco de dados com defeito pode levar à perda de dados e afetar a funcionalidade do seu site. Se você não conseguir reparar e recuperar o banco de dados corrompido, provavelmente precisará reinstalar o WordPress para resolver o problema.
Uma nova instalação fornecerá um banco de dados limpo e funcional. Claro, você também terá que transferir todos os dados do seu site para o novo banco de dados, por isso é essencial manter um backup contínuo do seu site (mais sobre isso em breve).
3. Você deseja migrar para um novo servidor ou provedor de hospedagem.
Ao trocar de provedor de hospedagem, você terá que transferir seu site WordPress para os servidores do novo host. Em alguns casos, você poderá migrar seu conteúdo sem problemas.
Mas se o novo ambiente de servidor tiver configurações e definições diferentes do anterior, uma simples migração pode não ser suficiente. Pode ser necessário reinstalar o WordPress para garantir que seu site se integre perfeitamente ao novo servidor. Se não tiver certeza, entre em contato com seu novo provedor de hospedagem para ver se isso será necessário.
4. Você está enfrentando problemas técnicos persistentes
Seu site WordPress pode simplesmente enfrentar um problema persistente que você não consegue solucionar. Isso pode incluir conflitos entre temas e plug-ins, problemas de compatibilidade com o software principal do WordPress ou outras falhas técnicas.
Ao reinstalar o WordPress do zero, você poderá redefinir todo o sistema. Isso pode ajudar a remover quaisquer problemas no software e em sua configuração e permitir que seu site funcione corretamente. Também pode ser uma etapa útil se você não conseguir identificar a causa raiz do problema por meio de etapas básicas de solução de problemas.
Quatro etapas a serem seguidas antes de reinstalar o WordPress
Antes de abordar como reinstalar o WordPress, vamos repassar algumas etapas essenciais de pré-instalação. Reservar um tempo para executar essas tarefas primeiro é essencial para garantir que o processo corra bem.
1. Faça backup do seu site
Em primeiro lugar, você deseja fazer backup do seu site WordPress. Isso envolve salvar o conteúdo do seu site em um local seguro, para que você possa restaurá-lo facilmente assim que o WordPress for reinstalado.
Seu host pode oferecer uma solução de backup integrada. Mas isso não será suficiente para proteger o seu site, pois os backups podem não ser frequentes o suficiente e provavelmente estão armazenados nos próprios servidores do host.
Em vez disso, você pode usar um plugin como o Jetpack VaultPress Backup para fazer cópias seguras e em tempo real do seu site. Esta ferramenta permite fazer backup do seguinte:
- Seu banco de dados WordPress
- Todos os arquivos em seus plugins, mu-plugins, temas e diretórios de uploads
- Dados no diretório raiz do WordPress que não fazem parte de outra instalação do WordPress
- Outros arquivos dentro do diretório wp-content
Observe que o VaultPress Backup não salva os seguintes dados:
- Os arquivos principais do WordPress (embora você possa baixá-los facilmente em WordPress.org)
- Arquivos fora dos plugins, temas e outros diretórios mencionados acima
- Cache e diretórios de backup
- Instalações adicionais do WordPress, como aquelas encontradas dentro de um subdiretório
Este plugin armazena seus backups em servidores localizados em data centers seguros em todo o mundo. Depois, você pode restaurar facilmente seu conteúdo fazendo login em sua conta. Além disso, você pode usar o registro de atividades integrado para restaurar seu site a um ponto específico.
2. Documente quaisquer configurações personalizadas
Antes de continuar, você também deve anotar quaisquer configurações personalizadas em sua instalação atual. Isso pode incluir personalizações de temas, configurações de plug-ins e quaisquer modificações feitas nos arquivos principais.
Além disso, você pode querer salvar quaisquer trechos de código adicionados ao seu tema para definir o estilo de determinados elementos. Dessa forma, será mais fácil recriar a aparência do seu site ao reinstalar o WordPress.
3. Certifique-se de ter acesso FTP ou cPanel
Pode ser necessário usar o protocolo de transferência de arquivos (FTP) para enviar os arquivos salvos para a nova instalação do WordPress. Isso significa baixar e instalar um cliente FTP como o FileZilla, se necessário.
Você também precisará ter as credenciais de FTP corretas – especificamente o nome do host, nome de usuário, senha e número da porta necessários para acessar seu site diretamente. Você pode encontrar essas informações em sua conta de hospedagem.
Além disso, você precisará de acesso ao painel de controle do seu provedor de hospedagem para gerenciar seus diretórios e fazer modificações adicionais em seu site. Ele também deve estar localizado na sua conta de hospedagem – pode ser chamado de cPanel ou pode ser uma solução personalizada oferecida pelo seu provedor.
4. Tenha em mãos as credenciais do seu banco de dados
Finalmente, você vai querer ter certeza de que suas credenciais de banco de dados estão prontamente disponíveis. Isso inclui o nome do banco de dados, nome de usuário e senha, bem como as informações do host.
Geralmente você pode encontrar esses detalhes no arquivo wp-config.php da sua instalação existente do WordPress. Alternativamente, você pode usar a ferramenta de gerenciamento de banco de dados fornecida pelo seu host para localizá-los.
Ao reinstalar o WordPress, você será solicitado a inserir essas informações para estabelecer uma conexão entre o seu site e o banco de dados. Portanto, tê-lo em mãos garantirá um processo tranquilo.
Como desinstalar e reinstalar o WordPress, junto com seu conteúdo (3 métodos)
Depois que as etapas acima forem concluídas, você estará pronto para começar. As seções a seguir abordarão como reinstalar uma versão completamente nova do WordPress. Você encontrará três métodos diferentes, incluindo uma abordagem manual.
Os métodos nesta seção também envolvem a exclusão de seu conteúdo, para que você possa restaurar uma versão anterior a partir de um backup ou começar do zero - lembre-se, você definitivamente deve faça um backup completo do seu site antes de seguir qualquer uma dessas instruções.
Agora, conecte-se ao seu site através de um cliente FTP (como FileZilla). Em seguida, abra o diretório raiz do seu site (normalmente denominado public ou public_html , ou às vezes com o nome do seu site) e exclua todo o conteúdo dessa pasta.
Você também pode fazer isso através do gerenciador de arquivos do cPanel ou de qualquer painel de controle oferecido pelo seu provedor de hospedagem.
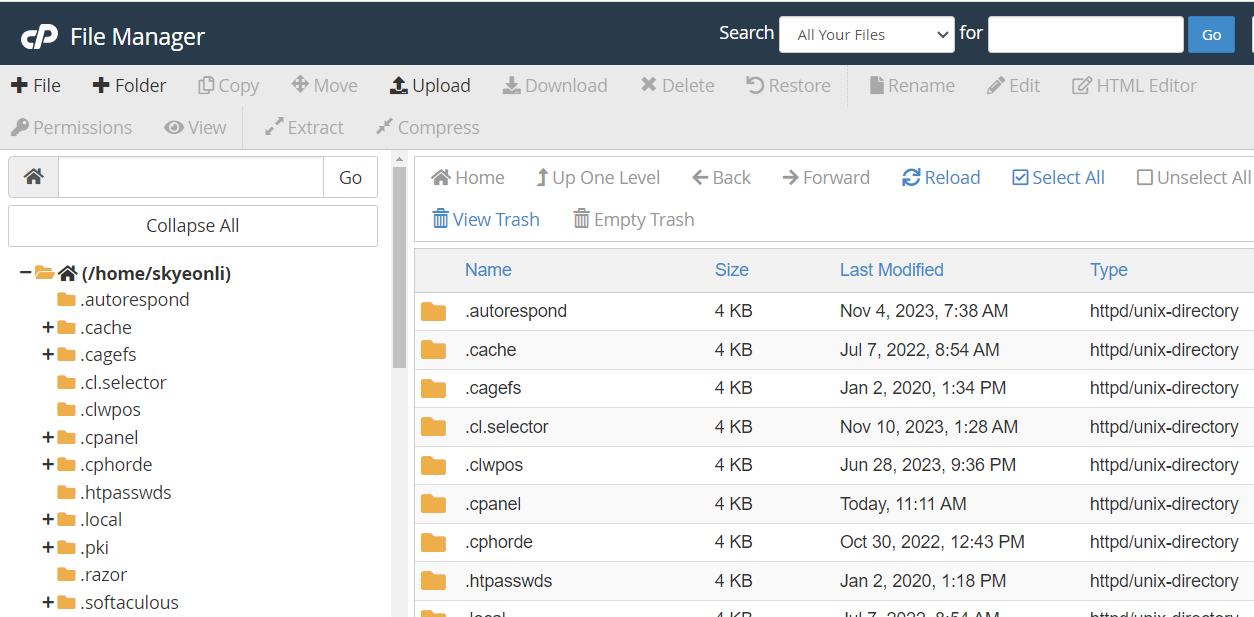
Se quiser uma nova instalação do WordPress, você também precisará excluir seu banco de dados. No cPanel, por exemplo, procure a seção Bancos de Dados e clique em Bancos de Dados MySQL .
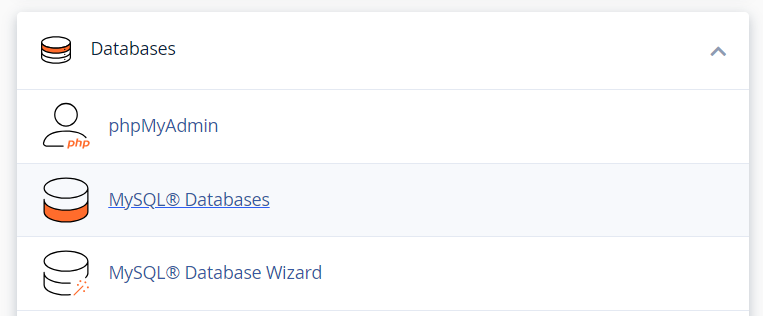
Isso o levará a uma página com uma lista de bancos de dados na instalação do WordPress.
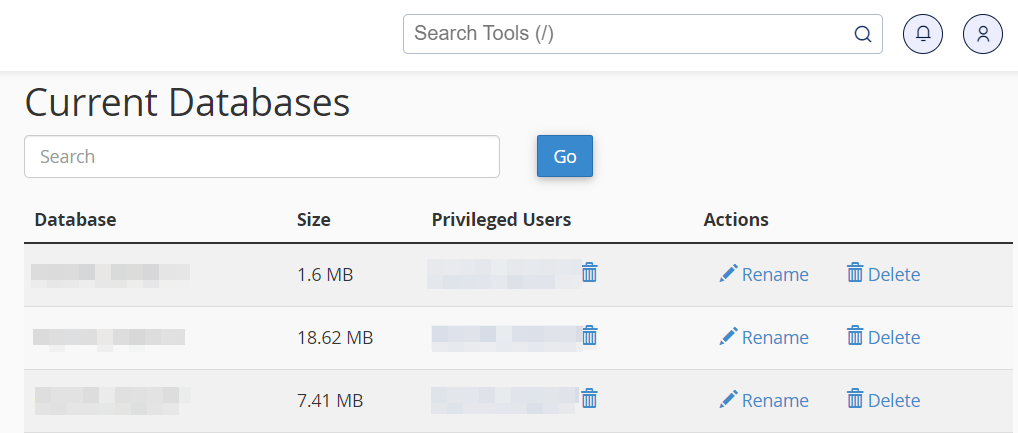
Vá em frente e exclua todos eles. Agora você está pronto para reinstalar o WordPress do zero.
Método 1: reinstalar o WordPress manualmente via FTP
Para reinstalar o WordPress manualmente, primeiro você precisa baixar o software do site oficial.
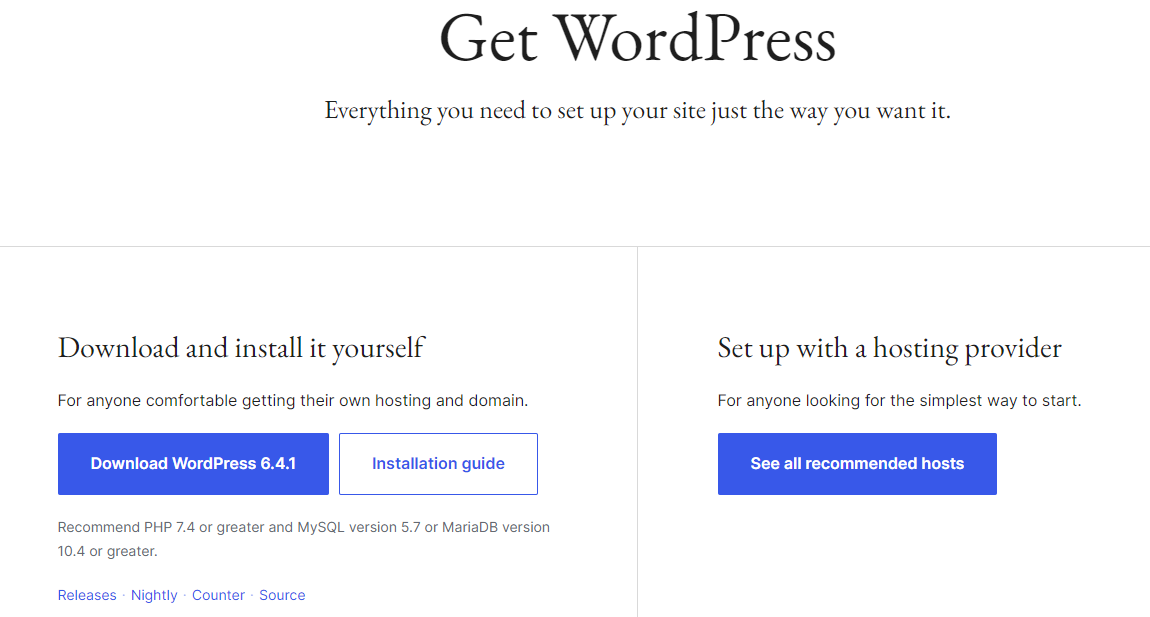
Assim que o download for concluído, extraia o arquivo ZIP. Em seguida, abra o programa FTP novamente e localize o diretório raiz do seu site.
Carregue os arquivos extraídos para essa pasta. Se você receber uma mensagem dizendo algo como “O arquivo de destino já existe”, certifique-se de selecionar a opção Substituir .
Quando estiver pronto, abra um navegador da web e visite seu site. Em seguida, siga as instruções na tela para executar o instalador do WordPress e insira as credenciais do seu banco de dados (que você salvou anteriormente) quando solicitado.
Método 2: use um instalador com um clique
Você também pode reinstalar o WordPress usando um instalador de um clique, como o Softaculous. Esse tipo de ferramenta geralmente está incluído no seu plano de hospedagem.
Se o seu host fornecer esse recurso, localize o instalador (referenciando a documentação do host, se necessário) e selecione a opção WordPress .
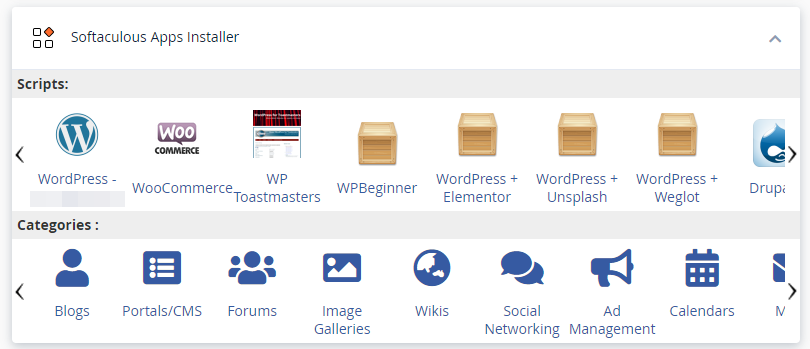
Em seguida, clique no botão Instalar e siga as instruções na tela.
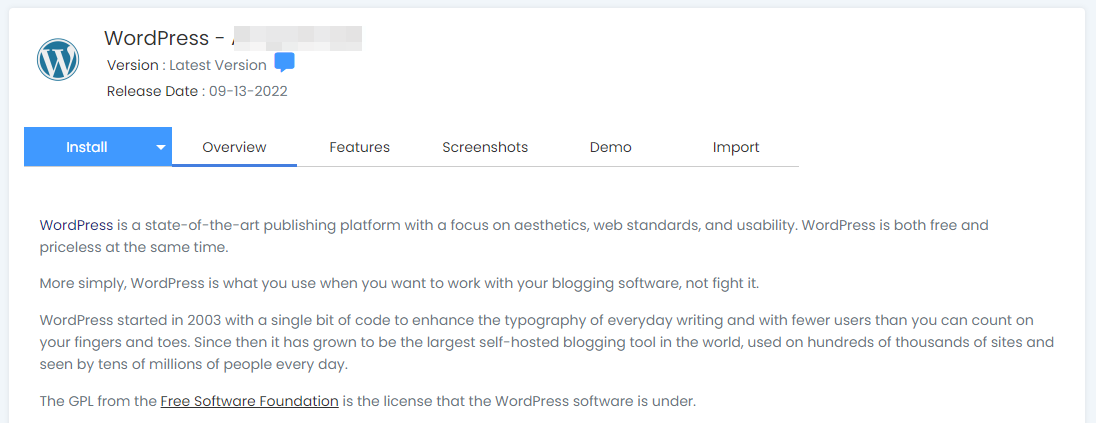
Você será solicitado a escolher o domínio onde deseja instalar o WordPress, configurar uma conta de administrador e definir algumas configurações básicas. Observe que isso substituirá quaisquer instalações e configurações existentes.
Método 3: use um plugin especializado
Alternativamente, você pode usar um plugin para reinstalar o WordPress. Por exemplo, WP Reset irá redefinir o banco de dados do seu site para os valores de instalação padrão, sem alterar nenhum arquivo.
Você também pode configurar esta ferramenta para excluir todas as personalizações e conteúdos, ou apenas partes específicas, como as configurações do seu tema.
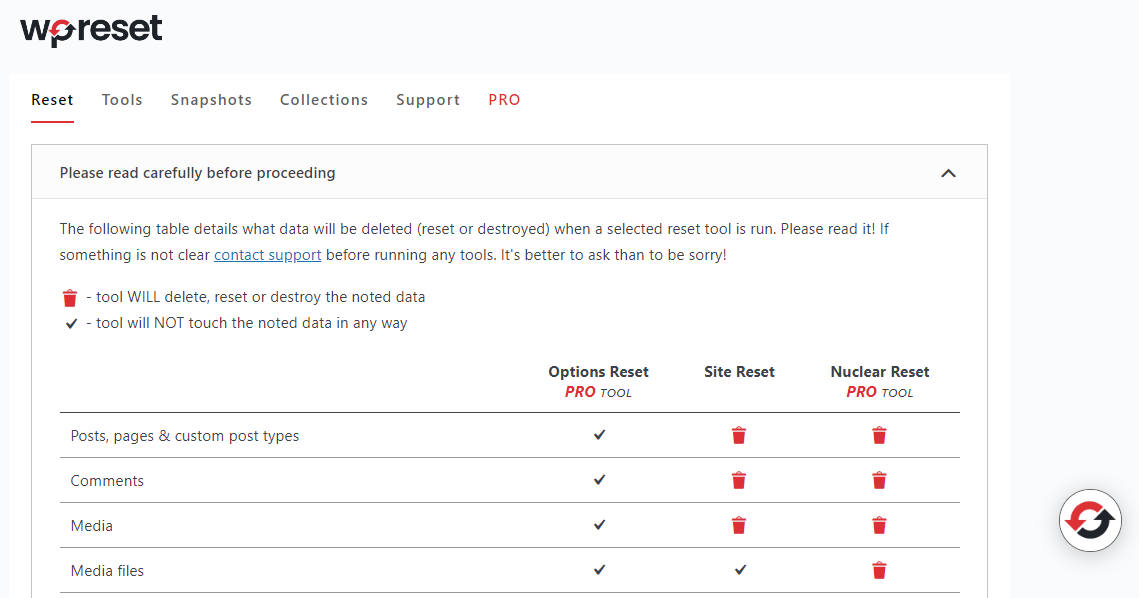
Da mesma forma, Advanced WordPress Reset permite redefinir toda a instalação do WordPress (ou partes dela). Exatamente como esse processo funciona varia dependendo do plugin que você escolher, mas geralmente é simples.
Observe que você precisará adquirir as versões premium desses plug-ins para concluir totalmente a reinstalação do WordPress. Portanto, você pode considerar o uso de um dos outros métodos descritos acima, se possível (que são totalmente gratuitos).
Como reinstalar apenas o núcleo do WordPress (sem excluir nenhum conteúdo)
Os processos acima criarão uma instalação limpa do WordPress, substituindo ou excluindo qualquer conteúdo que já esteja em seu site. Se tudo que você precisa é reinstalar o software WordPress principal, em vez de redefinir totalmente o seu site, aqui estão alguns métodos para fazer isso.
Método 1: reinstale o núcleo do WordPress em seu painel de administração
A maneira mais fácil de reinstalar o software principal do WordPress é através do painel de administração do seu site. Basta ir para Painel → Atualizações e selecionar o botão Reinstalar .
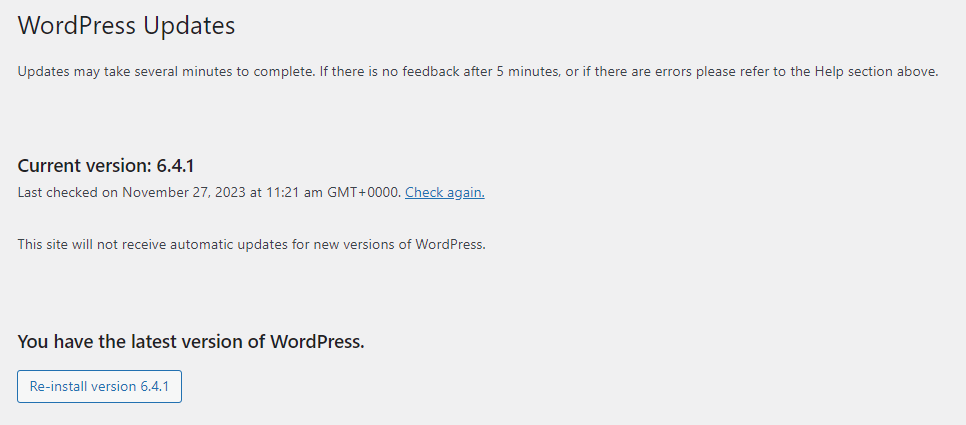
É isso aí - o WordPress agora irá baixar e reinstalar automaticamente a versão mais recente, sem afetar o conteúdo do seu site.
Método 2: reinstalar o núcleo do WordPress manualmente via FTP
Você também pode reinstalar o WordPress sem perder dados via FTP. Conforme mostrado anteriormente, você precisará baixar o WordPress para o seu computador e extrair o arquivo ZIP. Mas desta vez, você desejará remover a pasta wp-content , já que não a enviará para o seu site.
No FileZilla, abra sua pasta raiz e exclua todo o seu conteúdo, exceto a pasta wp-content . Essa pasta contém todos os arquivos do seu site, incluindo mídia, plugins e temas. Portanto, você vai querer mantê-lo intacto.
Em seguida, vá em frente e carregue o conteúdo do arquivo ZIP baixado para a pasta raiz. Quando o processo for concluído, você deverá ter uma cópia recém-instalada do núcleo do WordPress e seu conteúdo deverá estar intacto.
Método 3: Reinstale o software principal por meio de WP-CLI
Você também pode reinstalar o núcleo do WordPress usando WP-CLI. Esta é uma ferramenta de linha de comando para gerenciar diferentes aspectos da instalação do WordPress.
Este método requer algum conhecimento técnico, pois primeiro você precisará instalar o WP-CLI no servidor do seu site. O processo irá variar dependendo do seu host, mas pode já estar incluído na sua conta de hospedagem.

Para reinstalar o WordPress através do WP-CLI, você só precisa digitar o seguinte comando:
wp core download --skip-content --forceIsso redefinirá a instalação do WordPress sem afetar seus temas e plug-ins.
Nós protegemos seu site. Você administra seu negócio.
O Jetpack Security oferece segurança abrangente e fácil de usar para sites WordPress, incluindo backups em tempo real, firewall de aplicativos da Web, verificação de malware e proteção contra spam.
Proteja seu siteQuatro etapas importantes pós-reinstalação que você deve seguir
Agora que você reinstalou o WordPress com sucesso, é hora de realizar algumas etapas essenciais de pós-instalação. Isso garantirá que tudo esteja funcionando corretamente.
1. Restaure seus backups e verifique sua integridade
Se você fez backups antes de desinstalar e reinstalar o WordPress, agora você pode prosseguir e restaurá-los. Como você fará isso dependerá da ferramenta de backup escolhida.
Com o Jetpack VaultPress Backup, o processo é todo automatizado. Tudo o que você precisa fazer é abrir o Registro de atividades do seu site e selecionar um intervalo de datas e/ou os itens que deseja restaurar (por exemplo, plug-ins, postagens e páginas).
Em seguida, basta clicar na opção Restaurar e o plugin fará o resto. Assim que o processo for concluído, verifique o conteúdo restaurado para ter certeza de que está tudo lá (e que tudo funciona como deveria).
2. Reconfigure quaisquer configurações personalizadas
A seguir, você reaplicará quaisquer configurações personalizadas do WordPress. Estas são as configurações que você pode ter salvo durante as etapas de pré-instalação.
Você desejará revisitar seus temas e plug-ins e adicionar novamente suas personalizações (conforme relevante). Você também precisará inserir quaisquer trechos de código personalizados que foram removidos durante o processo de reinstalação.
3. Teste a funcionalidade do seu site
Também é importante que você teste a funcionalidade do seu site para ter certeza de que não há falhas ou elementos faltantes após o processo de reinstalação. O que você verificará dependerá do conteúdo do seu site, mas aqui estão algumas coisas a serem consideradas:
- Quaisquer elementos interativos, como formulários e seções de comentários
- Como os layouts e o design da sua página aparecem em diferentes dispositivos
Além disso, é uma boa ideia verificar se há links quebrados, imagens ausentes e compatibilidade do navegador em seu site. Quanto mais minucioso você for nesse processo, maior será a probabilidade de detectar quaisquer problemas inesperados.
4. Garanta e fortaleça a segurança do seu site
Finalmente, este é o momento perfeito para aumentar a segurança do seu site. Isso é especialmente importante se você sofreu um hack recente, pois ajudará a evitar que você tenha que reinstalar o WordPress novamente devido a um ataque cibernético ou malware.
Conforme mencionado anteriormente, Jetpack Security é uma solução completa para proteger seu site WordPress. Você pode ativar medidas como firewall e proteção de força bruta com um único clique.
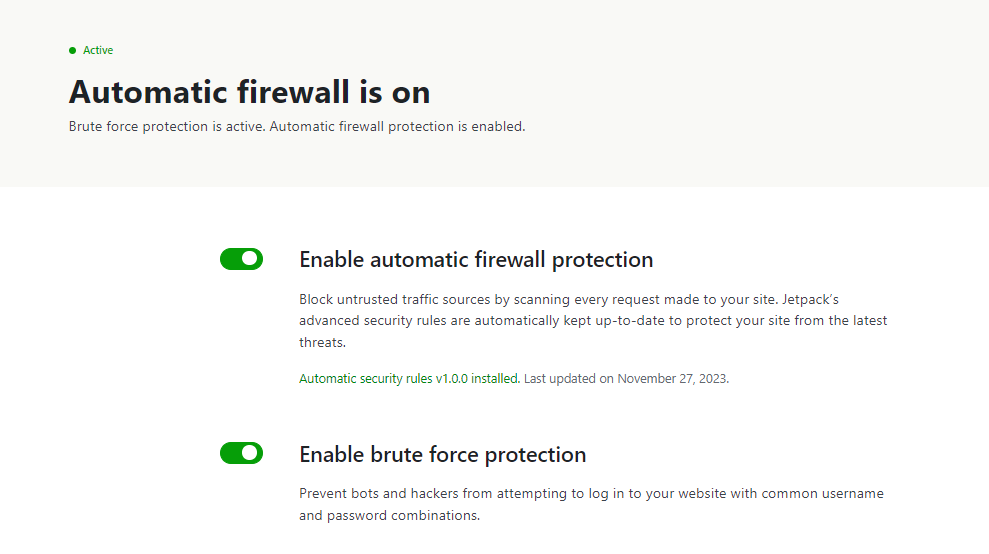
Você também pode melhorar a segurança do seu site aplicando uma política de senha forte, limitando as permissões e o acesso do usuário e mantendo seus plug-ins e temas atualizados.
Solução de problemas comuns de reinstalação
A reinstalação do WordPress às vezes pode levar a problemas inesperados, que podem afetar a funcionalidade ou a aparência do seu site. Aqui está um guia para solucionar os quatro problemas mais comuns.
1. Tela branca da morte (WSoD)
A tela branca da morte ocorre quando você (ou visitantes) encontra uma página em branco ao tentar acessar seu site. Pode ter diversas causas, como:
- Erros de PHP em seu código ou arquivos de tema
- Um limite de memória excedido
- Problemas de incompatibilidade com plugins ou temas
Para determinar a causa desse erro, você pode começar habilitando o modo de depuração no WordPress. Para fazer isso, abra seu arquivo wp-config.php e digite o seguinte código:
define('WP_DEBUG', true);
define('WP_DEBUG_LOG', true);
define('WP_DEBUG_DISPLAY', false);Isso pode ajudar você (ou seu desenvolvedor) a identificar erros no código do seu site.
Alternativamente, você pode tentar desativar e reativar os plugins e temas do seu site, um por um. Certifique-se de usar um site de teste e atualize a página sempre para ver se o erro desaparece. Se isso acontecer, você saberá qual plugin ou tema foi o culpado e poderá atualizá-lo ou substituí-lo.
Se o limite de memória do seu site WordPress for o problema, você pode tentar aumentá-lo. Abra o arquivo wp-config.php e cole o seguinte código:
define('WP_MEMORY_LIMIT', '256M');Você pode alterar '256M' para o valor de sua preferência. Alguns hosts da web podem não permitir esse tipo de alteração, portanto, talvez seja necessário entrar em contato com seu provedor para obter ajuda.
2. Erro interno do servidor 500
Como o nome sugere, o erro interno do servidor 500 indica que há um problema com o servidor do site. As possíveis causas incluem:
- Permissões de arquivo incorretas
- Um arquivo .htaccess corrompido
- Plug-ins ou temas incompatíveis
Você pode começar verificando as permissões do arquivo para ter certeza de que estão configuradas corretamente. Os diretórios normalmente devem ter permissão 755 e os arquivos devem ser definidos como 644.
Também pode ser necessário gerar um novo arquivo .htaccess . Este arquivo pode ter sido corrompido durante o processo de reinstalação.
Conforme mencionado acima, também é uma boa ideia desativar e reativar seus plugins e temas um por um. Isso pode ajudá-lo a identificar quaisquer problemas de compatibilidade com as ferramentas instaladas, para que você possa corrigi-los.
3. Arquivos de tema ou plugin ausentes
Ao testar seu novo site WordPress, você poderá perceber que um ou mais de seus temas ou plug-ins não estão funcionando corretamente. Isso ocorre porque alguns de seus arquivos podem ter sido “perdidos” durante o processo de reinstalação.
Se for esse o caso, você precisará excluir e reinstalar o plugin ou tema afetado. Antes de fazer isso, anote todas as configurações para que você possa reaplicá-las posteriormente.
4. Problemas de link permanente
Finalmente, após a reinstalação, você poderá notar que os links permanentes do WordPress parecem errados ou que seu site tem a estrutura de URL errada. Isso pode ser devido à configuração incorreta do .htaccess . Além disso, sua estrutura de link permanente pode não ter sido atualizada durante o processo de instalação.
Para resolver esse problema, você pode tentar gerar um novo arquivo .htaccess . Alternativamente, você pode redefinir sua estrutura de URL navegando até Configurações → Links permanentes no painel do WordPress.
Melhores práticas para um processo de reinstalação contínuo
A reinstalação do WordPress deve ser um processo fácil e tranquilo, especialmente se você optar por um método como usar um instalador com um clique. Mas há algumas coisas que você pode querer fazer para garantir uma reinstalação perfeita.
1. Teste primeiro o processo em um site de teste
Se você estiver preocupado com o andamento da reinstalação, tente primeiro em um site de teste. Isso permitirá que você se familiarize com o processo antes de executá-lo em seu site ativo. Além disso, você pode tentar diferentes métodos de reinstalação em um ambiente seguro e escolher aquele com o qual se sentir mais confortável.
Usar um site de teste também lhe dará a oportunidade de solucionar quaisquer problemas que possam surgir. Dessa forma, você saberá exatamente o que precisa fazer se encontrar algum problema em seu site ativo.
2. Monitore a saúde do seu site após a reinstalação
Depois de concluir o processo de reinstalação, você deverá ficar de olho no desempenho do seu site. Conforme discutido anteriormente, isso inclui testar sua funcionalidade e garantir que suas páginas tenham uma boa aparência em diferentes dispositivos.
Mas você também pode querer executar um teste de desempenho, usando uma ferramenta como o PageSpeed Insights. Se o seu site obtiver uma pontuação baixa, você deve dar uma olhada nas sugestões nos resultados. Por exemplo, pode ser necessário compactar suas imagens novamente.
Se você estiver usando um plug-in de cache ou otimização e a integridade do seu site ainda estiver ruim, verifique também as configurações desse plug-in específico. É possível que ele não tenha sido configurado corretamente após a conclusão da reinstalação.
3. Mantenha um registro de atividades para referência
Existem vários problemas que podem solicitar a reinstalação do WordPress, incluindo um ataque cibernético, uma falha persistente ou uma configuração incorreta. Mas é importante identificar a causa raiz de quaisquer problemas, para evitar que aconteçam novamente.
É por isso que é uma boa ideia usar um registro de atividades. O registro de atividades do Jetpack para WordPress fornece um registro completo de todos os eventos do seu site. Isso inclui ações como configurações, novas postagens, atualizações e muito mais.
Cada evento terá um carimbo de data/hora. Também mostrará o usuário que fez essa alteração em seu site. Portanto, você deve ser capaz de rastrear a última alteração feita em seu site antes de ele encontrar um problema ou ameaça cibernética.
Você pode então tomar as medidas necessárias para resolver o problema e evitar que isso aconteça novamente no futuro. Por exemplo, pode ser necessário restringir as permissões de um usuário ou remover um plug-in específico para manter o bom desempenho do seu site.
4. Faça backup do seu site em tempo real
Finalmente, você desejará começar a fazer backup do seu site em tempo real. Isso é particularmente importante se você tiver um site ativo e o atualizar constantemente.
Com o VaultPress Backup, todas as alterações feitas em seu site são salvas imediatamente. Essas alterações incluem adicionar um novo produto, atualizar uma página ou processar um novo pedido.
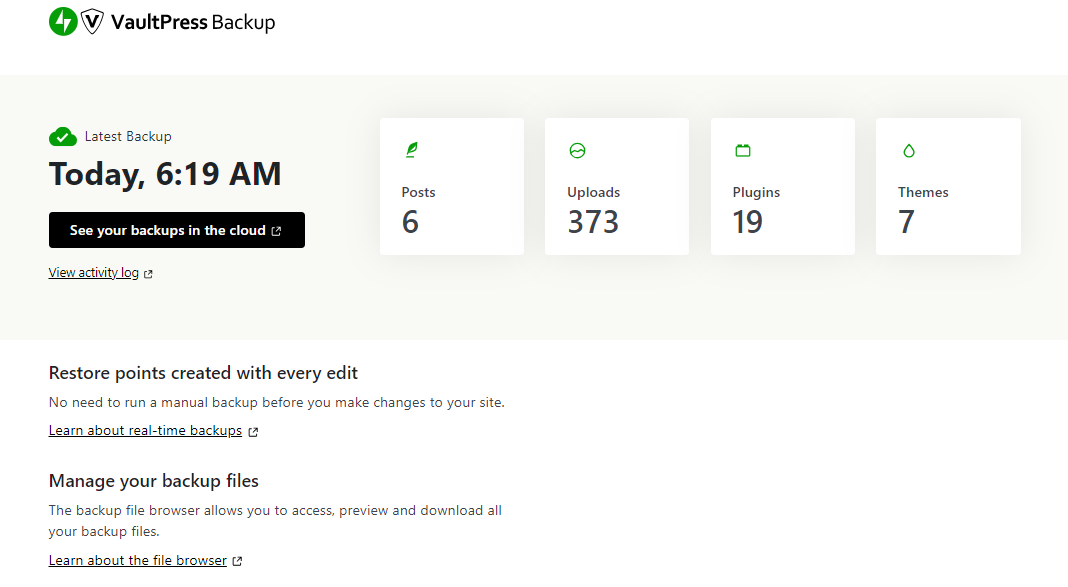
Esses backups são todos automatizados, então você não precisa fazer nada. Além disso, eles são armazenados nos servidores seguros do Jetpack.
Se algo der errado, você poderá restaurar rapidamente seu site para a versão mais recente. Portanto, quaisquer alterações feitas antes de seu site ser atingido por um ataque cibernético ou mau funcionamento serão salvas (e recuperáveis). Isso pode garantir que você não precise reinstalar o WordPress no futuro.
Perguntas frequentes
Este guia cobriu todos os fundamentos que você precisa saber ao reinstalar o WordPress. Se você ainda tiver alguma dúvida sobre o processo, verifique estas perguntas comuns.
Preciso de conhecimento técnico para realizar uma reinstalação?
Não, a reinstalação do WordPress pode ser realizada por praticamente qualquer pessoa, dependendo do método escolhido. Se você não tiver conhecimento técnico, poderá optar por uma opção fácil, como reinstalar a versão mais recente do WordPress por meio do painel ou usar um instalador de um clique como o Softaculous.
Se você tiver um pouco mais de inclinação técnica e quiser uma abordagem prática, talvez prefira reinstalar o WordPress por FTP. Isso lhe dá mais controle sobre os arquivos e dados que são reinstalados.
Que cuidados devo tomar antes de reinstalar o WordPress?
Antes de reinstalar o WordPress, é essencial fazer um backup recente do seu site. Felizmente, o VaultPress Backup pode automatizar esse processo para você.
Este plugin faz cópias do seu site em tempo real e as armazena em um local externo. Depois de reinstalar o WordPress, você pode simplesmente restaurar todo o seu conteúdo.
Observe que o VaultPress Backup não faz backup do próprio WordPress, portanto, se você precisar reinstalar o software principal, isso precisará ser feito separadamente. O que ele salva é o conteúdo do seu site (comentários, produtos, postagens, etc.), para que você não perca seus dados.
Além disso, você desejará anotar todas as configurações personalizadas em seu site. Se você adicionou alguns trechos de código para personalizar seu tema, por exemplo, você precisará salvá-los para poder adicioná-los facilmente novamente mais tarde.
O que devo fazer após a conclusão da reinstalação?
Existem algumas etapas que você deve considerar após reinstalar o WordPress. Mais importante ainda, você desejará adicionar um plugin de segurança ao seu site, caso ainda não tenha um.
Uma ferramenta de segurança abrangente é essencial para qualquer site. Pode ajudar a prevenir ataques cibernéticos comuns e manter seu conteúdo seguro. Sem ele, seu site pode ser infectado por malware. Pior ainda, um hacker pode invadir seu site e roubar informações confidenciais.
Jetpack Security é uma ferramenta poderosa que oferece proteção contra diversos tipos de ameaças. Ele vem com um firewall, um scanner de malware, uma ferramenta anti-spam e outros recursos essenciais de segurança. Esse tipo de solução pode evitar muitos problemas que, de outra forma, exigiriam a reinstalação do WordPress.
Jetpack Security: proteja e faça backup do seu site em tempo real
Se o seu site foi comprometido, pode ser necessária uma instalação limpa do WordPress. Isso também pode ser uma solução para várias falhas persistentes e problemas técnicos.
Felizmente, o processo é simples se você usar ferramentas automatizadas para fazer backups e reinstalar o software. A coisa mais importante a lembrar é que você terá que proteger sua nova instalação com uma ferramenta de segurança abrangente como o Jetpack. Isso lhe dá acesso a backups em tempo real, restaurações fáceis e uma variedade de ferramentas de segurança (incluindo firewall e scanner de malware).
Você está pronto para proteger seu site WordPress? Comece hoje mesmo com o Jetpack Security!
