Como reinstalar o WordPress (4 maneiras diferentes) ou excluir todos os arquivos
Publicados: 2022-10-03Enquanto o WordPress fornece uma maneira fácil na página de atualizações do painel para reinstalar o WordPress. Mas há alguns casos em que você precisa conhecer diferentes maneiras de reinstalar o WordPress. O motivo pode ser qualquer coisa como o seu site ter sido infectado ou quebrado. Ou você está apenas fazendo isso para algum propósito de aprendizado ou teste. Como você sabe, seus temas WordPress, plugins e uploads estão todos dentro do diretório wp-content. Portanto, nunca exclua o diretório wp-content, caso contrário, você perderá tudo. O segundo arquivo mais importante é o wp-config.php, que contém as informações de conexão do banco de dados, portanto, não exclua esse arquivo também.
Neste tutorial, vamos guiá-lo através de 4 maneiras diferentes de reinstalar o WordPress. Também vamos orientá-lo na instalação de um WordPress completamente novo e na importação do conteúdo atual.
Quando você precisa reinstalar o WordPress?
Pode haver muitas razões pelas quais você precisa reinstalar o WordPress. Os motivos mais comuns são um ataque de hack, malware ou arquivos quebrados do WordPress. Às vezes, o WordPress não consegue concluir a atualização de seus arquivos principais e isso quebra o site. E se um malware foi instalado em seu site de alguma forma, isso infectará todos os seus diretórios e arquivos do WordPress. Nesse tipo de situação, em vez de descobrir os arquivos quebrados ou ausentes. A melhor maneira é reinstalar o WordPress para garantir que tudo esteja bem.
Sempre que você remover um malware, não se esqueça de fechar o backdoor que permite que o malware entre no seu site. Também é uma parte importante da solução de problemas do WordPress reinstalar os arquivos principais do WordPress. Então, seja qual for o motivo pelo qual você precisa reinstalar o WordPress, vamos fazer isso.
Precauções antes de reinstalar o WordPress
Embora tenhamos listado abaixo cerca de 4 maneiras diferentes de reinstalar o WordPress. Mas antes de começar a reinstalar seu WordPress de qualquer maneira. É altamente recomendável que você faça o backup de seus diretórios, arquivos e banco de dados importantes do WordPress antes de fazer isso.
- Faça backup do seu diretório wp-content
- Baixe e salve o arquivo wp-config.php em algum lugar
- Faça backup do seu banco de dados WordPress pelo phpMyAdmin
Se algo der errado, você pode começar a enfrentar Ocorreu um erro crítico neste site.
Como reinstalar o WordPress?
Aqui eu suponho que você já tenha feito backup do seu site WordPress. Em palavras simples, para reinstalar o WordPress, você só precisa substituir o diretório wp-admin , o diretório wp-includes e todos os outros arquivos do WordPress, exceto o diretório wp-config.php e wp-content.
Faça o download do WordPress mais recente e extraia-o, exclua o diretório wp-content para que ele não substitua seu conteúdo wp original no servidor.
1. Reinstale o WordPress através do painel de administração do WordPress
Se o painel de administração do WordPress estiver funcionando e você conseguir acessar o painel. Então é fácil reinstalar o WordPress com apenas um clique no botão. Para reinstalar o WordPress a partir do painel de administração do WordPress, entre no painel de administração do WordPress, vá para a página de atualizações e reinstale.
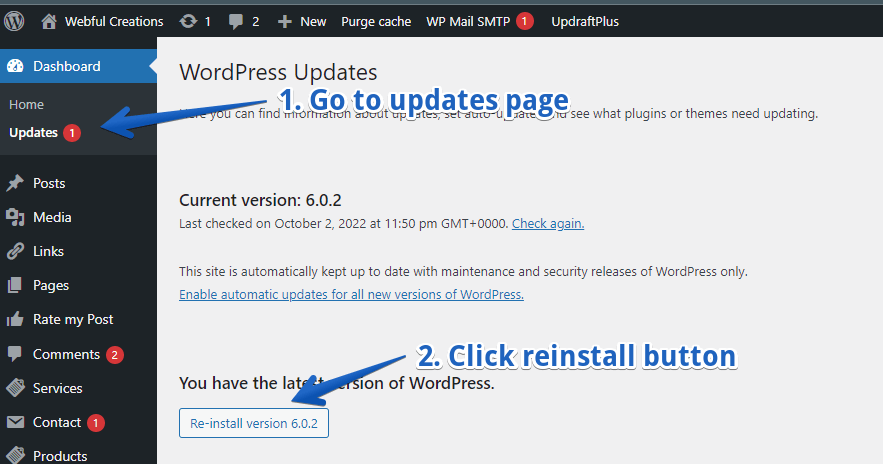
- Entrar administrador do WordPress
- No menu do painel na barra lateral, abra a página de atualizações
- Clique no botão Reinstalar a versão xx
Pronto, você reinstalou o WordPress através do painel de administração do WordPress.
2. Reinstale o WordPress via FTP
Bem, como você conhece a regra para reinstalar o WordPress. Você não precisa excluir o diretório wp-content e o arquivo wp-config.php. Além disso, você pode excluir todos os diretórios e arquivos relacionados ao WordPress, conforme mostrado no vídeo abaixo, para reinstalar o WordPress via FTP. Certifique-se de ter feito o backup do seu site WordPress antes de fazer isso.
Então, o que você precisa para reinstalar o WordPress via FTP. Você só precisa de acesso ao seu site via FTP para isso você precisa de host FTP, nome de usuário e senha. Assim você pode conectar seu cliente FTP com seu servidor web. Se você não conhece essas credenciais, pode entrar em contato com o suporte de hospedagem na web.
- Conecte seu site via FTP usando um cliente FTP.
- Exclua tudo, incluindo wp-content, wp-includes e todos os outros arquivos.
- Não exclua wp-content, pois possui temas, uploads e plugins
- Não exclua wp-config.php, pois ele contém suas informações de conexão com o banco de dados
- Baixe a versão mais recente do extrato do WordPress no diretório local
- Carregue tudo, exceto wp-content
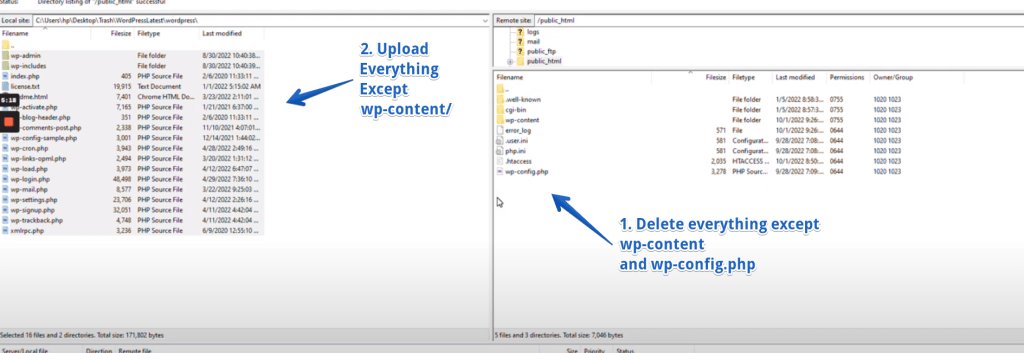
Depois que o upload estiver concluído, você reinstalou com sucesso o WordPress via FTP.
3. Reinstale o WordPress através do Gerenciador de Arquivos cPanel
Para reinstalar o WordPress através do Gerenciador de Arquivos cPanel. Você precisaria ter acesso ao cPanel do site para o qual você vai reinstalar o WordPress. Também é recomendável fazer backup do seu site antes de fazer qualquer coisa. Também criamos um vídeo para reinstalar o WordPress via cPanel assista abaixo.
Existem algumas etapas que você deve seguir depois de fazer login na sua conta cPanel. Basta abrir o Gerenciador de Arquivos e ir para o diretório de instalação do WordPress, seja public_html ou qualquer outro diretório onde você precise reinstalar o WordPress.
- Faça login na sua conta cPanel e abra o Gerenciador de Arquivos na seção Arquivos
- Abra sua pasta de instalação do WordPress
- Selecione todos, exceto o arquivo wp-content e wp-config.php
- Excluir tudo que você selecionou
- Baixe a versão mais recente do WordPress
- Carregue o arquivo zip baixado e extraia
- Os arquivos extraídos estão dentro do diretório wordpress entre nele
- Mova tudo para sua instalação do WordPress, exceto wp-content
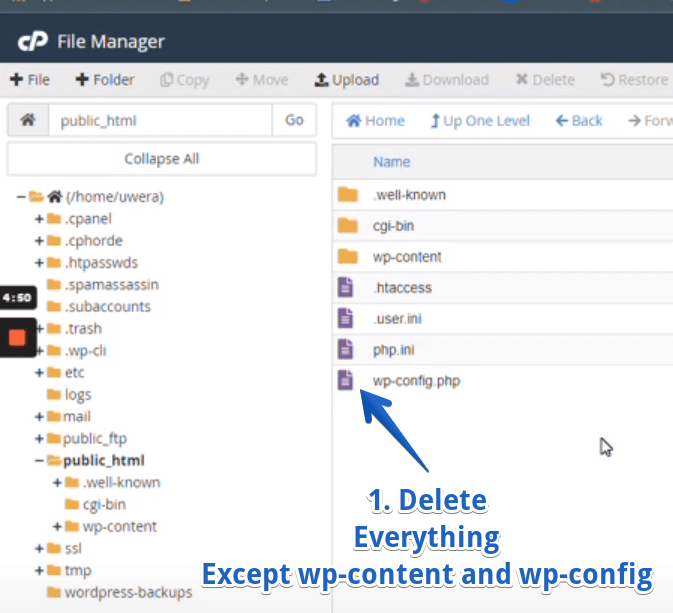
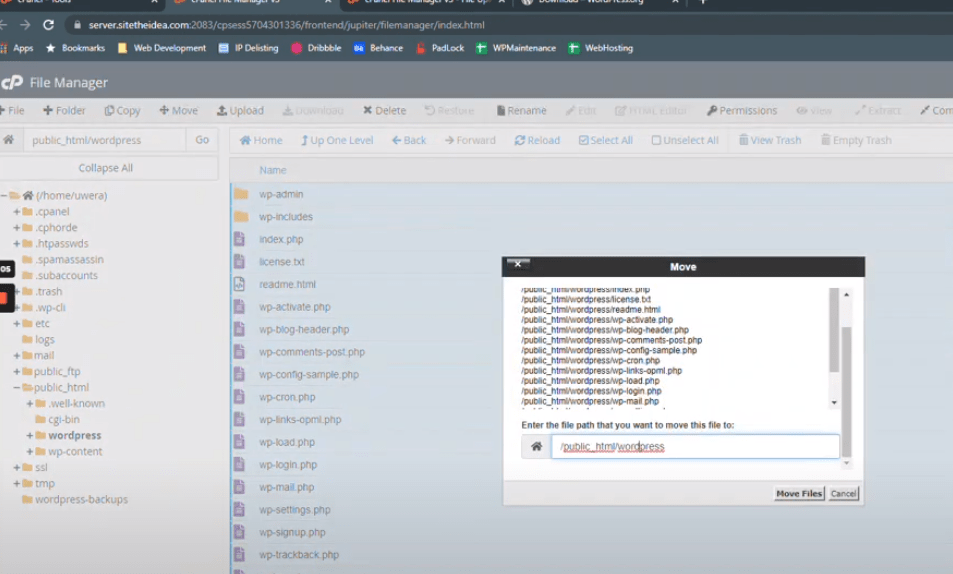
É isso que você reinstalou com sucesso o WordPress via gerenciador de arquivos cPanel.
4. Como reinstalar o WordPress usando WP-CLI?
Há também uma linha de comando usando WP-CLI para reinstalar o WordPress, exceto o diretório de conteúdo. O WP-CLI é uma ferramenta de linha de comando que ajuda você a executar certas funções do WordPress. Você pode usar o WP-CLI para reinstalar os diretórios e arquivos principais do WordPress. Enquanto você pode adicionar ou remover usuários, gerenciar categorias e postagens, inserir dados de teste e substituir ou modificar banco de dados com WP-CLI. Você deve ter certeza do que está fazendo para evitar qualquer problema. O comando abaixo pode ser usado no WP-CLI para reinstalar seus arquivos e diretórios principais do WordPress.
wp core download --skip-content --forceComo reinstalar completamente o WordPress (excluindo todos os arquivos)
Se você acredita que algo está errado com seu banco de dados. Mas você não tem certeza de como limpar ou otimizar o banco de dados. Talvez por algum motivo sua tabela postmeta tenha crescido tanto que está deixando o site mais lento. Ou uma injeção de SQL ruim produziu várias linhas infectadas em suas tabelas de banco de dados. A melhor maneira é reinstalar o WordPress completamente em um novo banco de dados.

Dessa forma, você teria uma instalação do WordPress completamente nova com a mesma pasta wp-content antiga. E quaisquer linhas ou tabelas ruins que existam em sua tabela de banco de dados não serão infectadas.
Observação : todas as configurações do WordPress, como opções de tema, menus, opções de personalização, não seriam recuperáveis dessa maneira. Você teria que refazê-los. Portanto, certifique-se de não ter um site altamente personalizado. Ou você pode contratar um especialista em WordPress.
1. Exporte o arquivo XML do WordPress
Faça login no painel de administração do WordPress e vá para painel > Ferramentas > Exportar. Selecione o botão de opção Todo o conteúdo e baixe o arquivo XML exportado do WordPress para o seu computador. Este arquivo tem suas postagens, páginas, tipos de postagem personalizados, comentários, autores e tudo mais.
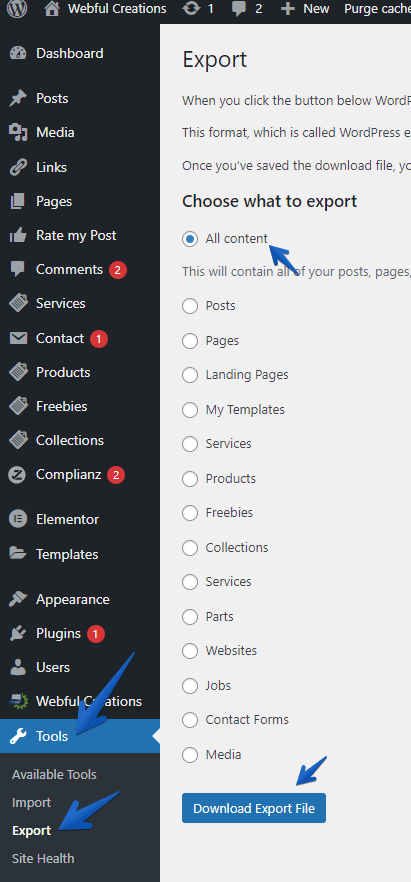
2. Baixe o diretório wp-content do WordPress
Agora conecte seu servidor web via FTP ou Gerenciador de Arquivos cPanel e baixe o diretório wp-content em seu computador.
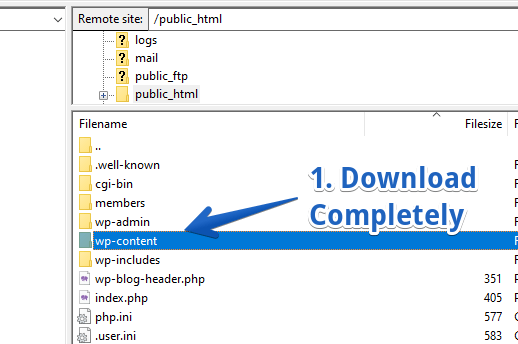
Isso é importante para baixar e salvar seu diretório wp-content, pois inclui seus plugins, temas e uploads.
3. Exclua tudo do seu servidor
Agora faça login no seu servidor via FTP ou Gerenciador de Arquivos e exclua tudo depois de baixar o arquivo XML exportado e o diretório wp-content. Agora você deve ter um diretório vazio da sua instalação do WordPress.
Importante : Antes de fazer isso, certifique-se de ter o backup do seu site e também de estar no diretório de instalação correto do WordPress. Se você tiver mais de uma instalação do WordPress, pode haver a chance de excluir o site errado.
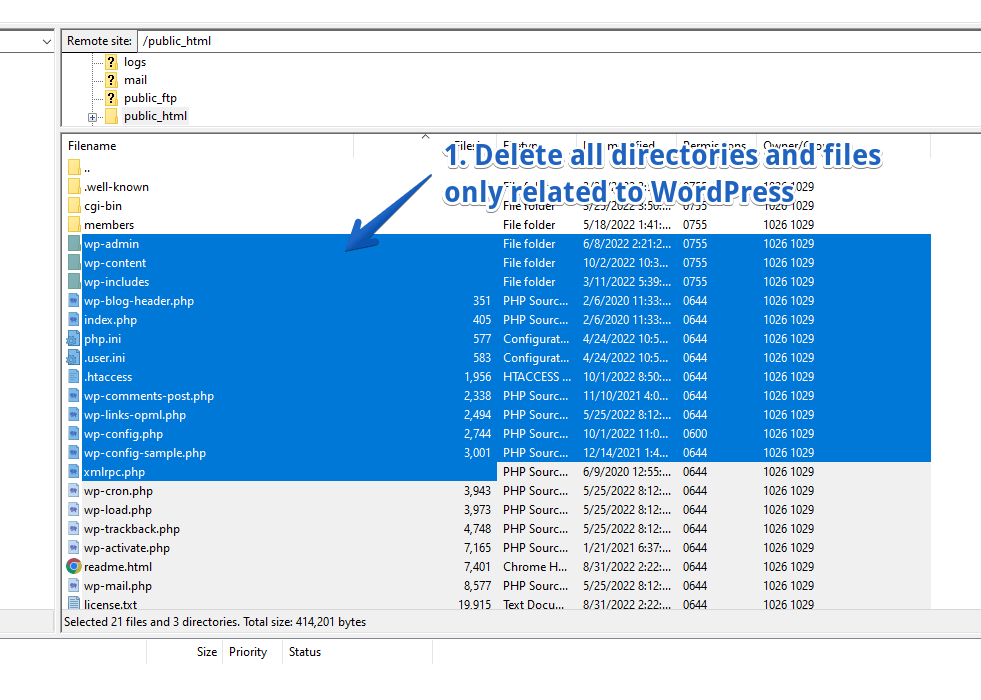
4. Exclua o banco de dados e talvez seu usuário
Agora, exclua seu banco de dados ou deixe-o como está, caso queira usá-lo como backup. No entanto, seu instalador do WordPress instalará a criação de um novo banco de dados. Portanto, não recomendo fazer isso se você tiver mais de 1 banco de dados permitido em seu servidor. Caso você queira excluir o banco de dados, vá para a seção de bancos de dados e exclua seu banco de dados do WordPress.
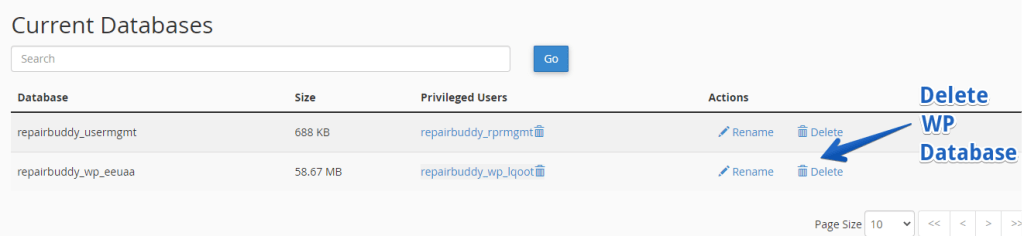
5. Instale um novo WordPress acessando o kit de ferramentas do WordPress
Existem várias maneiras de instalar um novo WordPress, mas aqui mostraremos apenas através do kit de ferramentas do WordPress no cPanel. Seu painel de controle pode ter instaladores diferentes do WordPress, mas todos fazem o mesmo trabalho.
- Vá para o kit de ferramentas do WordPress
- Clique em Instalar
- Digite o nome do site se tiver mais de 1 site no mesmo servidor
- Digite o nome do diretório, deixe em branco para instalar na raiz do domínio
- Clique em instalar preenchendo todos os outros campos obrigatórios
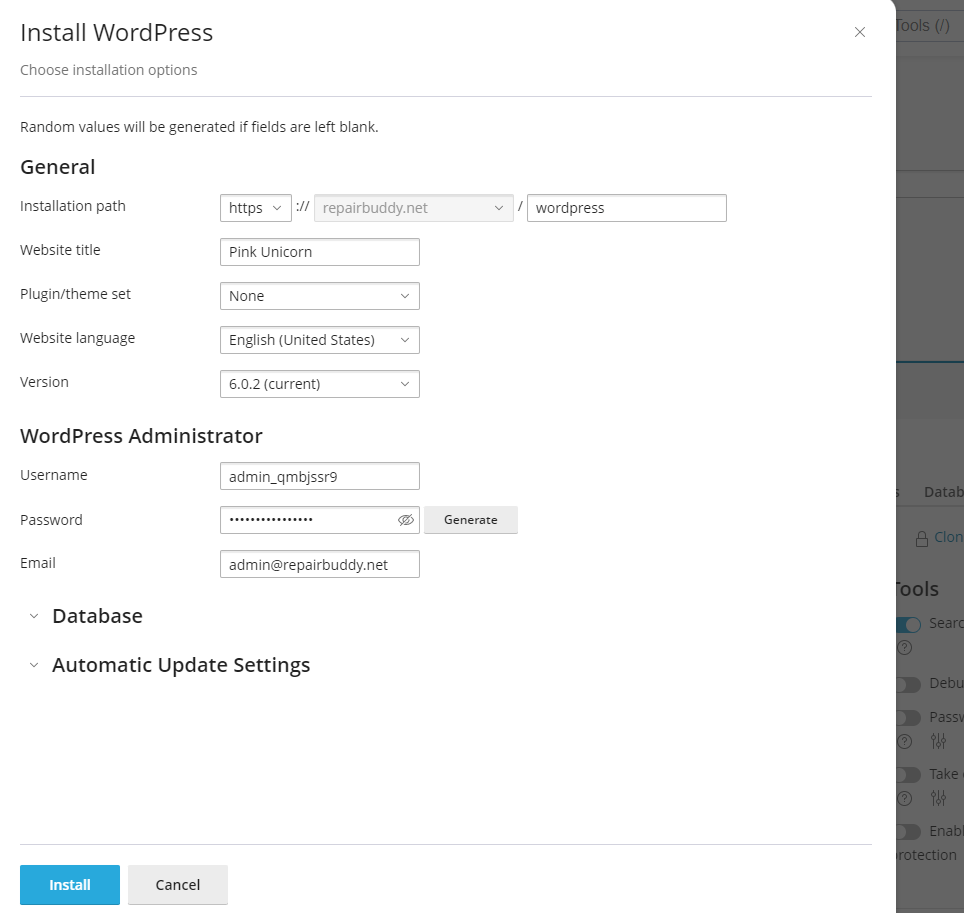
É isso agora que você instalou o WordPress e agora você pode fazer login no painel de administração do WordPress do novo WordPress instalado.
6. Recarregue o diretório wp-content para a nova instalação
Agora conecte seu site usando FTP e carregue o diretório wp-content em seu WordPress recém-instalado. Depois de fazer o upload do conteúdo do wp, seu WordPress recém-instalado terá todos os seus plugins, temas e uploads disponíveis para uso.
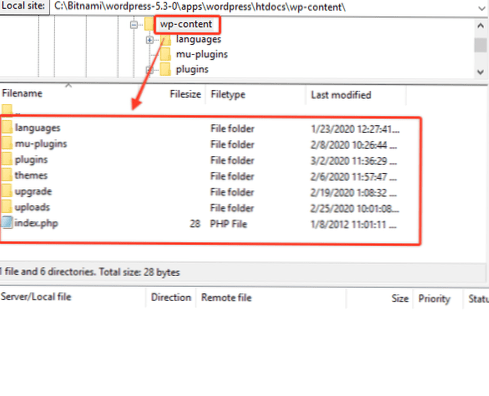
Lembre-se de que o diretório que você está enviando wp-content deve ser o mesmo que você baixou na etapa 2.
7. Importante: ative os plugins e temas que seu site estava usando antes
Como você sabe, você instalou um novo WordPress com um novo banco de dados. Portanto, se o seu tema criou algumas tabelas de banco de dados ou qualquer um dos plugins que você estava usando, criou uma tabela de banco de dados que não estaria disponível neste estágio. Então ative seu tema e todos os plugins que seu site estava usando antes. Eles criarão suas tabelas necessárias e colocarão os dados necessários no banco de dados para eles.
É importante fazer isso antes de importar o arquivo XML, pois alguns plugins têm tipos de postagem personalizados, bem como temas. Portanto, esses tipos de postagem personalizados precisam estar disponíveis antes de você executar a importação para importar seus dados também.
8. Importe seu arquivo XML baixado
Agora você pode ir para o painel do WordPress >> Ferramentas >> Importar e clicar em WordPress para importar o arquivo XML que você exportou e baixou na etapa 1. Lembre-se de que essa importação só criaria postagens, páginas, menus e não baixaria nenhum arquivo de mídia. já os carreguei em wp-content via FTP.
Essa importação também não definiria suas funções de tema ou opções de personalizador e outros plugins, configurações de temas. Essa importação também não definiria seus widgets. Essas coisas você teria que fazer de novo.
Pronto, agora você reinstalou completamente seu WordPress com sucesso. Isso lhe deu um novo banco de dados na nova instalação, mas o conteúdo do wp ainda é antigo.
Contrate um desenvolvedor WordPress para reinstalar o WordPress
Podemos ser ótimos em alguma coisa, mas ser o Jack of all trades nem sempre é uma boa ideia quando é algo relacionado ao seu negócio online, reputação ou marca. A decisão sábia pode ser entrar em contato com um especialista desse negócio para obter a solução certa. Portanto, se você acredita que precisa reinstalar corretamente o WordPress, deve contratar um desenvolvedor do WordPress para reinstalar seu WordPress da maneira correta. E resolva tudo do jeito certo.
Contrate um assistente pessoal do WordPress para reinstalar o WordPress ou entre em contato conosco para um orçamento personalizado.
Conclusão
O WordPress lança atualizações contínuas em seus arquivos principais por causa de correções de segurança, adição de novos recursos ou melhorias nos recursos existentes. Embora você possa atualizar facilmente o WordPress a partir do painel, às vezes certas coisas acontecem, como o servidor não responde. Esses tipos de problemas podem quebrar seus arquivos principais do WordPress e pode ser necessário reinstalar o WordPress nesses casos. Embora o WordPress esteja quebrado ou não esteja funcionando, a reinstalação manual é a única solução.
O outro caso pode ser um ataque de malware ou hacker em seu site. O que pode colocar alguns arquivos infectados em seu site. Ou coloque código malicioso em seus arquivos existentes do WordPress. Nesses casos, quando você detecta um malware em seu site, a melhor maneira de corrigir é reinstalar o WordPress. E analise cuidadosamente seu diretório wp-content. Se o seu site foi invadido e há algum código ou saída malicioso, você pode precisar da ajuda de um desenvolvedor do WordPress. Quem pode limpar seu site completamente, caso contrário, o malware pode trazer os arquivos infectados de volta novamente. Alguns dos avisos de hack ou malware conhecidos com detalhes a serem corrigidos estão listados abaixo.
Você pode encontrar alguns outros artigos semelhantes úteis.
- Redirecionamentos hackeados do WordPress para outros sites redirecionam malware
- Como corrigir o erro “O site à frente contém malware” no WordPress
- Mensagem "Este site pode ser hackeado"
- Como remover o aviso 'Site enganoso à frente'?
Portanto, seu site foi invadido ou os arquivos foram quebrados por causa de falha na atualização do WordPress. Em ambos os casos, contratar um desenvolvedor WordPress pode ser uma decisão sábia.
