Como remover o ruído de fundo dos vídeos: um guia completo
Publicados: 2023-06-13Você está cansado de lidar com ruídos de fundo indesejados em seus vídeos? Neste guia, ensinaremos como remover o ruído de fundo dos vídeos, fazendo com que seus vídeos pareçam ter sido gravados em um estúdio profissional. Continue lendo para saber como melhorar a qualidade de áudio do seu vídeo em apenas algumas etapas simples.
Índice
- Introdução
- Passo 1: Baixe e instale o Descritivo
- Etapa 2: importar e avaliar seu vídeo
- Etapa 3: remover ruído de fundo
- Etapa 4: exportar o vídeo aprimorado
- Recursos adicionais e atualização
- Conclusão
Planos de fundo ruidosos podem ser uma verdadeira dor de cabeça ao criar vídeos. Eles podem distrair os espectadores e dificultar a compreensão do conteúdo. No entanto, com as ferramentas e técnicas certas, você pode remover facilmente o ruído de fundo e fazer com que seus vídeos soem cristalinos.
Para começar a remover o ruído de fundo do vídeo, usaremos uma ferramenta chamada Descript.
Então, primeiro, vamos ver como você pode instalá-lo em seu computador.
Passo 1: Baixe e instale o Descritivo
O primeiro passo no processo de remover o ruído de fundo de seus vídeos é baixar e instalar o Descript, um software poderoso e fácil de usar.
1.1 Visite o site Descritivo
Para começar, navegue até o site da Descript clicando neste link. Você será direcionado para a página inicial, que oferece uma visão geral dos recursos e capacidades do software.
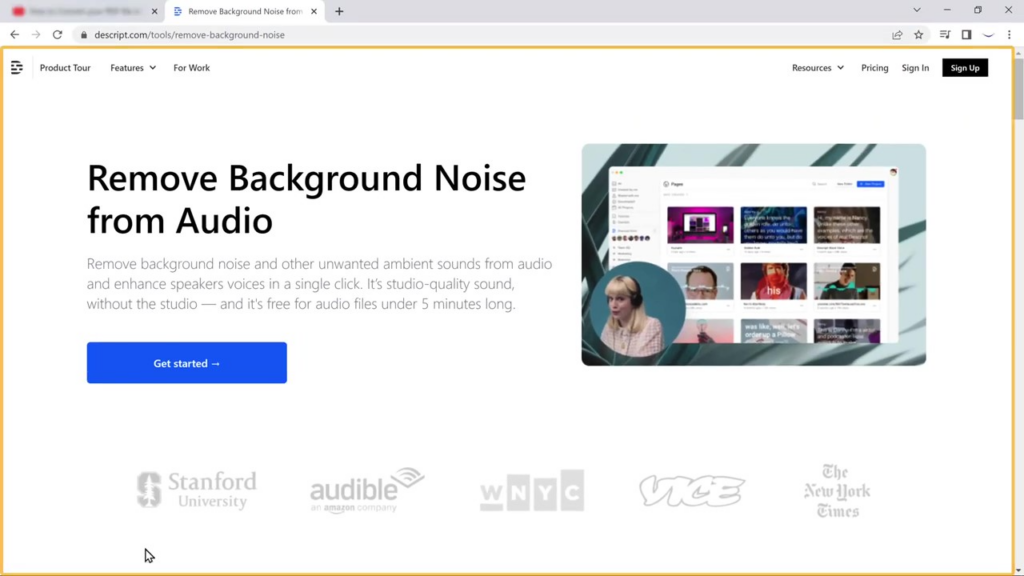
1.2 Crie uma conta
Antes de baixar o software, você precisará criar uma conta. Agora clique em 'Começar' como mostrado abaixo.
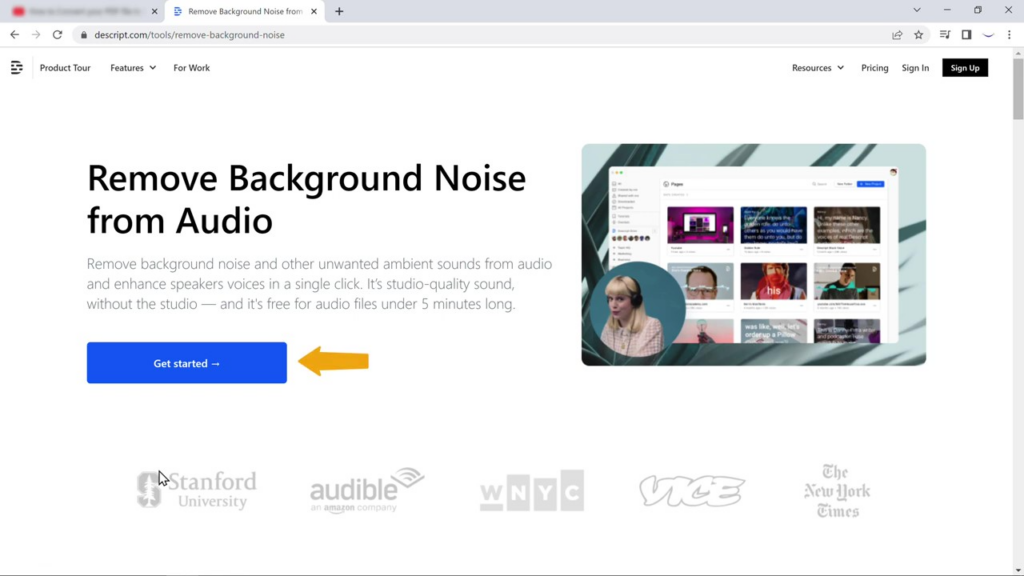
Você será solicitado a inserir seu endereço de e-mail ou se inscrever usando uma conta do Google. Escolha o método de sua preferência e siga as instruções na tela para concluir o processo de criação da conta.
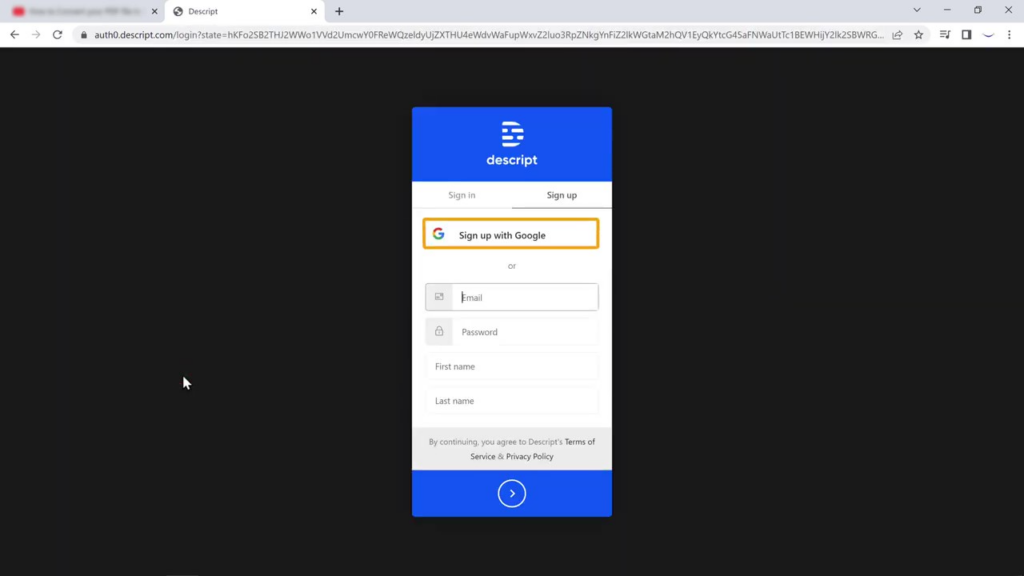
1.3 Confirme seu endereço de e-mail
Se você se inscreveu usando um endereço de e-mail, poderá receber um e-mail de confirmação da Descript. Abra o e-mail e clique no link de confirmação fornecido para verificar sua conta.
Depois de fazer isso, o Descript será baixado em seu computador automaticamente.
Agora, se você clicar no arquivo Descript, ele será instalado. A seguir, vamos ver como você pode importar um vídeo no Descript.
Etapa 2: importar e avaliar seu vídeo
Depois de instalar o Descript com sucesso, vamos ver como você pode importar seu vídeo, avaliar sua qualidade de áudio e identificar quaisquer problemas de ruído de fundo que precisam ser resolvidos.
2.1 Descrição do lançamento e login
Comece iniciando o aplicativo Descript em seu computador. Faça login na sua conta usando o endereço de e-mail ou a conta do Google que você usou durante o processo de registro.
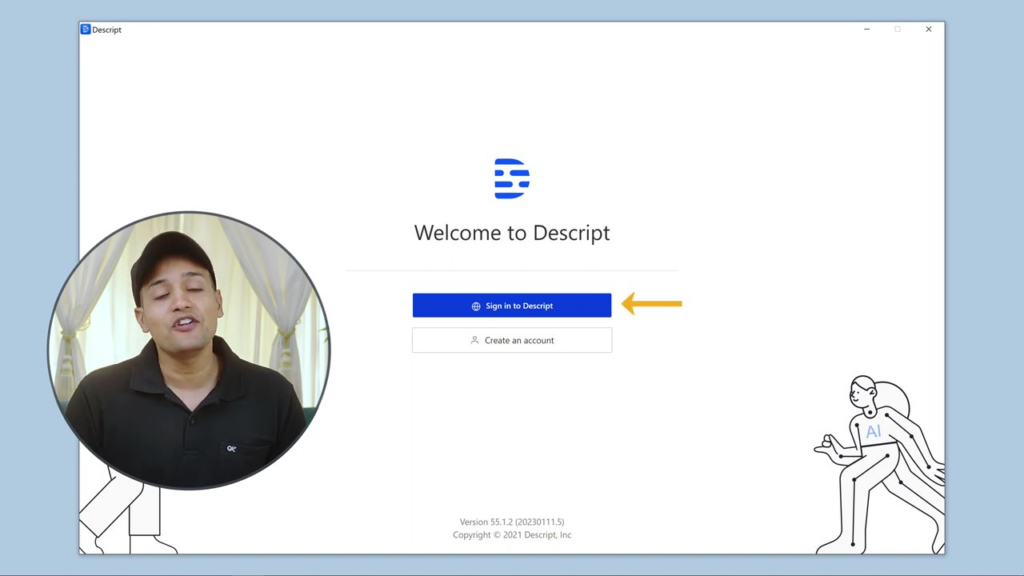
2.2 Escolha seu uso pretendido para descrição
Ao entrar, você será solicitado a selecionar o uso pretendido para o software Descript.
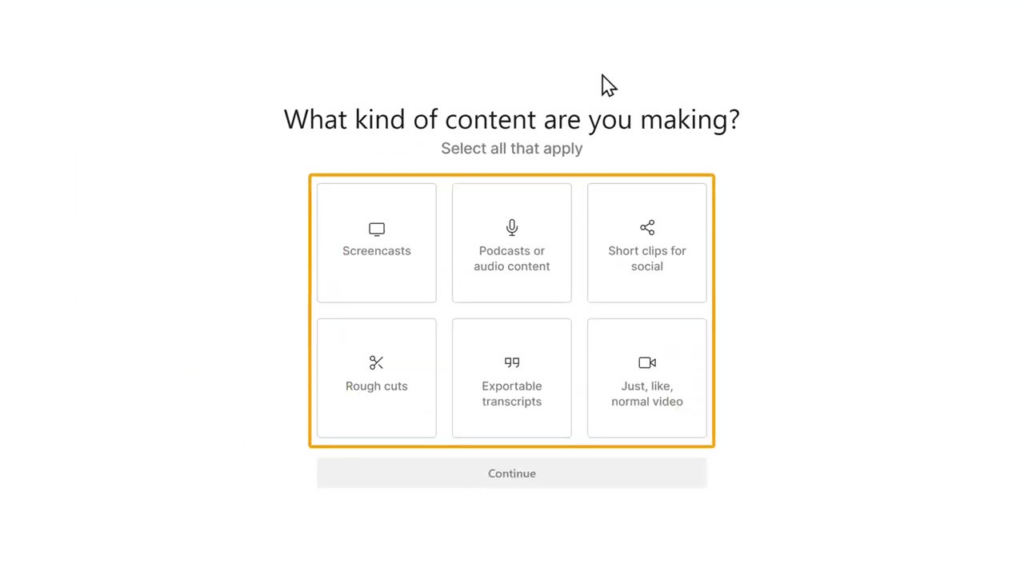
À medida que vamos editando o vídeo, vamos selecionando a opção de vídeo.
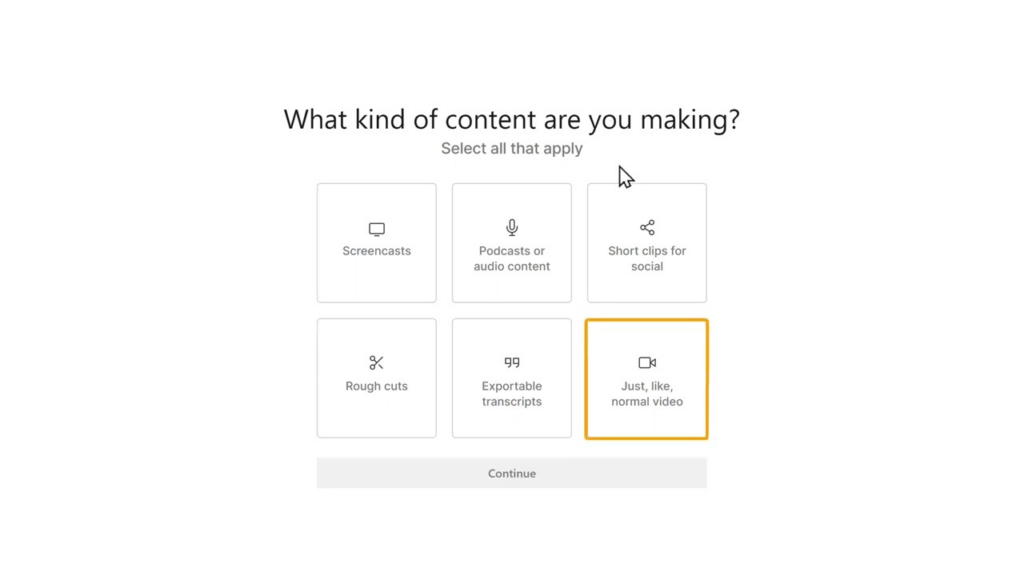
2.3 Conclua o processo de configuração
Depois de selecionar a opção “Vídeo”, continue com o processo de configuração seguindo as instruções na tela. Isso pode envolver conceder permissões, escolher uma pasta padrão para arquivos de projeto ou definir outras configurações relacionadas à edição de vídeo.
2.4 Criar um novo projeto
Com a configuração inicial concluída, você está pronto para iniciar um novo projeto. Clique no botão “Novo projeto”, que geralmente pode ser encontrado na tela principal.
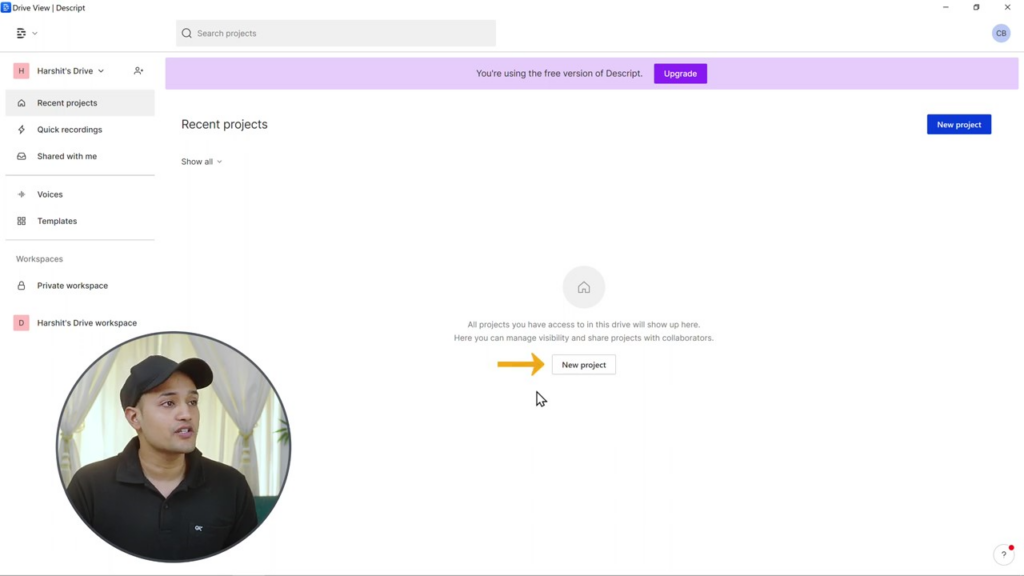
Uma caixa de diálogo aparecerá, solicitando que você insira um nome para o seu projeto. Escolha um nome descritivo e exclusivo para ajudá-lo a identificar facilmente o projeto posteriormente.
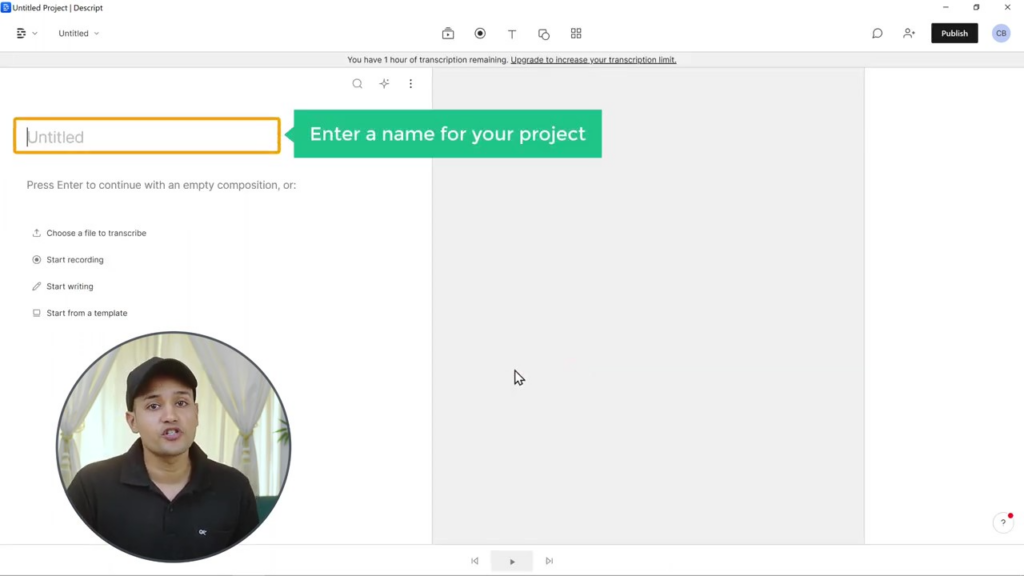
2.5 Importar seu vídeo
Para importar seu vídeo para o Descript, localize o botão “Adicionar” ou a opção “Importar” na interface do software.
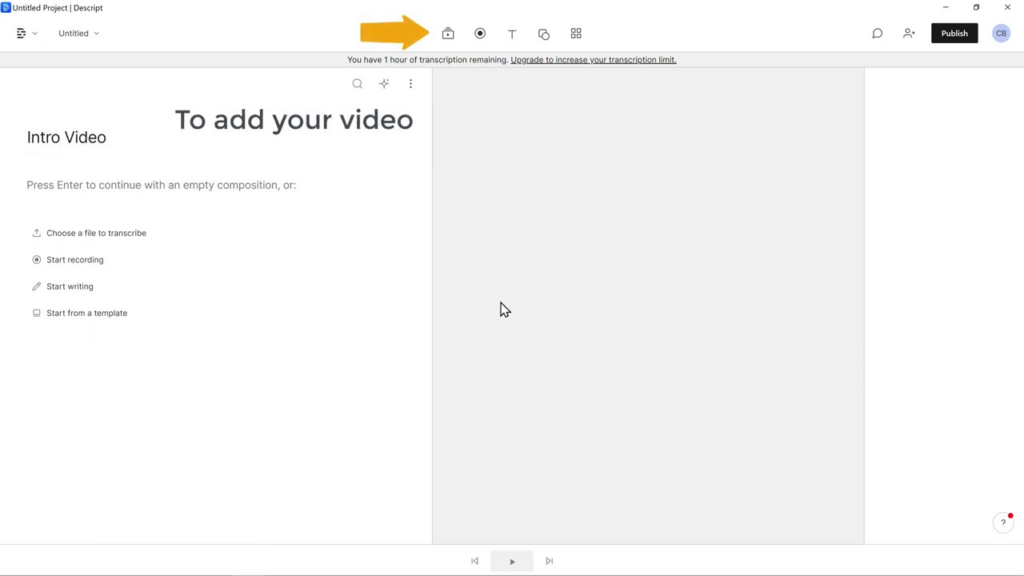
Clique nele e navegue até a pasta em seu computador onde o arquivo de vídeo está armazenado.
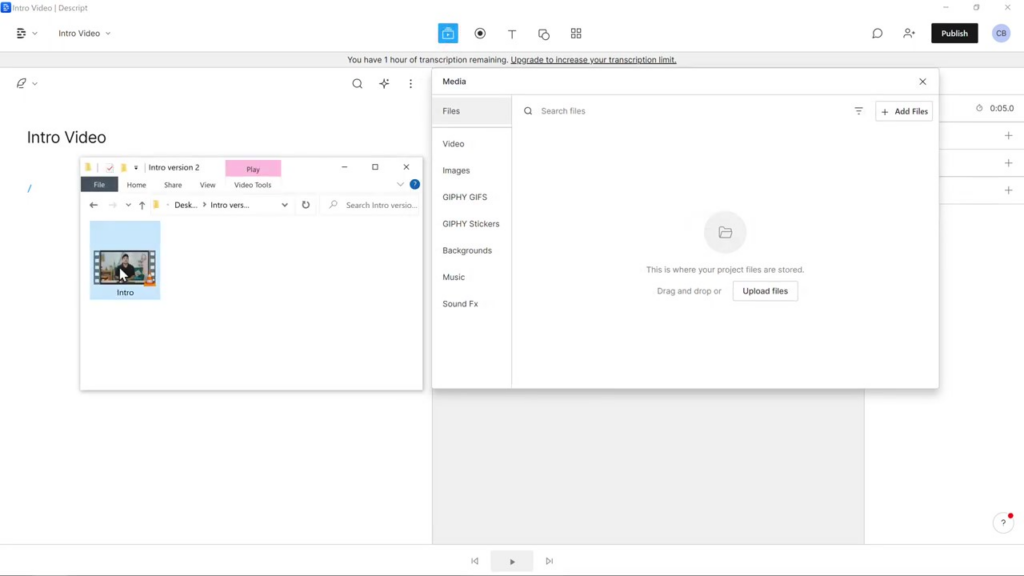
Selecione o arquivo de vídeo que deseja editar e clique em “Abrir” ou “Importar” para adicioná-lo ao seu projeto.
2.6 Visualizar e avaliar a qualidade do áudio
Depois que seu vídeo for importado com sucesso, ele aparecerá no espaço de trabalho da descrição. Antes de passar para a próxima etapa, reserve um momento para visualizar o vídeo e avaliar sua qualidade de áudio. Ouça com atenção qualquer ruído de fundo, ecos ou outros problemas de áudio que precisem ser resolvidos. Faça uma anotação mental desses problemas, pois eles serão o foco principal durante o processo de remoção de ruído.
Ao concluir a Etapa 2, você importou e avaliou com sucesso seu vídeo usando o Descript. Agora você está pronto para passar para a próxima etapa, que envolve remover o ruído de fundo e melhorar a qualidade geral do áudio do seu vídeo.
Etapa 3: remover ruído de fundo
Agora vamos remover o ruído de fundo do seu vídeo usando o Descript.
3.1 Selecione o Vídeo na Descrição
Antes de fazer qualquer ajuste, verifique se você selecionou o vídeo correto no Descritivo. Para fazer isso, clique na miniatura do vídeo ou na linha do tempo na área de trabalho. Isso destacará o vídeo e o tornará o arquivo de mídia ativo no qual você está trabalhando.
3.2 Acesse o Painel de Efeitos de Áudio
Com o vídeo selecionado, localize o ícone “+” no painel de efeitos de áudio, que normalmente está situado no lado direito da área de trabalho ou nas configurações da faixa de áudio. Clique neste ícone para abrir o painel e acessar os efeitos de áudio disponíveis.
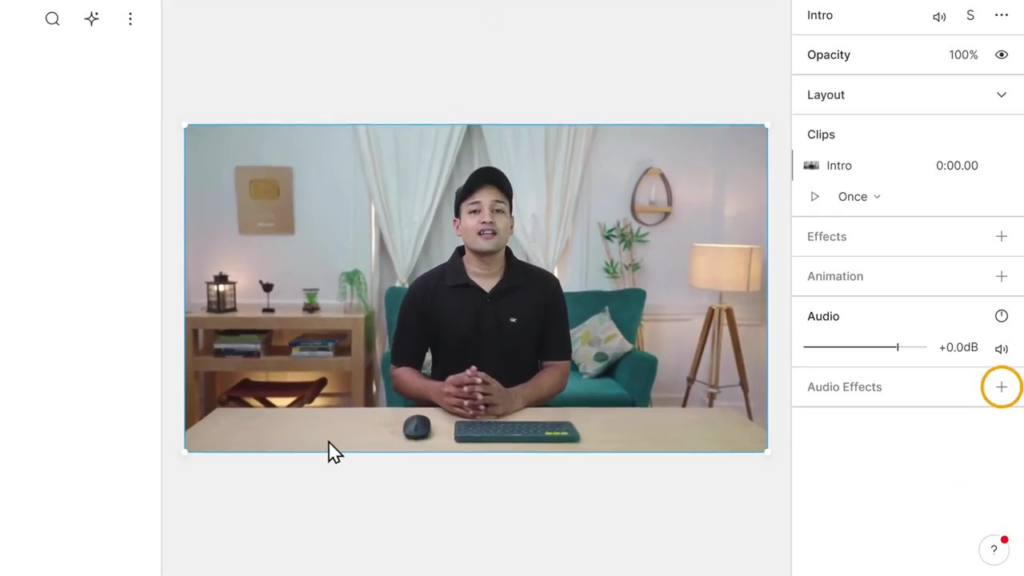
3.3 Aplicar o Efeito de Som de Estúdio
No painel de efeitos de áudio, navegue até a categoria “Audio Repair”.
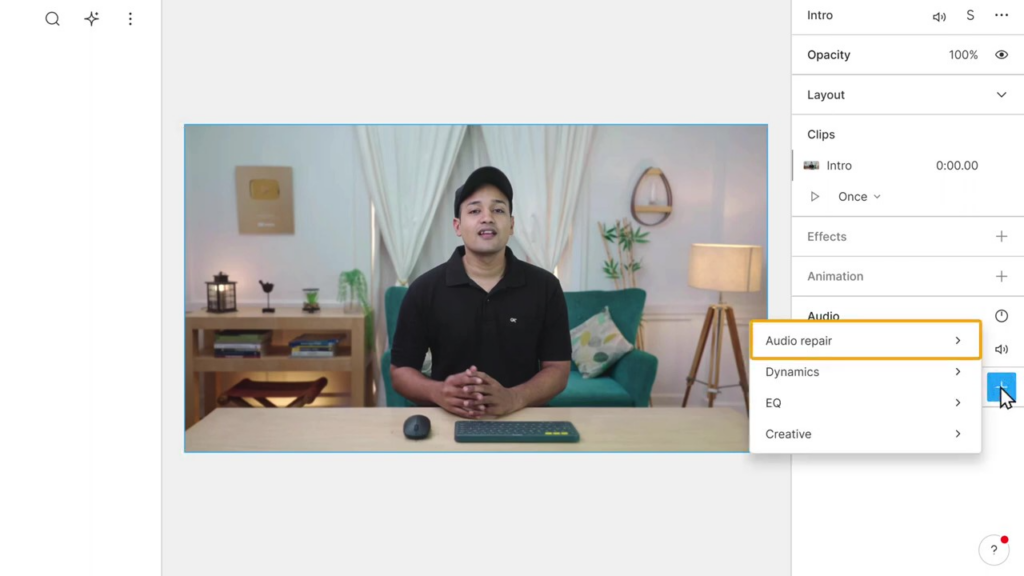
Procure o efeito “Studio Sound”. Clique nele para aplicar o efeito ao seu vídeo. O efeito Studio Sound foi projetado especificamente para remover o ruído de fundo e aprimorar a qualidade geral do áudio.
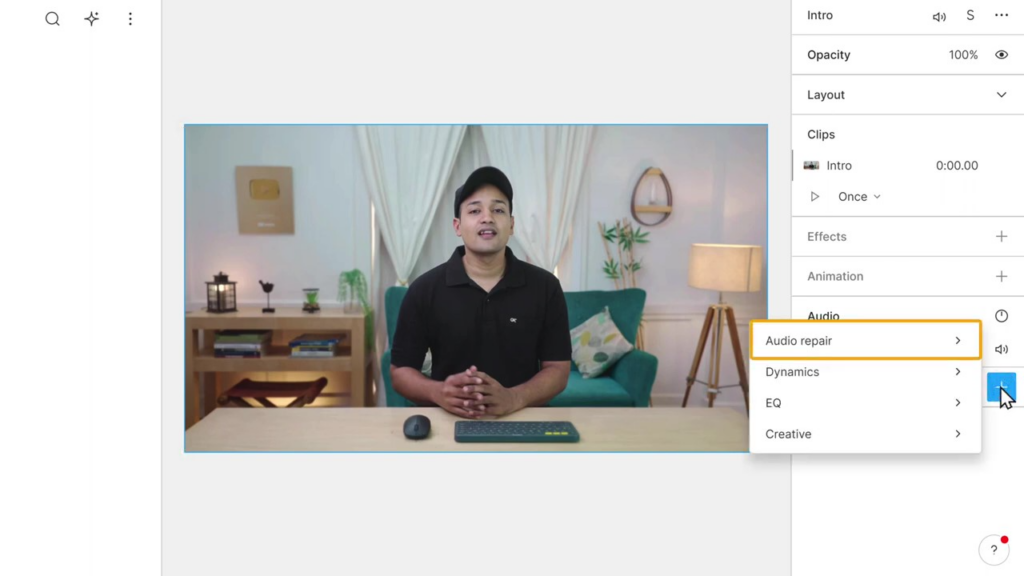
3.4 Permitir que a descrição processe seu vídeo
Depois de aplicar o efeito Studio Sound, o Descript começará a processar seu vídeo. Isso pode levar vários segundos ou minutos, dependendo da duração e complexidade do seu vídeo. Aguarde pacientemente a conclusão do processamento antes de passar para a próxima etapa.
3.5 Visualizar a qualidade de áudio aprimorada
Quando o processamento estiver concluído, é hora de visualizar a qualidade de áudio aprimorada do seu vídeo. Reproduza o vídeo desde o início e preste bastante atenção nas áreas em que notou ruído de fundo ou outros problemas de áudio. Agora você deve ouvir uma diferença significativa, com o ruído de fundo efetivamente removido e o áudio geral soando muito mais claro e profissional.
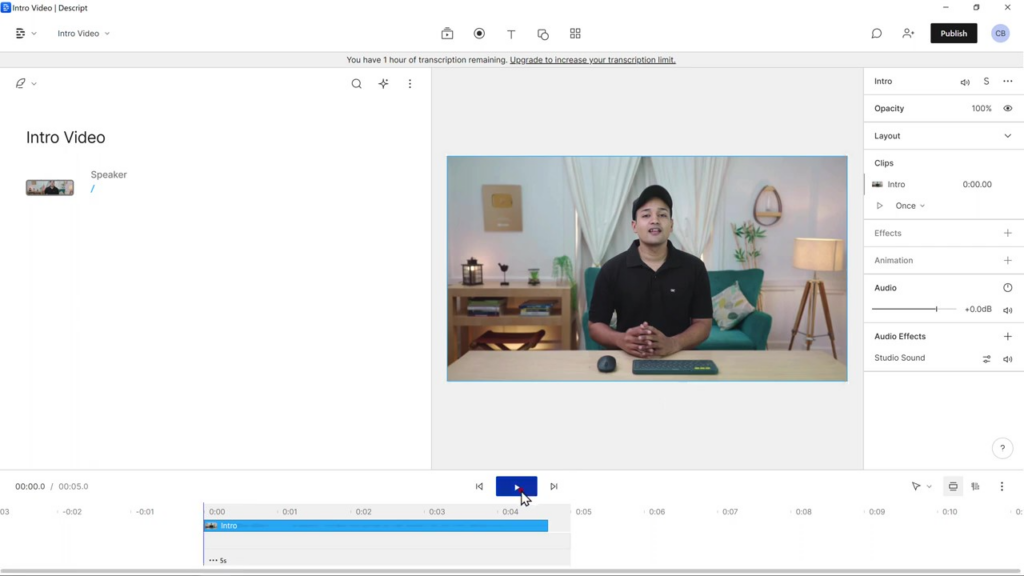
3.6 Faça ajustes adicionais (opcional)
Se você não estiver totalmente satisfeito com os resultados, poderá experimentar efeitos de áudio adicionais ou ajustar as configurações do efeito Studio Sound para obter a qualidade de áudio desejada. Isso pode envolver aumentar ou diminuir a intensidade da redução de ruído, ajustar as configurações do equalizador ou aplicar aprimoramentos de áudio adicionais.

Agora, você removeu com sucesso o ruído de fundo do seu vídeo e melhorou a qualidade geral do áudio. Com essa tarefa concluída, você está pronto para passar para a etapa final de exportação do vídeo aprimorado.
Etapa 4: exportar o vídeo aprimorado
4.1 Acesse a opção Publicar no Descritivo
Com o áudio do seu vídeo já melhorado, vá até a opção “Publicar” no Descritivo. Normalmente, isso pode ser encontrado no menu superior ou na barra de ferramentas da área de trabalho. Clique em “Publicar” para acessar as opções de exportação.
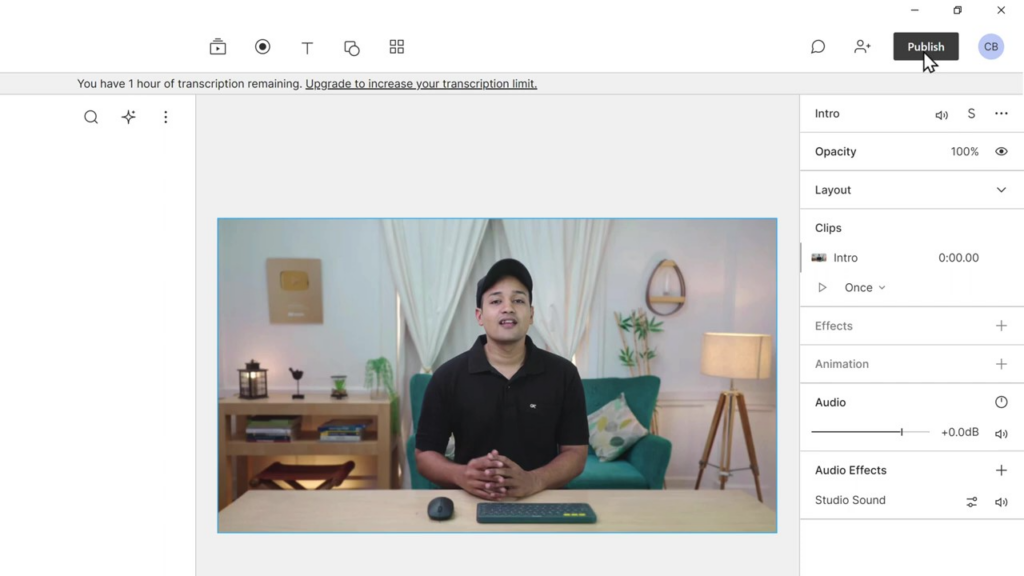
4.2 Escolha Exportar no Menu Publicar
No menu Publicar, clique em “Exportar”. Isso abrirá o painel de configurações de exportação, onde você pode ajustar vários parâmetros, incluindo resolução e qualidade de vídeo.
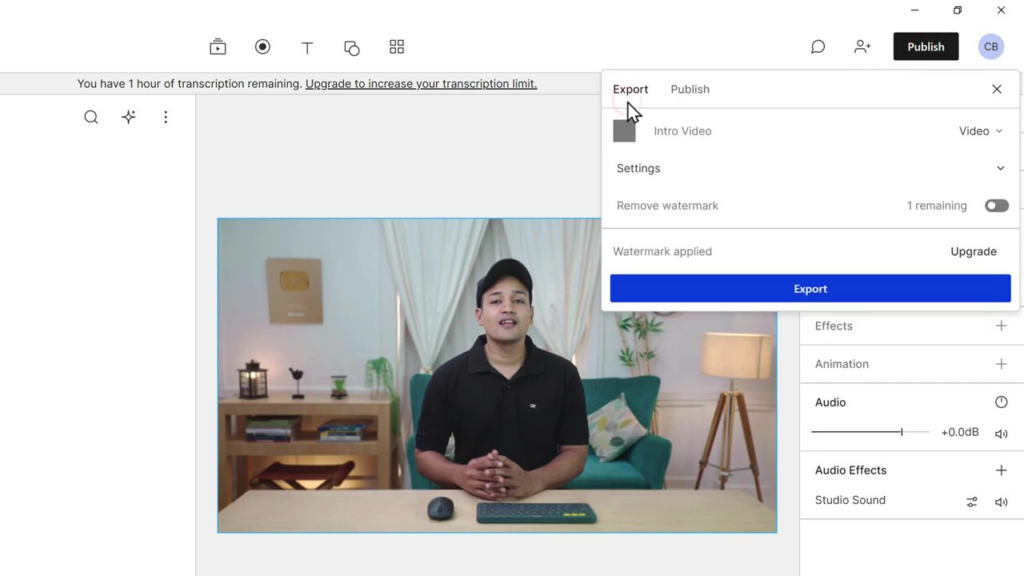
4.3 Selecione a resolução de vídeo desejada
No painel de configurações de exportação, escolha a resolução de vídeo que melhor atende às suas necessidades. Lembre-se, a versão gratuita do Descript permite exportar até uma resolução de 720p. Se você precisar de resoluções mais altas, como 1080p ou 4K, precisará atualizar seu plano. Para selecionar a resolução, clique no menu suspenso e escolha a opção apropriada.
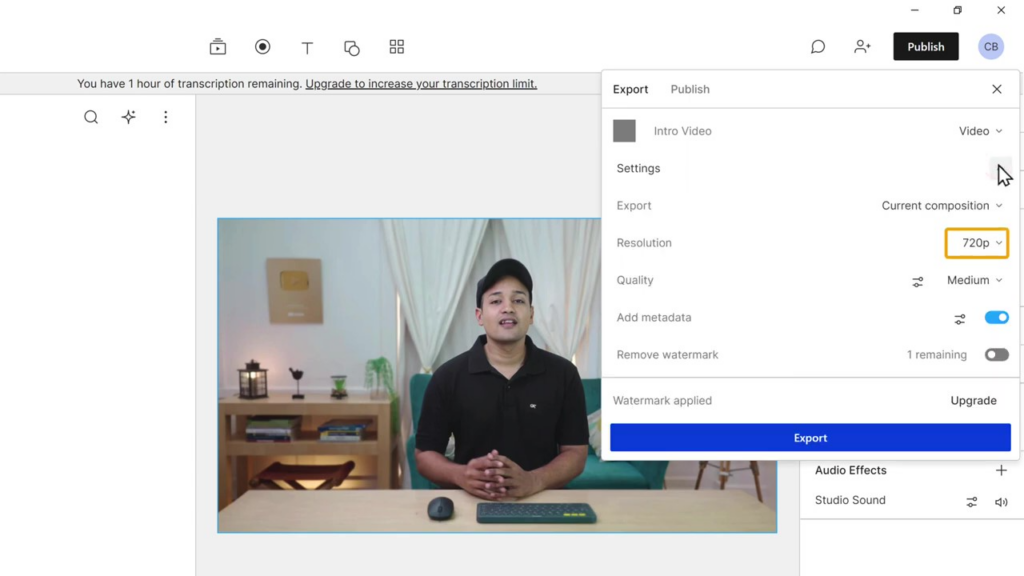
4.4 Defina a qualidade do vídeo como alta
Em seguida, defina a qualidade do vídeo como “Alta” para garantir a melhor saída possível. Isso geralmente pode ser encontrado no menu suspenso de resolução de vídeo ou nas configurações avançadas do painel de exportação. Clique no menu suspenso de qualidade e escolha “Alta”.
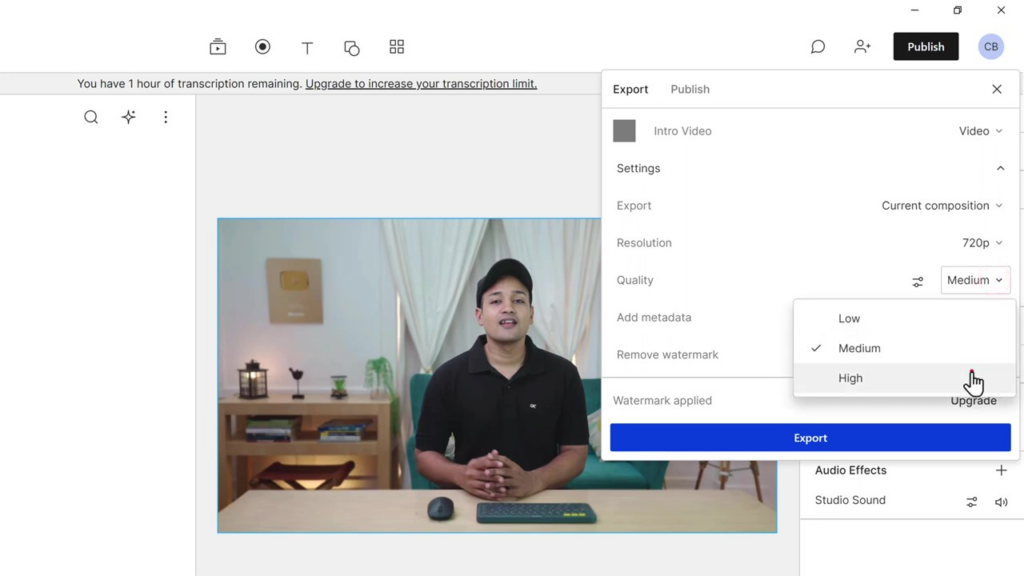
4.5 Escolha o destino da exportação
Antes de exportar seu vídeo, certifique-se de selecionar a pasta onde deseja salvar o arquivo de vídeo. Isso pode ser feito no painel de configurações de exportação clicando no botão "Procurar" ou "Escolher". Navegue até a pasta desejada em seu computador e clique em “Selecionar” ou “Salvar” para definir o destino.
4.6 Exportar o vídeo aprimorado
Com todas as configurações necessárias definidas, clique no botão “Exportar” para iniciar o processo de exportação. Dependendo da duração e complexidade do seu vídeo, isso pode levar algum tempo. Aguarde a conclusão do processo de exportação antes de prosseguir.
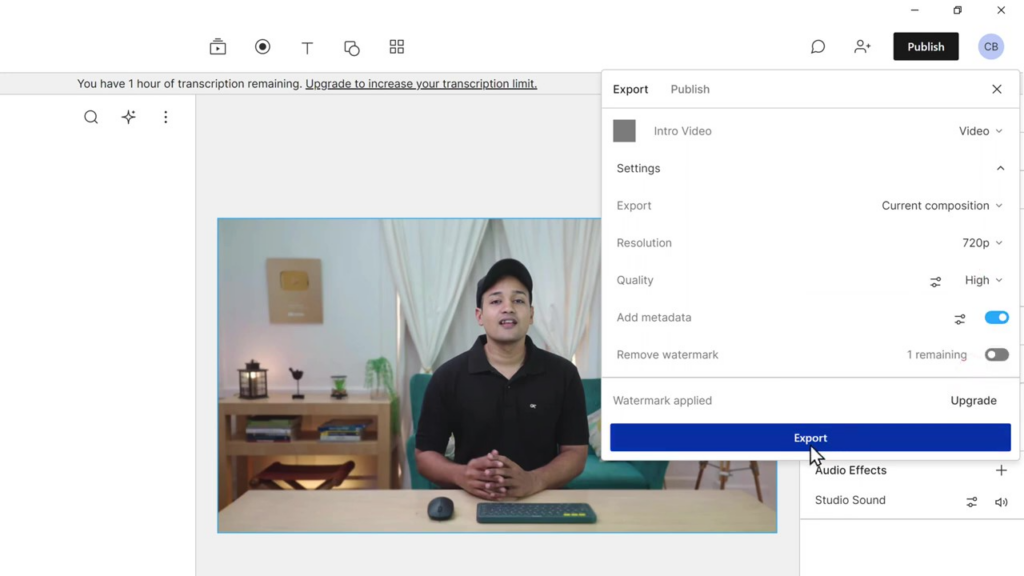
4.7 Visualizar o resultado final
Quando a exportação terminar, navegue até a pasta de destino escolhida anteriormente e localize o arquivo de vídeo exportado. Clique duas vezes no arquivo para reproduzir o vídeo e avaliar o resultado final.
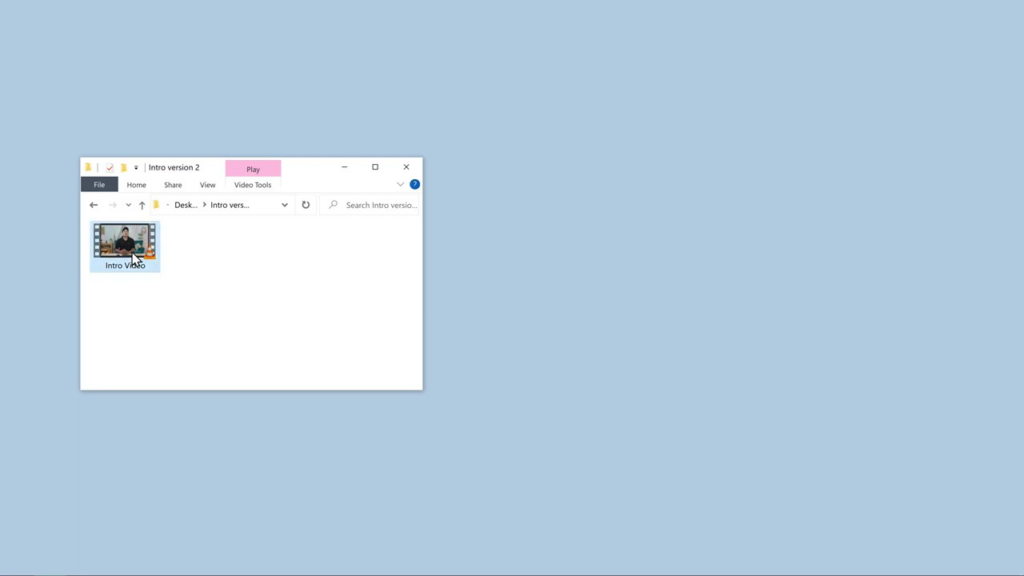
Seu vídeo agora deve ter melhor qualidade de áudio, sem ruído de fundo e outros problemas de áudio.
Então agora você exportou com sucesso seu vídeo aprimorado, completo com qualidade de áudio aprimorada. Agora você está pronto para compartilhar seu vídeo com seu público, confiante em saber que seu áudio é claro e livre de ruídos de fundo que distraem
Recursos adicionais e atualização
Conforme mencionado anteriormente, a versão gratuita do Descript vem com recursos limitados. Você pode usar as ferramentas básicas de remoção de ruído sem nenhum custo, mas se quiser acessar recursos mais avançados, precisará atualizar seu plano. Para fazer isso, clique em “Atualizar” no Descritivo e
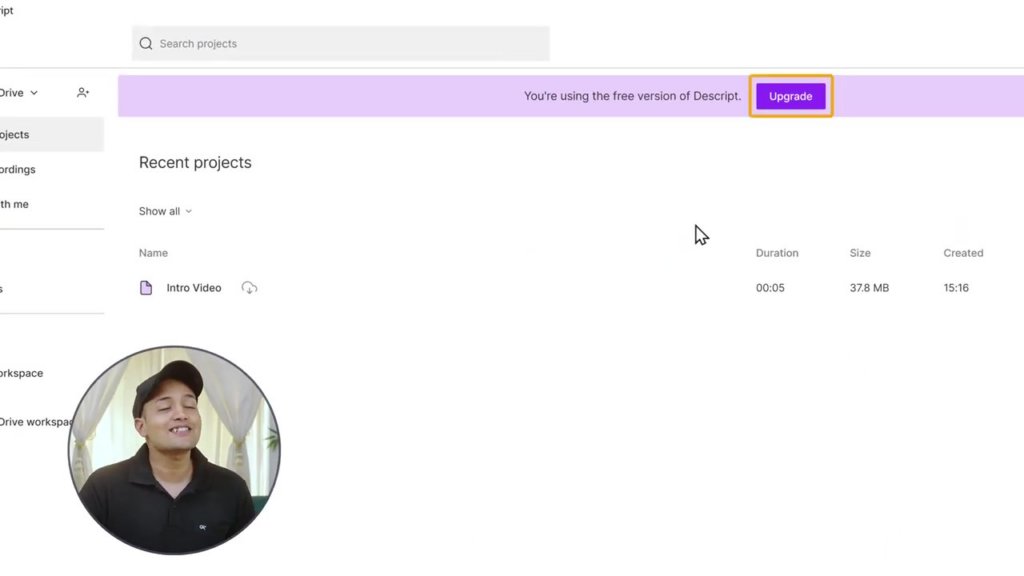
Consulte os planos disponíveis. Escolha o que melhor se adapta ao seu vídeo
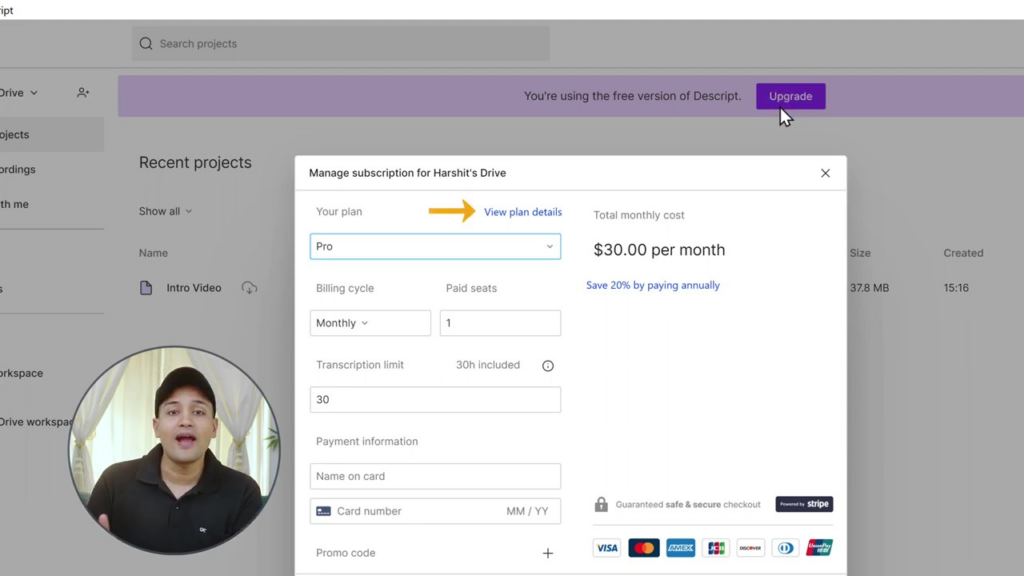
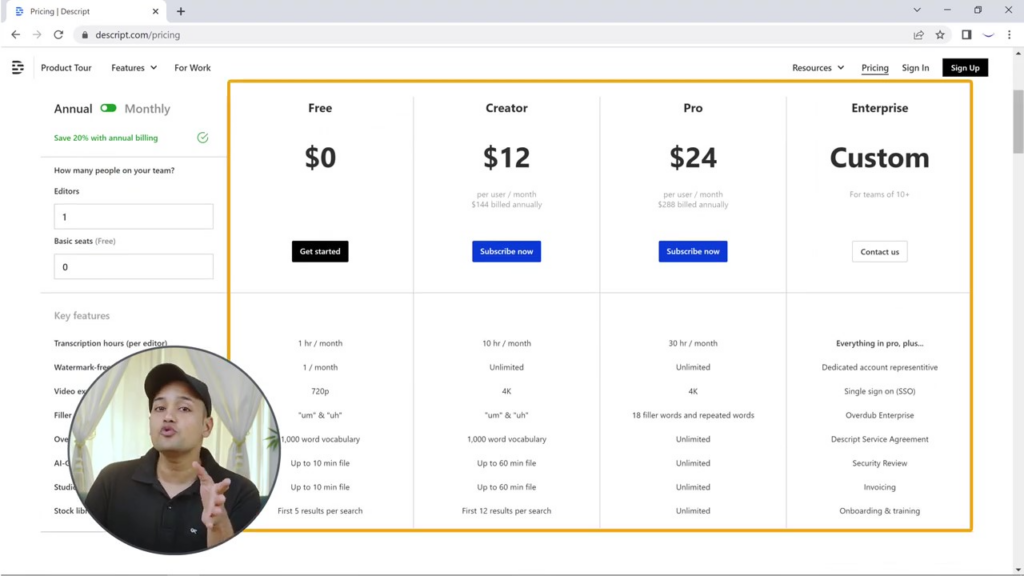
O Descript oferece uma variedade de recursos adicionais que podem aprimorar ainda mais seus vídeos. Por exemplo, se você estiver interessado em criar sua própria voz usando IA ou remover o ruído de fundo de gravações de áudio, explore os outros tutoriais e guias disponíveis em nosso blog.
Conclusão
Seguindo este guia abrangente e usando o Descript, você pode aprender como remover o ruído de fundo dos vídeos e obter áudio com qualidade de estúdio. Seus espectadores apreciarão a qualidade de áudio aprimorada, tornando seu conteúdo mais agradável e envolvente.
Lembre-se de explorar outras soluções relacionadas ao áudio, como criar sua própria voz usando IA ou remover o ruído de fundo das gravações de áudio, verificando nossos outros guias e tutoriais. Não se esqueça de se inscrever em nosso blog para obter mais dicas e truques sobre como criar conteúdo de alta qualidade.
Esperamos que você tenha achado este guia útil para remover o ruído de fundo de seus vídeos. Com seu novo conhecimento, agora você pode criar vídeos com som profissional que cativarão seu público. Boa sorte e feliz edição de vídeo!
Perguntas frequentes sobre como remover o ruído de fundo do vídeo
De que software preciso para remover o ruído de fundo dos meus vídeos?
Neste guia, recomendamos o uso do Descript, uma poderosa ferramenta que ajuda você a eliminar facilmente o ruído de fundo e melhorar a qualidade do áudio de seus vídeos
O uso do Descript é gratuito?
O Descript oferece uma versão gratuita com recursos limitados, que permite remover o ruído de fundo dos seus vídeos. No entanto, para acessar recursos mais avançados e resoluções de exportação mais altas, você precisará atualizar para um plano pago.
O Descript pode ser usado para remover o ruído de fundo das gravações de áudio?
Sim, o Descript também pode ser usado para remover o ruído de fundo das gravações de áudio. O processo é semelhante ao explicado neste guia para arquivos de vídeo.
Como faço para exportar o vídeo aprimorado com o ruído de fundo removido?
Para exportar o vídeo aprimorado, clique em “Publicar” no Descritivo e clique em “Exportar”. Selecione a resolução de vídeo desejada e defina a qualidade do vídeo como “Alta”. Por fim, clique em “Exportar” para salvar o arquivo de vídeo.
O Descript pode ser usado para criar minha própria voz usando IA?
O Descript oferece recursos adicionais que permitem criar sua própria voz gerada por IA. Certifique-se de explorar os outros tutoriais e guias disponíveis em nosso blog para saber mais sobre esse recurso.
Existem alternativas ao Descript para remover o ruído de fundo dos vídeos?
Sim, existem aplicativos de software alternativos e ferramentas para remover o ruído de fundo dos vídeos. Algumas alternativas populares incluem Audacity, Adobe Audition e iZotope RX. No entanto, este guia se concentra especificamente no uso do Descript.
Posso usar o Descript em computadores Windows e Mac?
Sim, o Descript é compatível com os sistemas operacionais Windows e Mac. Basta baixar e instalar a versão apropriada para o seu computador para começar.
