Como remover arquivos e pastas usando a linha de comando do Linux
Publicados: 2024-09-28Se você gerencia servidores, especialmente servidores virtuais privados (VPS), aprender os comandos do Linux é importante porque eles ajudam a gerenciar o servidor com mais eficiência.
Embora você possa usar um painel de controle com botões e menus, os comandos do Linux são mais rápidos e poderosos para tarefas como exclusão de arquivos e organização de dados.
Portanto, neste post discutiremos Como usar comandos do Linux para excluir arquivos e diretórios.
Como remover arquivos e pastas no Linux com WPOven VPS
Se estiver usando o VPS da WPOven, você terá controle total sobre o servidor, para poder gerenciar facilmente arquivos e executar tarefas usando SSH, sem restrições.
Quer saber como? Temos um blog dedicado a esse respeito, você deve ler: Como usar SSH para se conectar ao seu servidor com segurança
Caso você queira gerar uma chave SSH, utilize nossa ferramenta gratuita de geração de chaves SSH .
Como remover um diretório no Linux? (Para todos os usuários)
Para excluir permanentemente uma pasta no Linux, você pode usar dois comandos: rmdir ou rm .
- rmdir ou rm -d serve para excluir pastas vazias.
- rm -r serve para excluir pastas que contêm arquivos.
Antes de excluir:
- Conheça o nome da pasta : você precisa saber o nome exato da pasta que deseja excluir.
- Verifique sua localização : Use o comando pwd para ver onde você está no sistema e ls para ver uma lista de arquivos e pastas.
Opções de comando:
- rm -d : Exclui uma pasta vazia.
- rm -r : Exclui uma pasta e tudo dentro dela.
- rm -f : Exclui um arquivo protegido sem perguntar.
- rm -rf : Exclui uma pasta e tudo dentro dela sem perguntar.
- rm -i : Pede confirmação antes de excluir cada item.
- rm -I : Pede confirmação apenas uma vez antes de excluir mais de três arquivos.
- rm * : Exclui vários arquivos.
- rm? : Exclui arquivos que correspondem a um único caractere.
- rmdir -p : Exclui uma pasta vazia e sua pasta pai.
- rmdir -v : Mostra uma mensagem quando uma pasta é excluída.
Usando comandos:
Para usar esses comandos, conecte-se ao seu servidor usando SSH. Você pode fazer isso com um programa especial ou com o terminal do seu computador.
Nota: Sempre certifique-se de ter um backup antes de excluir qualquer coisa, caso você remova acidentalmente algo importante.
Como excluir uma pasta vazia no Linux
No Linux, quando você exclui arquivos ou pastas, eles não vão para a lixeira ou para o lixo como em alguns outros sistemas. Isso significa que se você excluir algo acidentalmente, não poderá recuperá-lo, a menos que tenha um backup salvo em algum lugar.
Usando o comando rmdir
Para ajudar a evitar esses erros, você pode usar o comando rmdir para excluir apenas pastas vazias. Se você tentar excluir uma pasta que contém arquivos, verá esta mensagem de erro:
**”rmdir: falha ao remover 'Diretório': Diretório não vazio.”**
Como usar o comando rmdir
– A maneira básica de usar o comando é assim:
rmdir NomeDoDiretório
Por exemplo, para excluir uma pasta chamada **Simple-Directory**, você digitaria:
rmdir Diretório Simples
– Você também pode excluir várias pastas vazias de uma vez, listando-as:
rmdir Diretório_1 Diretório_2 Diretório_3
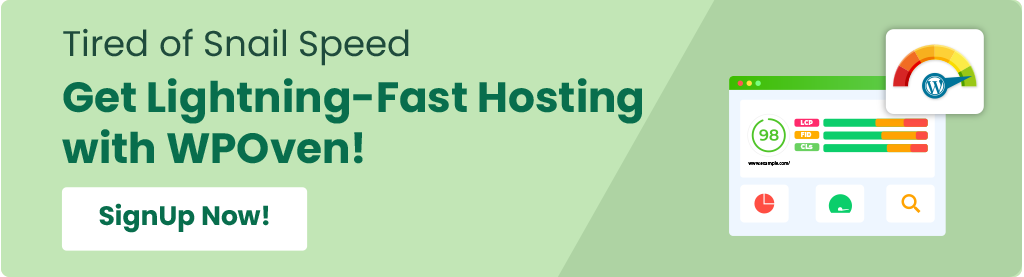
Opções extras para rmdir
– **-p**: Esta opção permite excluir uma subpasta e sua pasta pai se ambas estiverem vazias. Por exemplo:
rmdir -p /Diretório/Subdiretório
Isso excluirá o **Subdiretório** e também removerá seu **Diretório** pai se estiver vazio.
– **-v**: Esta opção fornece uma mensagem de confirmação de que a pasta foi excluída com sucesso. Por exemplo:
rmdir -v Diretório Simples
A mensagem dirá algo como **”rmdir: removendo diretório, 'Simple-Directory'”** para confirmar a exclusão.
Como excluir uma pasta com arquivos nela
Para excluir uma pasta que contém arquivos, você usa o comando **rm**. Embora este comando sirva principalmente para excluir arquivos, você pode adicionar opções para também remover pastas. Veja como usá-lo:
Sintaxe de Comando Básico
A maneira básica de escrever o comando é:
opção rm FileOrFolderName
Usando a opção -r
– Para excluir uma pasta e tudo dentro dela (incluindo todos os arquivos e subpastas), você usa a opção **-r**, que significa “recursivo”. Por exemplo:

rm -r Diretório Simples
Este comando excluirá **Simple-Directory** e tudo dentro dele.
**Aviso**: Tenha cuidado ao usar este comando! Excluir uma pasta com **rm -r** também excluirá todo o seu conteúdo. Você só pode recuperá-los se tiver um backup.
Confirmando exclusão
– Se a pasta que você está tentando excluir estiver protegida contra gravação (o que significa que tem alguma proteção contra exclusão), o sistema solicitará que você confirme antes de excluir qualquer coisa.
– Se quiser excluir uma pasta sem ser solicitada a confirmação, você pode usar a opção **-rf**:
rm -rf Diretório Simples
Isso excluirá a pasta e todo o seu conteúdo sem perguntar primeiro.
Excluindo pastas vazias
– Você também pode excluir pastas vazias usando o comando **rm** com a opção **-d**:
rm -d Diretório Simples

Excluindo várias pastas
– Semelhante ao comando **rmdir**, você pode excluir várias pastas de uma vez usando **rm** listando todas elas:
rm -r Diretório_1 Diretório_2 Diretório_3
Como excluir um arquivo no Linux usando o comando rm
Se quiser remover um arquivo específico em vez de excluir uma pasta inteira, você pode usar o comando **rm**. Este método é mais seguro porque ajuda a evitar a exclusão acidental de tudo em uma pasta.
Excluindo um único arquivo
Para excluir um arquivo do diretório atual, basta digitar:
arquivo rm.txt
Excluindo vários arquivos
Você também pode excluir vários arquivos de uma vez listando seus nomes:
rm arquivo1.txt arquivo2.txt arquivo3.txt
**Nota**: Esses comandos só funcionam se você estiver na pasta onde esses arquivos estão localizados. Se o arquivo estiver em outra pasta, você poderá especificar o caminho:
rm diretório/subdiretório/arquivo.txt
Adicionando confirmação para evitar exclusão acidental
Como este comando exclui arquivos permanentemente, você pode adicionar a opção **-i** para pedir confirmação antes de excluir:
rm -i arquivo1.txt arquivo2.txt arquivo3.txt
Ao executar este comando, o sistema perguntará se você deseja excluir cada arquivo. Digite **Y** e pressione Enter para excluir ou **N** para cancelar.
Se quiser confirmar apenas uma vez ao excluir mais de três arquivos, use a opção **-I**:
rm -I arquivo1.txt arquivo2.txt arquivo3.txt
Ignorando a confirmação
Se você deseja excluir um arquivo sem ser solicitada a confirmação, use a opção **-f**:
rm -f arquivo.txt
Usando curingas para excluir vários arquivos
Você pode usar curingas para excluir vários arquivos de uma vez:
– **Asterisco (*)**: Representa vários caracteres. Por exemplo, para excluir todos os arquivos de texto:
rm *.txt
Este comando removerá todos os arquivos com a extensão **.txt** no diretório atual.
– **Ponto de interrogação (?)**: Representa um único caractere. Você pode usá-lo com o asterisco para excluir arquivos com extensões específicas. Por exemplo:
rm*.?
Este comando excluirá arquivos que possuem uma extensão de um único caractere.
Aviso sobre curingas
Tenha muito cuidado ao usar curingas, pois você pode excluir acidentalmente arquivos importantes. Antes de executar um comando com curingas, use o comando **ls** para ver quais arquivos estão no diretório para garantir que você não está excluindo nada importante.
Conclusão
Excluir ou remover arquivos e pastas usando comandos do Linux não é grande coisa; tudo o que você precisa fazer é entender primeiro a funcionalidade básica dos comandos rm e rmdir . O comando rm permite excluir arquivos e pastas, enquanto o comando rmdir permite excluir apenas pastas vazias.
Este não é o fim; se você estiver familiarizado com outros comandos essenciais do Linux, há muitas coisas que você pode fazer com os arquivos.
Se você tiver alguma dúvida ou sugestão sobre este tópico, informe-nos na seção de comentários abaixo.

Rahul Kumar é um entusiasta da web e estrategista de conteúdo especializado em WordPress e hospedagem na web. Com anos de experiência e o compromisso de se manter atualizado com as tendências do setor, ele cria estratégias on-line eficazes que direcionam o tráfego, aumentam o engajamento e aumentam as conversões. A atenção de Rahul aos detalhes e a capacidade de criar conteúdo atraente fazem dele um recurso valioso para qualquer marca que busca melhorar sua presença online.
