Como remover malware do site WordPress (detectar, remover e proteger seu site)
Publicados: 2023-03-28Não há nada mais doloroso do que perder o acesso ao seu site. E o WordPress sendo uma das maiores plataformas de CMS existentes, tornou-se o alvo número um para ataques de hackers.
A pesquisa diz que os sites WordPress são invadidos pelo menos 13.000 por dia . Isso é cerca de 9 por minuto, 390.000 por mês e 4,7 milhões por ano.
Então, se você tem um site WordPress e experimenta algo incomum, talvez seja porque seu site foi infectado por malware. Para ter certeza se seu site foi atacado ou não, você deve verificar a condição do site a cada 30 dias.
E se, infelizmente, seu site estiver infectado por malware, você deve tomar medidas imediatas para protegê-lo de hackers.
Hoje, nesta postagem do blog, discutiremos como detectar malware em um site WordPress e as 7 etapas para removê-los permanentemente. Portanto, fique atento conosco para proteger seu site contra malware.
O que é Malware: Tipos de Malware
Malware é um termo genérico usado para descrever um software que tem intenções maliciosas. Isso significa que, uma vez que este software tenha acesso ao seu site, ele pode desativá-lo ou fazer uso indevido do seu site. Às vezes, o dano pode ser irrevogável.
Existem vários tipos de malware. Alguns dos tipos comuns de malware são:
- Cavalos de Tróia: um cavalo de Tróia (ou Cavalo de Tróia) se disfarça de software legítimo com o objetivo de induzi-lo a executar software malicioso em seu computador.
- Spyware: o spyware invade seu computador e tenta roubar suas informações pessoais, como cartão de crédito ou informações bancárias, dados de navegação na web e senhas de várias contas.
- Adware: Adware é um software indesejado que exibe anúncios em sua tela. Adware coleta informações pessoais de você para atendê-lo com anúncios mais personalizados.
- Rootkits: os rootkits permitem que usuários não autorizados obtenham acesso ao seu computador sem serem detectados.
- Ransomware: Ransomware é projetado para criptografar seus arquivos e bloquear o acesso a eles até que um resgate seja pago.
- Worm: Um worm se replica infectando outros computadores que estão na mesma rede. Eles são projetados para consumir largura de banda e interromper redes.
- Keyloggers: Keyloggers rastreiam as teclas digitadas em seu teclado e as registram em um registro. Essas informações são usadas para obter acesso não autorizado às suas contas.
Como detectar malware em seu site WordPress
Se você deseja remover malware do seu site WordPress, primeiro precisa saber como detectar malware. Depois de saber que seu site foi afetado por malware, você pode tomar medidas para removê-los. Então, agora vamos descobrir como detectar malware de sites WordPress.
- Examine seu site com um plug-in de segurança: existem vários plug-ins de segurança do WordPress disponíveis que podem verificar seu site em busca de malware. Os exemplos incluem Wordfence Security, Sucuri Security e MalCare. Esses plug-ins verificarão seu site em busca de assinaturas de malware conhecidas e arquivos suspeitos.
- Verifique se há alterações em seu site: procure alterações em seus arquivos ou banco de dados do WordPress, como novos arquivos ou códigos que você não adicionou. Você pode verificar seus arquivos por meio de seu host ou usando um cliente FTP. Além disso, revise as contas de usuário e certifique-se de que não haja nenhuma desconhecida.
- Procure atividades suspeitas: verifique os registros de acesso do seu site em busca de qualquer atividade incomum, como várias tentativas de login com falha ou solicitações incomuns. Você pode usar um plug-in ou visualizar logs por meio de seu host ou servidor da web.
- Use um scanner online: Existem vários scanners online disponíveis que podem escanear seu site em busca de malware. Exemplos incluem VirusTotal e Quttera. Esses scanners podem verificar seu site em um banco de dados de malware conhecido e identificar qualquer código suspeito.
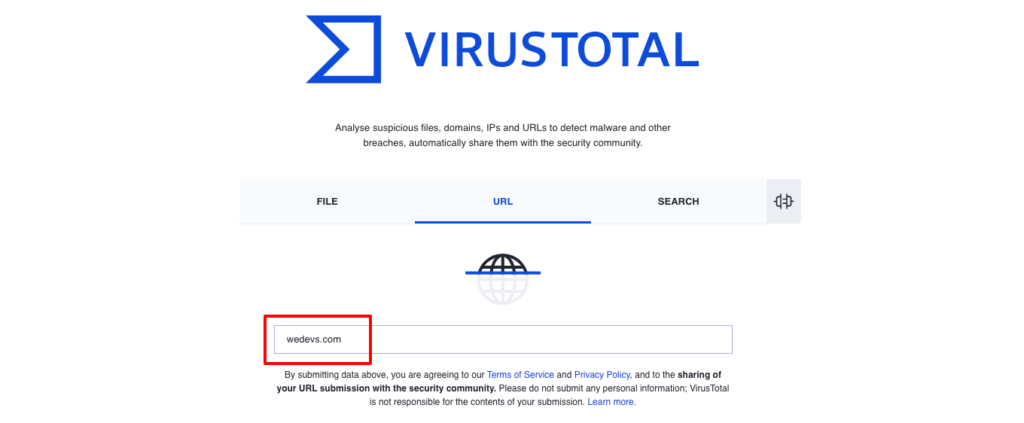
- Sucuri SiteCheck: Trazido pela Sucuri, o SiteCheck é outro scanner de malware popular. Além de procurar códigos maliciosos em sites, ele também verifica o status da lista negra do seu site, encontra softwares e plug-ins desatualizados e até detecta problemas de segurança e anomalias.
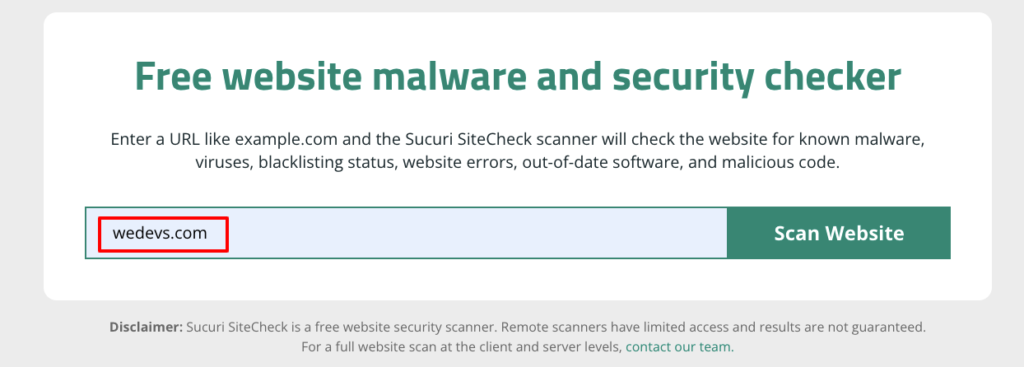
Depois de inserir o URL do site, se você clicar no botão Scan Website, obterá o resultado em minutos.
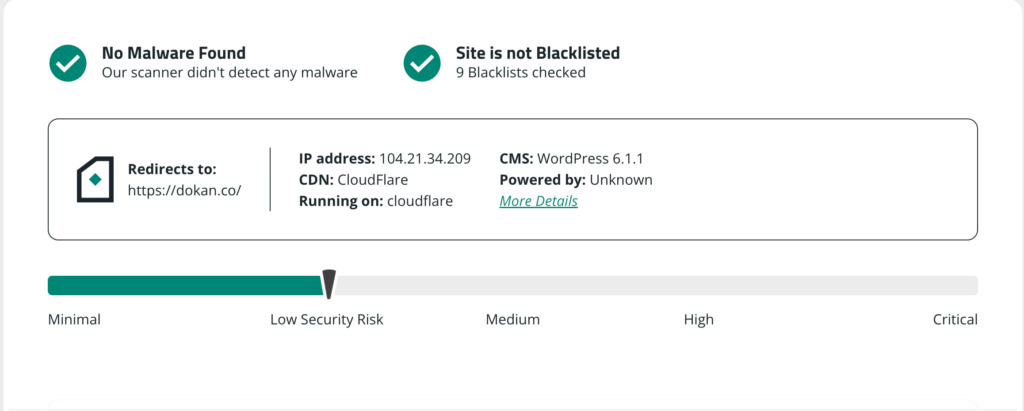
Como remover malware do site WordPress - 7 etapas fáceis

Agora você sabe o que é malware e como detectar malware em um site WordPress. Depois de verificar seu site, se você descobrir que ele foi afetado por malware, será necessário removê-lo o mais rápido possível.
Siga estas etapas para remover malware do seu site:
- Ative o modo de manutenção
- Faça um backup completo do seu site WordPress
- Reinstale o WordPress no seu cPanel
- Remova o código malicioso do seu arquivo wpconfig.php
- Reinstale um novo tema e os plugins necessários
- Remover backdoors ocultos
- Peça ao Google para reindexar seu site WordPress
Sem mais delongas, vamos começar com o primeiro ponto-
Passo 01: Ligue o Modo de Manutenção
Quando tiver certeza de que seu site está sendo atacado por malware, você deve realizar os procedimentos necessários para remover esse malware. Para fazer isso, a primeira coisa que você precisa garantir é que colocou seu site no modo de manutenção.
Esse processo oculta o conteúdo do seu site dos visitantes e mostra uma mensagem informando que seu site retornará em breve. Existem plugins gratuitos para ativar o modo de manutenção do seu site. Você pode usar um plug-in como LightStart ou Site Offline para fazer seu trabalho.
Essas ferramentas gratuitas permitem ativar facilmente o modo de manutenção em seu site com apenas alguns cliques. Vamos supor que você tenha instalado e ativado o plug-in LightStart, agora navegue até Configurações -> LightStart para acessar o modo de manutenção.
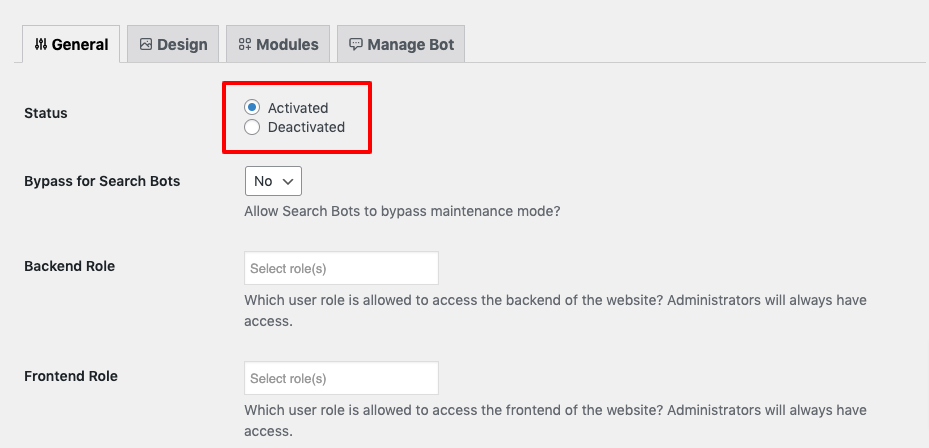
Em seguida, selecione Ativado como o Status . Quando terminar, clique no botão Salvar configurações na parte inferior da tela. Seu site agora entrará em modo de manutenção.
Etapa 02: faça um backup completo do seu site WordPress
Antes de fazer qualquer alteração em seu site, é sempre uma boa ideia fazer um backup completo de seu site.
Há dois aspectos que você precisará fazer backup, seu banco de dados e seus arquivos. O banco de dados é onde seu conteúdo, configurações e informações do usuário são armazenados. Seus arquivos são todo o resto, como seus temas, plugins e imagens.
A maneira mais fácil de fazer backup do site é usando um plug-in do WordPress. Existem plugins WordPress gratuitos como UpdraftPlus, BlogVault e Jetpack para fazer seu trabalho.
Se você não sabe como fazer um backup do seu site WordPress, pode verificar este blog-
Leia: Como fazer backup de um site WordPress
Passo 03: Reinstale o WordPress no seu cPanel
Depois de fazer o backup do seu site WordPress, agora é hora de reinstalar o WordPress em seu painel de controle.
Acesse o site oficial do WordPress para baixar a versão mais recente do WordPress. Temos um blog dedicado à instalação do WordPress no cPanel. Se precisar de ajuda durante a instalação do WordPress, você pode conferir o tutorial passo a passo.
Leia: Como instalar o WordPress no cPanel da MANEIRA MAIS FÁCIL (2023)
Etapa 04: Remova o código malicioso do seu arquivo wpconfig.php
Também é uma boa ideia comparar seu arquivo wp-config.php com o original oferecido pelo WordPress Codex. Esta etapa facilitará a identificação e localização de qualquer coisa que tenha sido adicionada como código malicioso.

No WordPress Codex, baixe uma nova cópia do arquivo wp-config.php . Abra o arquivo, bem como o arquivo wp-config.php existente em um editor de texto para compará-los.
Existem algumas razões legítimas para o seu arquivo ser diferente do original, especialmente quando se trata de informações sobre seu banco de dados. Mas reserve um tempo para procurar algo suspeito e remova-o, se necessário. Quando terminar, salve o arquivo limpo e carregue-o em seu servidor.
Etapa 05: Reinstale um novo tema e os plug-ins necessários
Seu tema ou plug-in pode conter código malicioso. Para evitar esse risco, você precisa reinstalar seu tema e todos os plugins necessários.
Para reinstalar seu tema, acesse o painel do WordPress e navegue até Aparência -> Temas . Agora instale e ative o tema escolhido.
Se você não sabe como alterar um tema sem perder o conteúdo, pode conferir este tutorial passo a passo para fazer seu trabalho.
Leia: Como alterar temas do WordPress sem perder conteúdo - Guia passo a passo
Depois de reinstalar o tema, agora é hora de reinstalar todos os plugins que você está usando em seu site. Clique na opção Plugins na barra lateral esquerda do painel do WordPress e, em seguida, clique na opção Adicionar novo para instalar e ativar plugins em seu site.
Passo 06: Remover Backdoors Ocultos
Os hackers podem incorporar backdoors em arquivos para criar vulnerabilidades de segurança em seu site WordPress, por isso é importante remover todos os arquivos invadidos que os carregam. Os backdoors geralmente se parecem com os arquivos principais do WordPress. wp-config.php e arquivos dentro de plugins , temas e pastas de uploads são os alvos mais populares de injeções de backdoor.
Para identificar potenciais backdoors, verifique seus arquivos para estas funções PHP:
- base64
- executivo
- move_uploaded_file
- str_rot13
- gzuncompress
- avaliar
- stripslashes
- sistema
- afirmar
- preg_replace (com /e/)
Use o seguinte comando SSH para detectar qualquer arquivo hackeado localizado em seus diretórios:
find . -type f -name '*.php' | xargs egrep -i "(mail|fsockopen|pfsockopen|stream\_socket\_client|exec|system|passthru|eval|base64_decode) *("O seguinte comando localizará arquivos de imagem com funções backdoor:
find wp-content/uploads -type f -iname '*.jpg' | xargs grep -i phpPor fim, use o comando abaixo para localizar iframes infectados:
find . -type f -name '*.php'| grep -i '<iframe'Etapa 07: peça ao Google para reindexar seu site WordPress
Esta é uma etapa adicional de como remover malware do site WordPress. Porque se você seguir as 6 etapas mencionadas acima, neste ponto, o malware deve ser removido do seu site. Agora tudo o que você precisa fazer é pedir ao Google para reindexar seu site WordPress.
Você pode fazer isso usando o Google Search Console. Navegue até o painel de administração do Google Search Console e abra a guia Segurança e ações manuais -> Problemas de segurança . Selecione Corrigi esses problemas -> Solicitar uma revisão para que o Google revise e reindexe seu site WordPress.
Lembre-se de que o Google pode levar alguns dias para processar a solicitação de remoção da lista de bloqueio.
Bônus: os 2 principais plugins para remover malware do seu site WordPress
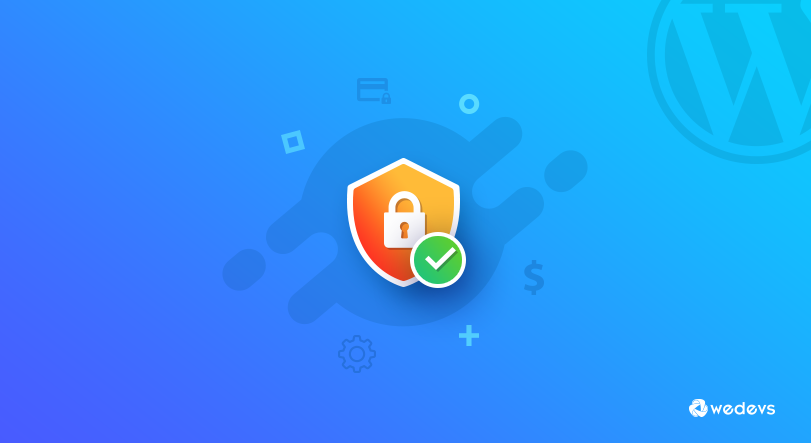
Existem duas maneiras de limpar o malware do WordPress. A primeira é fazer isso manualmente (como já discutimos) e outra é usar um plug-in para remover o malware do WordPress. Se você está se perguntando qual plug-in usar para remover malware de sites WordPress, sugerimos os 2 principais plug-ins nos quais você pode confiar cegamente.
Vamos conferi-los:
Wordfence
Wordfence é um plug-in de segurança abrangente que inclui um firewall de aplicativo da web, scanner de malware e recursos de segurança de login para proteger seu site WordPress de várias ameaças.
Características principais
- Inclui um Web Application Firewall (WAF) que identifica e bloqueia o tráfego malicioso.
- Verifica seu site WordPress em busca de malware, vírus e outras ameaças.
- Fornece vários recursos de segurança de login, incluindo autenticação de dois fatores, políticas de senha e página de login CAPTCHA.
Este é um plugin gratuito com mais de 4 milhões de instalações ativas.
sucuri
Sucuri é um plug-in de segurança de sites que fornece um firewall baseado em nuvem, scanner de malware e auditoria de atividades para detectar e prevenir ataques em seu site. Ele oferece uma variedade de serviços de segurança, incluindo resposta a incidentes, proteção contra DDoS e monitoramento de sites.
Características principais
- Fornece um firewall baseado em nuvem para proteção contra DDoS, XSS e outros ataques.
- Rastreia todos os eventos relacionados à segurança, incluindo alterações de arquivo, tentativas de login e muito mais.
- Verifica seu site em busca de malware e outros códigos maliciosos.
Este é um plug-in gratuito com mais de 800.000 instalações ativas.
Perguntas frequentes sobre como remover malware do site WordPress
Alguns sinais comuns de infecção por malware em um site WordPress incluem redirecionamentos inesperados, tempos de carregamento de página lentos, alterações não autorizadas no conteúdo do site e a presença de arquivos ou códigos desconhecidos.
Sim, é possível remover malware do seu site WordPress por conta própria. Basta seguir estas etapas para remover permanentemente o malware do seu site WordPress:
1. Ligue o Modo de Manutenção
2. Faça um backup completo do seu site WordPress
3. Reinstale o WordPress no seu cPanel
4. Remova o código malicioso do seu arquivo wpconfig.php
5. Reinstale um novo tema e os plug-ins necessários
6. Remova backdoors ocultos
7. Peça ao Google para reindexar seu site WordPress
Existem vários plug-ins e ferramentas disponíveis que podem ajudá-lo a remover malware de seus sites WordPress, como Sucuri, Wordfence e MalCare. Esses plug-ins podem escanear seu site em busca de malware e ajudá-lo a removê-lo.
Você pode evitar infecções por malware em seu site WordPress atualizando regularmente seu núcleo, plugins e temas WordPress, usando senhas fortes, implementando autenticação de dois fatores e usando um host respeitável.
Se você não possui conhecimento técnico ou tempo para remover malware do seu site WordPress, é recomendável contratar um profissional. No entanto, se você tiver um pouco de conhecimento técnico, poderá fazer isso sozinho seguindo um tutorial passo a passo ou assistindo a um vídeo do YouTube.
Como remover malware do site WordPress - Principais conclusões
Ataques de malware em um site WordPress não são algo novo. Todos os dias, vários sites do WordPress enfrentam diferentes tipos de ataques de malware. Portanto, seria uma decisão muito inteligente se você verificasse seu site em busca de malware a cada 30 dias.
Você pode usar serviços online como SiteCheck, VirusTotal ou Quttera para verificar se há algum ataque de malware em seu site. E se houver algum ataque, não precisa ter medo dele. Porque você já sabe como remover malware de sites WordPress. Portanto, fique tranquilo e siga estes 7 passos para proteger seu site:
- Ative o modo de manutenção
- Faça um backup completo do seu site WordPress
- Reinstale o WordPress no seu cPanel
- Remova o código malicioso do seu arquivo wpconfig.php
- Reinstale um novo tema e os plugins necessários
- Remover backdoors ocultos
- Peça ao Google para reindexar seu site WordPress
Isso é tudo!
E para proteger seu site de ataques futuros, você pode tomar algumas medidas necessárias. Temos um blog dedicado a isso. Confira aqui:
Leia: O guia definitivo de segurança para seu site WordPress em 2023
