Como redefinir seu banco de dados WordPress para as configurações padrão
Publicados: 2023-12-02Deseja redefinir seu banco de dados WordPress para as configurações originais?
Se você estiver trabalhando em um servidor local ou em um site de teste, talvez seja necessário restaurar seu banco de dados para o estado em que estava quando você o iniciou.
Neste artigo, mostraremos como redefinir seu banco de dados WordPress para as configurações padrão com apenas alguns cliques.
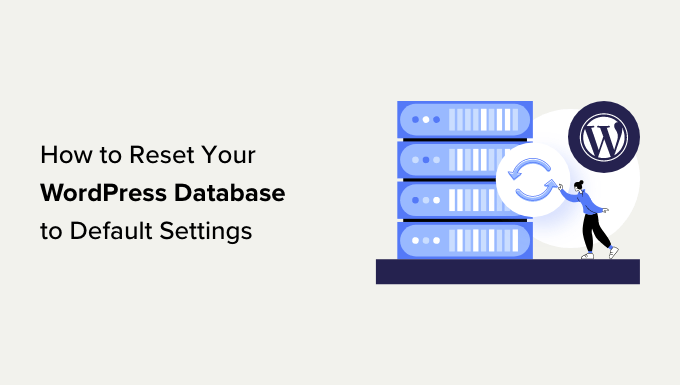
Aqui está uma rápida visão geral das etapas que abordaremos neste tutorial:
- Etapa 1: prepare um backup do WordPress antes de redefinir
- Etapa 2: redefinir seu banco de dados WordPress para as configurações padrão
- Etapa 3: restaurar o banco de dados WordPress do backup (opcional)
Preparar? Vamos começar.
Etapa 1: prepare um backup do WordPress antes de redefinir
O WordPress armazena todo o conteúdo do seu site em um banco de dados. Isso inclui suas postagens, páginas, dados de arquivos de mídia, configurações de plugins e temas e muito mais.
Se você estiver trabalhando em um site de teste em um servidor local ou em um site de teste, às vezes poderá desejar redefinir para uma nova instalação para começar de novo.
Redefinir seu banco de dados WordPress é a maneira mais rápida de fazer isso. Ele exclui todos os seus dados do WordPress sem excluir nenhum arquivo armazenado no seu servidor de hospedagem na web.
No entanto, se você redefinir seu banco de dados WordPress, todos os dados desaparecerão para sempre. Não pode ser desfeito.
Recomendamos fazer um backup completo do WordPress antes de prosseguir. Você também pode fazer backup do seu banco de dados WordPress sozinho se não quiser fazer backup de todo o seu site.
Agora, mostraremos dois métodos para fazer backup rapidamente do seu banco de dados WordPress antes da redefinição. Você pode escolher aquele que funciona melhor para você.
Método 1: Faça backup do banco de dados WordPress usando Duplicator
Duplicator é o melhor plugin de backup para WordPress do mercado. Ele permite que você faça backup facilmente do seu site WordPress e restaure-o rapidamente a partir do backup.
Primeiro, você precisa instalar e ativar o plugin Duplicator. Para obter mais detalhes, consulte nosso guia passo a passo sobre como instalar um plugin do WordPress.
Nota: Também existe uma versão gratuita do Duplicator que você pode usar. No entanto, recomendamos atualizar para o plano pago para desbloquear todo o potencial do plugin.
Após a ativação, vá para a página Duplicador »Pacotes e clique no botão ‘Criar novo’.
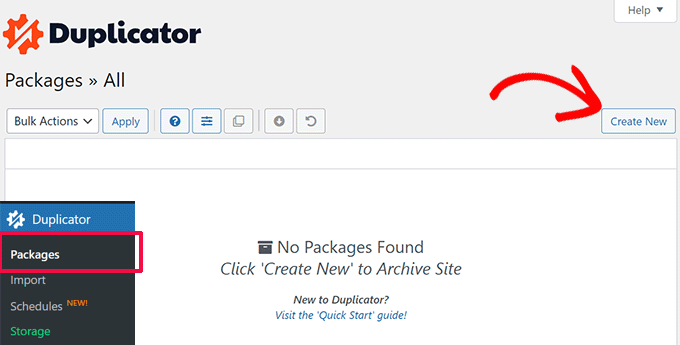
Em seguida, você precisa fornecer um nome para o seu backup.
Clique no botão 'Avançar' para continuar.
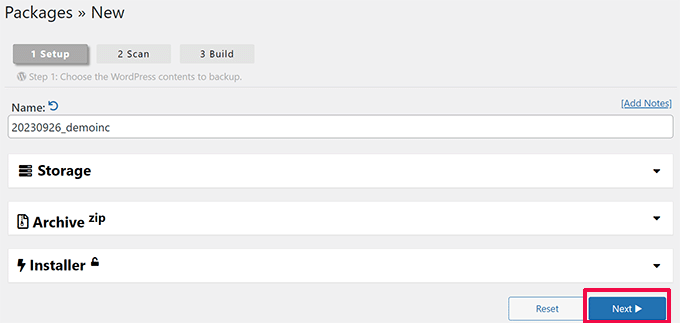
O Duplicator agora verificará seu site WordPress e mostrará os resultados da verificação.
Pode mostrar alguns avisos, como se você não tivesse um plugin de segurança do WordPress instalado ou estivesse usando uma versão desatualizada do WordPress.
Você pode ignorar esses avisos. Se tudo estiver certo, clique no botão ‘Construir’ para continuar.
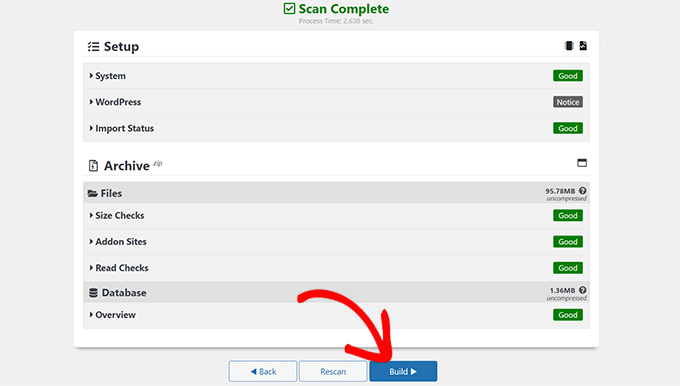
O plugin fará backup do seu banco de dados WordPress e mostrará as opções de download.
Basta clicar nos botões ‘Download’ e ‘Ambos os arquivos’ para continuar.
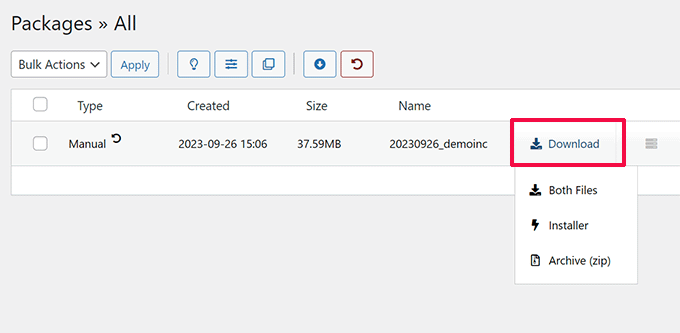
O Duplicator agora enviará os arquivos Archive e Installer como downloads para o seu computador.
Método 2: Criar um backup de banco de dados usando redefinição avançada de WP
Para este método, você usará o plugin Advanced WP Reset. É o mesmo plugin que você usará na próxima etapa para redefinir seu banco de dados WordPress.
No entanto, a desvantagem desta abordagem de backup é que você terá que restaurar seu banco de dados WordPress usando phpMyAdmin.
Primeiro, você precisa instalar e ativar o plugin Advanced WP Reset. Para obter mais detalhes, consulte nosso guia passo a passo sobre como instalar um plugin do WordPress.
Após a ativação, vá para a página Ferramentas »Redefinição avançada do WP e mude para a guia ‘Instantâneos’.
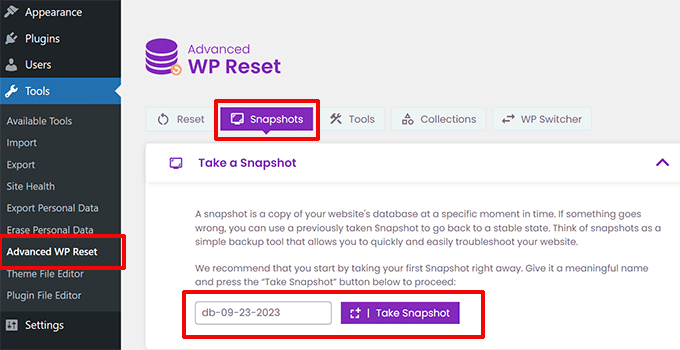
Forneça um nome para o seu backup e clique no botão ‘Tirar instantâneo’.
O plugin irá agora preparar uma cópia do seu banco de dados e armazená-la como backup. Você o verá listado na seção Instantâneos disponíveis.
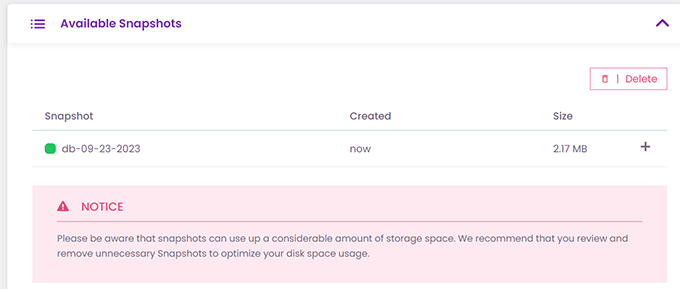
No entanto, quando você redefinir seu banco de dados WordPress, o plugin também excluirá este instantâneo. Você precisa salvá-lo em seu computador para usá-lo mais tarde.
Clique no ícone de adição [+] para expandir as opções de instantâneo e, em seguida, clique no botão ‘Download’.
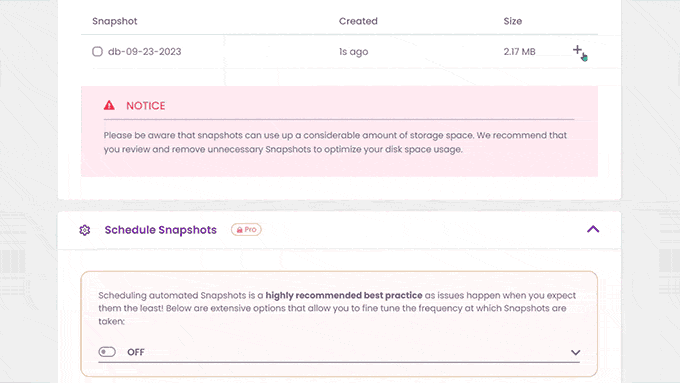
O backup do seu banco de dados agora será baixado como um arquivo SQL para o seu computador.
Etapa 2: redefinir seu banco de dados WordPress para as configurações padrão
Agora, você precisa instalar e ativar o plugin Advanced WP Reset. Para obter mais detalhes, consulte nosso guia passo a passo sobre como instalar um plugin do WordPress.
Em seguida, vá para a página Ferramentas »Redefinição avançada do WP e mude para a guia ‘Redefinir’.
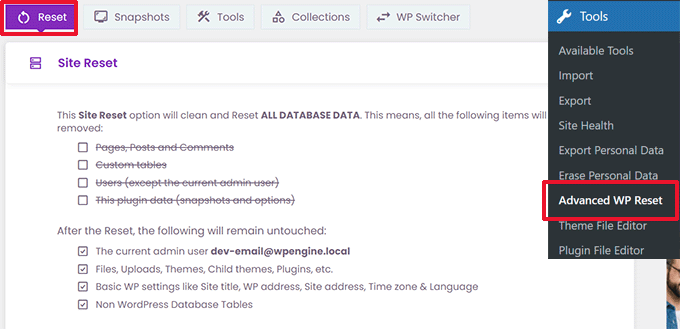
Na seção Redefinição do site, o plug-in mostrará todos os dados que serão redefinidos. Isso inclui o seguinte:
- Páginas, postagens e comentários
- Tabelas de banco de dados personalizadas (criadas por você ou por um plugin do WordPress instalado em seu site)
- Usuários, exceto o usuário administrador atual
- Dados avançados do plugin WP Reset (incluindo instantâneos e configurações)
Abaixo disso, mostrará quais dados não serão excluídos. Isso inclui os seguintes itens:
- A conta de usuário administrador
- Arquivos, uploads na biblioteca de mídia, temas, plugins e muito mais. No entanto, quaisquer dados de plugin ou tema armazenados no banco de dados serão excluídos.
- Configurações básicas do WordPress, incluindo título do site, endereço do WordPress, endereço do site, fuso horário e opções de idioma
- Tabelas de banco de dados não WordPress. Essas tabelas não compartilham o prefixo da tabela definido nas configurações do banco de dados do WordPress.
Se tudo estiver certo, basta digitar 'Redefinir' sob o rótulo Aviso e clicar no botão 'Redefinir'.
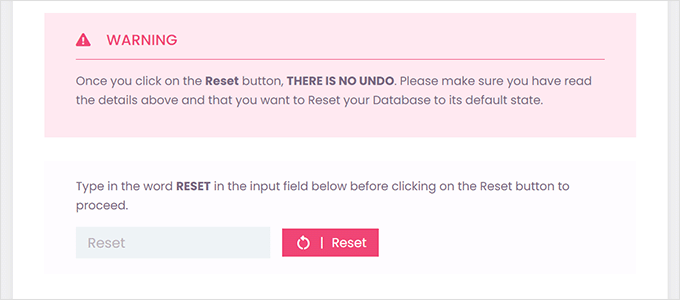
Isso exibirá outro aviso pop-up.
Basta clicar no botão ‘Redefinir agora’ para continuar.
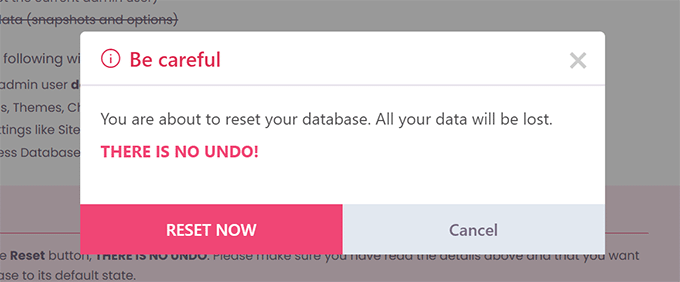
O plugin agora irá redefinir seu banco de dados WordPress para as configurações padrão.

Quando terminar, você verá uma mensagem de sucesso.
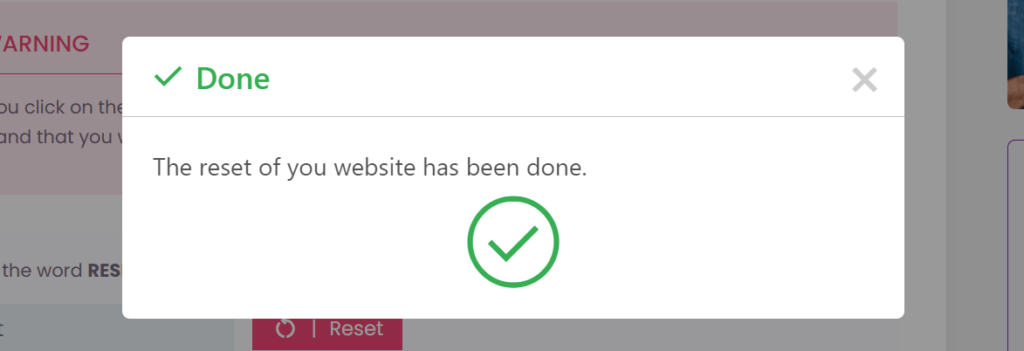
Agora você pode continuar usando seu site com as configurações padrão do banco de dados.
Nota: Após a redefinição, o plug-in recriará o conteúdo padrão do WordPress que vem com uma nova instalação do WordPress. Inclui uma postagem de blog intitulada 'Hello World', 'Uma página de exemplo' em Páginas e um exemplo de comentário em Comentários. Sinta-se à vontade para excluí-los manualmente.
Etapa 3: restaurar o banco de dados WordPress do backup (opcional)
Se, por algum motivo, redefinir seu banco de dados WordPress para as configurações padrão não funcionou, você poderá restaurar seu banco de dados a partir do backup criado na primeira etapa.
Método 1: restaurar backup do banco de dados duplicador
Se você criou seu backup de banco de dados WordPress usando o plugin Duplicator, veja como você restaurará seu site.
Durante a redefinição do banco de dados, o plugin Advanced WP Reset desativará todos os outros plugins do WordPress instalados em seu site.
Vá para a página Plugins na área de administração do WordPress para ativar o plugin Duplicator.
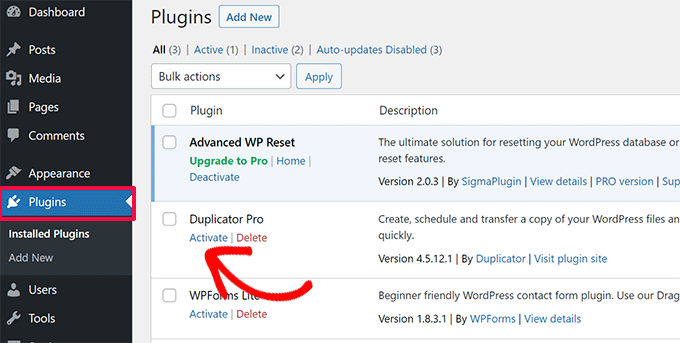
Assim que o plugin for ativado, você precisa visitar a página Duplicador »Importar .
Aqui, você precisa fazer upload do arquivo baixado na primeira etapa.
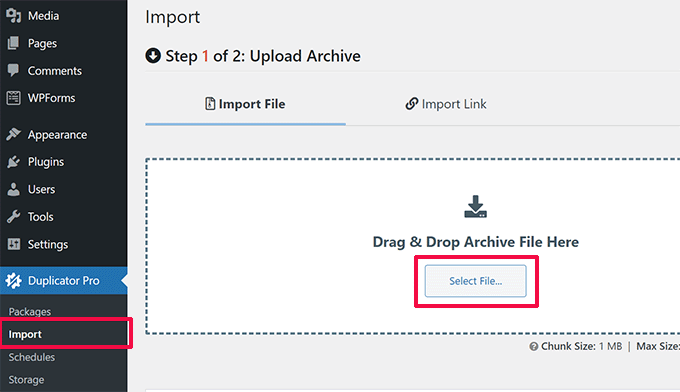
Em seguida, o plugin irá verificar seu arquivo e mostrar os detalhes do pacote.
Se tudo estiver certo, basta clicar no botão ‘Continuar’ para iniciar a importação.
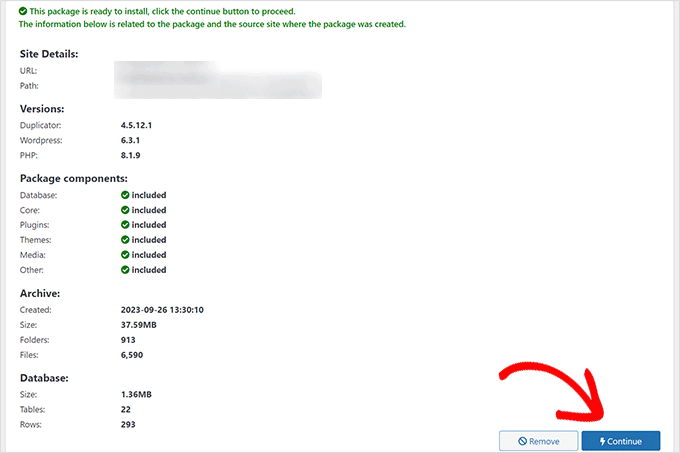
Na próxima tela, poderá ser solicitado que você confirme que deseja continuar sem um ponto de recuperação.
Como você já possui o backup mais recente, é seguro continuar sem criar um ponto de recuperação.
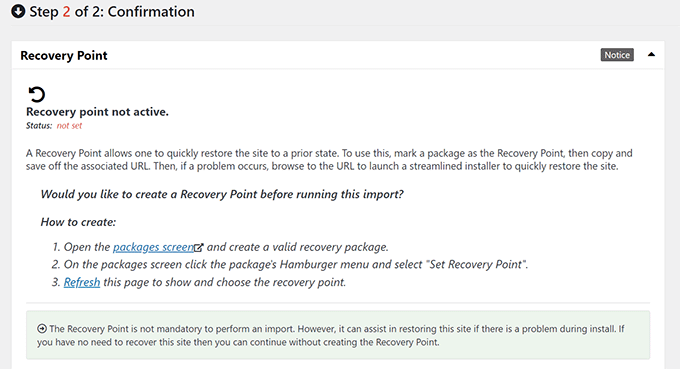
Role para baixo até o final da página.
Você verá o número de postagens, páginas, comentários e mídia na visão geral do sistema. Clique no botão 'Iniciar instalador' para continuar.
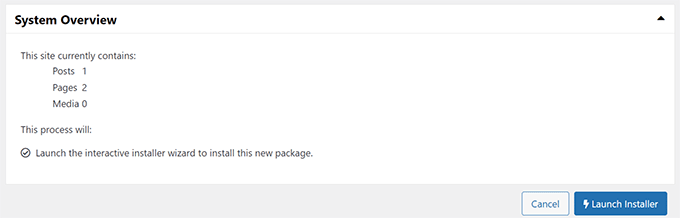
Isso iniciará o instalador do Duplicator.
Após a inicialização, o instalador escolherá automaticamente ‘Restaurar site único’ como seu tipo de restauração.
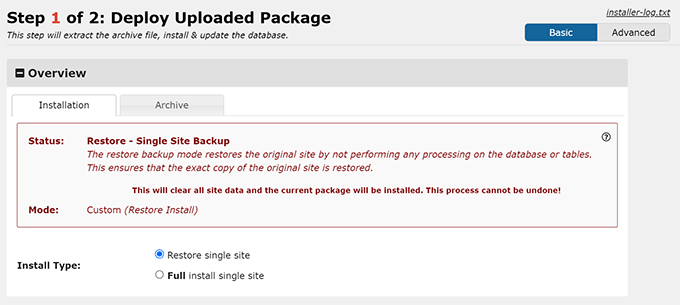
Role para baixo até a seção Validação.
Aqui, você verá novamente o aviso sobre o ponto de recuperação. Você precisa marcar a caixa ao lado da opção ‘Li e aceito todos os termos e avisos’.
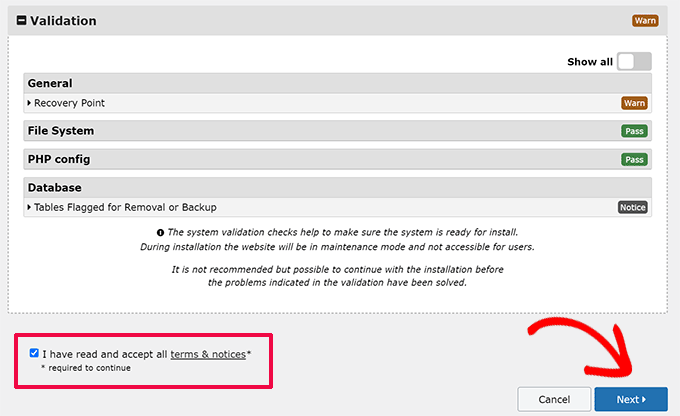
Clique no botão 'Avançar' para continuar.
O Duplicator agora mostrará um pop-up com as configurações do instalador. Vá em frente e clique no botão 'OK'.
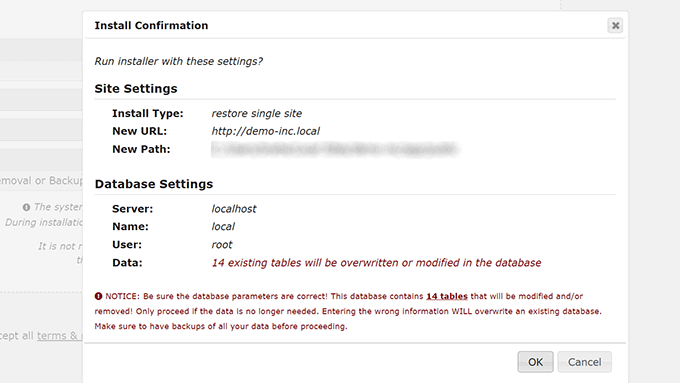
O Duplicator agora começará a importar seu site do backup e restaurará seu banco de dados WordPress.
Quando terminar, você verá uma mensagem de sucesso com um botão para fazer login na área de administração do WordPress.
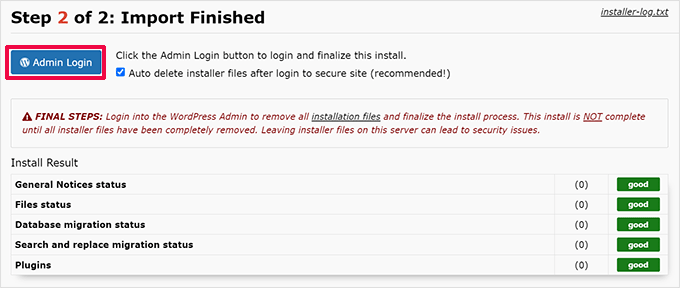
Método 2: restaurar backup do banco de dados do arquivo SQL
Se você salvou seu método de banco de dados WordPress usando a ferramenta Snapshots do plugin Advanced WP Reset, então aqui está como você irá restaurar o banco de dados.
Primeiro, você precisa abrir o phpMyAdmin. É uma ferramenta baseada na web que permite realizar facilmente operações de banco de dados usando uma interface amigável.
Se o site que você está tentando armazenar estiver hospedado em seu servidor web, faça login no painel de controle da sua conta de hospedagem WordPress (cPanel).
A partir daqui, você precisa encontrar a seção Banco de dados e clicar no botão ‘phpMyAdmin’.
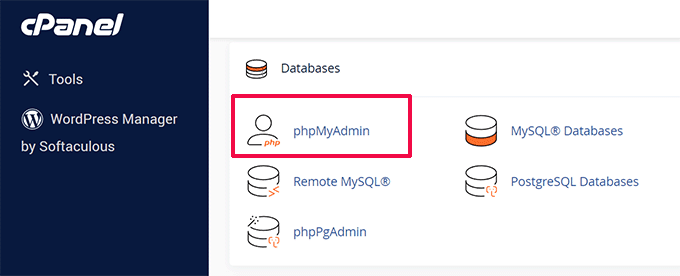
Isso abrirá o phpMyAdmin em uma nova aba do navegador.
Por outro lado, se você estava trabalhando em um site local em seu computador, você pode abrir o phpMyAdmin ou uma ferramenta semelhante no software que está usando para sites locais.
Recomendamos o uso do Local, que não vem com o phpMyAdmin. Em vez disso, ele usa o Open Adminer para gerenciar bancos de dados.
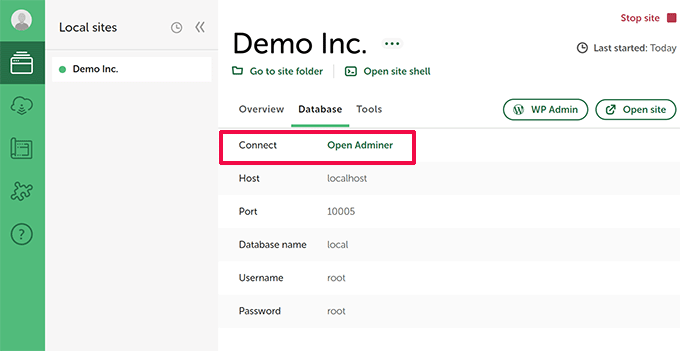
Quando estiver no phpMyAdmin, certifique-se de ter selecionado o banco de dados do seu site.
Selecione todas as tabelas do banco de dados no phpMyAdmin clicando na caixa ‘Marcar tudo’ na parte inferior da lista de tabelas. Depois disso, selecione ‘Soltar’ no menu suspenso ‘Com selecionado’.
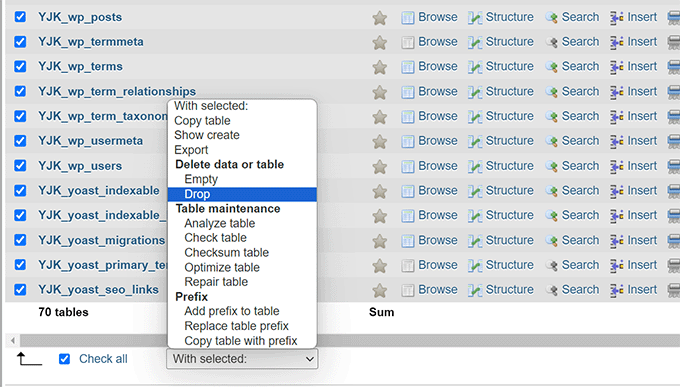
Isso esvaziará seu banco de dados WordPress.
Agora você pode mudar para a guia ‘Importar’ na parte superior e clicar no botão ‘Escolher arquivo’ para selecionar o arquivo SQL que você baixou anteriormente.
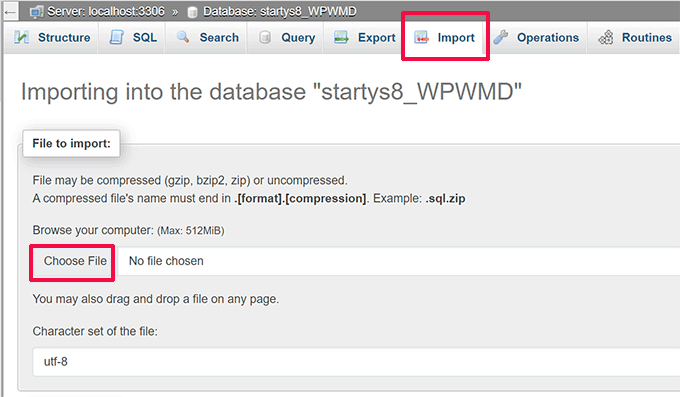
Após escolher o arquivo, fique à vontade para revisar as opções na tela. As configurações padrão funcionarão para a maioria dos sites.
Role para baixo até a parte inferior da página e clique no botão ‘Importar’.
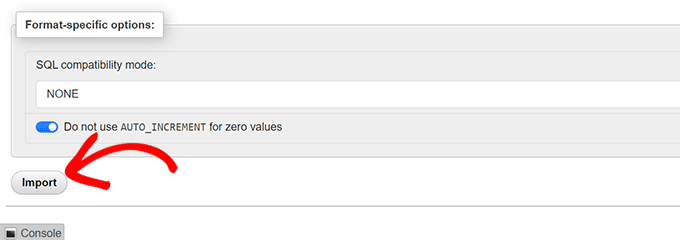
O phpMyAdmin irá agora carregar seu arquivo SQL e executá-lo.
Depois disso, você verá uma mensagem de sucesso.
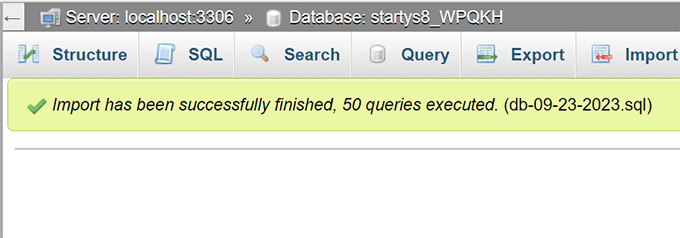
Agora você pode visitar seu site e fazer login para ver seu banco de dados restaurado às configurações anteriores.
Esperamos que este artigo tenha ajudado você a aprender como redefinir seu banco de dados WordPress para as configurações padrão. Você também pode conferir nosso guia para iniciantes em gerenciamento de banco de dados WordPress e nossas escolhas de especialistas para os melhores plug-ins de banco de dados WordPress.
Se você gostou deste artigo, inscreva-se em nosso canal no YouTube para tutoriais em vídeo do WordPress. Você também pode nos encontrar no Twitter e no Facebook.
