Como redefinir seu site WordPress: um guia detalhado
Publicados: 2023-12-14Embora o WordPress seja comumente considerado um CMS fácil de usar, sua manutenção às vezes pode ser desafiadora. Você pode encontrar problemas técnicos persistentes, lidar com conflitos de plug-ins ou navegar por questões de segurança. Nesses casos, a melhor solução é redefinir seu site WordPress.
Esteja você solucionando problemas, otimizando o desempenho ou embarcando em uma nova jornada digital, este guia tem como objetivo equipá-lo com o conhecimento e os insights essenciais para uma redefinição bem-sucedida do WordPress.
Desde a compreensão dos diversos cenários que exigem que você redefina seu site WordPress até a exploração de uma variedade de metodologias, incluindo manipulações manuais de banco de dados, redefinições orientadas por plug-ins e estratégias alternativas, este guia oferece uma visão abrangente do cenário de redefinição do WordPress.
Vamos começar!
Quando você precisa redefinir seu site WordPress
Às vezes, um site WordPress encontra problemas que não podem ser resolvidos com uma simples solução de problemas. Esses problemas podem incluir bugs persistentes, funcionalidades quebradas ou um banco de dados desordenado devido a vários plug-ins e instalações de temas. Nesses casos, redefinir o site para as configurações padrão pode ser uma solução viável.
Problemas persistentes
Problemas persistentes em um site WordPress podem prejudicar significativamente sua funcionalidade e experiência do usuário. Esses problemas podem incluir:
- Bugs e Erros: Encontros frequentes com erros ou bugs que prejudicam o desempenho do site ou são exibidos incorretamente.
- Deterioração do desempenho: lentidão gradual ou atraso no desempenho, apesar dos esforços para otimizar o site.
- Elementos que não respondem: partes do site que falham consistentemente ao carregar ou funcionar conforme o esperado.
Conflitos de plugin/tema
Conflitos entre plug-ins e temas são uma ocorrência comum no WordPress devido ao diversificado ecossistema de ofertas de terceiros. Esses conflitos se manifestam de diversas maneiras:
- Análise de funcionalidades: Certos recursos ou funcionalidades não funcionam corretamente devido a conflitos entre plug-ins instalados ou entre um plug-in e o tema.
- Discrepâncias visuais: os temas podem não ser renderizados corretamente ou podem entrar em conflito com plug-ins específicos, causando inconsistências visuais.
- Problemas de back-end: os conflitos também podem afetar o back-end, tornando um desafio gerenciar conteúdo ou configurações de maneira eficaz.
Sobrecarga de banco de dados
O banco de dados WordPress, ao longo do tempo, acumula dados desnecessários, levando a ineficiências e gargalos de desempenho:
- Banco de dados desordenado: o acúmulo de dados redundantes ou desatualizados nas tabelas pode resultar em um banco de dados desordenado.
- Desempenho diminuído: o aumento do volume de dados pode retardar as consultas ao banco de dados, afetando o tempo de carregamento do site.
- Consumo de recursos: grandes bancos de dados consomem mais recursos do servidor, impactando o desempenho geral do site.
Site hackeado
No infeliz caso de um hack, colaborar com seu host é crucial para recuperar arquivos e proteger seu site. No entanto, após a remoção do hack, pode ser necessária uma redefinição completa do site.
A redefinição do site elimina quaisquer alterações feitas pelo hacker no conteúdo ou nas configurações, garantindo uma lousa em branco para uma reconstrução segura.
Recuperação de falhas no site
As falhas do site geralmente exigem acesso ao site por meio do painel de controle ou FTP/SFTP. No entanto, se o acesso ao site através do painel do WordPress estiver disponível, um plugin de redefinição será útil.
A redefinição do seu site WordPress permite a remoção de plug-ins/temas desnecessários ou o retorno a uma versão estável do site antes da falha.
Aprendendo e experimentando WordPress
Para iniciantes que estão aprendendo WordPress, a experimentação é comum. No entanto, ao procurar um novo começo ou após adquirir conhecimento suficiente, uma redefinição completa do site pode ser desejável.
A redefinição de todo o site permite uma lousa em branco para implementar conhecimentos recém-adquiridos ou iniciar um site do zero.
Simplificando a exclusão de páginas e postagens
Excluir várias páginas ou postagens individualmente pode ser árduo, especialmente com um extenso histórico de conteúdo. O uso de um plugin simplifica e agiliza o processo de eliminação de várias postagens ou páginas.
Os plug-ins permitem a exclusão rápida de conteúdo em massa, facilitando o gerenciamento eficiente de páginas e postagens sem o tedioso processo manual.
*Observação: antes de iniciar a redefinição do site WordPress, é vital fazer backup de todos os dados essenciais, incluindo arquivos, imagens, temas, plug-ins e banco de dados. Isso garante que, mesmo que algo dê errado durante o processo de reinicialização, você tenha uma rede de segurança à qual voltar.
Como redefinir um site WordPress: três métodos diferentes disponíveis
A redefinição de um site WordPress pode ser abordada de várias maneiras, cada método oferecendo vantagens e complexidades distintas.
- Como redefinir um site WordPress usando plug-ins do WordPress para redefinir
- Como redefinir um site WordPress usando redefinição manual via banco de dados
- Como redefinir um site WordPress usando comandos WP-CLI
1. Como redefinir um site WordPress usando plug-ins do WordPress para redefinir
Se você está procurando a maneira mais fácil de redefinir o WordPress, considere usar um plugin. Redefinir o WordPress usando um plugin é um método eficiente e sem estresse. Oferece vários benefícios, como a capacidade de redefinir todo o banco de dados ou tabelas específicas e a opção de reativar plug-ins ou temas após a redefinição. Existem vários plug-ins de redefinição do WordPress disponíveis, cada um com funcionalidades exclusivas:
Os melhores plug-ins de redefinição do WordPress a serem considerados
1. Redefinição do WP
- Recursos: Exclui conteúdo, redefine o banco de dados para as configurações padrão e oferece opções de redefinição seletiva para partes específicas do site.
- Benefícios: Permite uma redefinição abrangente, incluindo plugins, temas, usuários, funções de usuário e tabelas de banco de dados, com a capacidade de excluir determinados elementos.
2. Redefinição do WordPress:
- Recursos: Exclui personalizações e conteúdo, redefinindo o banco de dados do WordPress para seus padrões sem modificações de arquivo.
- Benefícios: Oferece uma reinicialização limpa sem alterar os arquivos, garantindo um novo começo para o site.
3. Redefinição avançada do WordPress:
- Recursos: Redefine o banco de dados e o conteúdo do WordPress de volta ao seu status original sem modificar os arquivos.
- Benefícios: Oferece uma redefinição simples, sem excluir ou alterar nenhum arquivo, garantindo uma lousa em branco e preservando a estrutura do site.
4. Redefinição do banco de dados WordPress:
- Recursos: Permite redefinir todo o banco de dados ou tabelas específicas do banco de dados de volta às configurações padrão.
- Benefícios: Oferece flexibilidade na escolha de tabelas de banco de dados específicas para redefinição, minimizando a perda de dados enquanto restaura as configurações padrão.
5. Redefinição do personalizador:
- Recursos: redefine todas as personalizações de tema registradas por meio da API Customizer com um único clique.
- Benefícios: Facilita a remoção rápida de personalizações de tema, ideal para recomeçar com as configurações padrão de um tema.
6. Integração WPWH – WP Reset Webhook:
- Recursos: Integra WP Reset com WP Webhooks, ampliando funcionalidades para desenvolvedores.
- Benefícios: Oferece recursos estendidos para desenvolvedores gerenciarem e integrarem redefinições em seus fluxos de trabalho de desenvolvimento.
Esses plug-ins atendem a diferentes requisitos de redefinição, desde redefinições abrangentes de sites até opções seletivas para aspectos específicos, como temas, plug-ins ou tabelas de banco de dados. Considere os recursos exclusivos de cada plug-in para determinar o que melhor se adapta às suas necessidades de redefinição do WordPress.
Entre esses plugins, WP Reset se destaca como o plugin de redefinição do WordPress mais popular e amplamente utilizado devido às suas funcionalidades abrangentes. É por isso que usaremos o WP Reset para ilustrar o processo de uso de um plugin para redefinir seu site WordPress.
Como redefinir um site WordPress usando o plugin WP Reset:
Etapa 1: instalar e ativar o plug-in WP Reset
- Faça login no painel do WordPress : acesse o painel de administração do seu site WordPress usando suas credenciais.
- Navegue até 'Plugins' > 'Adicionar Novo' : Clique na guia 'Plugins' no menu à esquerda e selecione 'Adicionar Novo' para acessar o Repositório de Plugins do WordPress.
- Procure por 'WP Reset' e instale o plugin: Na barra de pesquisa, digite 'WP Reset' e pressione Enter. Localize o plugin WP Reset e clique em ‘Instalar agora’ para iniciar o processo de instalação.
- Ative o plugin WP Reset: Depois de instalado, clique no botão ‘Ativar’ para habilitar o plugin em seu site WordPress.
Etapa 2: acesse a interface de redefinição do WP
- Vá para ‘Ferramentas’ > ‘WP Reset’ em seu painel: No menu à esquerda, encontre a opção ‘Ferramentas’ e clique em ‘WP Reset’ para acessar a interface WP Reset.
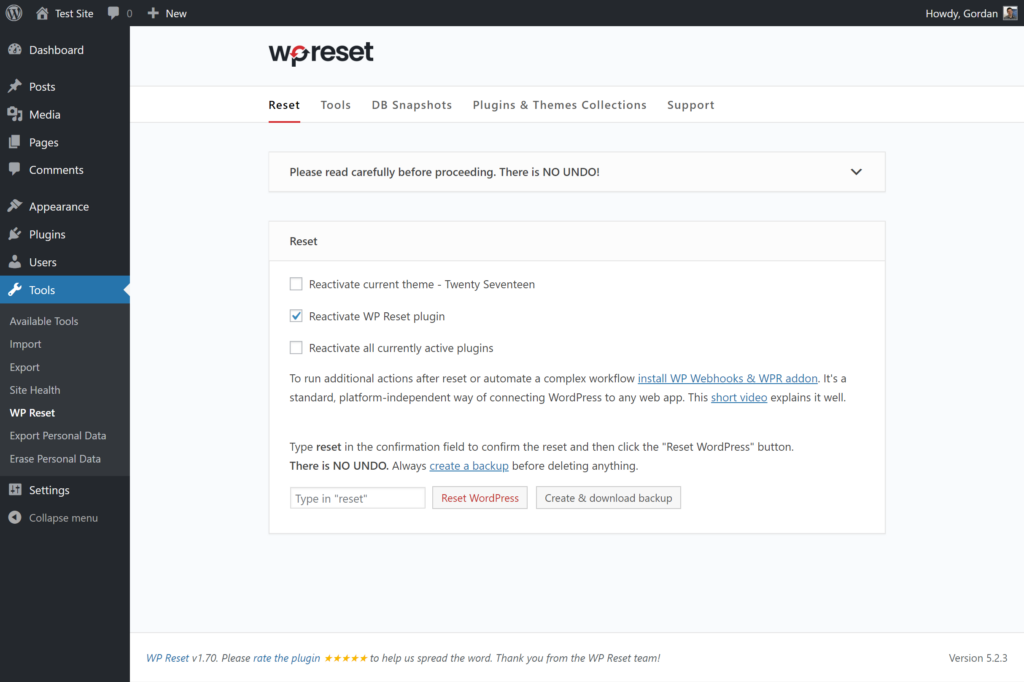
Fonte da imagem
Etapa 3: iniciar a redefinição do site
- Role para baixo até a seção ‘Site Reset’: Na interface WP Reset, navegue até a seção ‘Site Reset’. Esta seção é onde você executará a ação de redefinição.
- Digite 'reset' para confirmar a ação de redefinição: Como medida de segurança para garantir que você pretende redefinir o site, digite a palavra 'reset' na caixa de texto fornecida. Esta confirmação é necessária antes de prosseguir com a reinicialização.
- Clique em 'Redefinir WordPress' para iniciar o processo de redefinição: Após digitar 'redefinir', clique no botão 'Redefinir WordPress'. Esta ação acionará o plugin WP Reset para iniciar o processo de redefinição.

Etapa 4: confirmar e concluir a redefinição
- Confirme a ação de redefinição: Um prompt de confirmação aparecerá, solicitando que você confirme a ação de redefinição. Revise os detalhes exibidos para garantir que deseja prosseguir com a redefinição.
- Aguarde a conclusão do processo de redefinição: O plugin WP Reset iniciará agora o processo de redefinição. Dependendo do tamanho do seu site, isso pode demorar alguns instantes. Permita que o plugin conclua a operação de redefinição.
- Mensagem de sucesso após a conclusão: assim que o processo de redefinição for concluído, uma mensagem de sucesso aparecerá na parte superior do painel do WordPress, indicando que a redefinição foi bem-sucedida.
Opções adicionais:
- Desativar vs. Excluir temas/plugins: WP Reset, por padrão, desativa temas e plug-ins instalados anteriormente. No entanto, na seção ‘Ferramentas’ do plugin, você pode optar por excluí-los totalmente, se necessário.
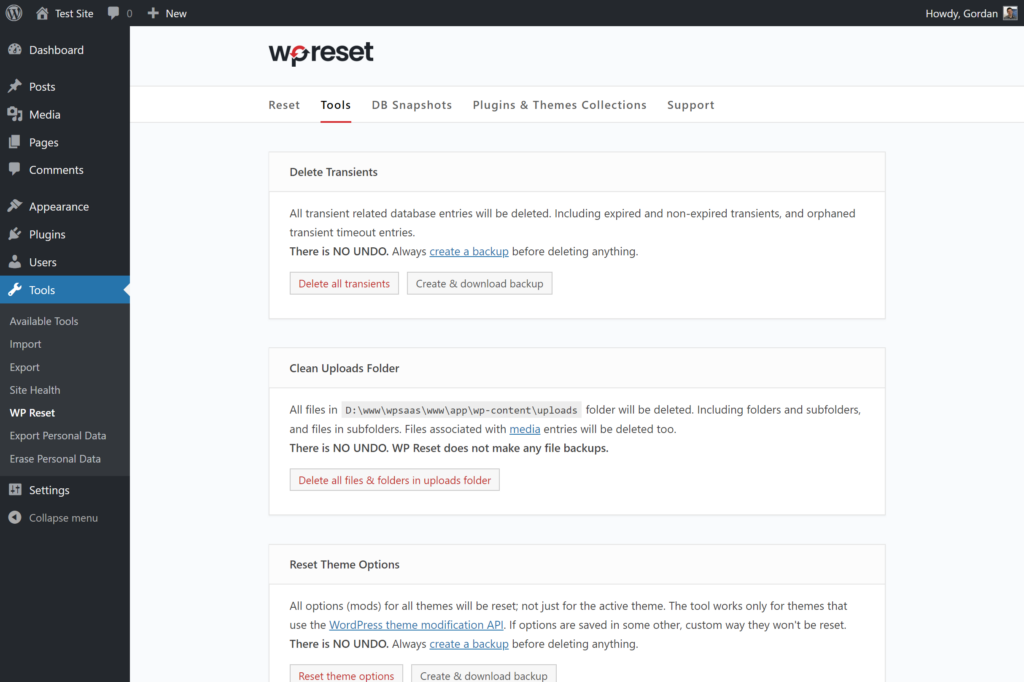
Fonte da imagem
- Redefinição seletiva e outras ferramentas: A seção ‘Ferramentas’ do WP Reset oferece várias opções para redefinir ou excluir seletivamente partes específicas do seu site WordPress, oferecendo um controle mais granular sobre o processo de redefinição.
Realizar uma redefinição usando WP Reset pode agilizar significativamente o processo de reversão do seu site WordPress para um estado padrão. No entanto, sempre proceda com cuidado e faça backup do seu site antes de executar uma ação de redefinição, pois esse processo removerá conteúdo e configurações, podendo levar à perda de dados.
2. Como redefinir um site WordPress usando redefinição manual via banco de dados
A redefinição do banco de dados requer uma abordagem meticulosa, pois afeta diretamente os dados principais do site. Este método exige um bom conhecimento da estrutura do banco de dados e das consultas SQL, bem como o uso de um cliente FTP/SFTP, como o FileZilla.
Você pode realizar uma redefinição manual através do phpMyAdmin do cPanel ou pode acessar o phpMyAdmin diretamente de sua conta de hospedagem. Ambas as interfaces fornecem essencialmente acesso ao banco de dados e permitem a execução de consultas SQL.
A principal diferença está no ponto de acesso:
- Acesso direto ao phpMyAdmin: Ao acessar o phpMyAdmin diretamente de sua conta de hospedagem, você navega pela interface do provedor de hospedagem para acessar a ferramenta de gerenciamento de banco de dados. Pode ser integrado ao painel de hospedagem com recursos adicionais ou uma interface customizada baseada no serviço de hospedagem.
- phpMyAdmin do cPanel: Ao usar o phpMyAdmin dentro do cPanel, o processo envolve acessá-lo através da interface do cPanel. O cPanel fornece um conjunto de ferramentas e funcionalidades, incluindo phpMyAdmin, dentro de seu próprio ambiente. Os usuários acostumados a gerenciar seu ambiente de hospedagem através do cPanel podem achar mais conveniente acessar o phpMyAdmin diretamente de lá.
Ambas as interfaces têm essencialmente o mesmo propósito de gerenciar bancos de dados, executar consultas SQL e realizar operações em seu banco de dados WordPress. As etapas para identificar tabelas, limpar dados e executar consultas SQL para redefinir o site WordPress permanecem consistentes entre as duas interfaces.
Passo 1: Acessando o cPanel
- Faça login na sua conta de hospedagem: Acesse o site do seu provedor de hospedagem e faça login na sua conta.
- Localize e acesse o cPanel: Após fazer o login, encontre a opção cPanel. Normalmente é acessível no painel ou em uma seção do painel de controle. Clique no ícone ou link do cPanel para entrar na interface do cPanel.
Passo 2: Acessando o Banco de Dados
- Encontre a seção Bancos de dados: Na interface do cPanel, procure a seção “Bancos de dados”. Normalmente, você encontrará opções como “Bancos de dados MySQL”, “phpMyAdmin” ou “Assistente de banco de dados MySQL”.
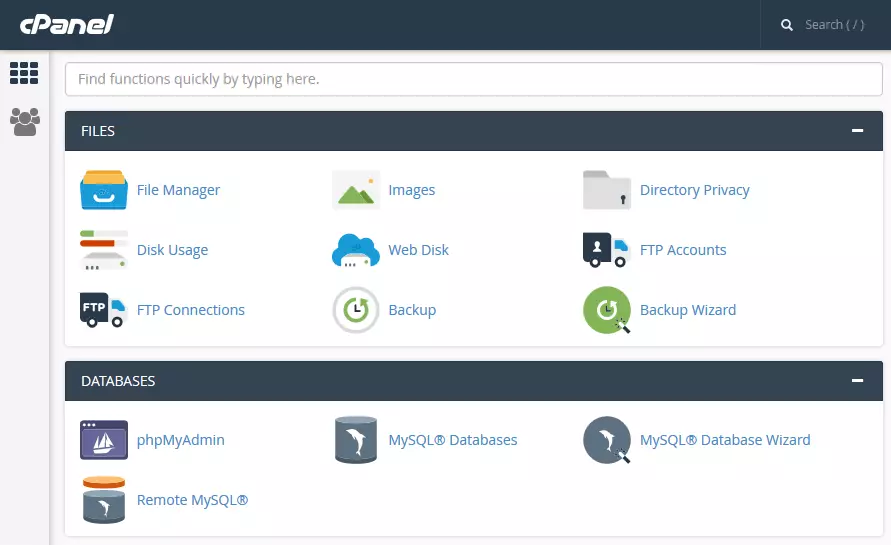
Fonte da imagem
2. Entre nos bancos de dados MySQL: Clique na opção Bancos de dados MySQL. Esta ação o levará à interface do banco de dados MySQL, semelhante ao acesso direto do painel de hospedagem.
Etapa 3: Excluindo o banco de dados WordPress
1. Identifique e selecione o banco de dados associado ao seu site WordPress: Procure o banco de dados normalmente prefixado com wp_ . Você pode encontrar essas informações na interface de gerenciamento de banco de dados da sua conta de hospedagem, geralmente acessada via cPanel ou ferramenta semelhante.
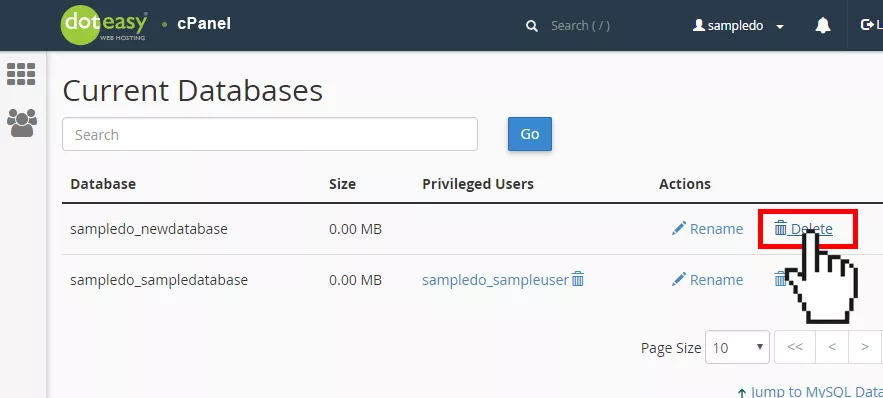
Fonte da imagem
2. Exclua o banco de dados selecionado e confirme: Prossiga com a exclusão do banco de dados selecionado. Confirme esta ação quando solicitado pela interface. Esta etapa remove o banco de dados WordPress existente, essencialmente apagando todos os seus dados.
Etapa 4: Criando um novo banco de dados
1. Crie um novo banco de dados dentro do cPanel: Acesse o cPanel da sua conta de hospedagem e localize a função ‘Criar Banco de Dados’. Use esta função para gerar um novo banco de dados para o seu site WordPress. Após criá-lo, o banco de dados recém-gerado aparecerá na lista de bancos de dados.
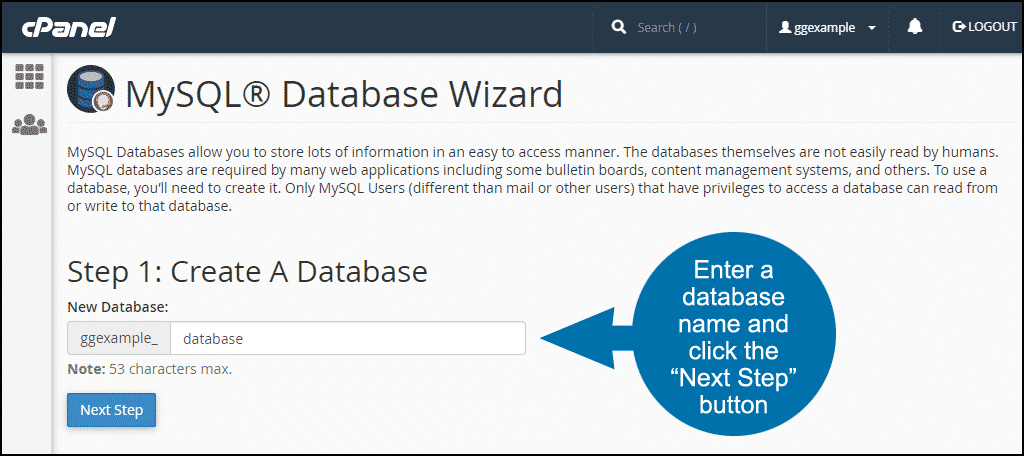
Fonte da imagem
Etapa 5: Adicionando seu usuário antigo ao banco de dados
1. Atribua seu nome de usuário antigo ao novo banco de dados: Utilize a função ‘Adicionar um usuário a um banco de dados’ dentro do cPanel. Atribua seu nome de usuário usado anteriormente ao banco de dados recém-criado. Esta etapa é essencial para acessar e gerenciar o novo banco de dados.
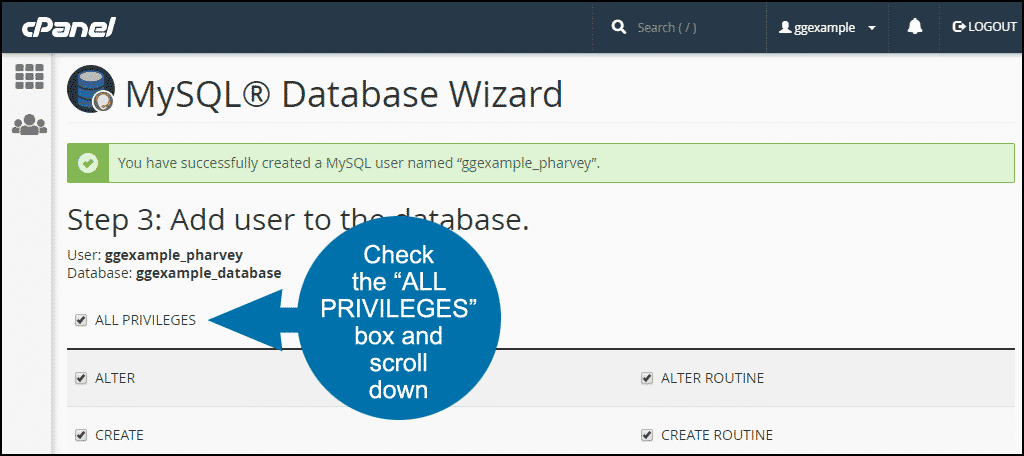
Fonte da imagem
2. Localize as informações do usuário em wp-config.php: Se você encontrar problemas de visibilidade com seu usuário no cPanel, acesse o arquivo ‘wp-config.php’ via FTP. Este arquivo contém o nome de usuário e a senha associados ao banco de dados. Use esses dados para atribuir corretamente o usuário ao novo banco de dados.

Etapa 6: Conectando via FTP/SFTP
1. Estabeleça uma conexão com seu servidor de hospedagem: Use um cliente FTP/SFTP (por exemplo, FileZilla ou Cyberduck) para estabelecer uma conexão com seu servidor de hospedagem. Insira as credenciais necessárias fornecidas pelo seu serviço de hospedagem para estabelecer a conexão.
Passo 7: Removendo arquivos indesejados
1. Navegue até o diretório public_html/wp-content: Acesse o diretório public_html/wp-content usando o cliente FTP. Dentro deste diretório você encontrará temas, plugins e outros arquivos associados ao seu site WordPress.
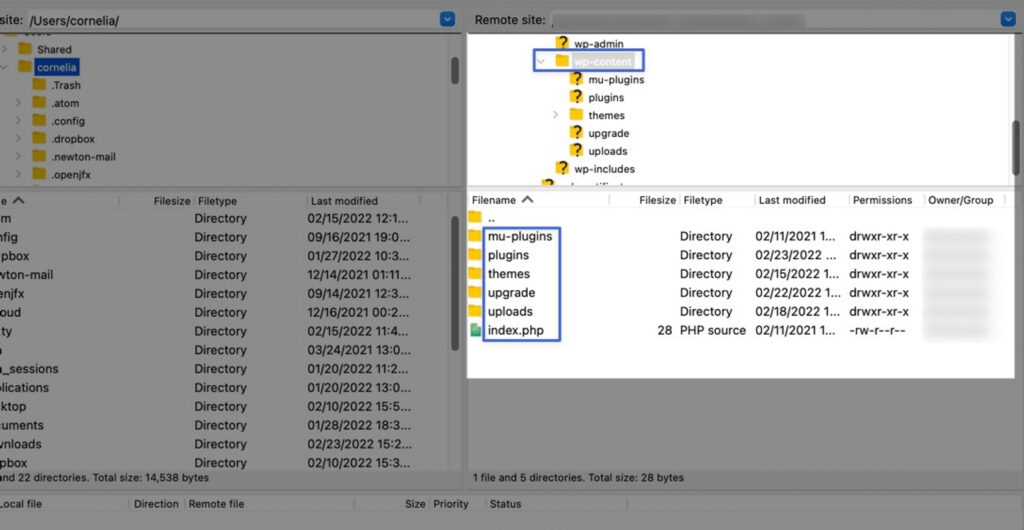
Fonte da imagem
2. Exclua temas, plug-ins ou arquivos indesejados: exclua quaisquer temas, plug-ins ou arquivos que não sejam mais necessários em seu site. Esta etapa ajuda a organizar o site e remover elementos desnecessários.
Etapa 8: executando o script de instalação do WordPress
1. Inicie o Assistente de Instalação do WordPress: Abra um navegador da web e acesse seu domínio seguido de /wp-admin/install.php . Esta ação iniciará o assistente de instalação do WordPress, guiando você pelo processo de configuração do WordPress.
Opcional: como redefinir manualmente apenas algumas configurações do WordPress
Se você tiver apenas algumas configurações e bancos de dados que deseja redefinir, também poderá fazer isso por meio de consultas SQL:
Etapa 1: identificar e limpar tabelas
- Selecionando o banco de dados WordPress: Em bancos de dados MySQL, localize e selecione o banco de dados WordPress associado ao seu site.
- Escolha tabelas para redefinir: identifique tabelas relacionadas ao conteúdo ou configurações que você deseja redefinir, como
wp_posts,wp_pages,wp_commentsewp_options. - Limpando Tabelas: Você pode limpar essas tabelas seletivamente clicando nelas, selecionando todas as entradas (ou entradas específicas) dentro da tabela e escolhendo a opção “Excluir” ou “Esvaziar”. Certifique-se de compreender as implicações antes de executar qualquer ação.
Etapa 2: Executando consultas SQL
1. Acesse a guia SQL: No phpMyAdmin, encontre a guia ou seção SQL.
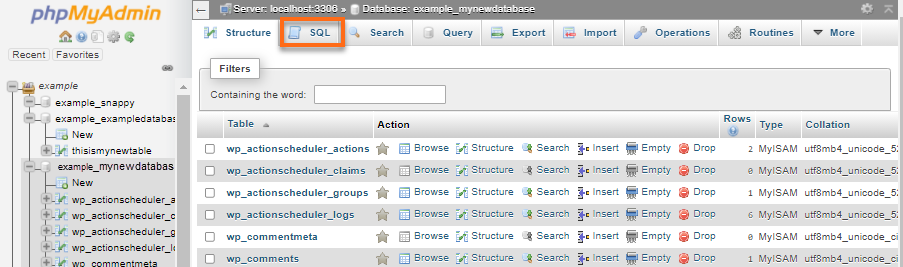
Fonte da imagem
2. Insira e execute consultas: aqui, você pode inserir consultas SQL para realizar redefinições específicas. Por exemplo, para redefinir os URLs do site e da página inicial para o padrão, garantindo que o site carregue corretamente, você pode executar:
UPDATE wp_options SET option_value = '' WHERE option_name = 'siteurl' OR option_name = 'home' ;
3. Execute com cuidado: seja preciso com consultas SQL. Verifique novamente as consultas antes de executá-las, pois consultas incorretas podem causar perda de dados ou mau funcionamento do site.
Nunca é demais enfatizar a importância de fazer backup do banco de dados antes de fazer qualquer alteração. Seja preciso com consultas SQL. Erros podem levar à perda irreversível de dados ou ao mau funcionamento do site.
Este método manual fornece controle máximo sobre o processo de reinicialização, mas exige proficiência técnica e atenção meticulosa aos detalhes. Prossiga com extremo cuidado e considere alternativas se não tiver certeza sobre a manipulação do banco de dados.
3. Como redefinir um site WordPress usando comandos WP-CLI
Redefinir um site WordPress via WP-CLI (WordPress Command Line Interface) oferece um método poderoso e eficiente para gerenciar instalações do WordPress. Ele permite a execução simplificada de comandos, incluindo redefinição de sites, bancos de dados e muito mais, diretamente da linha de comando.
Passo 1: Instalando e configurando WP-CLI
Instalando WP-CLi em um sistema baseado em Unix (como Linux ou macOS) via Phar Build
1. Baixe WP-CLI.phar:
- Use
curlouwgetpara baixar o arquivo WP-CLI.phar do repositório oficial WP-CLI GitHub:
- Use
curl -O https://raw.githubusercontent.com/wp-cli/builds/gh-pages/phar/wp-cli.phar
2. Verifique a instalação do WP-CLI:
- Execute o seguinte comando para garantir que o arquivo WP-CLI.phar baixado funcione:
php wp-cli.phar --info
3. Torne o WP-CLI executável:
- Use
chmodpara tornar o arquivo WP-CLI.phar executável:
- Use
chmod +x wp-cli.phar
4. Mova WP-CLI para PATH:
- Mova o arquivo WP-CLI.phar para um diretório no PATH do seu sistema. Por exemplo,
/usr/local/biné um local comum:
- Mova o arquivo WP-CLI.phar para um diretório no PATH do seu sistema. Por exemplo,
sudo mv wp-cli.phar /usr/local/bin/wp
5. Teste WP-CLI:
- Execute o comando
wp --infopara verificar se o WP-CLI está instalado e configurado corretamente:
- Execute o comando
wp --info
Este comando deve exibir a versão e informações do WP-CLI, confirmando o sucesso da instalação.
Este método garante que o WP-CLI seja acessível globalmente a partir da linha de comando. Você pode executar comandos WP-CLI simplesmente digitando wp seguido do nome do comando, agilizando as tarefas de gerenciamento do WordPress diretamente do terminal.
Instalando WP-CLI no Windows
*Pré-requisitos: Certifique-se de que o PHP esteja instalado e adicionado ao PATH do seu sistema para executá-lo globalmente.
1. Baixe WP-CLI.phar:
- Acesse o site WP-CLI ou repositório GitHub para baixar o arquivo
wp-cli.pharmanualmente.
- Acesse o site WP-CLI ou repositório GitHub para baixar o arquivo
2. Crie uma pasta e salve os arquivos:
- Crie uma pasta para WP-CLI, por exemplo,
c:\wp-cli. - Salve o arquivo
wp-cli.pharbaixado nesta pasta.
- Crie uma pasta para WP-CLI, por exemplo,
3. Crie o arquivo wp.bat:
- Na pasta
c:\wp-cli, crie um novo arquivo de texto chamadowp.bat.
- Na pasta
4. Adicione conteúdo ao arquivo wp.bat:
- Abra
wp.batcom um editor de texto. - Adicione o seguinte conteúdo:
- Abra
@ECHO OFF
php "c:/wp-cli/wp-cli.phar" %*
5. Adicionando c:\wp-cli ao PATH:
- Abra o prompt de comando como administrador (clique com o botão direito e escolha “Executar como administrador”).
- Digite o seguinte comando:
setx path "%path%;c:\wp-cli"Agora você pode usar o WP-CLI de qualquer lugar na linha de comando do Windows.
Abra o prompt de comando (talvez seja necessário reiniciá-lo se ele estiver aberto durante a instalação). Digite wp seguido de qualquer comando WP-CLI, por exemplo:
wp --info
Este comando deve exibir a versão e informações do WP-CLI, confirmando que está instalado e configurado corretamente.
Esta configuração manual permite que você use comandos WP-CLI globalmente no prompt de comando, permitindo o gerenciamento eficiente de suas instalações do WordPress diretamente da interface de linha de comando do Windows.
Etapa 2: acessando o terminal/prompt de comando
- Navegue até o diretório raiz do WordPress:
- Abra o terminal ou prompt de comando em seu sistema.
- Use comandos como
cdpara navegar até o diretório raiz da instalação do WordPress onde os arquivos principais do WordPress estão localizados.
Etapa 3: executando comandos WP-CLI
- site wp vazio:
- Este comando esvazia o banco de dados do site, removendo todas as suas tabelas e conteúdo.
- Exemplo:
wp site empty -- yes - Cuidado: Este comando remove irreversivelmente todo o conteúdo do site, portanto use-o com extremo cuidado. Sempre faça backup de seus dados antes de executar tais comandos.
- redefinição do banco de dados wp:
- Redefine o banco de dados WordPress eliminando todas as tabelas e reinicializando o banco de dados.
- Exemplo:
wp db reset -- yes - Nota importante: semelhante a
wp site empty, este comando apaga todo o banco de dados. Certifique-se de ter um backup e compreender completamente seu impacto antes de executar.
Sempre crie um backup completo do seu site WordPress antes de executar comandos WP-CLI que alteram ou redefinem o banco de dados. Revise cuidadosamente as implicações de cada comando. O uso incorreto pode resultar em perda de dados ou alterações irreversíveis em seu site. Se possível, pratique a execução de comandos WP-CLI em um site de teste para se familiarizar e compreender seus efeitos antes de aplicá-los a um site ativo.
Amelia: o melhor plugin de reserva para o seu site WordPress
Amelia se destaca como um plugin de reserva excepcional dentro do ecossistema WordPress, elevando a forma como as empresas gerenciam compromissos e reservas online.
Com sua interface amigável e funcionalidade robusta, Amelia agiliza todo o processo de reserva, oferecendo integração perfeita em sites WordPress.
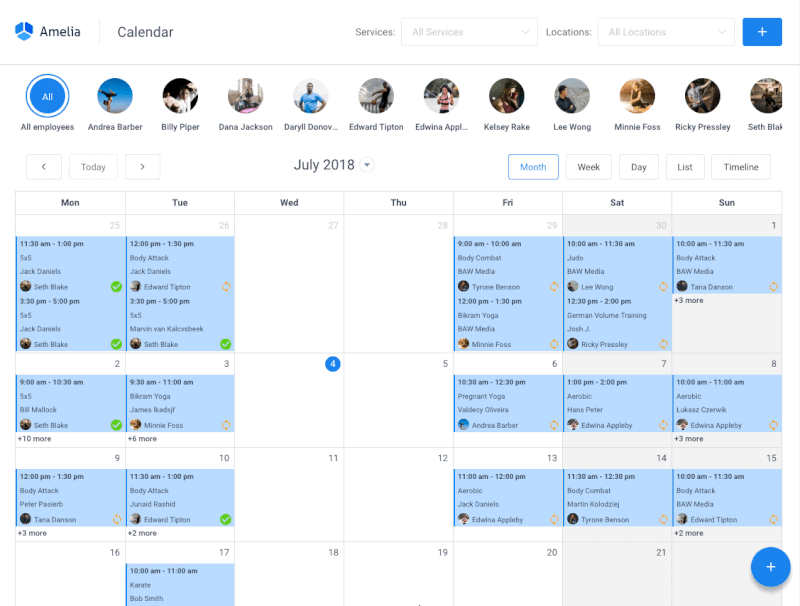
Desde o agendamento de compromissos e o gerenciamento da disponibilidade da equipe até a facilitação de pagamentos seguros, Amelia garante uma experiência de reserva descomplicada para empresas e seus clientes.
Seus formulários de reserva personalizáveis, painel intuitivo e ferramentas de relatórios abrangentes permitem que as empresas organizem e otimizem com eficiência suas operações de reserva.
Com Amelia, você revolucionará seu sistema de gerenciamento de compromissos, aumentará a satisfação do cliente e agilizará suas operações comerciais sem esforço.
Melhores práticas e precauções ao redefinir o WordPress
Em primeiro lugar, criar um backup abrangente do seu site WordPress é essencial antes de iniciar qualquer ação de redefinição. É por isso que é aconselhável usar plug-ins ou serviços de backup confiáveis para gerar um backup completo abrangendo arquivos e banco de dados. Plugins como UpdraftPlus ou BackupBuddy fornecem funcionalidades de backup confiáveis.
Além disso, não se esqueça de armazenar backups em vários locais seguros , incluindo servidores externos ou serviços de armazenamento em nuvem como Dropbox, Google Drive ou serviços de backup dedicados. Essa redundância garante a segurança dos dados mesmo se um local for comprometido.
Além disso, antes de iniciar uma redefinição, garanta uma transição tranquila e minimize os riscos, obtendo uma compreensão abrangente do processo de redefinição do WordPress e suas consequências. Leia a documentação, procure orientação ou consulte especialistas, se necessário, para compreender as implicações.
Além disso, certifique-se de realizar testes completos após a redefinição para verificar se todas as funcionalidades do site, incluindo plug-ins, temas e recursos essenciais, funcionam conforme o esperado. Esta etapa garante uma experiência de usuário perfeita após a redefinição.
Solução de problemas comuns depois de redefinir o WordPress
Encontrou erros ou problemas após uma redefinição? Não há nada com que se preocupar, existem maneiras de lidar com eles de forma eficaz.
Erro de identificação
Analise minuciosamente quaisquer mensagens de erro ou comportamento inesperado que ocorram após a redefinição do seu site WordPress. Essas mensagens geralmente contêm informações cruciais que identificam a causa raiz.
Além disso, certifique-se de verificar os arquivos de log na instalação do WordPress ou nos logs do servidor. Esses logs podem fornecer informações detalhadas sobre erros ou problemas encontrados, auxiliando na solução de problemas.
Usando backup para restauração
Caso ocorram problemas críticos que atrapalhem a funcionalidade do site ou a experiência do usuário, recorra ao backup criado anteriormente. A reversão para o backup atua como uma rede de segurança, permitindo reverter alterações e restaurar o site ao estado estável anterior. Este método mitiga riscos e garante continuidade em caso de complicações imprevistas.
Isolando conflitos de plugins ou temas
Se surgirem problemas após a redefinição do WordPress, desative seletivamente os plug-ins, um por um, para identificar quaisquer plug-ins conflitantes que estejam causando o problema.
Você também pode mudar temporariamente para um tema padrão do WordPress para verificar se o problema persiste. Isso ajuda a identificar problemas relacionados ao tema.
Verificação de integridade do banco de dados
Execute uma verificação de integridade do banco de dados usando ferramentas como phpMyAdmin ou plugins como WP-DBManager. Verifique as tabelas do banco de dados em busca de danos ou inconsistências que possam ter ocorrido durante a redefinição.
Independentemente do problema pós-redefinição do WordPress que você possa estar enfrentando, é sempre uma boa ideia utilizar fóruns de suporte do WordPress, comunidades online ou serviços profissionais. Discutir questões específicas com usuários experientes ou especialistas pode oferecer insights e soluções valiosas.
Soluções alternativas para uma redefinição do WordPress
Em alguns cenários, as alternativas podem ser mais adequadas do que uma reinicialização completa:
- Restaurando do backup: Se a redefinição parecer muito drástica ou causar desafios inesperados, reverta para o backup criado anteriormente. Este método permite retornar a um estado estável conhecido sem perder dados.
- Utilizando ambientes de teste: Use ambientes de teste para testar alterações sem afetar o site ativo. Experimente e solucione problemas em um ambiente controlado antes de implementar alterações no site real.
Como redefinir um site WordPress: conclusão
A necessidade de redefinir um site WordPress pode surgir por vários motivos – seja para resolver problemas técnicos, aumentar a segurança ou começar de novo. Este guia detalhado navegou pelo intrincado processo de redefinição de um site WordPress, com o objetivo de capacitar os usuários com o conhecimento e as ferramentas necessárias para uma redefinição bem-sucedida.
Redefinir um site WordPress é um empreendimento técnico que exige visão, experiência e abordagem metódica. Ao priorizar a preparação, compreender os métodos, solucionar problemas de maneira eficaz e envolver os recursos da comunidade, os usuários podem navegar pelo processo com confiança. Uma redefinição meticulosa e informada garante a estabilidade, segurança e desempenho ideal de um site, capacitando os proprietários de sites a gerenciar seus sites WordPress com resiliência e proficiência.
