Como restaurar um site WordPress a partir de um backup
Publicados: 2021-11-30Em algum momento, você precisará restaurar um backup do seu site. Talvez seu site WordPress tenha sido invadido ou algo deu errado durante uma atualização. Seja qual for o caso, fazer backup de seu site regularmente é a melhor maneira de garantir que você nunca perca nenhum dado importante.
Felizmente, há mais de uma maneira de fazer backup e restaurar um site WordPress. Saber como cada método funciona permitirá que você decida qual opção usar.
Neste artigo, examinaremos mais de perto os motivos pelos quais você precisa fazer backup do seu site WordPress. Em seguida, falaremos sobre os diferentes tipos de backups e ajudaremos você a decidir qual método funciona melhor para você. Vamos ao trabalho!
Por que você pode precisar restaurar seu site
Todo site pode se beneficiar de ter vários backups recentes dos quais você poderá restaurar. Esses arquivos salvos são sua rede de segurança caso algo dê errado, o que, se você administra um site, sabe que acontecerá mais cedo ou mais tarde.
Aqui estão alguns cenários em que você pode precisar de um backup:
- Seu site é hackeado. Em vez de lutar para recuperar o controle do administrador do WordPress, você pode simplesmente restaurar um backup.
- Um conflito de plugin/tema trava seu site. Você pode passar horas solucionando problemas de plugins e conflitos de temas ou pode simplesmente restaurar o backup mais recente do seu site.
- Adicionar código a um arquivo do WordPress causa um erro. Em muitos casos, adicionar código personalizado aos arquivos do WordPress pode resultar em erros se o próprio código estiver com defeito. Quando isso acontece, a restauração de um backup recente é uma correção garantida.
- Você não está satisfeito com uma atualização do site. Em vez de tentar reverter seu site para o estado anterior manualmente, você pode restaurar o backup feito antes de fazer essas alterações.
Um tópico comum com backups é que eles funcionam melhor se forem recentes. Se você fizer backup do seu site apenas uma vez por mês, essa cópia poderá ser inútil se você tiver feito muitas alterações desde então.
Idealmente, você deve fazer backup do seu site toda vez que uma alteração for feita. Isso pode parecer um exagero, mas é a melhor maneira de garantir que você não perca nada em seu site. Se você está preocupado com o armazenamento, certifique-se de escolher uma ferramenta de backup que inclua muito espaço de armazenamento (de preferência sem custo extra!)
No geral, não há desvantagens em fazer backup do seu site WordPress com a maior frequência possível. Antes de começar a trabalhar, porém, é importante entender que existem vários tipos de backups de sites. Vamos dar uma olhada neles.
Diferentes tipos de backups de sites e opções de restauração
Tradicionalmente, um backup de site é uma cópia completa de todo o seu conteúdo. Ao fazer backup completo de um site WordPress, você está criando cópias de todo o site e de seus arquivos, bem como de seu banco de dados.
Dizemos “completo” porque esse não é o único tipo de backup que você pode criar. As ferramentas modernas fornecem muito controle sobre quais arquivos você pode copiar e restaurar.
Os três tipos mais comuns de backups de sites são:
- Backup completo do site. Esse tipo de backup cria uma cópia completa do seu site, incluindo seu banco de dados.
- Backup parcial do site. Um backup parcial cria uma cópia de seções específicas em seu site. Com o WordPress, você pode fazer backup do seu banco de dados, mas não dos arquivos do site, ou simplesmente criar cópias de seus plugins e temas existentes, entre outras opções.
- Backups incrementais do site. Algumas ferramentas de backup do WordPress podem detectar alterações no seu site entre um ponto de restauração e o anterior. Dessa forma, eles podem ver quais arquivos e conteúdos são novos ou atualizados e simplesmente fazer backup dessas alterações.
De um modo geral, backups completos de sites são sempre melhores do que cópias parciais. Eles também são a melhor opção se o seu site quebrar ou for invadido. Nesses casos, restaurar um backup completo do site significa que você está retrocedendo o relógio para uma versão anterior do seu site, incluindo seus arquivos e banco de dados.
A desvantagem dos backups completos do site é que eles ocupam mais espaço de armazenamento. Além disso, pode demorar um pouco para criá-los se você estiver executando um site com muito conteúdo e arquivos.
Os backups parciais são uma ótima maneira de solucionar problemas com plugins e temas. Se você planeja trocar de tema ou experimentar novas ferramentas, você pode fazer backup de sua configuração existente e reverter se ocorrer algum erro.
Finalmente, você tem backups incrementais ou em tempo real. Embora não estejam disponíveis com todos os hosts ou plugins, eles oferecem o melhor dos dois mundos. Eles podem ser muito mais rápidos e reduzir o potencial de tempos limite devido ao inchaço do servidor.
Cinco maneiras de criar e restaurar backups do WordPress
1. Restaure um backup do host cPanel
cPanel é o painel de controle de hospedagem mais popular entre os planos compartilhados. O painel inclui dezenas de opções e ferramentas que permitem fazer tudo, desde instalar o WordPress até acessar um gerenciador de arquivos e criar/restaurar backups.
Se o seu host oferece uma conta cPanel, vá em frente e faça o login. Você deve ver uma ampla coleção de ferramentas divididas em categorias. Procure uma seção que diz Arquivos , que deve incluir um Gerenciador de backup opção:
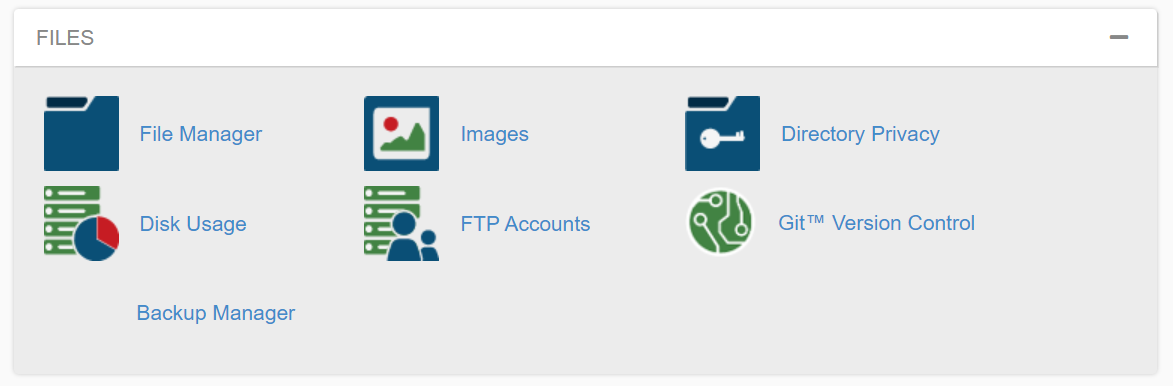
Depois de abrir o Gerenciador de backup , você terá acesso a uma ou mais ferramentas de backup, dependendo da configuração do cPanel que estiver usando. Na maioria dos casos, deve haver opções de criação e restauração de backup, bem como um assistente se você precisar de um pouco de ajuda extra:
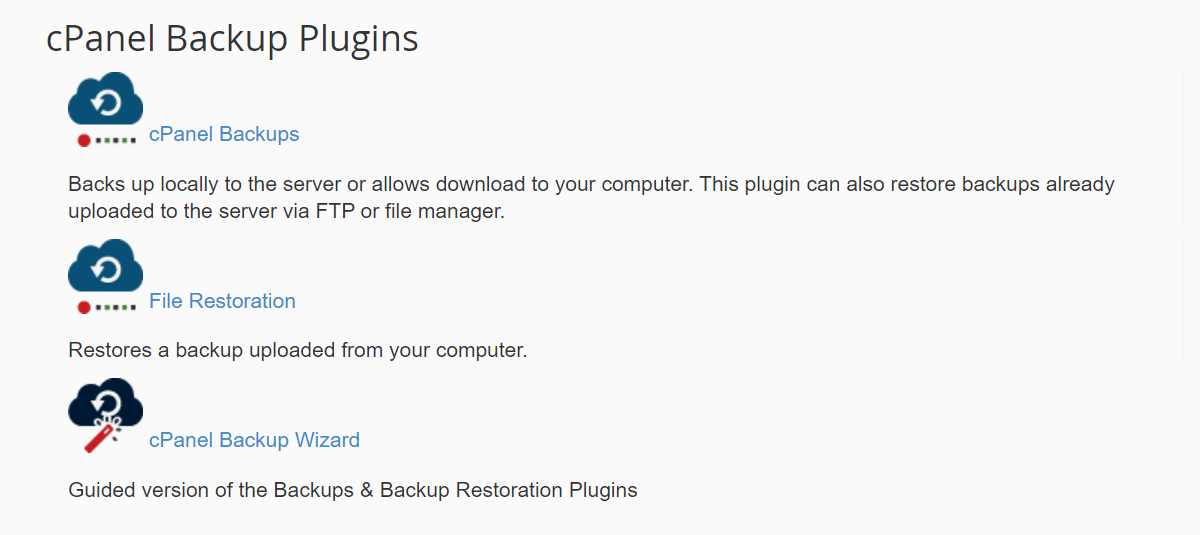
Se você clicar em Backups do cPanel ferramenta, você verá a opção de baixar um backup completo do site. O cPanel armazenará esses arquivos por alguns dias, dependendo de como seu host configurou sua configuração.
Você pode usar essas cópias salvas para restaurar backups dessa mesma janela, selecionando o arquivo do seu computador e carregando-o. O cPanel também oferece a opção de restaurar os arquivos de backup do banco de dados e as configurações do servidor de e-mail:
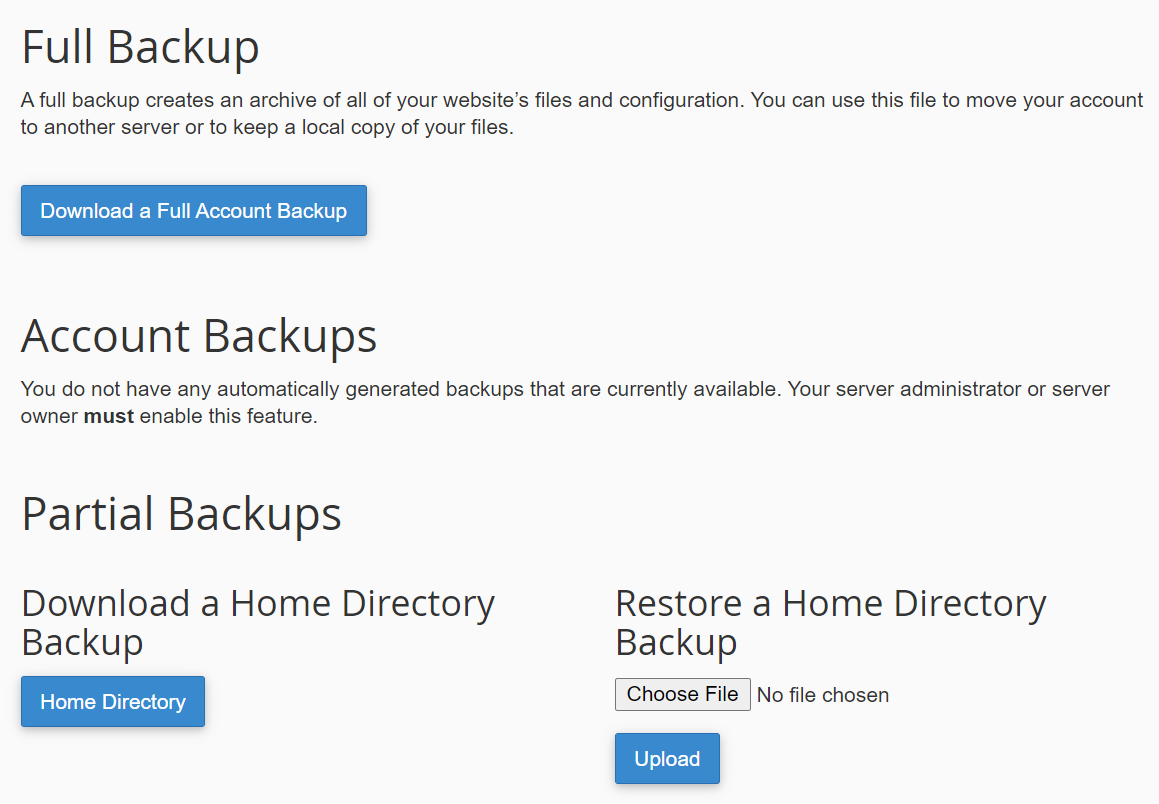
Se algum dos itens acima parecer confuso, recomendamos o uso da ferramenta Assistente de Backup do cPanel. Isso orientará você na criação ou restauração de backups completos ou parciais do seu site enquanto explica todas as partes do processo:
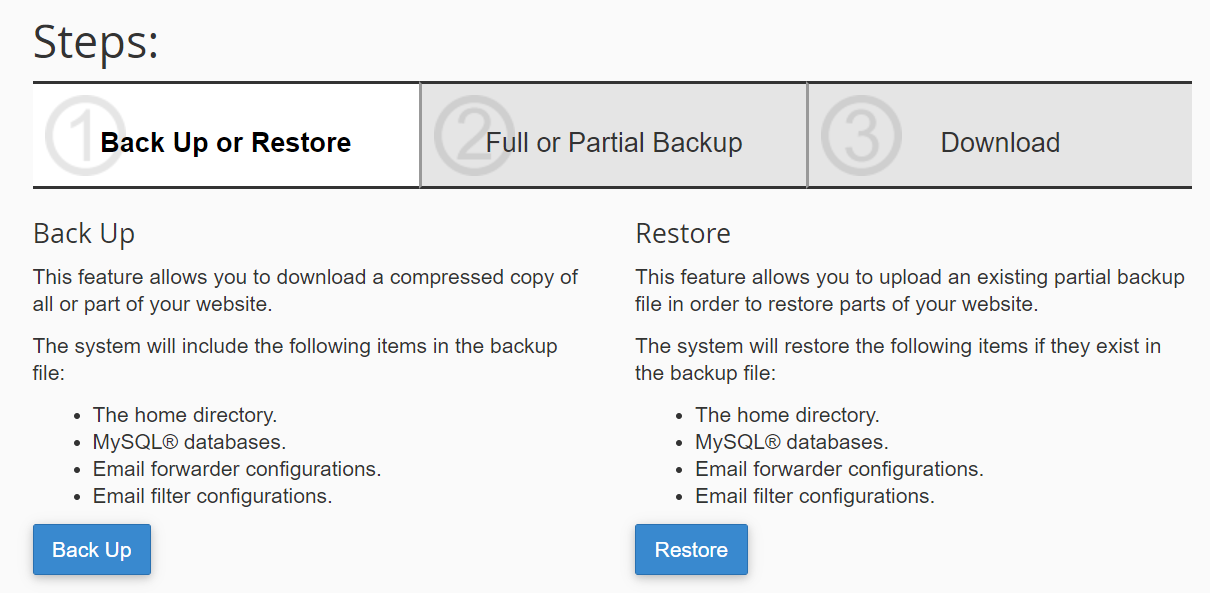
É importante observar que nem todas as configurações do cPanel terão a mesma aparência ou conterão as mesmas ferramentas. Cada host da web pode configurar seu cPanel para limitar a qual funcionalidade os usuários têm acesso.
Em alguns casos, seu host pode optar por desabilitar a opção de criar backups manuais devido a recursos limitados do servidor (isso é mais comum com planos compartilhados). Se for esse o caso, talvez seja necessário optar por uma abordagem de restauração manual do site.
2. Crie um backup manual usando o cPanel
Como mencionamos anteriormente, o cPanel oferece acesso a uma ferramenta de gerenciamento de arquivos. Isso permite que você acesse o diretório de arquivos do seu servidor e, mais importante, sua pasta raiz do WordPress. A pasta raiz contém todos os arquivos do seu site, incluindo documentos de mídia, plugins, temas e configurações.
Para acessar o gerenciador de arquivos, faça login na sua conta cPanel e vá para Arquivos → Gerenciador de Arquivos. Depois de selecionar essa opção, você verá uma visão geral dos diretórios do seu servidor. Procure a pasta chamada public_html , www ou o nome do seu site:
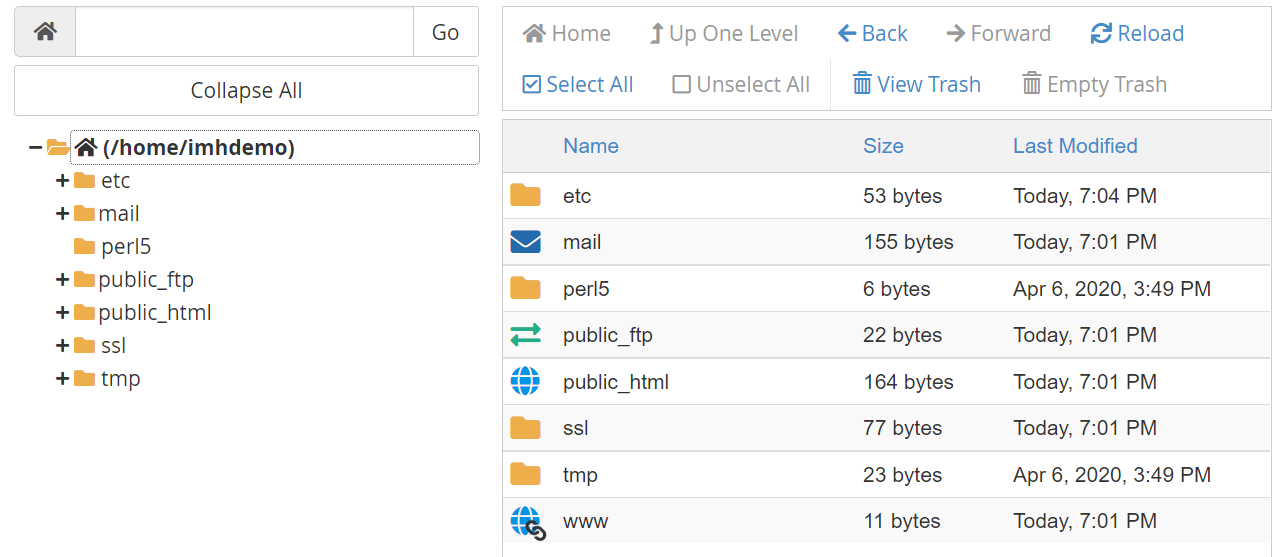
Essa é a pasta raiz do seu site WordPress. Sinta-se à vontade para abri-lo e navegar em seu conteúdo, mas não edite ou exclua nenhum arquivo a menos que tenha certeza do que eles fazem. Para fazer backup dessa pasta, selecione-a e clique no botão Download opção no menu superior do gerenciador de arquivos:
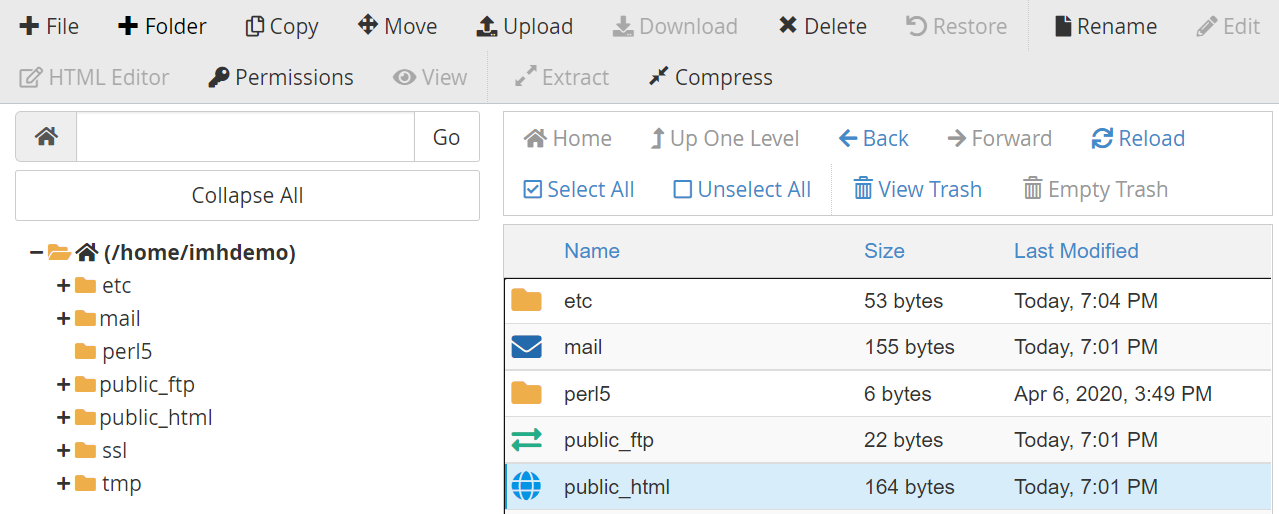
A pasta raiz será baixada como um arquivo compactado, que você pode armazenar em qualquer lugar que desejar até que esteja pronto para restaurá-lo. Se você precisar fazer isso, retorne ao gerenciador de arquivos e abra o mesmo diretório onde a pasta raiz está localizada (aquele que você vê acima).
Antes de prosseguirmos com o backup, vale a pena notar que você também pode baixar pastas individuais em vez de todo o diretório raiz . Em alguns casos, você pode querer apenas fazer backup de plugins, temas e/ou arquivos de mídia. Você pode encontrar todos esses componentes no diretório public_html/wp-content :
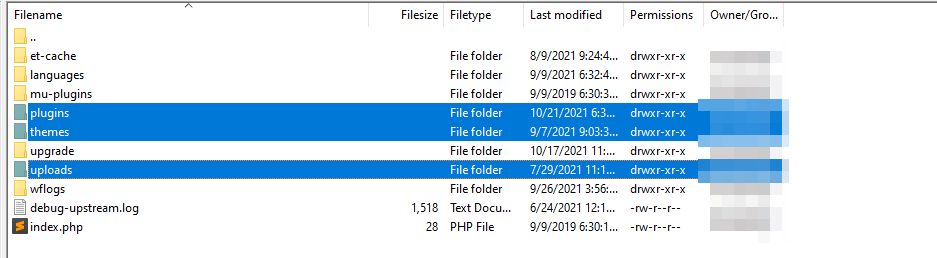
Tema, plugins e arquivos carregados têm seu próprio diretório, que você pode ver na captura de tela acima. Para fazer backup de qualquer um desses componentes individualmente (ou juntos), basta baixar essas pastas e armazená-las como faria com um backup regular.
Para restaurar o backup que você criou, exclua a pasta raiz em seu servidor e selecione a opção Upload opção no menu superior da tela. Descompacte e carregue o diretório que você salvou em seu computador e espere o processo terminar. Como você está carregando centenas de arquivos, pode demorar um pouco.
Como alternativa, se você fez backup apenas de uma ou mais pastas, pode simplesmente substituí-las no diretório raiz do WordPress. Fazer isso não afetará o restante da configuração ou conteúdo do seu site - ele simplesmente retornará plugins, temas e/ou arquivos de mídia para um estado anterior.
Tenha em mente que baixar a pasta raiz do WordPress é apenas metade do processo. Você também precisará baixar uma cópia do seu banco de dados para um backup completo. Para fazer isso, volte para a tela principal do cPanel e vá em Databases → phpMyAdmin :
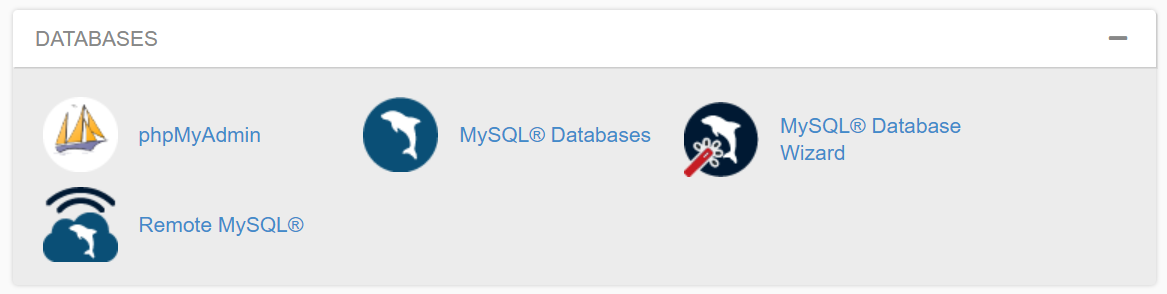
phpMyAdmin é uma ferramenta de gerenciamento de banco de dados que você pode usar para acessar e editar tabelas. Depois de abri-lo, você verá um menu que inclui um ou mais bancos de dados, dependendo de quantos sites você possui.
Acesse o banco de dados do qual deseja fazer backup usando o menu à esquerda, selecionando a opção com o nome do seu banco de dados. Você verá uma visão geral das tabelas do banco de dados, bem como um menu na parte superior da tela que inclui uma opção que diz Exportar :
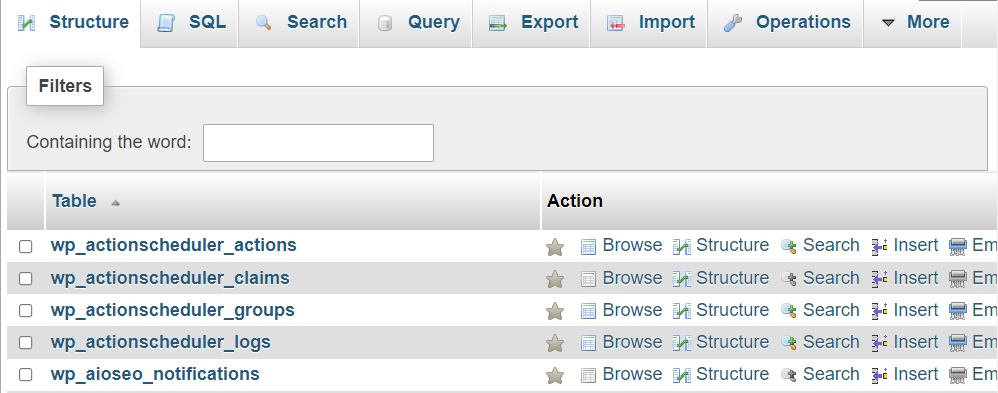
Clique em Exportar e selecione a opção Rápida opção na próxima tela. Defina o Format : para SQL e clique em Go :
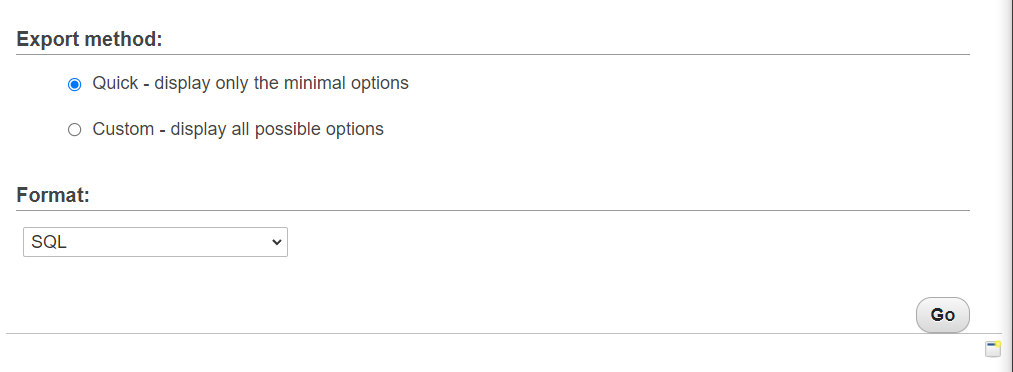
Isso fará o download de uma cópia do banco de dados para o seu computador no formato .sql . Se você precisar restaurar essa cópia do banco de dados, também poderá fazê-lo através do phpMyAdmin. Basta ir à guia Importar , selecionar o arquivo de banco de dados a ser carregado e clicar em Ir :
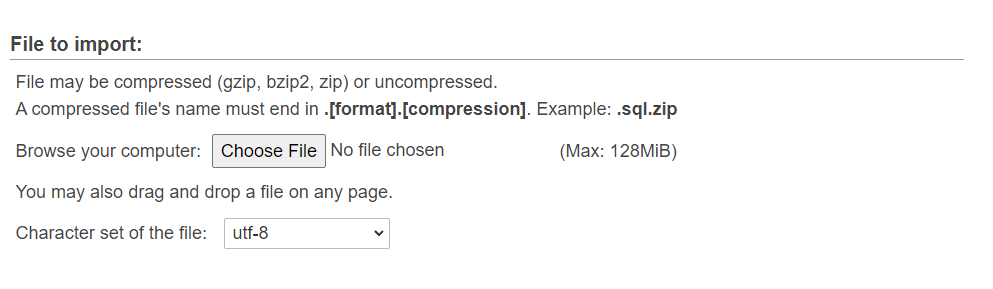
Se você restaurar apenas o banco de dados ou sua pasta raiz manualmente, seu site não retornará ao estado anterior. Para uma restauração de backup bem-sucedida, você precisa de ambos os componentes. Isso torna esta abordagem manual muito demorada. Além disso, exige que você armazene todos os arquivos de backup em um local seguro e os organize para não misturá-los.
3. Use o FTP para baixar um backup manual
Este método funciona de forma semelhante ao último em que você baixa os arquivos do seu site manualmente. A principal diferença é que ao invés de fazer isso através do seu cPanel, você estará usando um cliente File Transfer Protocol (FTP).
A vantagem de usar o FTP é que ele é otimizado para ajudá-lo a baixar um grande número de arquivos. Além disso, é menos propenso a erros do que usar o gerenciador de arquivos cPanel.
Para começar, você precisará de um cliente FTP e das credenciais para se conectar ao seu site WordPress. Observe que essas credenciais de conta FTP não são as mesmas que você usa para fazer login no WordPress ou no painel de controle de hospedagem.
Na maioria dos casos, seu host configurará um conjunto exclusivo de credenciais de FTP para você quando você se inscrever. Se você não sabe quais são, você pode procurá-los em seu painel de controle de hospedagem:
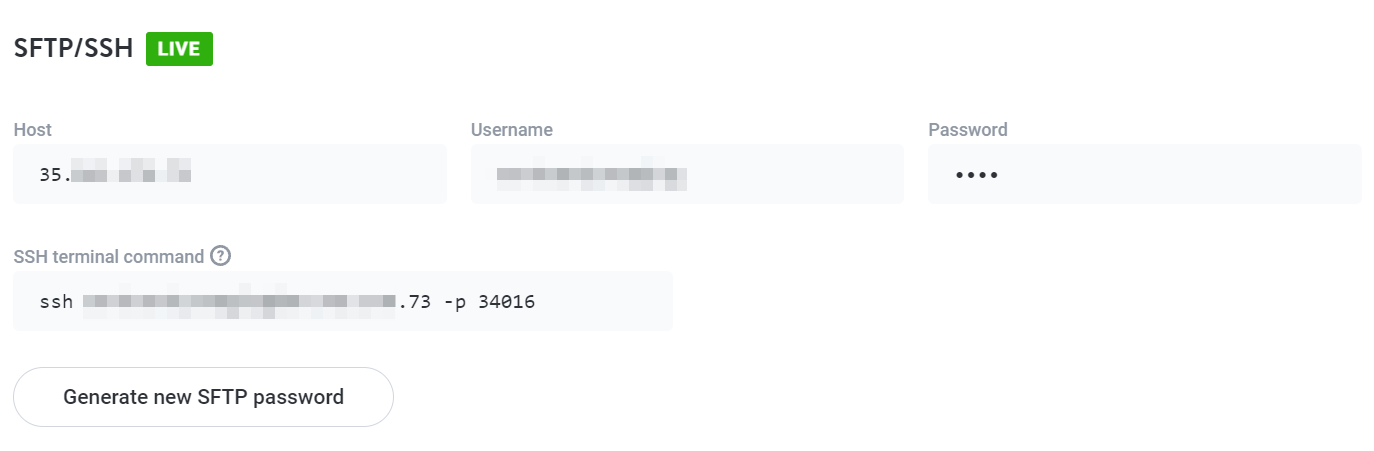
Depois de ter suas credenciais de FTP, você pode usá-las para fazer login em seu servidor por meio de um cliente como o FileZilla. Ao se conectar ao servidor, você verá todos os diretórios aos quais tem acesso. A pasta raiz do WordPress deve estar entre elas:

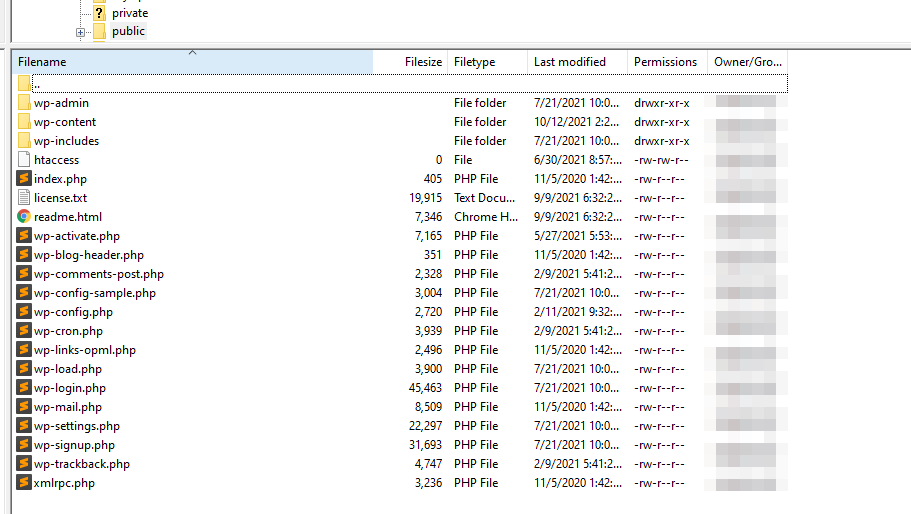
Clique com o botão direito do mouse no diretório raiz e selecione o Download opção. Isso fará o download da pasta inteira e seu conteúdo para o seu computador, onde você poderá armazená-lo em qualquer lugar que desejar até precisar.
Para restaurar esse backup, você precisará acessar seu servidor via FTP, localizar a pasta raiz e excluí-la. Em seguida, recarregue a versão que você baixou anteriormente e pronto. Tenha em mente que tanto o upload quanto o download de todo o diretório raiz demorarão um pouco, pois estamos falando de centenas de arquivos. Mas essa pode ser uma ótima opção para restaurar e substituir arquivos individuais (como um plugin ou tema) sem precisar excluir toda a pasta raiz .
Assim como no último método, você precisará exportar seu banco de dados WordPress separadamente. Você pode ler sobre como fazer isso usando o phpMyAdmin na seção anterior, onde também abordamos como restaurar o arquivo de banco de dados.
4. Use um ambiente de teste do WordPress
Alguns hosts da web oferecem um recurso chamado “staging”. Isso significa que eles permitem que você faça uma cópia do seu site que não está disponível ao público. Você pode usar sites de teste para fins de desenvolvimento, como testar novos recursos, antes de enviar essas alterações para “produção” ou um ambiente ao vivo.
Sites de teste podem funcionar como backups. Você pode usá-los para fazer quaisquer alterações que você teria feito no site ativo e, se não funcionar, você pode excluir o site de teste sem nenhum problema.
Se você tem ou não acesso à funcionalidade de teste depende de qual serviço de hospedagem você usa. De um modo geral, a maioria dos planos de hospedagem compartilhada não oferece recursos de teste, mas se você usa hospedagem gerenciada do WordPress, é provável que tenha acesso à funcionalidade de teste:
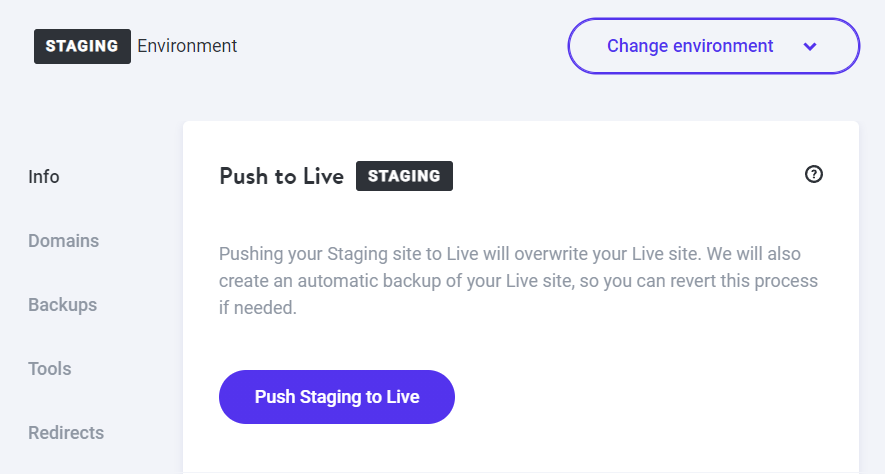
Como regra geral, recomendamos o uso de ferramentas de teste para testar quaisquer alterações significativas em seu site. Isso pode ajudá-lo a garantir que seu site nunca seja interrompido devido a circunstâncias imprevistas ao atualizá-lo. Qualquer desenvolvedor web que se preze dirá a mesma coisa – você deve usar um site de teste.
5. Use um plugin como o Jetpack Backup
Existe uma enorme variedade de plugins de backup do WordPress que você pode usar. Essas ferramentas ajudam você a criar cópias seguras do seu site, incluindo todos os seus arquivos e o banco de dados.
No entanto, o Jetpack Backup é o melhor plugin de backup do WordPress. Ele oferece backups em tempo real, para que você saiba que cada venda, postagem de blog, comentário e alteração é totalmente salva. Além disso, eles são incrementais, então você não precisa se preocupar com espaço de armazenamento. A melhor parte? Você pode facilmente fazer backup e restaurar seu site com apenas alguns cliques, mesmo que seu painel do WordPress esteja completamente inacessível - não é necessário nenhum código ou gerenciamento de servidor!
Após instalar e ativar o Jetpack Backup, você precisará conectá-lo a uma conta do WordPress.com para acessar seus recursos:
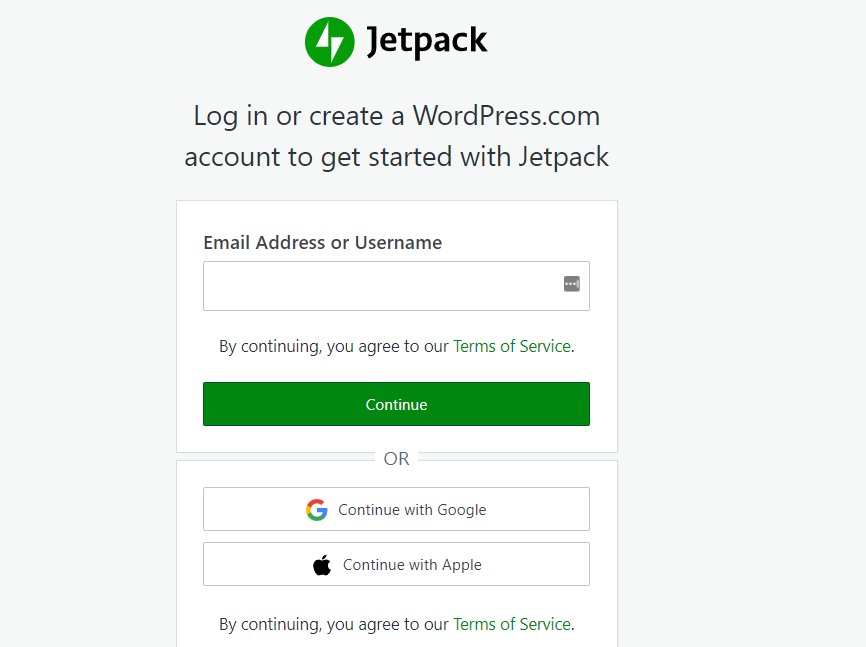
Depois de conectar seu site ao Jetpack, você verá uma visão geral dos backups que criou até agora, bem como as opções para baixar ou restaurar qualquer um deles:
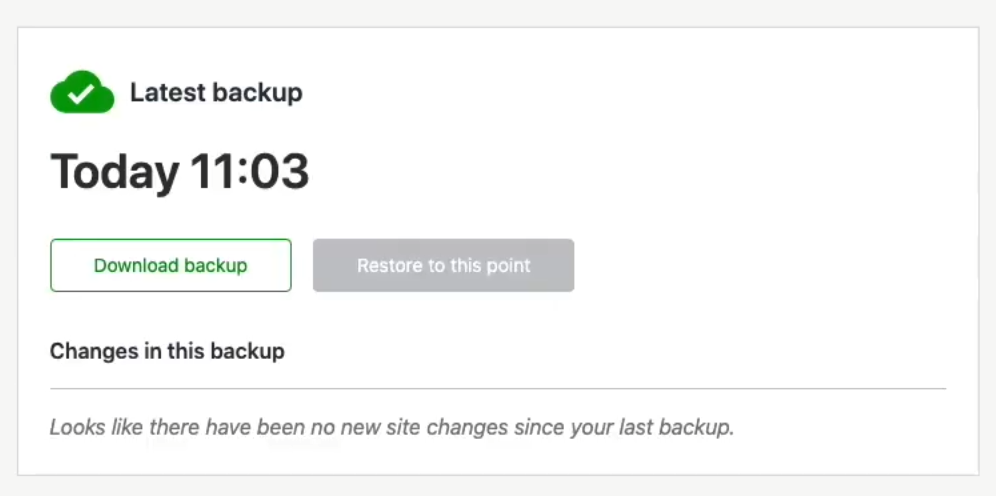
Você também terá acesso ao log de atividades, que acompanha todas as alterações feitas em seu site. Portanto, se você quiser reverter para antes de algo dar errado - como um hack ou atualização de plug-in - você pode simplesmente selecionar um backup anterior a esse evento. Super simples!
Como restaurar um site WordPress sem backup
Não há literalmente nenhuma razão para não fazer backup de seu site com frequência. No entanto, se você acabar em uma situação em que não configurou uma solução de backup e precisa restaurar parte do seu site, existem algumas maneiras de recuperar o conteúdo perdido, tudo graças à magia da internet.
Você deve ter notado que, ao pesquisar um site no Google, às vezes você verá a opção de acessar uma versão em cache dessa página. Para acessar essa cópia em cache, clique nos três pontos ao lado de qualquer entrada nos resultados de pesquisa do Google e uma janela com informações sobre o site será exibida. Se você olhar para a parte inferior dessa janela, verá um botão que diz Cache :
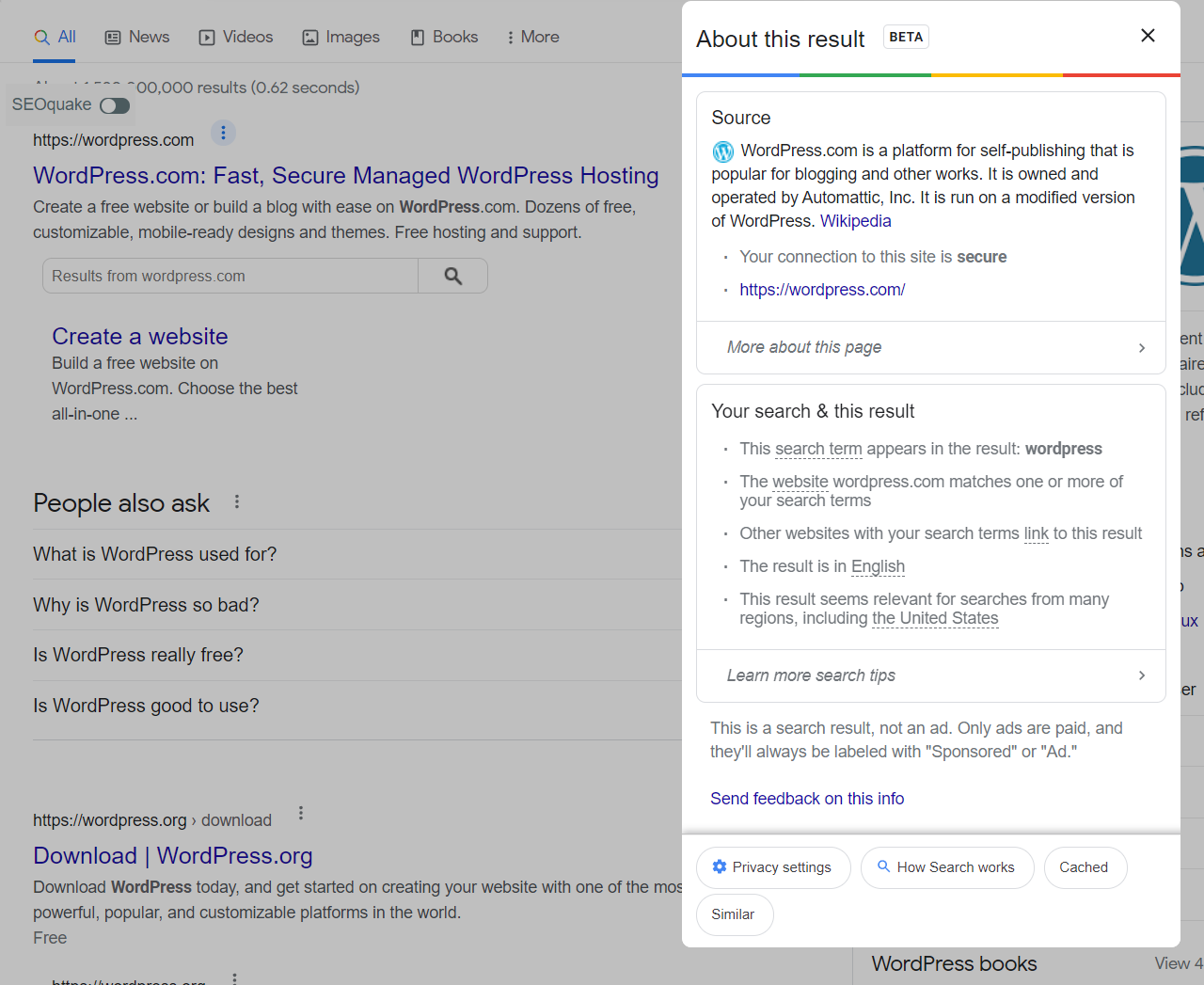
Clicar nesse botão abrirá uma versão em cache do site em questão. Na parte superior da tela, você verá informações sobre quando essa cópia foi feita:
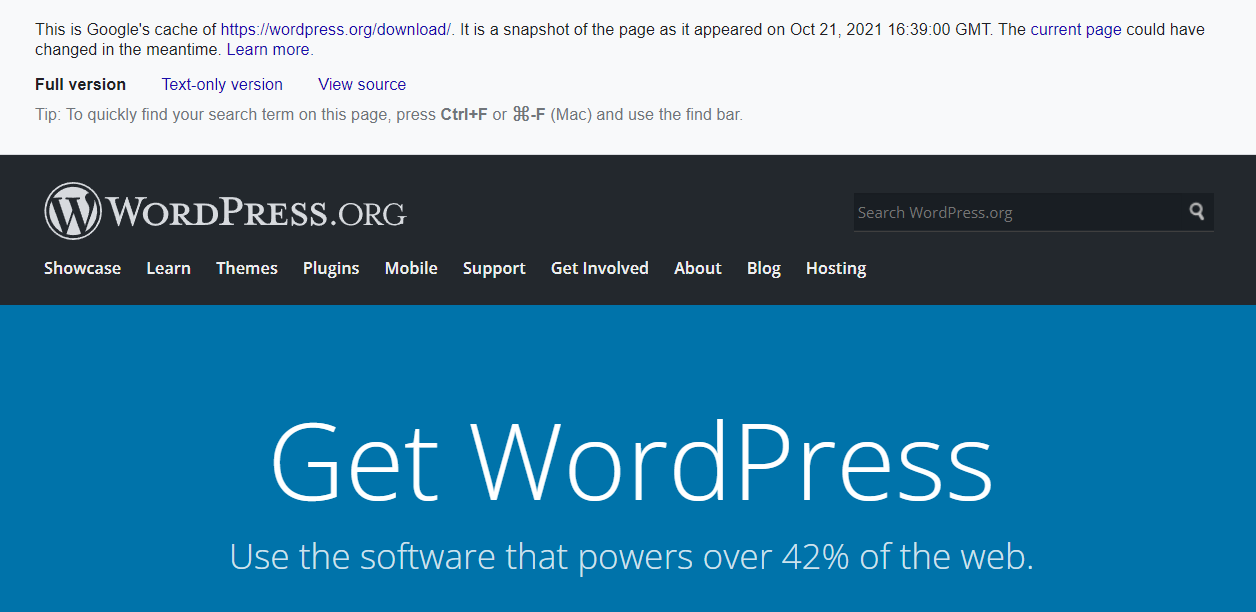
Lembre-se de que você não poderá navegar por toda a cópia em cache como faria em um site normal. Se você quiser encontrar uma página específica que deseja restaurar, precisará pesquisar no Google e cruzar os dedos que o mecanismo de pesquisa armazenou uma cópia recente dela.
Para ajudar a encontrar uma versão em cache, você pode digitar “cache:” antes do URL da página nas pesquisas do Google (“cache:https://jetpack.com”). Você também pode pesquisar páginas específicas do seu site pesquisando a URL diretamente adicionando “site:” antes da pesquisa (exemplo “site:https://jetpack.com/upgrade/backup/”).
Se você encontrar uma cópia em cache da página de que precisa, tente recriá-la usando o editor do WordPress. Isso significa copiar todo o texto e baixar e reenviar imagens para garantir que a nova cópia seja o mais fiel possível ao original.
É importante observar que o Google pode não ter uma cópia das páginas que você está tentando restaurar. Nesse caso, sua próxima melhor aposta é usar o Wayback Machine do Internet Archive. Este é um site dedicado a armazenar cópias de outros sites, então pode ter apenas um dos seus:
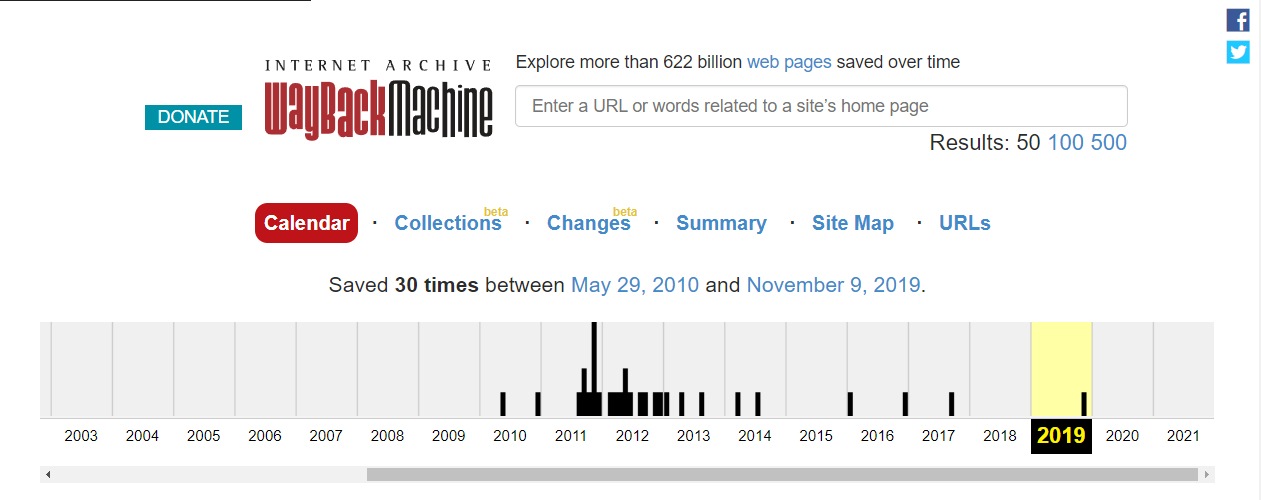
Para usar o Wayback Machine, insira o URL do seu site e ele retornará uma linha do tempo que inclui todas as cópias do seu site em seus servidores. Você pode selecionar qual cópia acessar usando o calendário abaixo da linha do tempo:
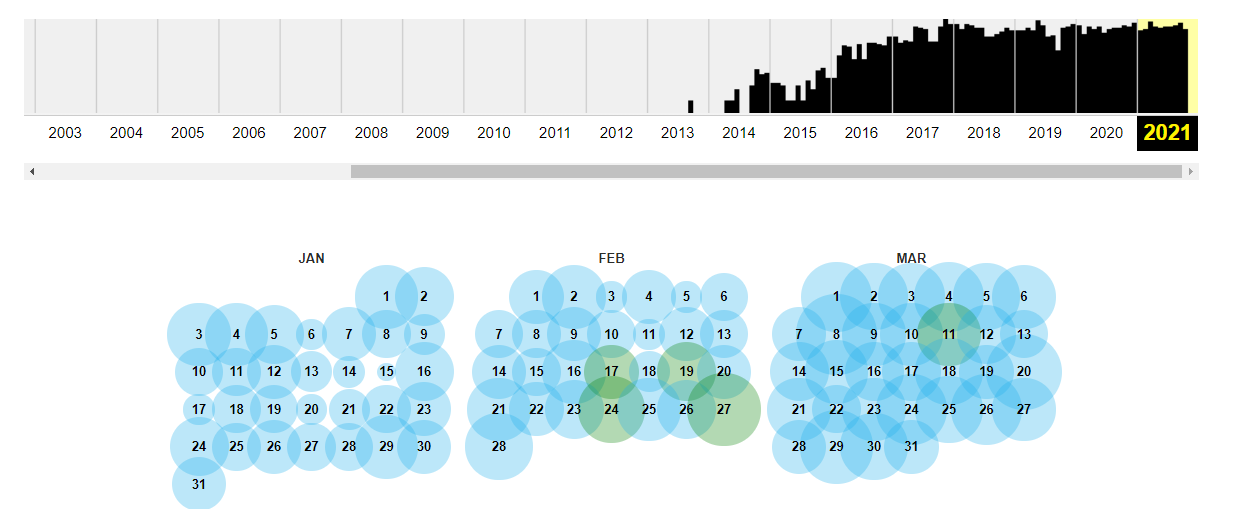
Selecione uma data e você acessará essa cópia do seu site. Ao contrário do Google, o Wayback Machine permitirá que você navegue por toda a cópia do seu site como de costume. Dessa forma, você poderá restaurar quantas páginas precisar.
Lembre-se de que o Wayback Machine pode não ter cópias do seu site, dependendo de sua popularidade. Se isso não acontecer, a melhor coisa que você pode fazer é configurar uma solução de backup do WordPress imediatamente para que você nunca mais perca conteúdo no futuro.
O que fazer depois de restaurar um backup do WordPress
Se você precisar restaurar um backup do WordPress, o trabalho não será concluído depois que seu site voltar ao normal. Dependendo do motivo pelo qual você restaurou esse backup, também pode ser necessário proteger ainda mais seu site WordPress.
Após um hack, pode ser difícil identificar como os invasores conseguiram entrar. No entanto, na maioria dos casos, a causa se resume a um dos seguintes motivos:
- Credenciais administrativas fáceis de decifrar. Se sua conta de administrador for chamada admin , você precisará alterá-la imediatamente. Na mesma nota, você precisa usar senhas seguras e exclusivas para sua conta, e elas precisam ser alteradas periodicamente.
- Segurança de banco de dados ruim. Por padrão, muitos hosts da web do WordPress usam o mesmo prefixo para o banco de dados do seu site. Isso significa que os invasores podem identificá-lo e atacá-lo usando injeções de SQL. Você pode evitar isso alterando o prefixo e o nome do banco de dados.
- Uma versão desatualizada do WordPress. Se você estiver usando uma versão desatualizada do WordPress, atualize-a depois de restaurar o backup. Idealmente, faça isso usando um ambiente de teste para garantir que a atualização não interrompa seu site.
- Plugins e/ou temas desatualizados. Usar plugins e temas desatualizados é uma das principais maneiras pelas quais os sites do WordPress são invadidos. Quanto mais antigo for o código, maior a probabilidade de os invasores encontrarem falhas de segurança.
Sua principal prioridade após a restauração de um backup é garantir que você corrija todas as falhas de segurança que permitiram que invasores obtivessem acesso ao seu site. Se eles fizeram isso uma vez, é provável que eles possam fazê-lo novamente, a menos que você seja mais proativo quando se trata de segurança do WordPress.
Além disso, você deve verificar se nenhum conteúdo novo está faltando em seu site e se todas as funcionalidades principais permanecem intactas. Se você cria backups regulares, não deve perder nenhum conteúdo. Se estiver, talvez seja necessário recriar esse conteúdo do zero ou usar o método Google Cache que discutimos anteriormente.
Como evitar a necessidade de um backup do WordPress
Nós nunca lhe diríamos para não fazer backup de seu site com frequência, mas o melhor tipo de backup é aquele que você nunca precisa usar. Ou seja, se você puder evitar erros ao atualizar seu site e melhorar sua segurança, talvez nunca precise restaurar um backup do WordPress.
Com isso em mente, vamos falar sobre várias práticas recomendadas que você pode seguir para manter seu site em ótima forma.
1. Atualize o WordPress regularmente
Os sites do WordPress às vezes “quebram” por causa de versões desatualizadas do Sistema de Gerenciamento de Conteúdo (CMS), plugins ou temas. Quanto mais antigo for o software, maior a probabilidade de você encontrar erros. Isso se aplica universalmente, não apenas com o WordPress.
Idealmente, você deve verificar o painel do WordPress com frequência para ver se há atualizações disponíveis para o seu site. Basta navegar até o Painel → Atualizações guia e dê uma olhada rápida:
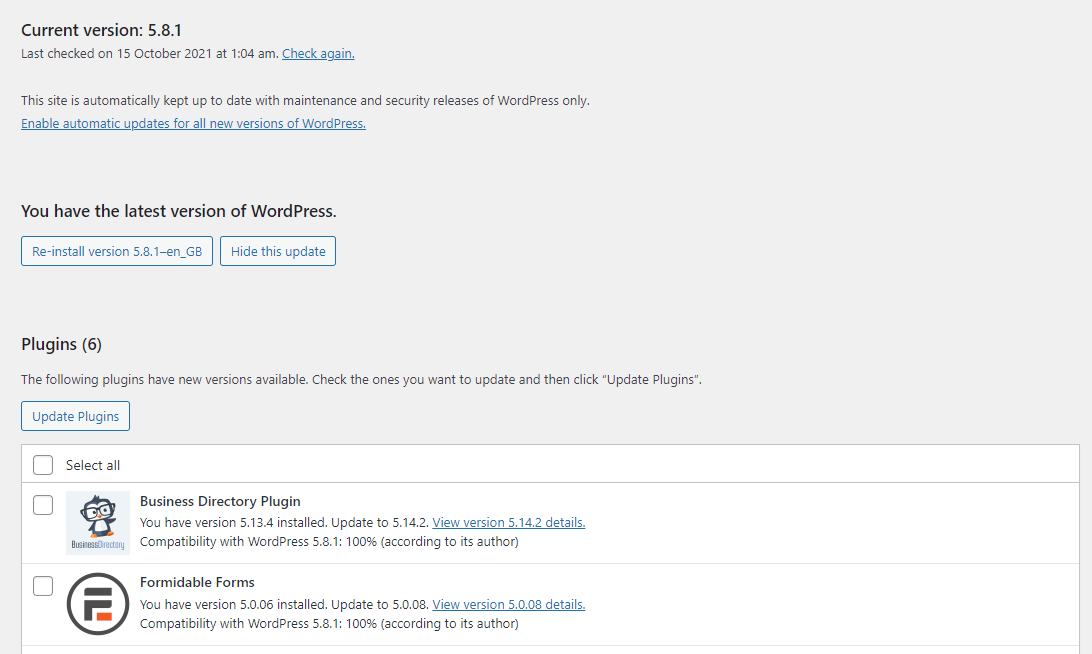
Se você quiser jogar com segurança extra, recomendamos executar atualizações usando uma versão de teste do seu site. Dessa forma, você pode verificar se algo quebra após a atualização, o que às vezes pode acontecer com os principais lançamentos do WordPress ou se você estiver atualizando muitos plugins de uma só vez.
Algumas ferramentas, como o Jetpack, também permitem que você ative as atualizações automáticas de plugins e temas. Portanto, você não precisará verificar manualmente se há novas atualizações. Isso pode garantir que você esteja sempre usando as versões mais recentes das ferramentas nas quais seu site depende
2. Aumente a segurança do seu site
Uma das principais razões pelas quais os backups são tão úteis é que eles ajudam você a recuperar o controle do seu site caso ele seja invadido. Se alguém conseguir assumir sua conta, eles podem bloqueá-lo do administrador do WordPress e você terá poucos recursos, exceto entrar em contato com seu provedor de hospedagem.
Se você tiver backups recentes, poderá simplesmente restaurar seu site para um ponto anterior ao ataque. Como você também está restaurando o banco de dados, sua conta reverterá para suas credenciais anteriores, que você poderá atualizar posteriormente.
Se você estiver usando o Jetpack, poderá restaurar backups mesmo se perder o acesso ao seu site. O plug-in ainda permite restaurar backups do seu dispositivo móvel. Você também pode usar o Jetpack para habilitar a autenticação de dois fatores (2FA) e a prevenção de ataques de força bruta.
3. Use um site de teste para fazer grandes alterações no WordPress
Usar um site de teste reduzirá drasticamente as chances de precisar de um backup do WordPress.
Idealmente, você deve usar um site de teste sempre que precisar:
- Atualize as versões do WordPress. As principais atualizações do WordPress podem não funcionar bem com seus plugins e temas, então é uma boa ideia levá-los para dar uma volta em um site de teste.
- Atualize vários plugins e temas. Se você estiver atualizando várias ferramentas ao mesmo tempo, é de seu interesse fazer isso em um site de teste para mitigar o risco.
- Faça grandes alterações no estilo ou na configuração do seu site. Se você estiver planejando qualquer alteração significativa de conteúdo ou estilo em seu site, use um ambiente de teste. Dessa forma, se você não estiver satisfeito com os resultados, não precisará reverter as alterações manualmente.
Se o seu host não oferece funcionalidade de teste, considere mudar para um provedor diferente.
Como configurar backups do WordPress
Na maioria dos casos, recomendamos o uso de um plug-in do WordPress que oferece controle total sobre como fazer backup do seu site. O Jetpack Backup faz exatamente isso. Dependendo do plano em que você se inscreve, o plug-in pode oferecer backups automatizados e em tempo real.
Com o Jetpack, os backups do seu site são armazenados nos servidores do WordPress.com, que é um dos lugares mais seguros em que eles podem estar. Você também pode restaurar backups diretamente do aplicativo móvel WordPress.com, o que é ideal se você ficar bloqueado no seu site.
Acreditamos que o Jetpack Backup é a melhor solução de backup do WordPress porque protege todas as alterações que você faz, protege os arquivos de backup fora do local e facilita a restauração, mesmo que seu site esteja completamente inativo.
Proteja seu site com o Jetpack Backup.
