Como restaurar páginas e postagens excluídas do WordPress
Publicados: 2022-04-04Você trabalhou muito na criação das páginas e postagens do blog em seu site WordPress. Você escreveu cuidadosamente cada palavra do conteúdo, ajustou o design até ficar perfeito e adicionou belas imagens.
Mas então, algo acontece e você acidentalmente exclui seu trabalho. O que você faz? Você certamente não quer começar do zero!
Não se preocupe - esse é um problema bastante comum e completamente solucionável. Então, vamos dar um passo atrás e ver como o WordPress lida com postagens e páginas excluídas. Em seguida, abordaremos várias maneiras de restaurar seu conteúdo valioso.
Como o WordPress lida com a exclusão de páginas e postagens
É um pouco fácil excluir acidentalmente uma página ou postagem de blog no WordPress. Talvez você estivesse tentando fazer uma alteração rápida e clicou em Adicionar à lixeira . Ou talvez você tenha pensado que não precisava daquela página e percebeu mais tarde que ela era importante para o seu site.
Mas o que acontece depois que você envia um post ou página para a lixeira?
Bem, felizmente, não se foi para sempre. Depois de clicar em Adicionar à lixeira, postagens, páginas e produtos são enviados para a pasta Lixeira. Isso significa que eles ainda estão salvos em seu site e podem ser facilmente recuperados.
No entanto, o lixo A pasta tem a opção de excluir permanentemente postagens e páginas individuais ou esvaziar a pasta inteira de uma só vez. O WordPress também esvazia automaticamente a lixeira a cada 30 dias. Se isso acontecer, o conteúdo excluído não poderá ser restaurado sem usar um método externo, como um backup.
Agora que você sabe como o WordPress lida com o conteúdo excluído, vamos ver como restaurá-lo.
Como restaurar uma página ou postagem excluída do WordPress da lixeira
Se você enviou sua página ou postagem para a lixeira, restaurá-la é tão fácil quanto clicar em alguns botões. Primeiro, navegue até sua lista de conteúdo. Para posts, você irá para Posts → Todos os Posts em seu painel do WordPress. Para páginas, você irá para Páginas → Todas as páginas.
Lá, você verá uma lista completa das postagens e páginas que estão em seu site, divididas em páginas de 20 itens por vez por padrão. Acima dessa lista, você verá quatro pastas: Tudo, Publicado, Rascunhos e Lixeira. Clique na pasta Lixo .
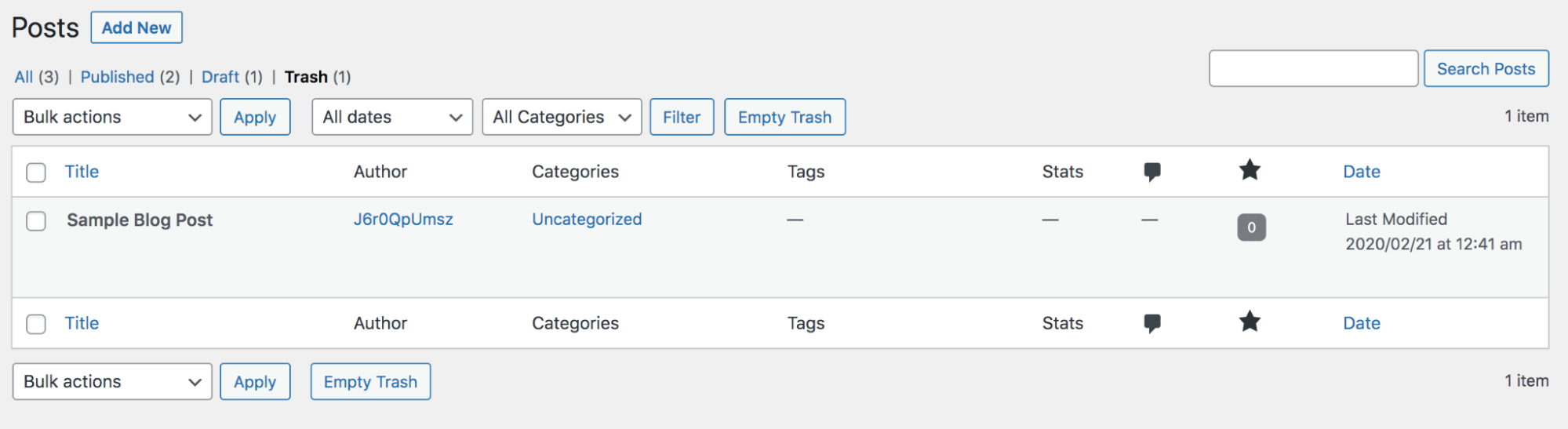
Você encontrará uma lista de todas as postagens ou páginas que foram enviadas para a lixeira, juntamente com informações sobre cada uma – como o autor e a última data de modificação.
Se você deseja restaurar uma única página ou postagem, passe o mouse sobre ela e clique na opção Restaurar que aparece. Mas tenha cuidado! O botão Restaurar fica ao lado de uma opção para excluir a postagem permanentemente.
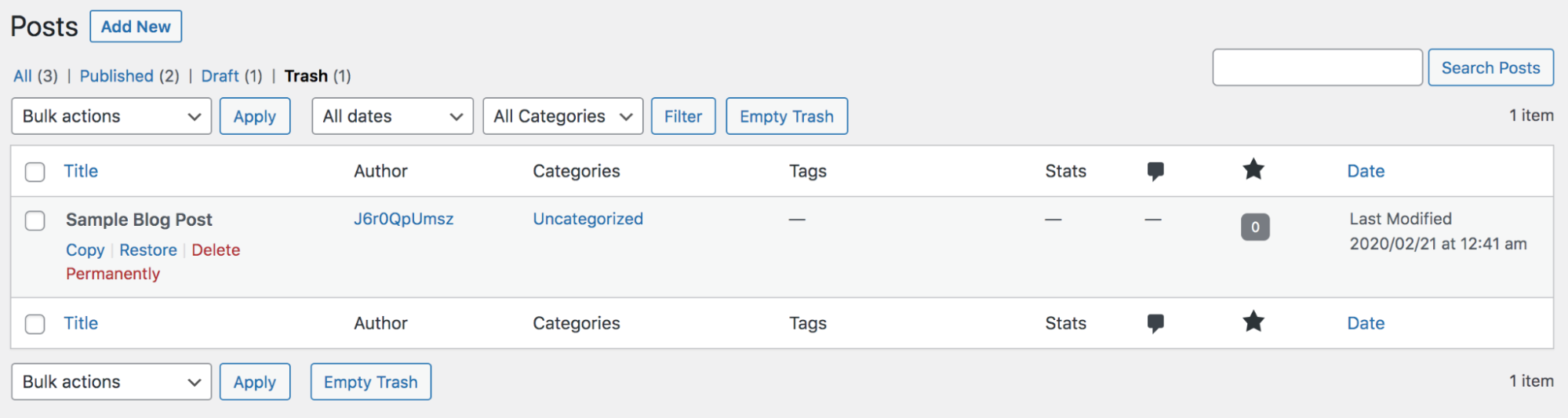
Para restaurar mais de uma postagem ou página de uma vez, clique na caixa de seleção ao lado de cada uma que deseja recuperar. Em seguida, na lista suspensa Ações em massa , selecione Restaurar e clique no botão Aplicar .
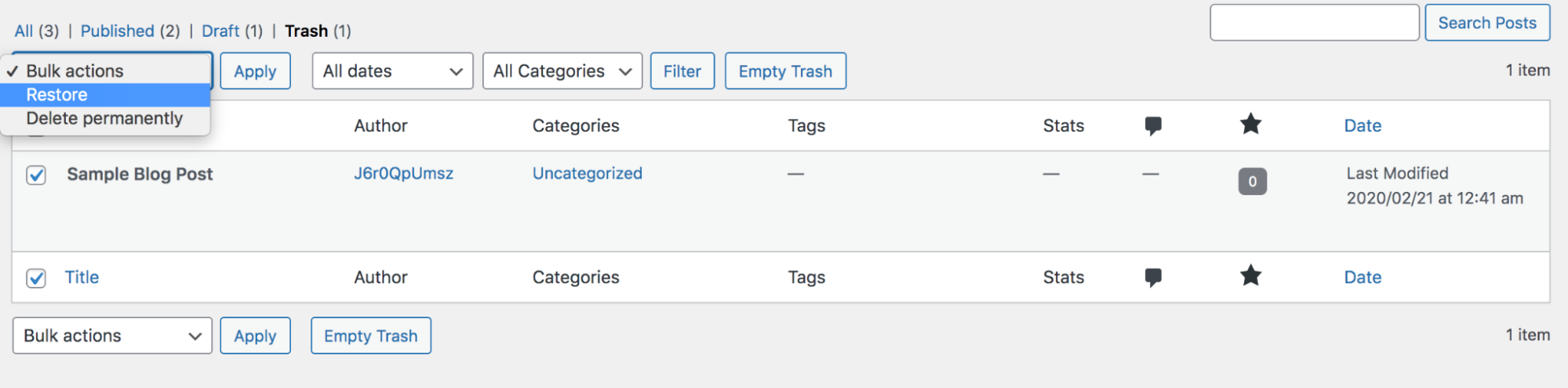
Para selecionar e restaurar todas as postagens e páginas mostradas na tela, clique na caixa de seleção em branco ao lado da palavra Título. Em seguida, na lista suspensa Ações em massa , selecione Restaurar e clique no botão Aplicar .
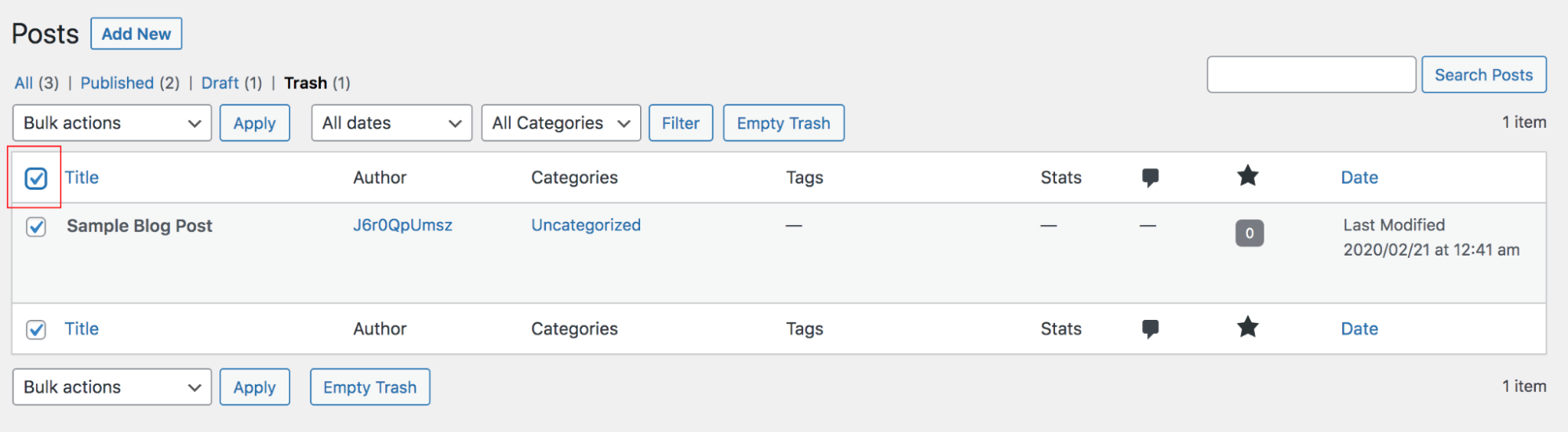
E é isso! Agora você verá sua postagem ou página no front-end do seu site e poderá editá-la no back-end normalmente.
Como restaurar uma página ou postagem do WordPress excluída usando um plug-in de backup
Mas e se você acidentalmente excluiu sua página ou poste permanentemente? Bem, infelizmente, não há como restaurá-lo diretamente pelo WordPress. Mas se você tiver um backup recente do seu site, poderá usá-lo para recuperar seu conteúdo.
Os backups devem sempre fazer parte dos processos do seu site porque são úteis se o seu site for invadido, você quiser mudar para um novo provedor de hospedagem ou cometer um erro. E embora existam vários plugins de backup do WordPress que você pode escolher, o Jetpack Backup é a solução perfeita para casos como esse.
Por quê? Porque ele salva uma cópia do seu site cada vez que você faz uma alteração, para que você sempre possa restaurar a versão mais recente de sua postagem ou página (em vez da de ontem ou da semana passada).
Veja como restaurar uma página ou postagem excluída com o Jetpack Backup:
1. Faça login na sua conta do WordPress.com e escolha o site em que está trabalhando.
2. Navegue até Jetpack → Log de atividades .
3. Encontre a instância em que você excluiu sua página ou postagem. Você pode rolar para baixo por todas as suas atividades até encontrá-lo ou filtrar com base em postagens e páginas. Você pode identificar facilmente a postagem ou página excluída pelo ícone vermelho brilhante e o texto “Post Trashed” sob o nome da página.
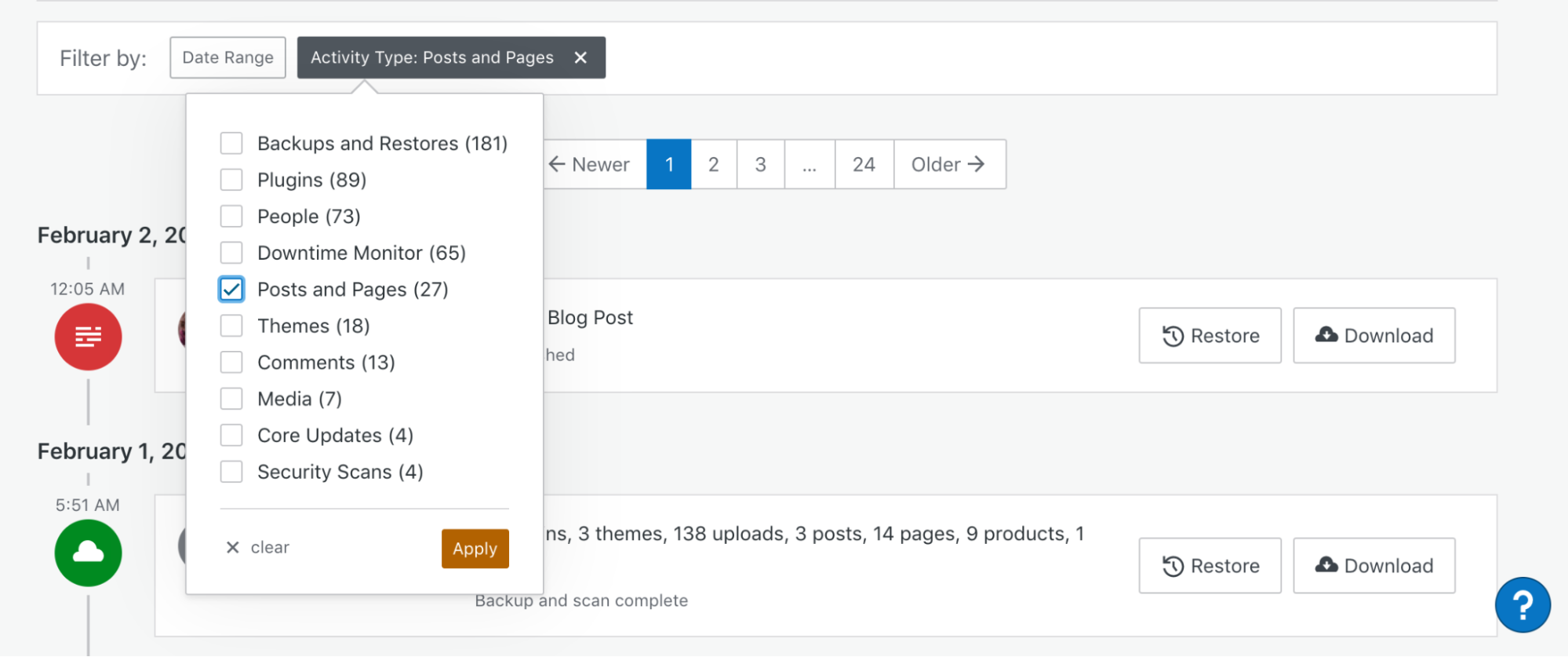
4. Clique no botão Restaurar à direita da atividade. Em seguida, você precisará escolher o que restaurar. Você pode restaurar um backup inteiro do seu site, mas, neste caso, você só precisará selecionar o WP-Content Directory e o Site Database. Ao limitar os arquivos que você restaura, você acelera todo o processo. Clique em Confirmar restauração.
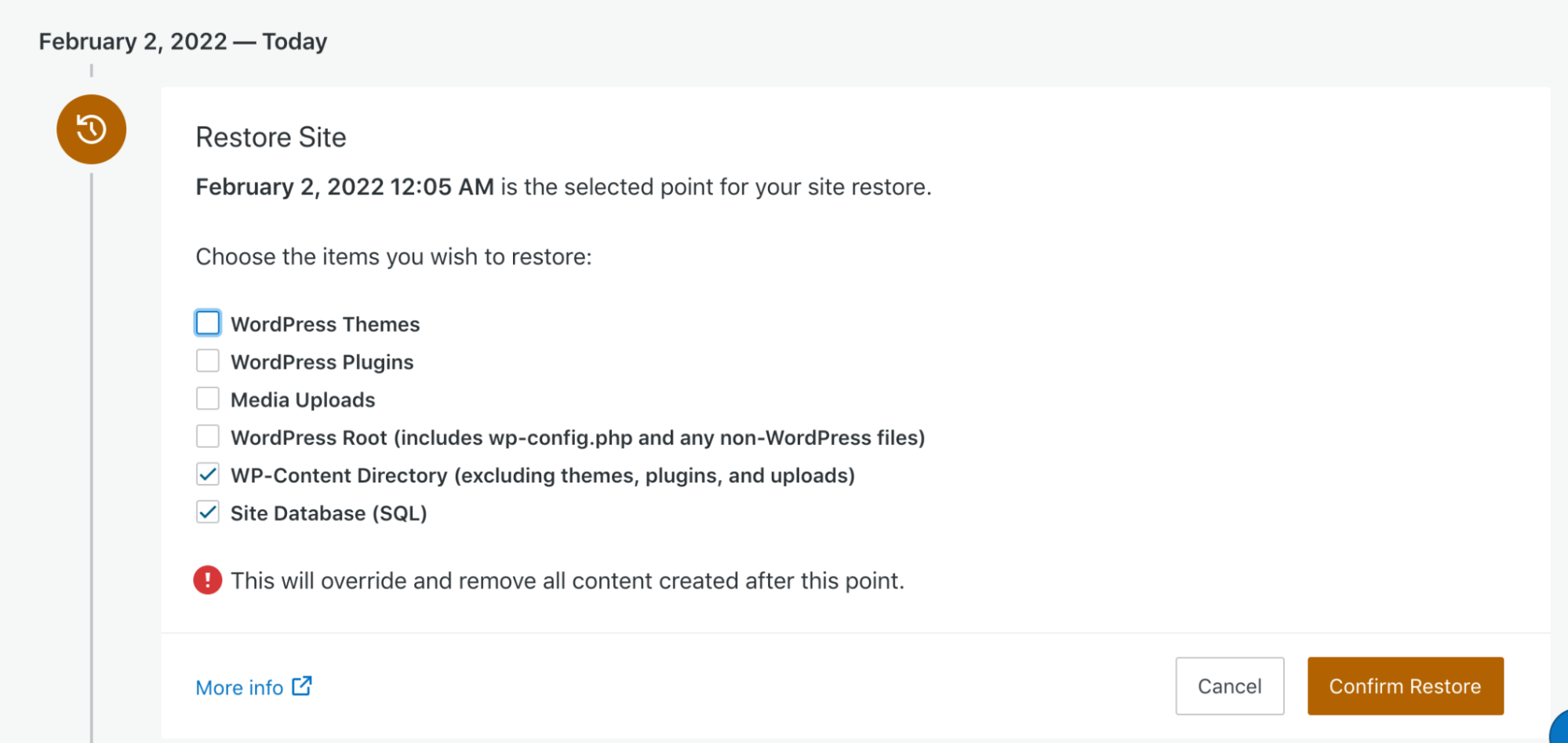
5. Agora, uma barra de progresso aparecerá, permitindo que você acompanhe o status de sua restauração de backup. Você também receberá um e-mail assim que a restauração for concluída. A quantidade exata de tempo varia de acordo com o tamanho do seu site e os arquivos que você está recuperando.
E é tão simples! Sua página ou postagem excluída estará de volta ao lugar a que pertence.
Como restaurar uma página ou postagem excluída usando o assistente de backup do cPanel
Se você não estiver usando um plug-in de backup do WordPress para salvar seu site regularmente, a esperança não está perdida - seu provedor de hospedagem pode fazer backups em seu nome. Observe que isso varia de acordo com o host que você usa e o plano que você comprou.
Se o seu provedor de hospedagem usa cPanel, você pode restaurar um backup seguindo estas etapas:
1. Faça login no seu cPanel usando as credenciais que você configurou com seu host. Lá, você verá uma variedade de opções nas quais pode clicar, juntamente com ícones para cada uma. Essas opções são divididas em categorias com base na funcionalidade que fornecem.
2. Localize a seção Arquivos e clique em Gerenciador de backup.
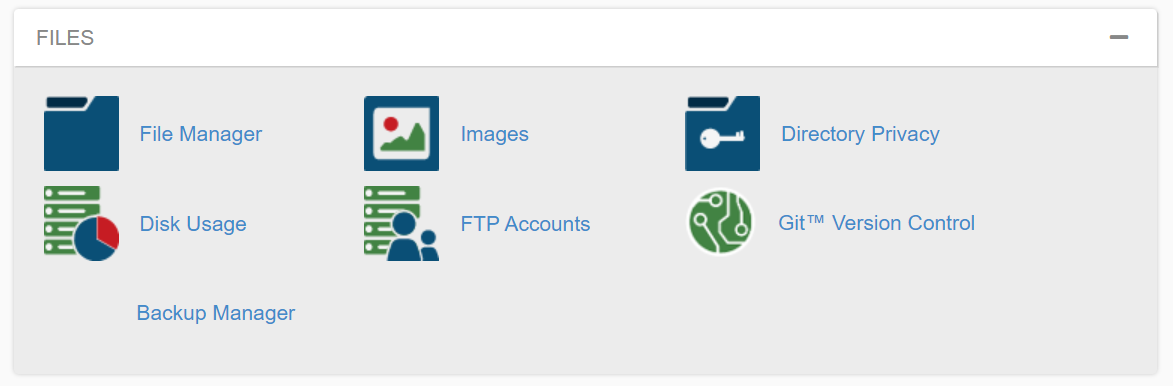
3. Lá, você verá três opções: cPanel Backups, File Restoration e cPanel Backup Wizard. Nesse caso, clique em Assistente de backup - esta ferramenta simplesmente fará o processo de restauração para você.
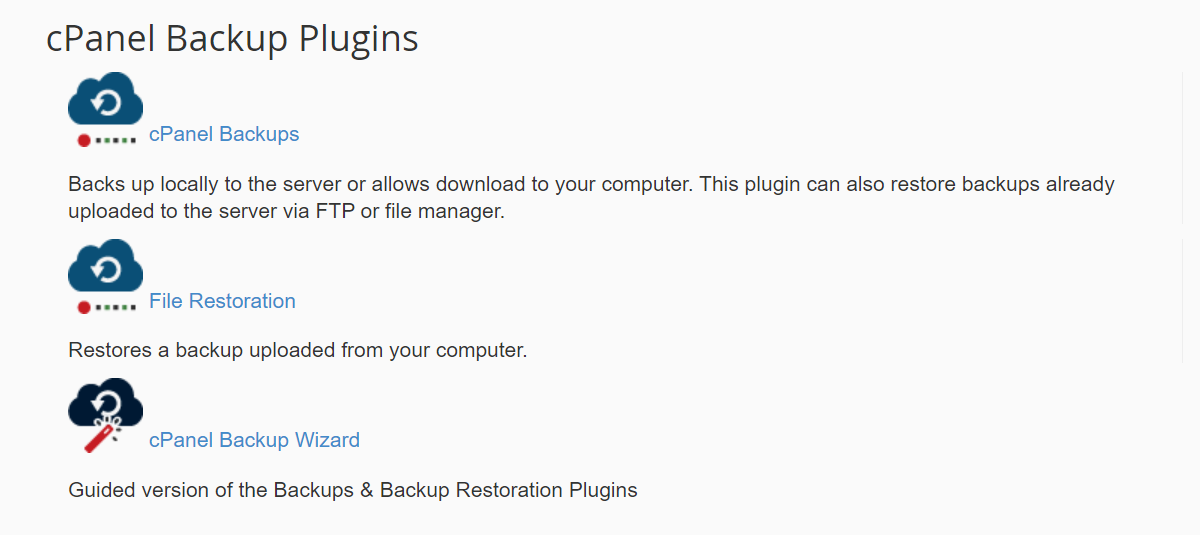
4. Na caixa que se abre, clique em Restaurar.
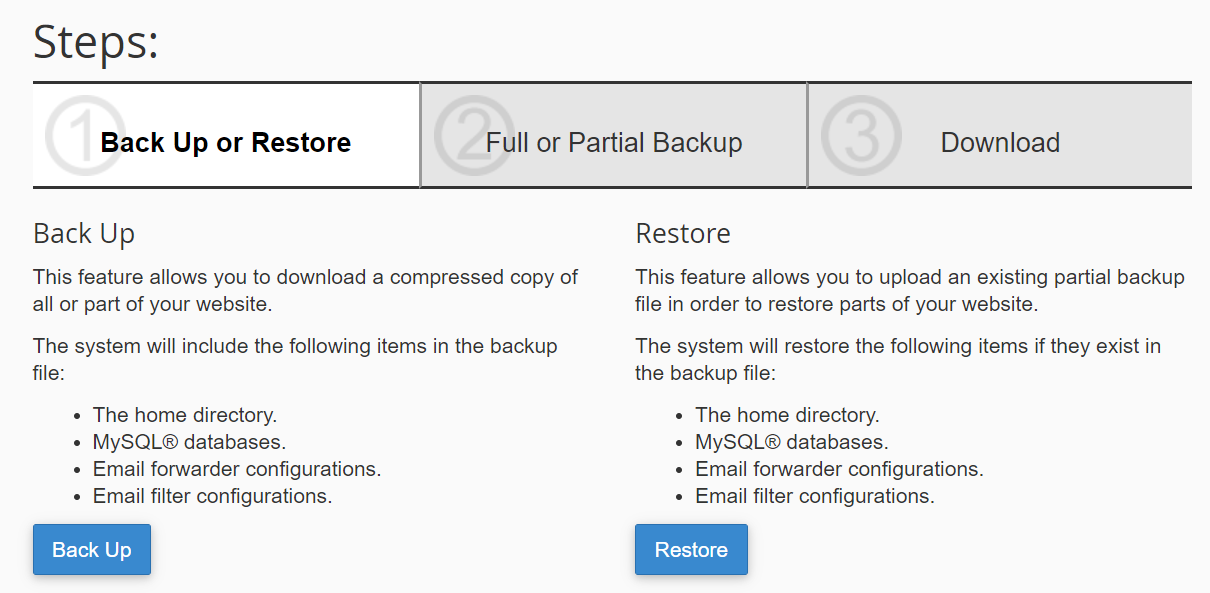
5. Em seguida, você pode escolher os tipos de arquivos que deseja restaurar. Nesse caso, você precisará selecionar Home Directory e MySQL Databases.
6. Clique em Escolher arquivo e selecione o arquivo de backup que deseja restaurar. Clique em Carregar para restaurar seu site por completo.
Lembre-se, porém, de que isso restaurará seu site para o ponto exato em que estava no momento do backup. Portanto, se seu último backup foi feito há três dias, você perderá todas as alterações feitas entre essa data e hoje.
Como restaurar uma página ou postagem excluída usando o cache do Google
Embora seja definitivamente mais fácil restaurar uma página ou postagem excluída permanentemente com um backup, é possível que você esteja lendo isso sem ter uma cópia salva do seu site em mãos. Felizmente, você tem mais algumas opções que você pode tentar.
Uma dessas opções é encontrar uma versão em cache de sua página ou postagem com o cache do Google. Veja bem, o Google tira um instantâneo de muitas das páginas que ele indexa e mostra nos resultados de pesquisa, para que ainda possa exibir conteúdo se essa página não estiver disponível por algum motivo.
Para restaurar uma página ou postagem excluída com o cache do Google, execute estas ações:
1. Encontre a postagem ou página nos resultados de pesquisa do Google. Observe que esse método depende da indexação do seu URL, portanto, se ele foi criado recentemente, pode não aparecer.

2. Ao lado do URL da página, clique nos três pontos que aparecem e clique em Cache.
3. Agora você verá uma versão em cache dessa página, juntamente com informações como a data e a hora em que o instantâneo foi tirado.
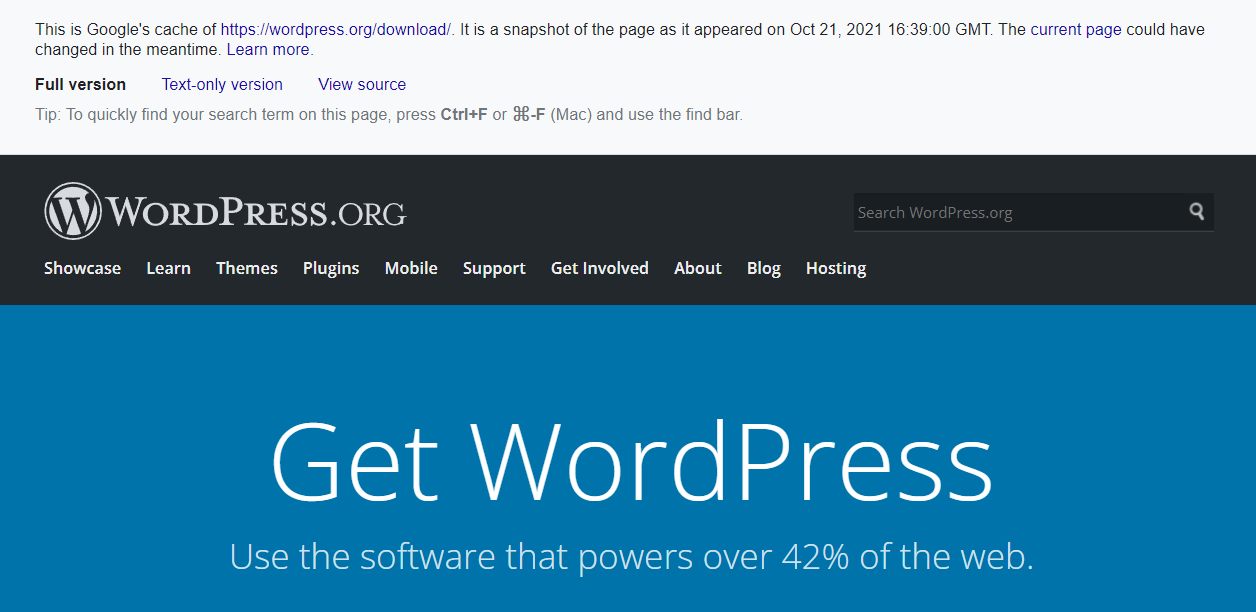
Como alternativa, se você souber o URL da página que deseja restaurar, digite “cache:” antes da página no Google (por exemplo, “cache:https://jetpack.com”).
Agora, você pode usar o texto e as imagens da página para recriá-la com o editor do WordPress em seu site. Embora isso não restaure automaticamente a página inteira, pelo menos você pode acessar o conteúdo.
Como restaurar o conteúdo da página excluída usando o Archive.org
Se sua página ou postagem não foi armazenada em cache pelo Google, você tem mais uma opção para restaurá-la: Archive.org.
O Internet Archive é um banco de dados sem fins lucrativos cheio de instantâneos de sites e outros tipos de conteúdo. Você pode encontrar uma cópia de sua página ou postagem usando esse banco de dados. Veja como:
1. Navegue até https://archive.org/ e digite a página ou o URL do post na caixa de pesquisa.
2. Lá, você verá um calendário com círculos marcando as datas em que os instantâneos foram tirados desse URL. Escolha o que você deseja visualizar.
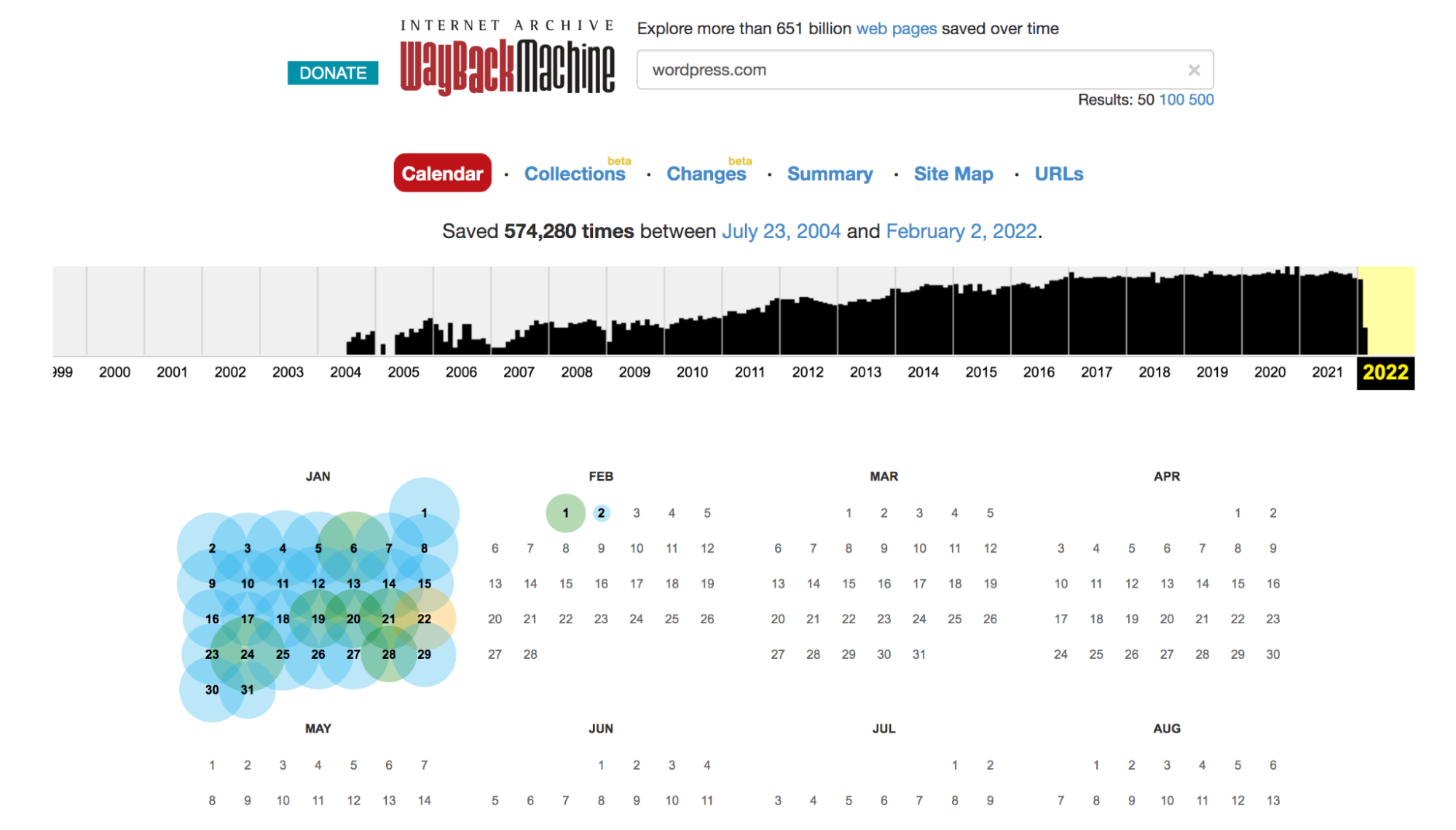
3. Ao clicar na data, você pode até ver opções de horário. Se o fizer, escolha a hora que deseja visualizar.
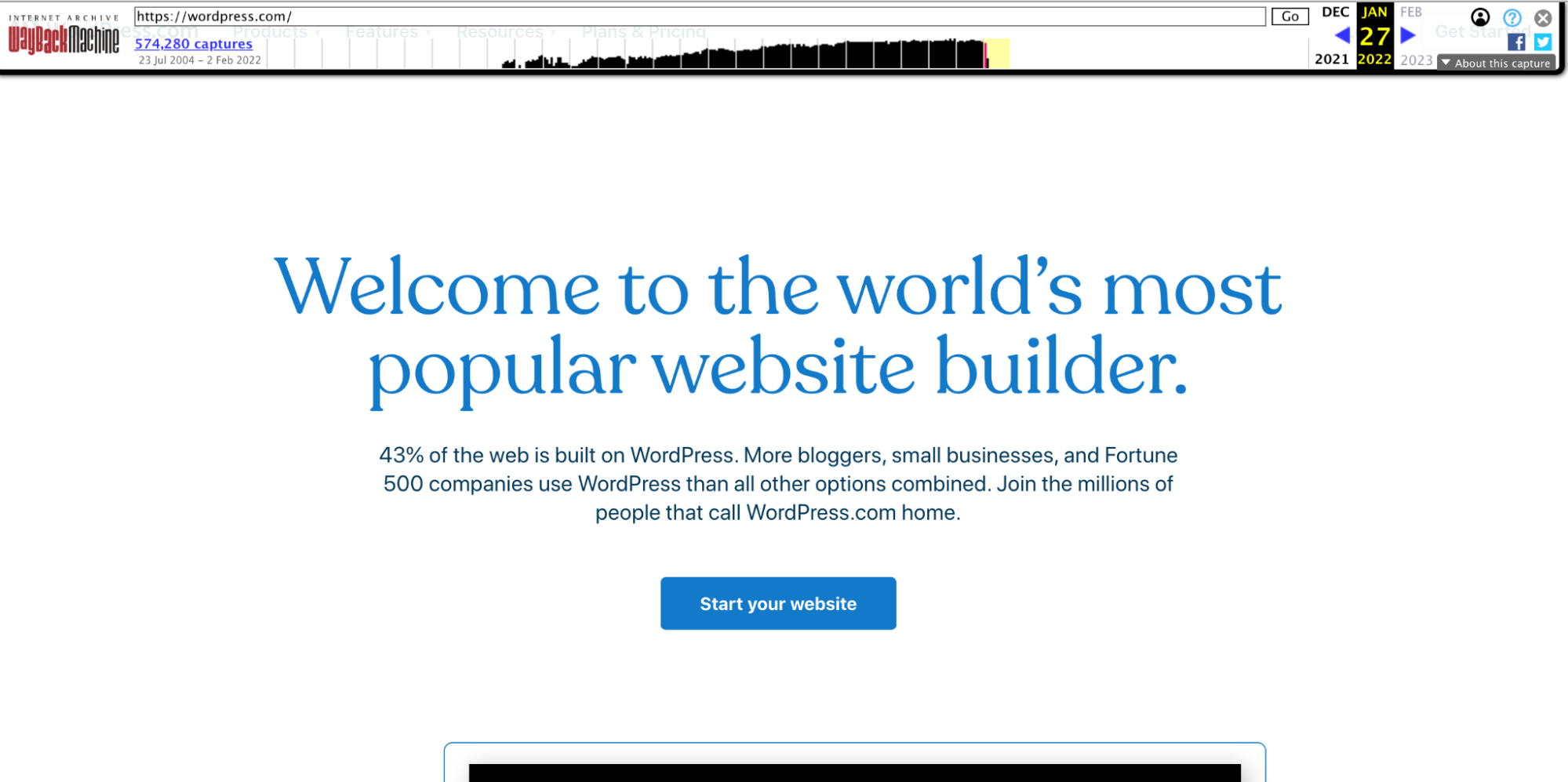
4. Em seguida, você verá exatamente como a página ou postagem estava naquela data e hora. Você pode usar o conteúdo e as imagens aqui para recriar a página no WordPress.
Lembre-se: nem tudo está perdido
Se você excluiu acidentalmente uma página ou postagem, não entre em pânico! Você provavelmente pode recuperá-lo na íntegra. Se a página estiver localizada na lixeira do WordPress, tudo o que você precisa fazer é clicar em alguns botões para restaurá-la.
Se você excluiu permanentemente sua postagem ou página, restaurar um backup é sua melhor aposta. Você pode fazer isso usando qualquer backup que tenha em mãos, seja por meio de um plug-in de backup ou do seu provedor de hospedagem. Esta é definitivamente a melhor opção porque não há necessidade de trabalho adicional do seu lado.
No entanto, se você não tiver um backup disponível, poderá recuperar o conteúdo dessa página ou postagem usando o Google Cache ou um arquivo como Archive.org. Mas lembre-se, você precisará recriar a página em sua totalidade.
Este é um ótimo exemplo de por que os backups em tempo real são tão valiosos! Com um plug-in de backup do WordPress como o Jetpack Backup, você pode restaurar uma cópia do seu site em apenas alguns cliques, para o estado exato em que estava antes de excluir a página. Seu site está sempre salvo.
Pronto para proteger seu site? Comece com o Jetpack Backup.
Perguntas frequentes sobre a exclusão do WordPress
Se você tiver dúvidas adicionais, confira as seguintes respostas abaixo ou leia a documentação do WordPress na pasta Lixeira.
Como posso excluir postagens e páginas do WordPress?
Existem várias maneiras de excluir postagens e páginas, intencionalmente ou acidentalmente. A primeira é através do editor do WordPress, quando você está criando ou alterando sua página. Basta clicar no ícone de engrenagem no canto superior direito da página para ver todas as opções e clicar no botão Mover para a lixeira na seção Status e visibilidade .
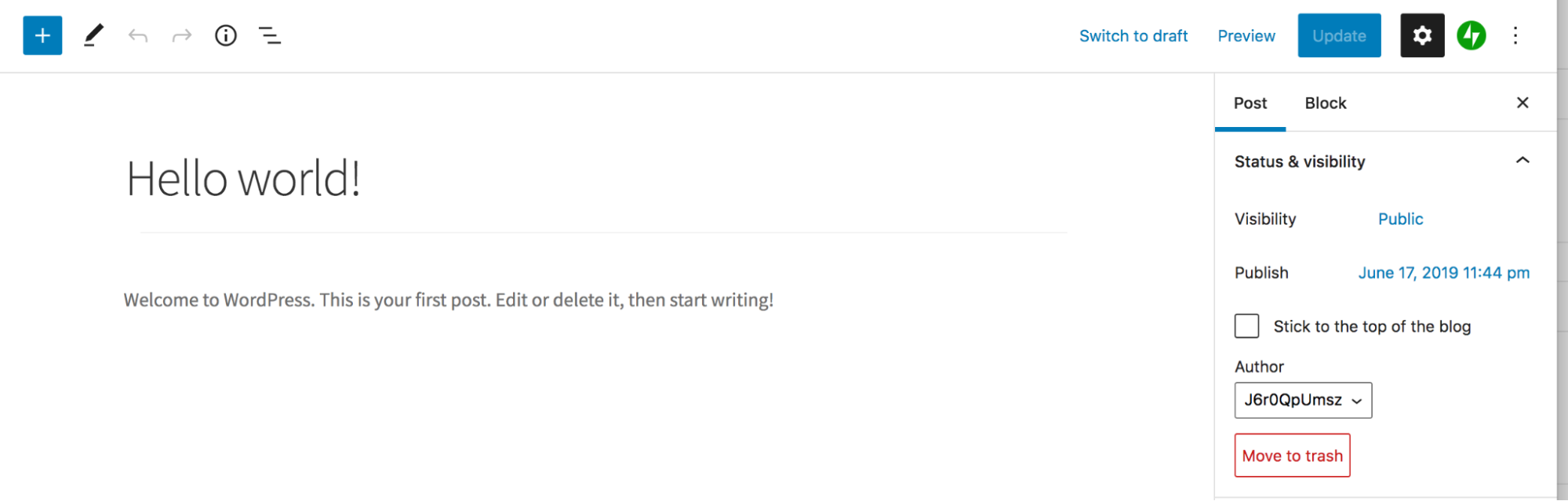
A segunda maneira é navegar para Páginas → Todas as páginas ou Posts → Todos os posts no painel do WordPress. Passe o mouse sobre a postagem que deseja excluir e clique na opção Lixeira que aparece. Ou selecione várias postagens ou páginas e escolha Mover para a lixeira no menu suspenso Opções em massa na parte superior da página.

As páginas e postagens do WordPress são excluídas permanentemente?
Depende. Quando você move uma postagem ou página para a lixeira, ela ainda é armazenada em seu site por 30 dias ou até que você esvazie permanentemente a pasta da lixeira. Isso significa que você pode recuperar facilmente essa página com o clique de um botão, desde que a faça dentro desse período de 30 dias.
Mas se você excluir permanentemente uma página ou postagem da pasta da lixeira, ela não poderá ser recuperada sem restaurar um backup ou recriar o conteúdo.
Como posso restaurar o conteúdo do usuário excluído?
Ao excluir uma conta de usuário do seu site WordPress, você tem a opção de atribuir todo o conteúdo a um usuário diferente ou excluí-lo completamente. Infelizmente, se você optar por excluir o conteúdo que o usuário criou, ele será excluído permanentemente, não enviado para a lixeira.
Para restaurar o conteúdo do usuário excluído, você precisará restaurar um backup ou recriar cada página manualmente.
Como os arquivos de mídia excluídos são tratados no WordPress?
Se você excluir um upload da sua Biblioteca de mídia, ele será excluído permanentemente, não enviado para a pasta da lixeira. Sua melhor aposta neste momento é restaurar um backup do seu site WordPress. Mas se você não tiver um backup em mãos, a esperança não está perdida! Tente usar os métodos do Google Cache ou Archive.org listados acima para encontrar uma página em que o arquivo de mídia estava e salve-o de lá.
Como faço para restaurar produtos WooCommerce excluídos?
Quando se trata de exclusões, o WordPress lida com produtos da mesma maneira que postagens e páginas. Primeiro, ele é enviado para a lixeira, onde ficará por 30 dias ou até que você esvazie permanentemente a lixeira. Para restaurar um produto excluído, siga as mesmas etapas na seção Como restaurar uma página ou postagem excluída do WordPress da lixeira acima, mas comece navegando até Produtos → Todos os produtos .
Como faço para restaurar comentários excluídos no WordPress?
Os comentários funcionam de maneira semelhante às páginas e postagens quando se trata de exclusões. Se você clicar em Lixeira em um comentário, ele irá para a pasta Lixeira, onde ficará por 30 dias ou até você excluí-lo permanentemente. Para restaurar um comentário excluído, siga as mesmas etapas na seção Como restaurar uma página ou postagem excluída do WordPress da lixeira acima, mas comece navegando até Comentários no painel do WordPress.
Como posso remover uma página do meu site WordPress sem excluí-la?
Se você deseja remover uma página da exibição pública sem excluí-la, você tem várias opções.
1. Basta removê-lo do menu de navegação principal. Embora as pessoas ainda possam encontrá-lo nos resultados de pesquisa ou acessando seu URL, será muito mais difícil encontrá-lo. Você pode fazer isso acessando Aparência → Menus no painel do WordPress e selecionando o menu que deseja editar. Em seguida, localize e expanda a página que deseja remover e clique no botão Remover . Por fim, salve seu menu.
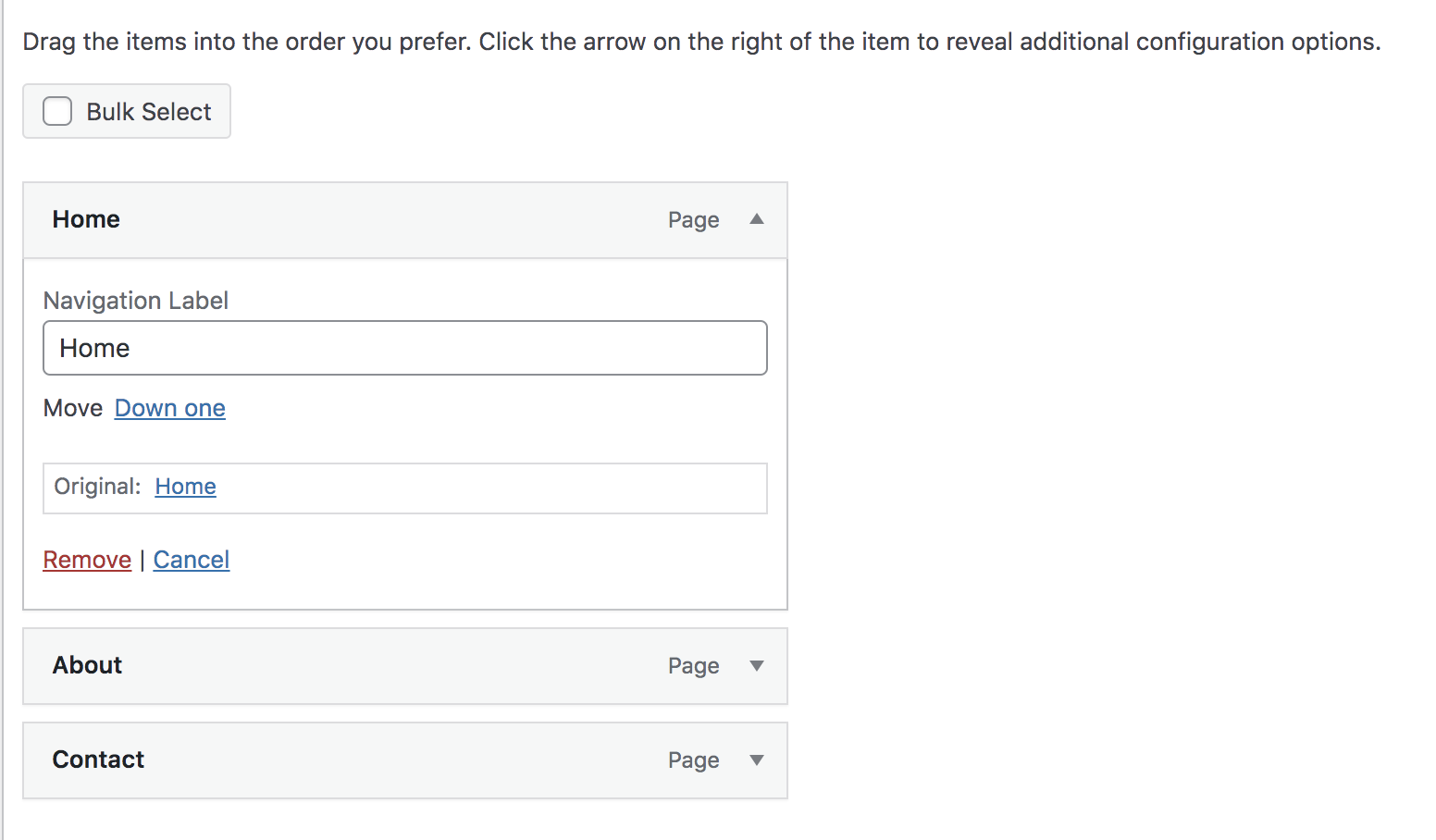
2. Retorne a postagem ou página para um rascunho. Para fazer isso, navegue até sua página e, na parte superior, clique no botão Mudar para rascunho .
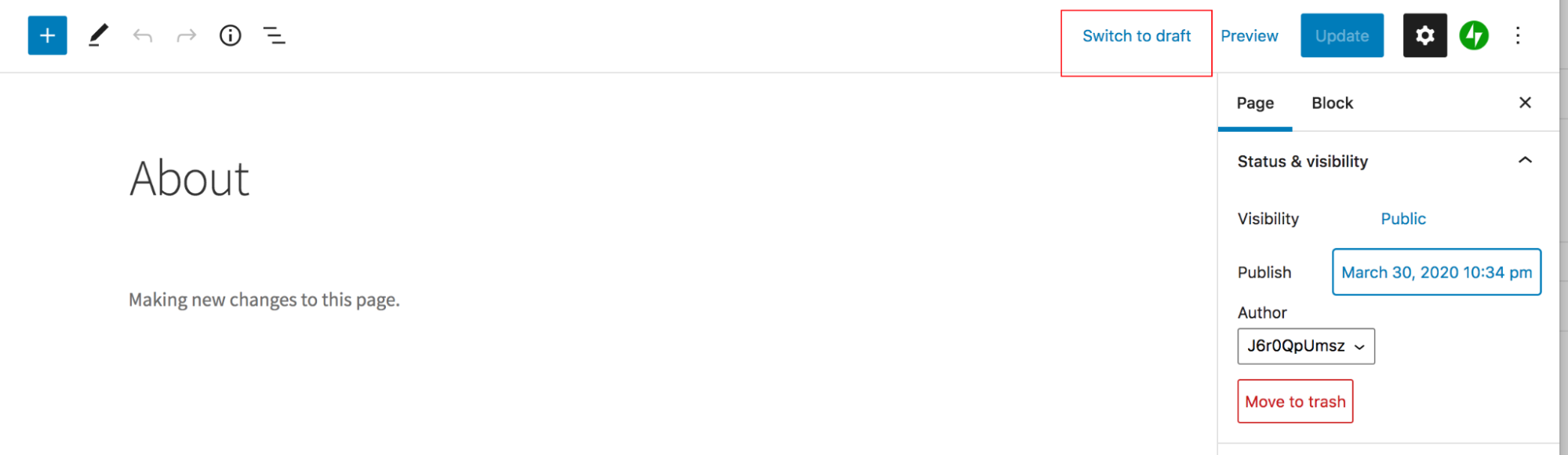
3. Defina a página ou postagem como privada ou protegida por senha. Se a postagem for privada, ela só poderá ser acessada por Editores ou Administradores em seu site. Se a postagem estiver protegida por senha, ela ficará visível apenas para as pessoas que conhecem a senha. Para fazer isso, navegue até a página ou poste e clique no ícone de engrenagem no canto superior direito. Em Visibilidade , selecione Privado ou Protegido por senha. Em seguida, atualize a página.
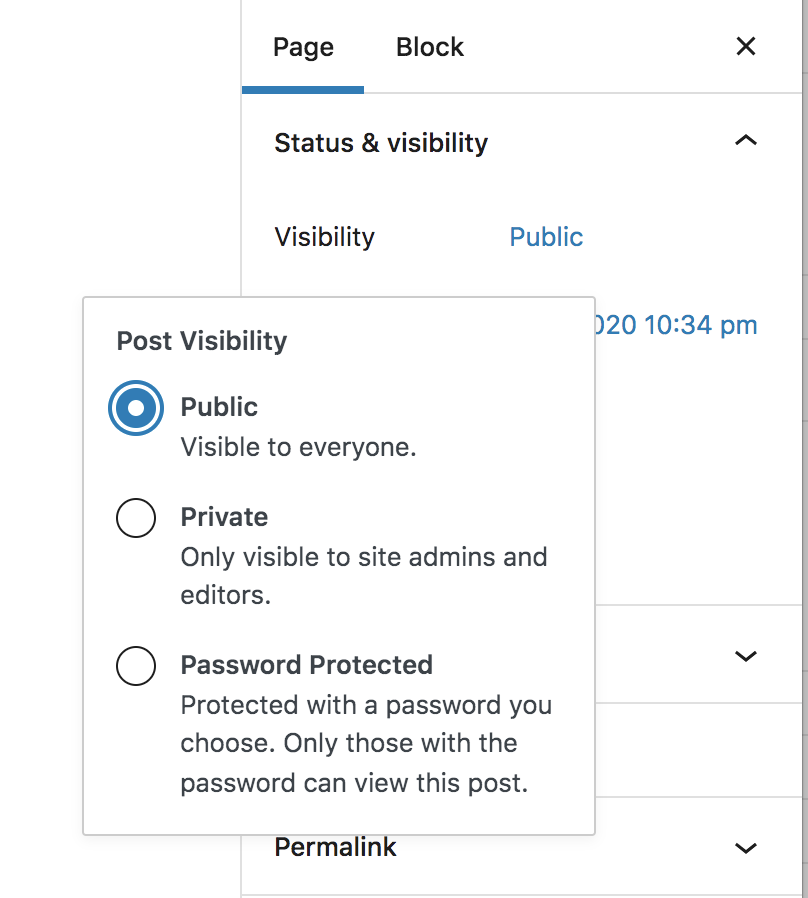
Qual é a diferença entre um backup em tempo real e um backup diário?
Um backup diário salva uma cópia do seu site uma vez por dia. Isso significa que, se você deseja recuperar uma página ou postagem usando esse método, pode haver apenas um backup disponível, digamos, 12 horas atrás. A restauração desse backup fará com que qualquer conteúdo criado nas últimas 12 horas seja perdido.
Os backups em tempo real, no entanto, salvam seu site toda vez que uma alteração é feita – uma página é publicada, um post é editado ou um plugin é atualizado, por exemplo. Assim, uma cópia do seu site estará disponível a partir do momento exato em que você excluiu a página ou postagem e você não perderá nem um pouco do seu trabalho ao restaurar.
