Como restaurar seu site WordPress a partir do backup? (Passo a passo)
Publicados: 2022-12-02Quando se trata de gerenciar e proteger cuidadosamente seu site WordPress, não podemos enfatizar a importância de fazer backup regularmente em um local seguro. Mas, uma vez feito isso, você sabe qual passo dar a seguir? Sim, você precisa restaurar seu site WordPress a partir do arquivo .
Embora existam inúmeras maneiras de fazer isso, restaurar um site a partir de um backup não é tão simples quanto você imagina – e exige que você preste atenção meticulosa. No entanto, não se preocupe, porque, com este guia completo, examinaremos os detalhes de alguns dos métodos mais populares de como restaurar seu site WordPress. Portanto, sem mais delongas, mergulhe de cabeça e junte-se a nós enquanto percorremos o processo passo a passo de cada um.
Por que você Para começar, vamos ver o básico sobre como fazer backup ou restaurar um site. Como usuário do WordPress – independentemente do seu tempo e experiência na indústria – é essencial que você mantenha rotineiramente um backup dos arquivos e bancos de dados que compõem o seu site. E é ainda mais importante armazenar o conteúdo em um local altamente seguro que você possa acessar facilmente depois.
Mas por que você precisa manter backups do seu site WordPress? A resposta para isso é bem simples. Backups regulares e atualizados podem ser um salva-vidas completo nas raras e infelizes ocasiões em que a perda de dados ocorre devido a um acidente, ataque malicioso ou outros contratempos.
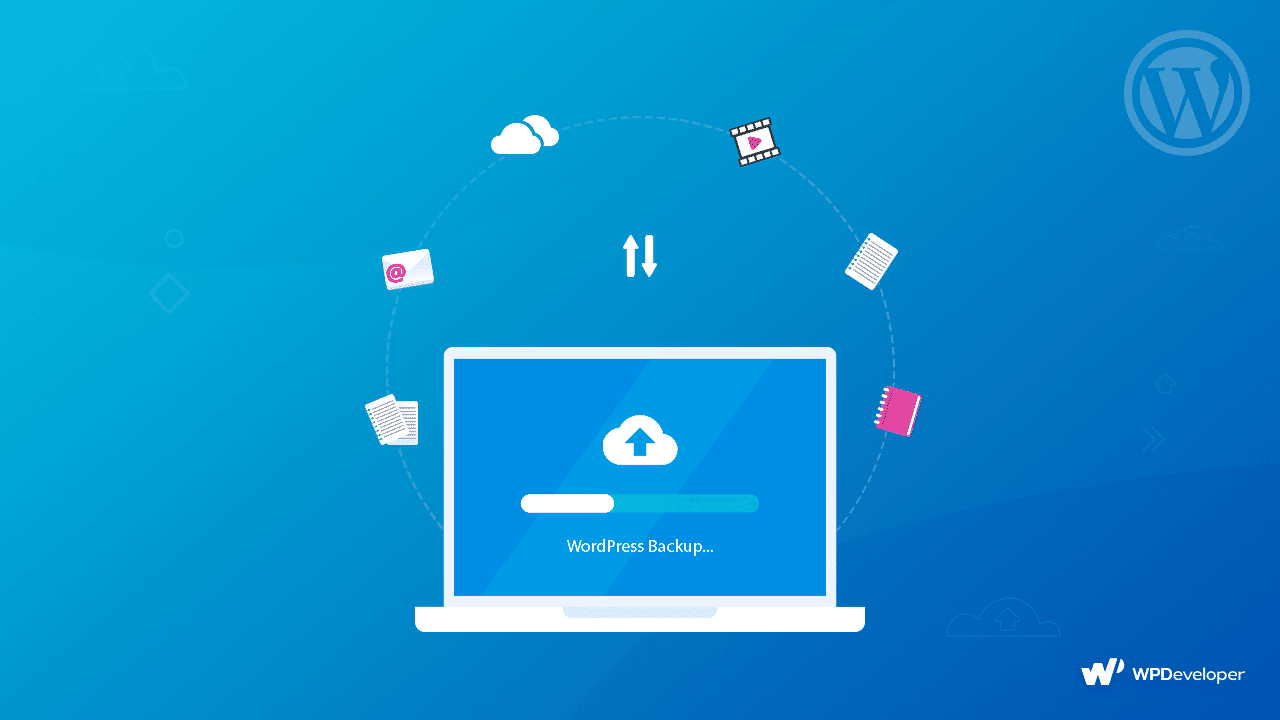
Cenários em que você precisa fazer backup do seu site:
Aqui estão alguns cenários de pior caso (e não tão ruins) em que manter um backup do seu site WordPress seria uma boa ideia:
️ Na circunstância que é pior de todas - seu site WordPress é hackeado . Em tal cenário, em vez de lutar para recuperar o controle do administrador do WordPress e enfrentar inúmeros aborrecimentos no processo, você pode simplesmente fechar permanentemente o domínio da web e restaurar o backup que você já manteve cuidadosamente de seu site em um local seguro.
️ Quando um conflito de plug-in ou tema trava seu site e causa danos irreversíveis. Você não precisa mais gastar horas solucionando conflitos de plugins e/ou temas, você pode simplesmente restaurar o backup mais recente do seu site WordPress e fazer tudo funcionar sem problemas em nenhum momento.
️ Se adicionar um novo código a um arquivo WordPress causar um erro . Em muitos casos, adicionar código personalizado a arquivos do WordPress pode resultar em erros se o próprio código estiver com defeito. Quando isso acontece, restaurar um backup recente é uma solução garantida.
️ E, por último, se você fez uma alteração recente em seu site que deseja reverter, pode restaurar o site do site a partir do backup em apenas algumas etapas, em vez de tentar reverter manualmente o site para a versão anterior.
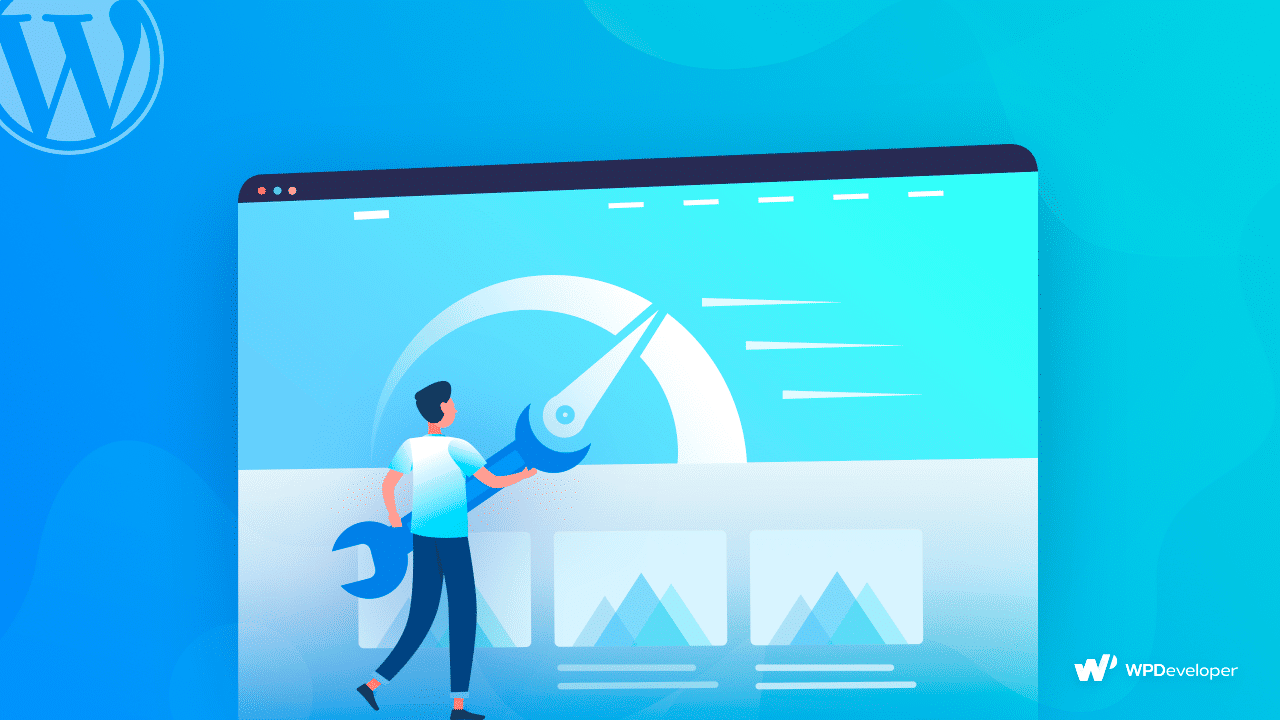
Idealmente, você deve fazer backup de seu site toda vez que uma alteração for feita, mesmo que pareça um pouco exagerada. No entanto, dado que os backups funcionam melhor se forem recentes, pois é a melhor maneira de garantir que você não perca nada em seu site.
No geral, não há desvantagens em fazer backup do seu site WordPress sempre que possível, a menos que você esteja preocupado com o armazenamento. Nesse caso, tudo o que você precisa fazer é escolher uma ferramenta de backup que inclua um grande espaço de armazenamento ou que possa se integrar a soluções de armazenamento de terceiros, como Google Drive ou Dropbox .
Frequentemente, vemos a pergunta ' Quantos backups de um site devo manter? ' sendo perguntado. E sugerimos, como regra geral, que é mais seguro manter pelo menos três backups do site WordPress e armazená-los em três locais ou formas diferentes. Quer saber por quê? – porque pode ajudar a evitar problemas se um único backup for corrompido ou danificado.
Tipos de backups de sites WordPress que você deve conhecer
Também é importante entender que existem vários tipos de backups de sites. Ferramentas modernas com recursos avançados fornecem muito controle sobre quais arquivos você pode copiar e restaurar e, com base nisso, existem 3 tipos mais comuns de backups de sites:

Backup completo do site: o tipo que cria uma cópia completa do seu site, incluindo seu conteúdo e banco de dados.
Backup parcial do site: aquele que cria uma cópia de seções específicas e escolhidas em seu site WordPress.
Backups incrementais de sites: o tipo que usa ferramentas avançadas de backup do WordPress que podem detectar alterações específicas em seu site entre um ponto de restauração e o anterior – ajudando a simplesmente fazer backup do conteúdo/dados mais recentes ou atualizados. Geralmente, esse é o método preferido para muitos usuários e desenvolvedores do WordPress, pois esse tipo pode ser muito mais rápido e reduzir o potencial de tempo limite devido ao inchaço do servidor.
De quais arquivos e pastas criar backups de sites:
E, finalmente, antes de passarmos para a parte principal do nosso guia sobre como restaurar seu site WordPress a partir do backup, você precisará saber quais arquivos e pastas você deve fazer backup:
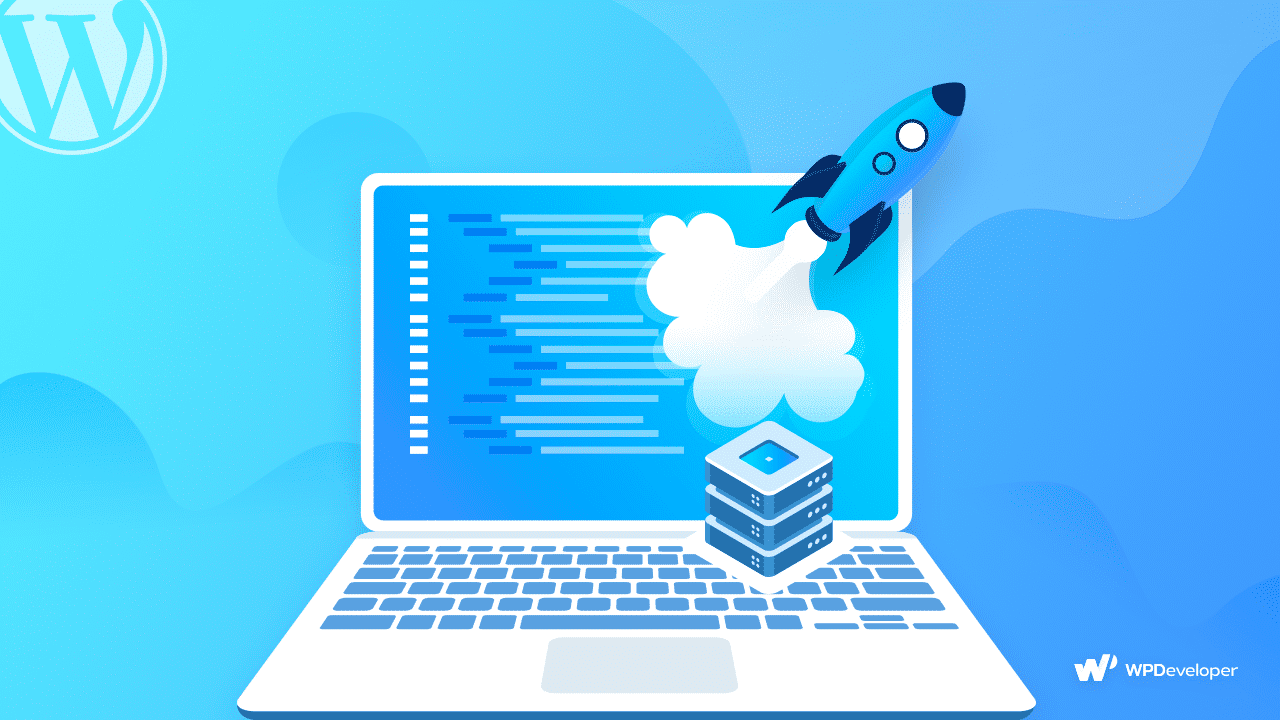
️ Arquivos principais do WordPress
️ Arquivos na pasta wp-content (temas, plugins e uploads)
️ Arquivos de configuração do WordPress
️ banco de dados WordPress
Embora esses sejam alguns dos dados obrigatórios para o seu site WordPress em um backup, você também pode armazenar outros arquivos e pastas de acordo com suas necessidades específicas.
Maneiras comprovadas de restaurar seu site WordPress a partir do backup
Existem muitas maneiras de restaurar seu site WordPress a partir de backups que você já fez. Escolhemos os métodos mais fáceis e os listamos abaixo. Confira todos eles e escolha o melhor para o seu site.
Use um plug-in de backup do WordPress para restaurar seu site
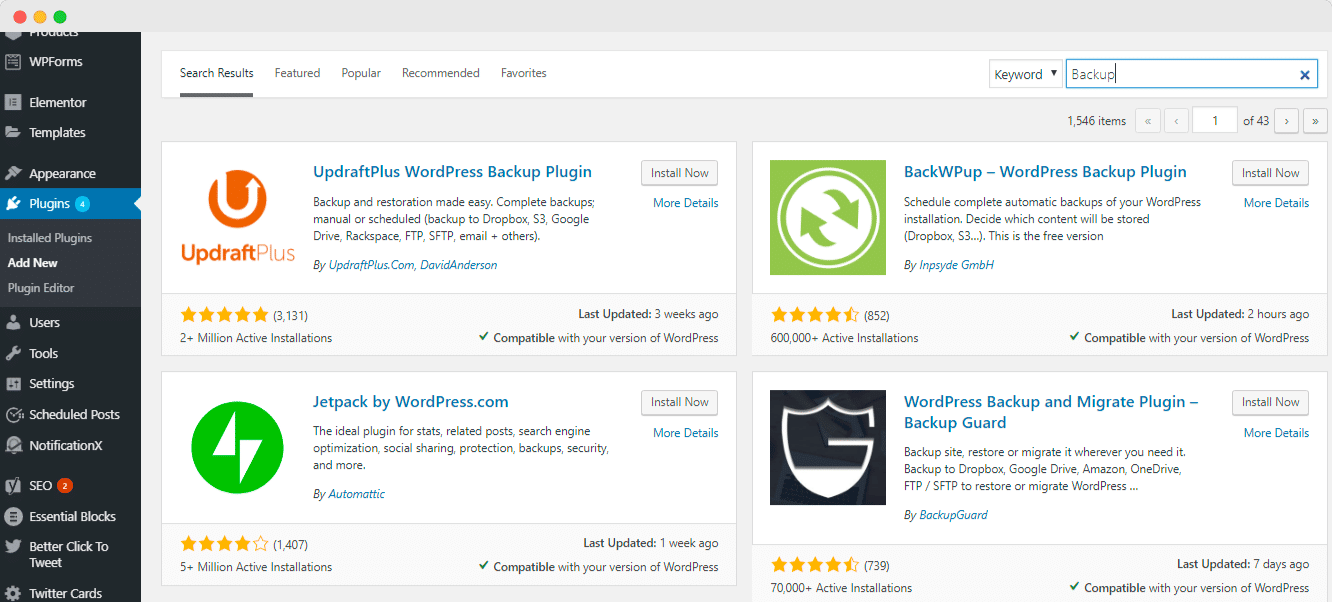
Vamos começar com um dos métodos mais fáceis de restaurar seu site WordPress a partir de um backup – usar um plug-in de backup dedicado do WordPress . Com o plug-in certo, sua programação de backup estará totalmente sob seu controle.
Além disso, você pode escolher como manter esses backups porque a maioria dos plug-ins permite baixar ou carregar os dados para o armazenamento em nuvem. Você encontrará muitos desses plugins no repositório do WordPress, mas nossa recomendação seria encontrar um que suporte backups incrementais .
Normalmente, esses plug-ins de backup oferecem a opção de manter apenas /wp-content/uploads/ , junto com o banco de dados, temas e pasta de plug-ins para economizar espaço em disco. Dessa forma, você pode garantir sem esforço que todos os dados e arquivos importantes do seu site, como imagens em sua biblioteca de mídia, sejam gravados com segurança e armazenados como backup em um local seguro. E os plug-ins de backup incremental recomendados levam as coisas um passo adiante, ajudando você a economizar o uso do disco, armazenando apenas as alterações, como já discutimos antes.

Aqui está nossa escolha para os 5 melhores plugins de backup do WordPress :
Jetpack UpdraftPlus [3 milhões de usuários ativos]
BackWPup BackUpWordPress BlogVault Para dar um tutorial rápido, vamos escolher o plugin Jetpack – WP Security, Backup, Speed, & Growth . Ele oferece suporte a backups incrementais em tempo real, garantindo que todas as alterações sejam totalmente salvas. Melhor ainda, nenhum código ou suporte de armazenamento é necessário. Tudo o que você precisa fazer depois de instalar e ativar o Jetpack Backup, você precisará conectá-lo à sua conta do site WordPress para acessar seus recursos.
Depois, você verá uma visão geral dos backups que você criou até agora, bem como as opções para baixar ou restaurar qualquer um deles, como você pode ver na imagem abaixo.
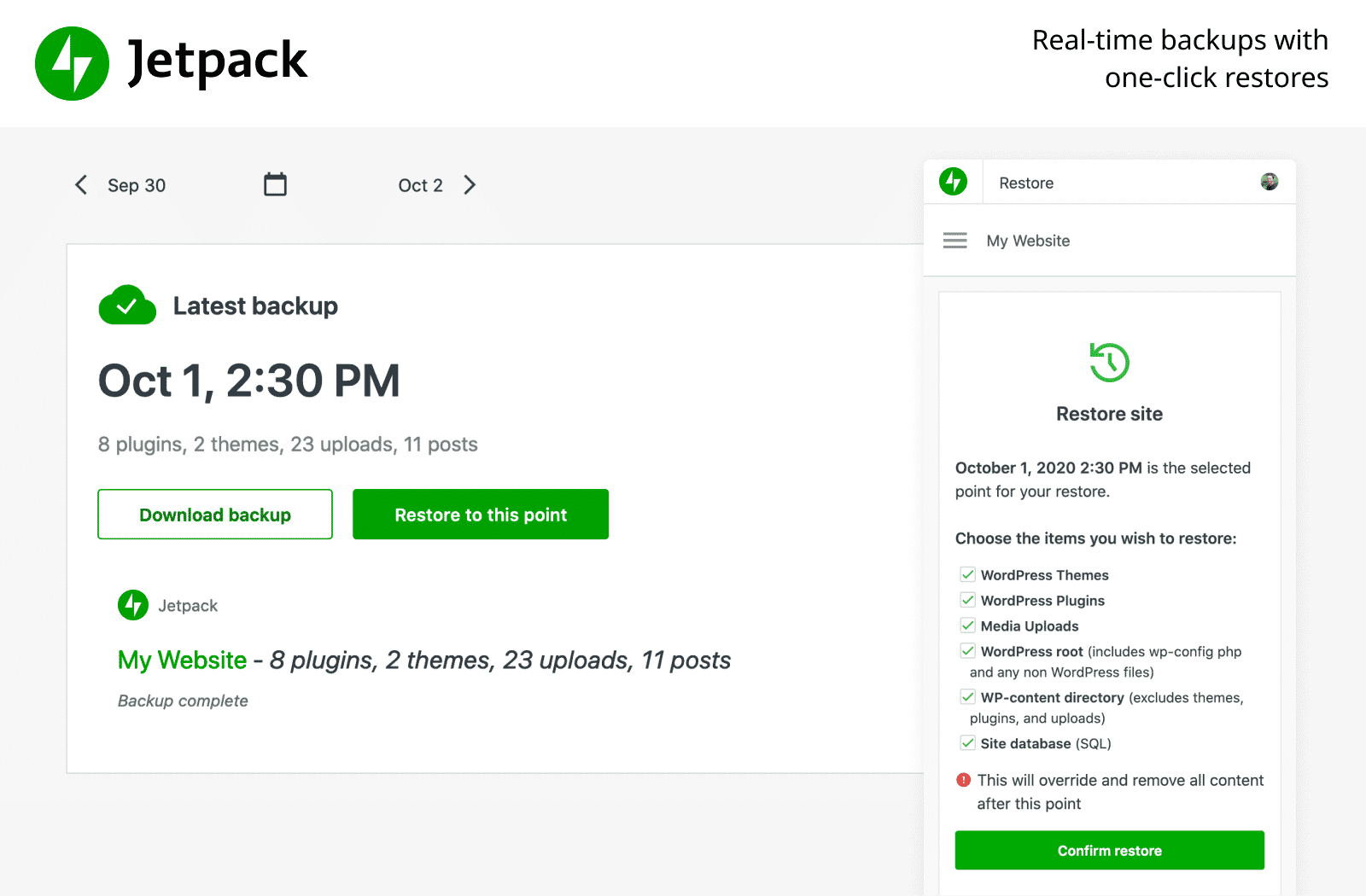
Fonte: Jetpack
Você também terá acesso ao log de atividades , que acompanha todas as alterações feitas em seu site. Você pode simplesmente selecionar uma versão de backup para a qual deseja reverter seu site e, com apenas alguns cliques, restaurar seu site WordPress a partir desse backup.
️ Restaurar um backup do seu site usando o cPanel
O segundo método que você pode considerar para restaurar seu site WordPress a partir do backup é usar o cPanel. Abreviação de Painel de Controle, os cPanels permitem que empresas de hospedagem de sites e desenvolvedores gerenciem vários recursos de hospedagem e sites – um deles sendo backups e restaurações.
Muitas empresas de hospedagem oferecem backup automático do seu site semanalmente ou quinzenalmente. No entanto, usar uma configuração do cPanel também fornece opções manuais de backup e restauração para o seu site. Mas antes de entrarmos no passo a passo desse método, devemos alertar que esse processo manual de restauração dos dados do seu site pode ser um pouco complicado, principalmente para iniciantes .
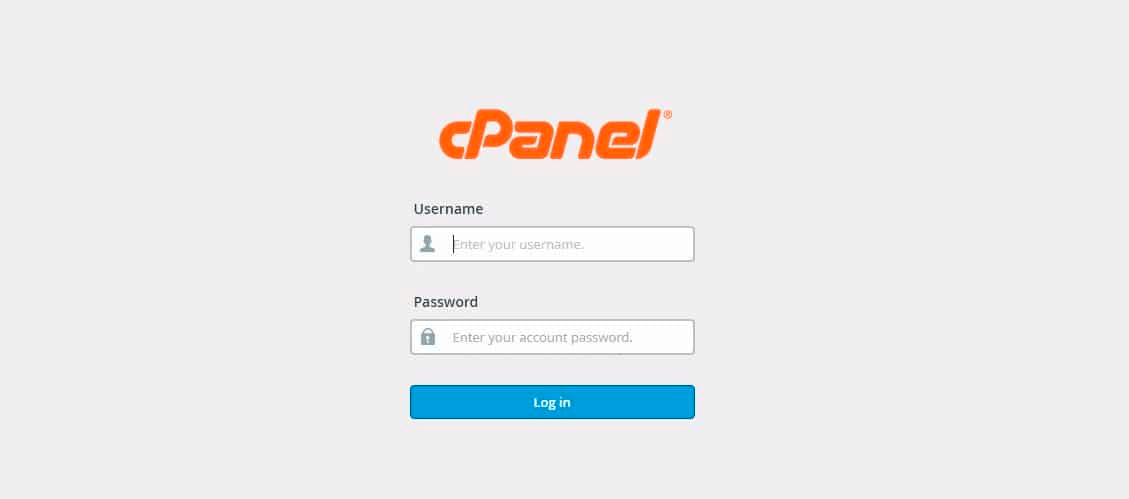
Em primeiro lugar, faça login no painel do cPanel da sua conta de hospedagem usando o URL: http://seu nome de domínio/cPanel . Em seguida, role para baixo para encontrar a opção ' Assistente de backup ', que é dividida em três etapas simples e separadas.
Na primeira etapa, você encontrará as seções ' Backup ' e ' Restaurar '. Como estamos nos concentrando em recuperar seu site WordPress de um backup, você precisa clicar no botão ' Restaurar ' conforme mostrado abaixo.
Em seguida, na etapa dois, você precisa selecionar qual componente do tipo de restauração do backup do seu site deseja trazer de volta, como seus bancos de dados MySQL.
Finalmente, na última etapa, você precisa carregar o arquivo zip de backup já baixado do local de armazenamento em seu computador ou disco rígido. E é isso, é fácil restaurar manualmente seu site WordPress a partir do backup usando as configurações do cPanel.
Use phpMyAdmin e FTP para restaurar seu site WordPress
Usando o cPanel, você também pode restaurar seu site WordPress usando phpMyAdmin, e aqui está como você pode fazer isso. Depois de fazer login na sua conta cPanel, simplesmente navegue até a opção 'phpMyAdmin' na seção de bancos de dados.
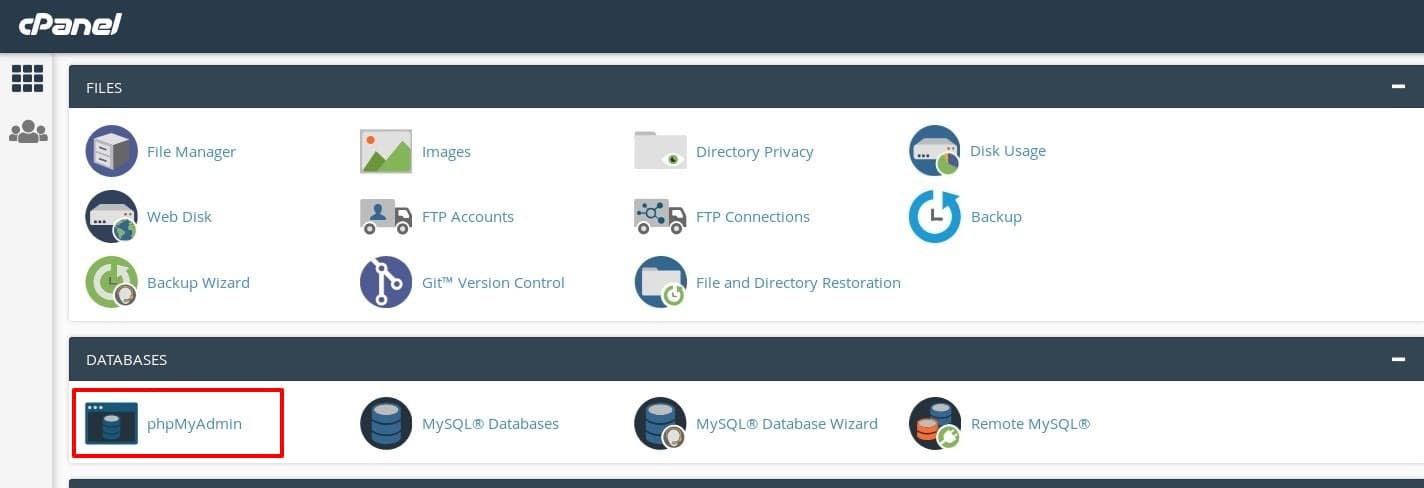
Se você já tiver uma versão de backup pronta, basta clicar no banco de dados do seu site, rolar para baixo e, em seguida, clicar na caixa de seleção ao lado da opção ' Marcar tudo '. Em seguida, clique no menu suspenso ao lado desta opção e selecione a opção ' Soltar '.
Em seguida, selecione a opção 'Importar' no menu superior, clique na opção ' Escolher arquivo ' e selecione o arquivo de backup do banco de dados que você já salvou anteriormente. Termine com um clique no botão ' Ir '. E com isso, você fez backup e restaurou com sucesso o banco de dados do seu site usando cPanel e phpMyAdmin.
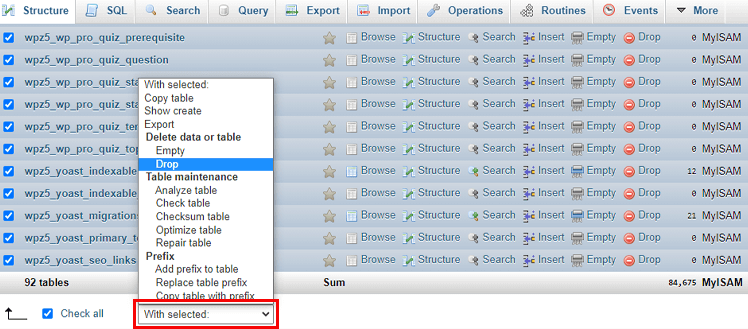
Depois que os bancos de dados forem restaurados, você também precisará recuperar seus arquivos. Para fazer isso, tudo o que você precisa é de um cliente FTP , como o Filezilla . Basta fazer login com suas credenciais e clicar no botão ' QuickConnect '.
Navegue e selecione todos os arquivos ou pastas que deseja restaurar e clique no botão ' Download ' com o botão direito do mouse.
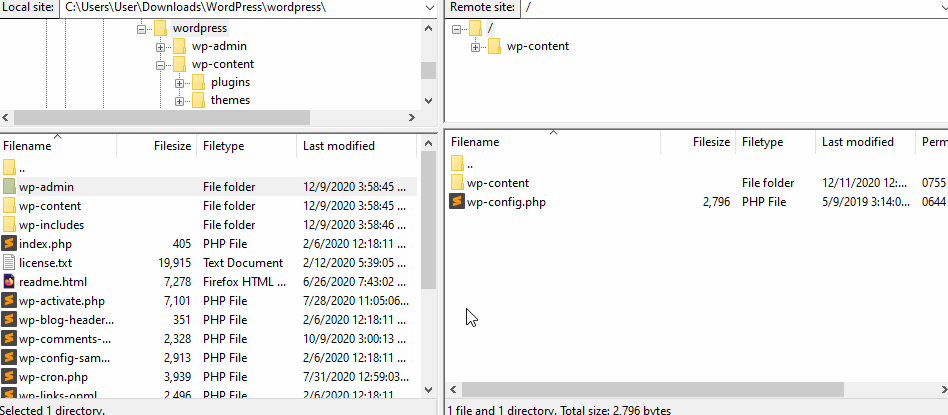
E, finalmente, agora que você fez o backup do seu WordPress, basta usar o FTP para enviar os arquivos salvos. Simplesmente na conta FTP, selecione todos os arquivos e pastas do seu site e exclua tudo. Feito isso, navegue até o arquivo de backup que deseja restaurar e, em seguida, arraste e solte os arquivos para o outro lado.
Finalmente, todo o seu site WordPress, bem como todos os seus bancos de dados e arquivos, foram restaurados a partir do backup.
Bônus: Plugins recomendados para sites WordPress
Por fim, chegamos ao final de nosso guia passo a passo detalhado sobre como restaurar seu site WordPress a partir de um backup. Esperamos que seja uma ajuda para todos os usuários do WordPress, independentemente de sua experiência. Informe-nos sobre sua experiência se tentar algum dos métodos listados acima; Gostaríamos muito de ouvir de você.
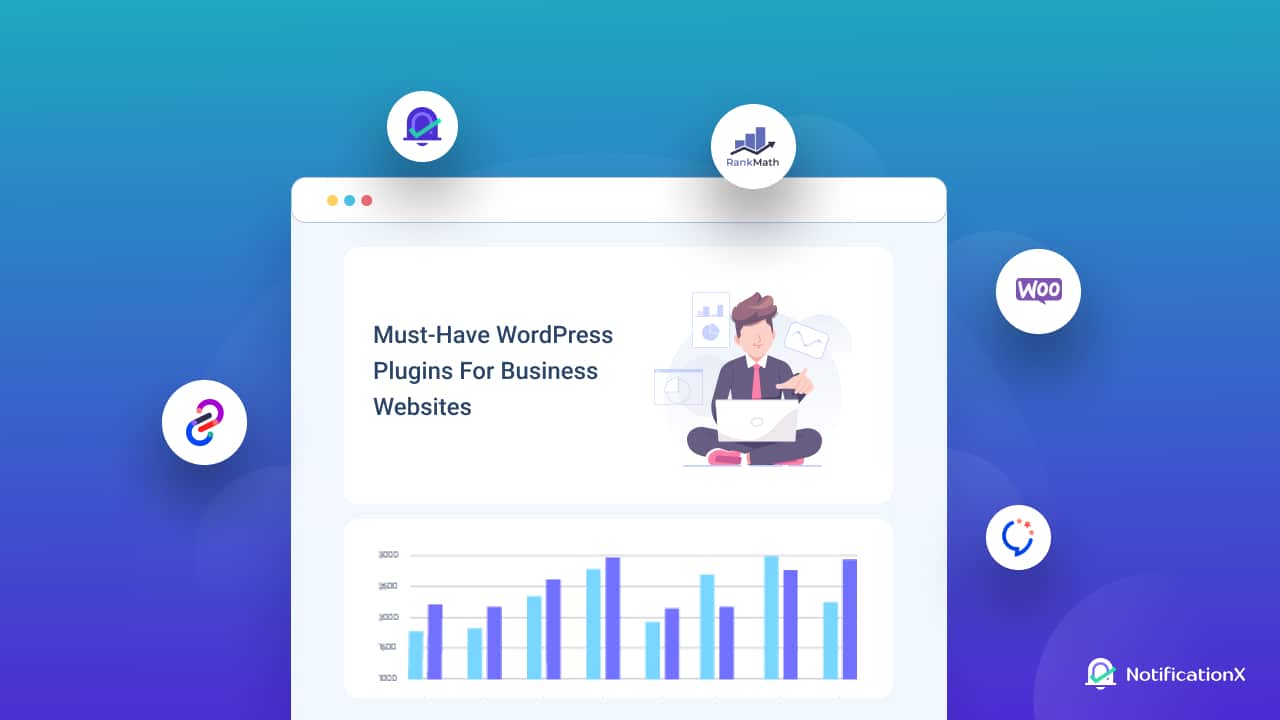
Mas antes de sairmos, queremos garantir que sua experiência usando sites WordPress seja a mais tranquila possível, por isso trazemos uma lista de todos os 10 principais plug-ins e ferramentas necessários. Confira um de nossos blogs mais recentes sobre os plug-ins essenciais do WordPress para qualquer empresa e aumente os leads, incentive o tráfego, gere conversões e aumente as vendas.
Para obter guias mais úteis, dicas e truques perspicazes, notícias sobre tendências e as atualizações mais recentes, assine nosso blog . E certifique-se de se juntar ao nosso grupo no Facebook para se comunicar e aprender com outros usuários e entusiastas do WordPress como você.
