Como mudar com segurança para o Google Analytics 4 no WordPress
Publicados: 2022-12-01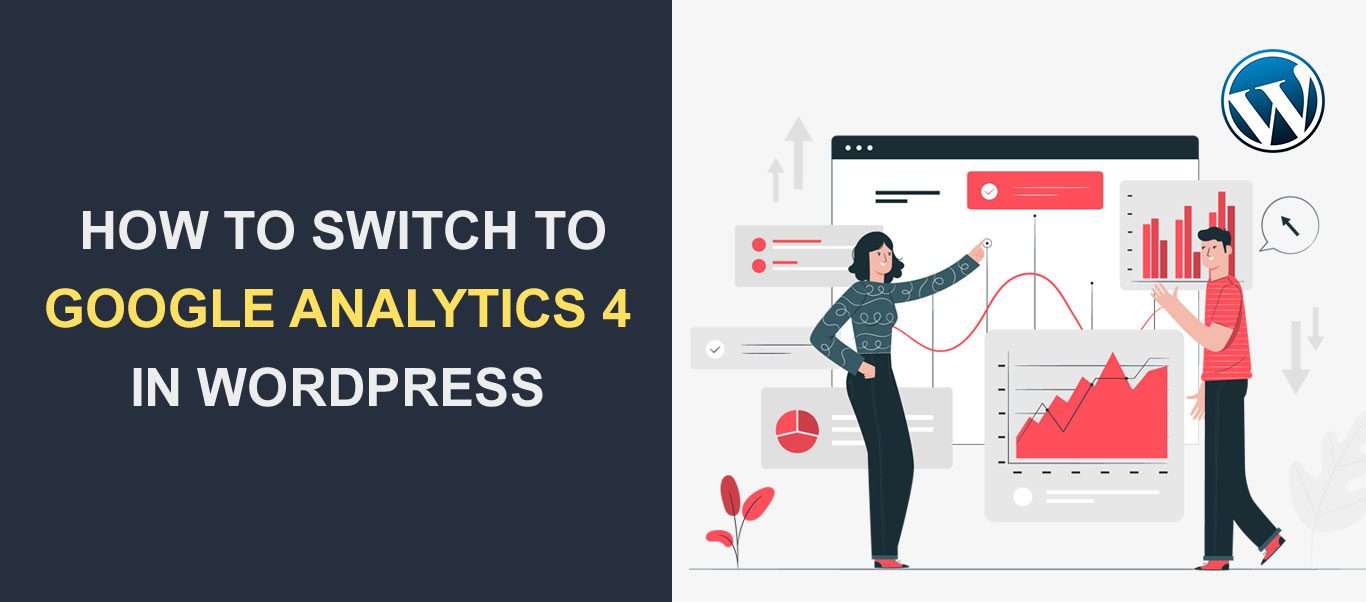 Gostaria de mudar com segurança do Universal Analytics para o Google Analytics 4 no WordPress? O Google Analytics 4 é a versão mais recente da ferramenta de desempenho da web. Ele vem com protocolo de medição aprimorado.
Gostaria de mudar com segurança do Universal Analytics para o Google Analytics 4 no WordPress? O Google Analytics 4 é a versão mais recente da ferramenta de desempenho da web. Ele vem com protocolo de medição aprimorado.
O Google recomenda que os proprietários de sites migrem para esta versão mais recente antes de 1º de julho de 2023. Isso ocorre porque o Universal Analytics deixará de rastrear dados da Web e gerar relatórios.
Neste guia completo, explicaremos o que é o Google Analytics 4 e por que você deve mudar para a versão mais recente do GA4. Você também aprenderá como migrar com segurança para o Google Analytics 4 no WordPress .
Contente:
- O que é Google Analytics 4?
- Google Analytics 4 x Universal Analytics
- Por que você deve mudar para o GA4
- Como Mudar para o Google Analytics 4
- Criando propriedade do GA4
- Adicionando Código de Rastreamento ao WordPress
- Configurando o Dual Tracking no WordPress
- perguntas frequentes
- Conclusão
O que é Google Analytics 4?
O Google Analytics 4, também conhecido como GA4, é a versão mais recente da ferramenta de análise digital. Foi lançado em outubro de 2020 e se integra diretamente às plataformas de mídia para gerar mais vendas para seus aplicativos da Web e móveis.
O GA4 fornece relatórios mais precisos para empresas enquanto protege a privacidade do usuário. O melhor de tudo é que permite rastrear dados da web e de aplicativos em uma única propriedade analítica.
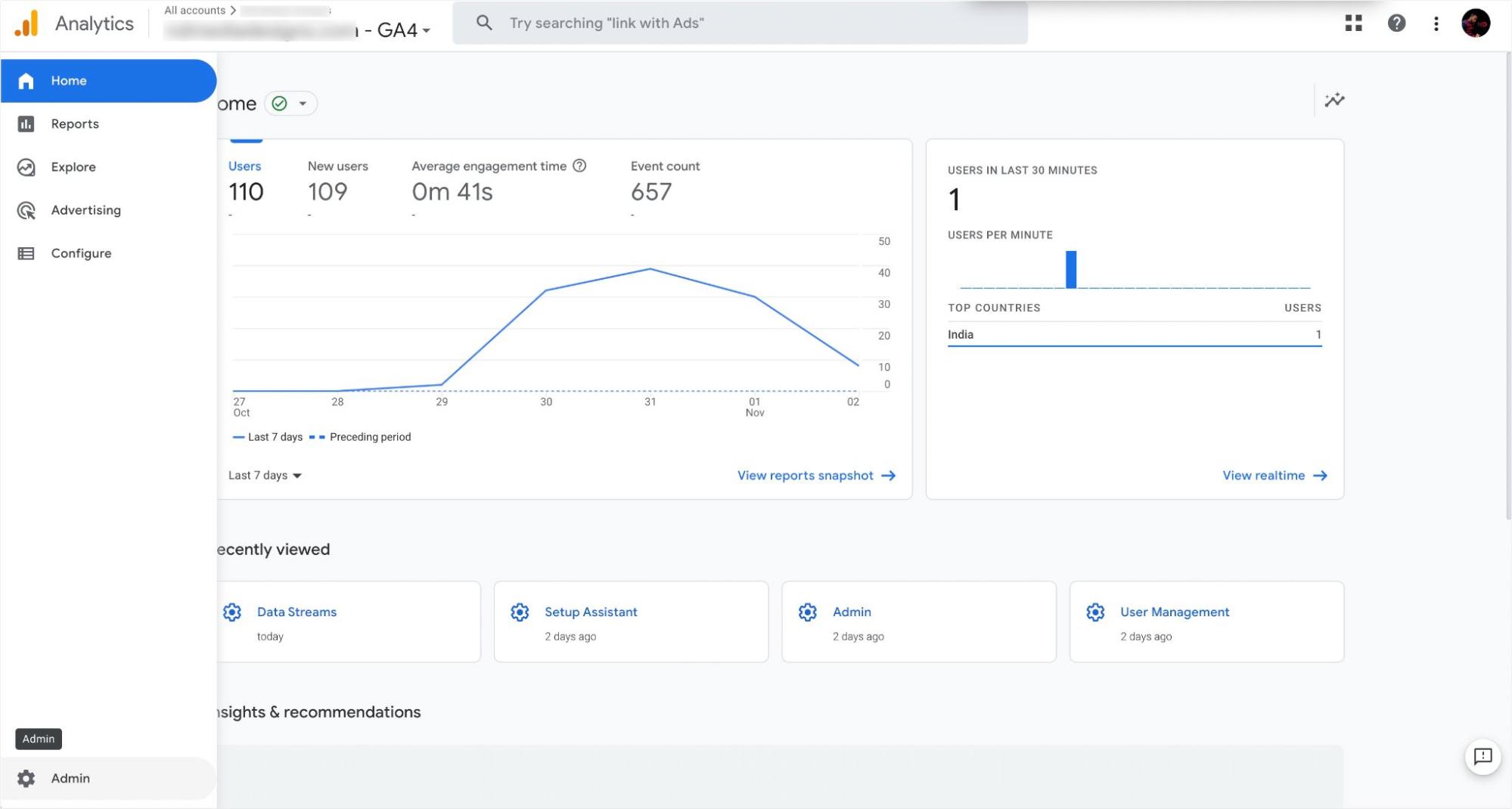
Com o novo painel do GA4, você pode acompanhar toda a jornada do usuário. Por exemplo, você pode ver a página a partir da qual os usuários acessam seu site e as ações realizadas enquanto estão em seu site. Você também pode ver para onde eles vão depois de fazer uma compra ou abandonar o carrinho.
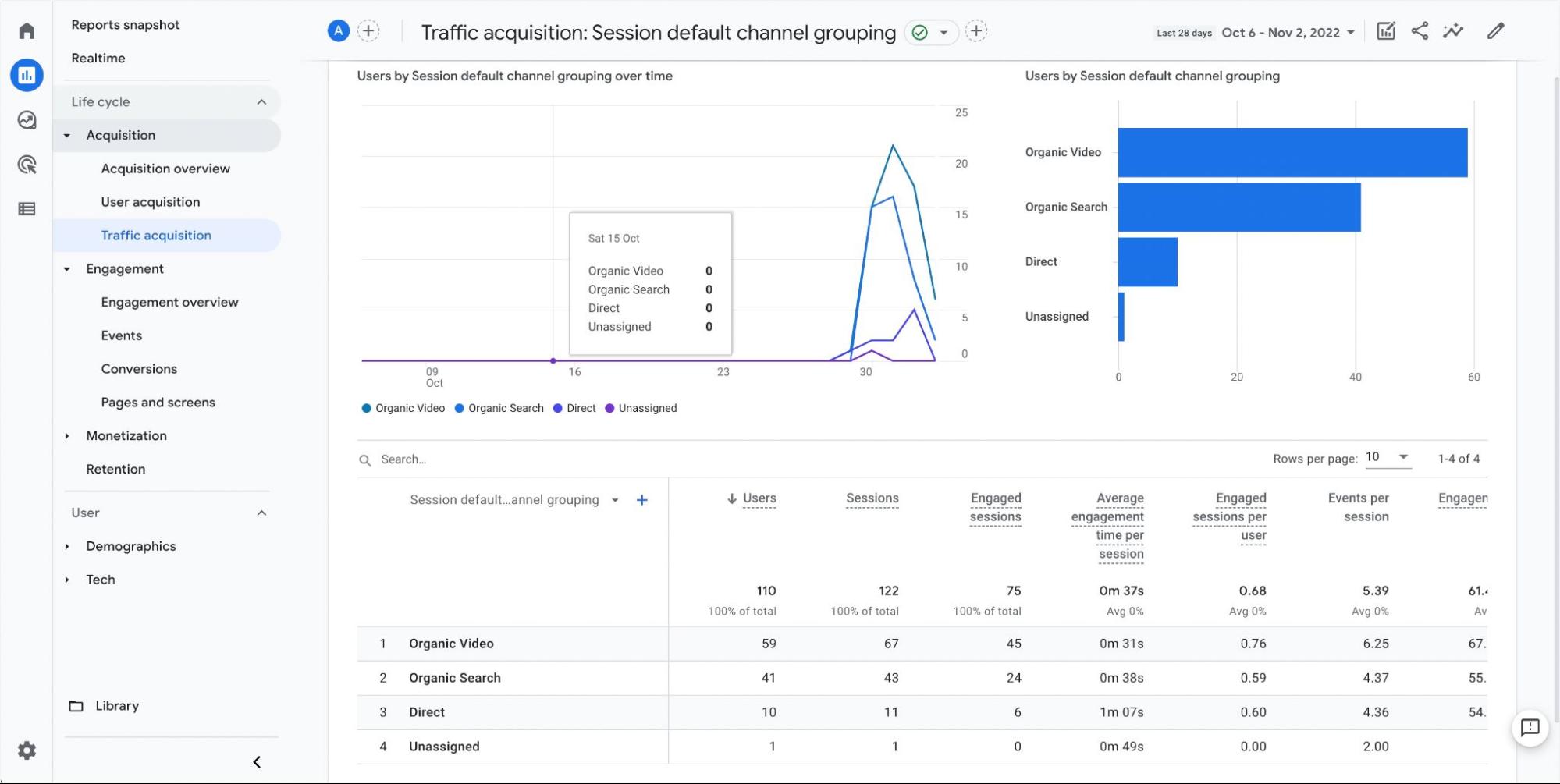
Além disso, o Google Analytics 4 oferece controles que ajudam os profissionais de marketing digital e proprietários de sites a cumprir o GDPR. Com o modo de consentimento, você pode controlar o comportamento das tags do Google com base nas preferências do usuário.
Abaixo estão alguns tipos de coleta de dados padrão que o GA4 monitora.
- Número total de usuários
- Estatísticas da sessão de cada usuário
- Localização aproximada do usuário (geolocalização)
- Informações do navegador e do dispositivo
GA4 x Universal Analytics
A diferença notável entre o GA4 e o Universal Analytics é que o GA4 relata atividades em seu site e aplicativo a partir de uma única propriedade de análise.
Além disso, o Google Analytics 4 tem um novo visual. O novo painel vem com recursos avançados que permitem criar eventos personalizados. Você pode usar o parâmetro de evento para rastrear atividades importantes para sua empresa.
As visualizações de página foram a métrica mais importante no Universal Analytics. No entanto, com o novo Google Analytics 4, todas as medições são eventos. Em vez de dados genéricos, você pode personalizar seus dados para gerar métricas personalizadas no Google Analytics 4.
Além disso, o novo Google Analytics possui um menu dedicado à publicidade. Isso significa que você pode acompanhar o desempenho do seu anúncio no menu de publicidade. Isso pode ser útil se você exibir anúncios da Rede de Pesquisa usando a plataforma Google Ads em seu website ou aplicativo para dispositivos móveis.
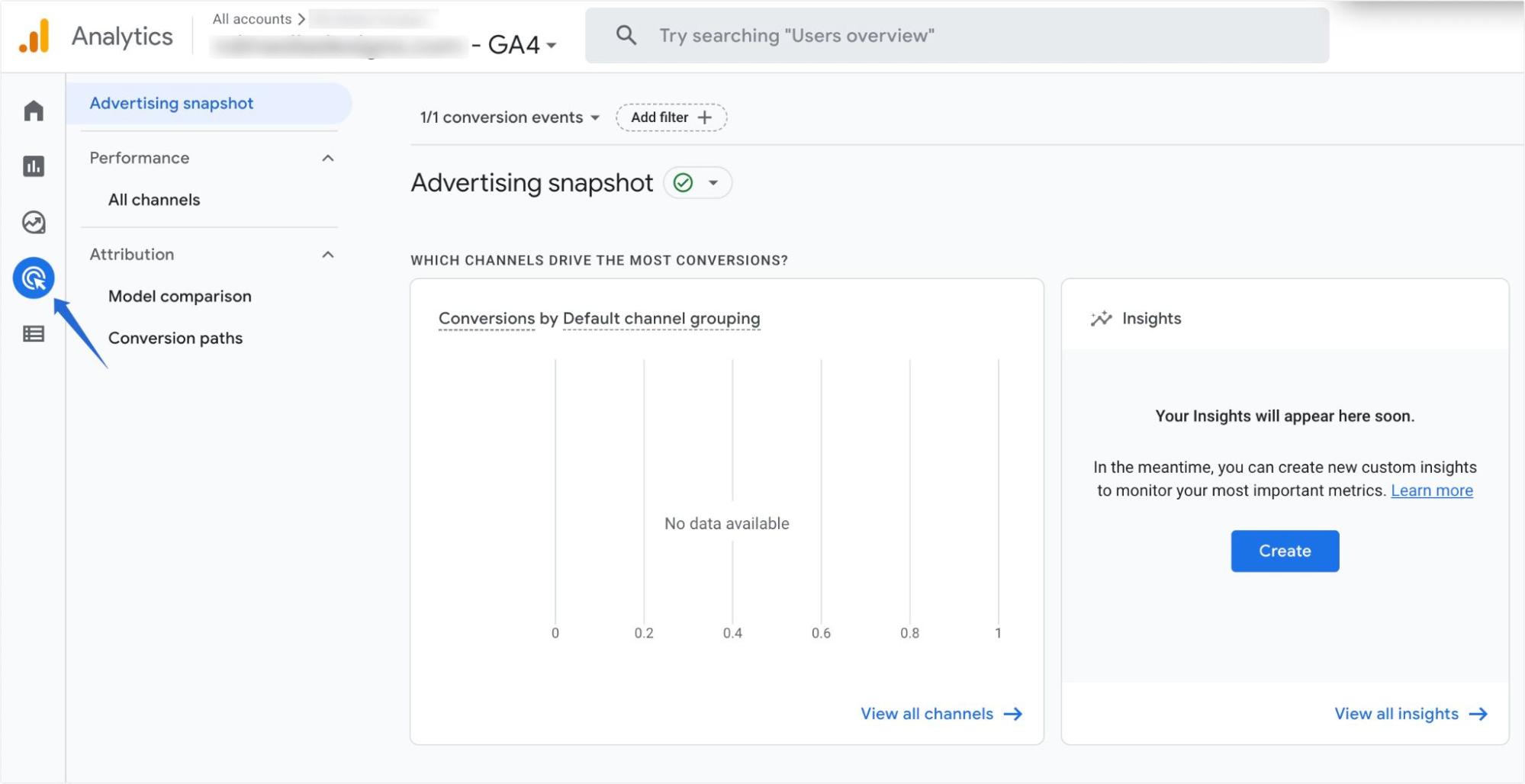
O GA4 também se integra bem ao Google Data Studio . Isso permite que você crie painéis responsivos para representar seus relatórios do Google Analytics 4.
Por que você deve mudar para o Google Analytics 4
A principal razão pela qual você deve mudar para o GA4 é que o Google planeja retirar o antigo painel do Universal Analytics até 1º de julho de 2023.
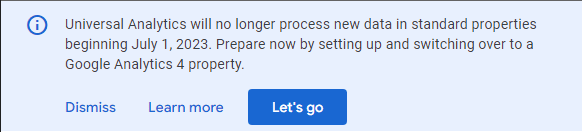
Quando isso acontecer, o Universal Analytics deixará de receber relatórios em seu painel de análise. Você perderá todos os dados históricos do UA porque o Google não migrará dados antigos do Universal Analytics para o novo Google Analytics 4.
Além disso, o Google Analytics 4 também vem com uma série de novos recursos que facilitam o acompanhamento do desempenho do seu site.
Para começar, o Google Analytics 4 permite o rastreamento entre plataformas. Isso evita que você crie várias propriedades para rastrear seus sites e aplicativos.
Além disso, o GA4 usa eventos em vez de dados baseados em sessão para rastrear a interação do usuário. Isso leva a mais precisão e melhor rastreamento de dados. Você pode acessar os eventos em Ciclo de vida >> Engajamento >> Eventos .
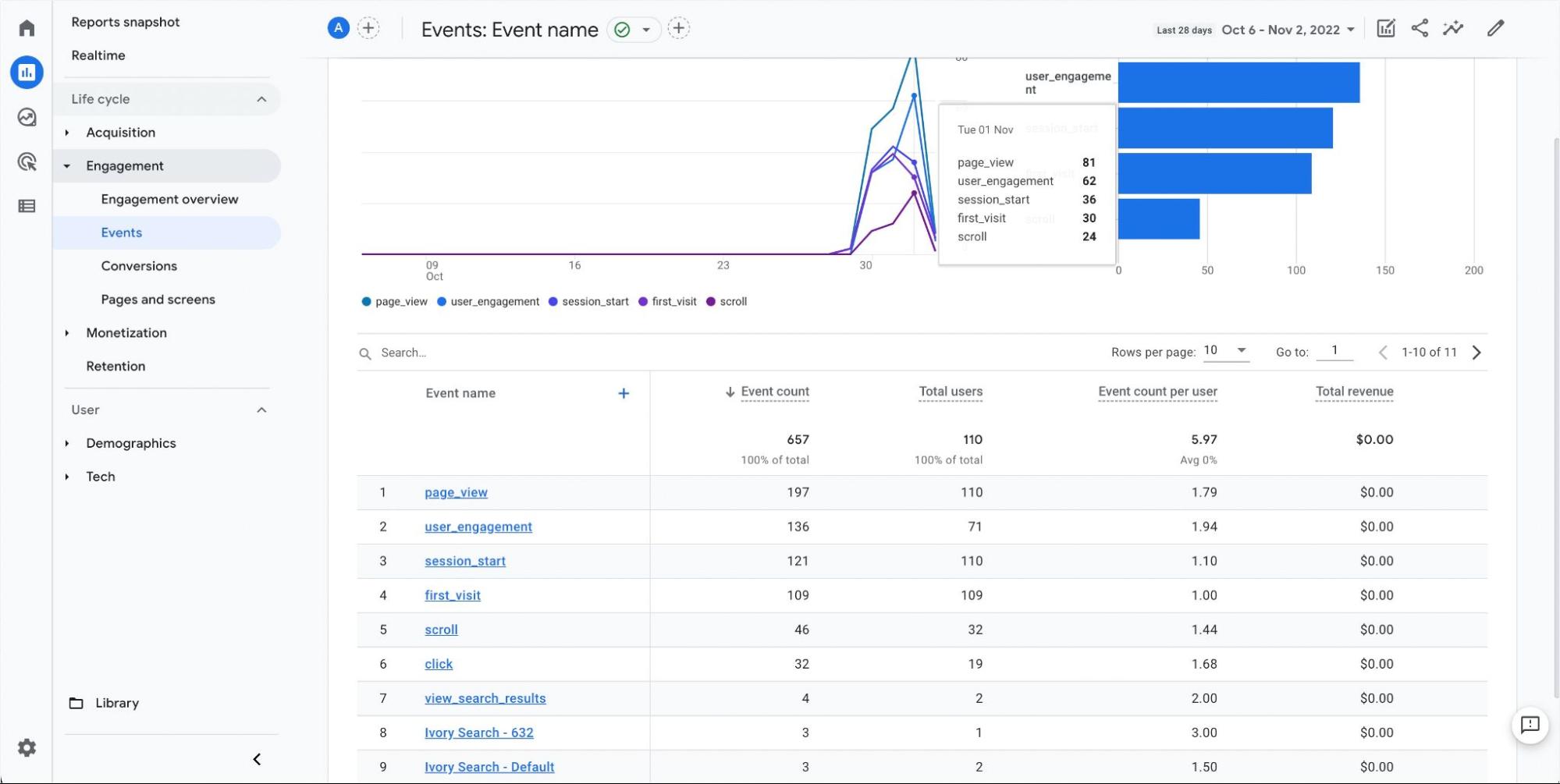
Você verá mais informações sobre um determinado evento ao clicar nele. O GA4 listará todas as páginas acessadas por meio desse meio e o tempo que os usuários gastam em uma página específica.
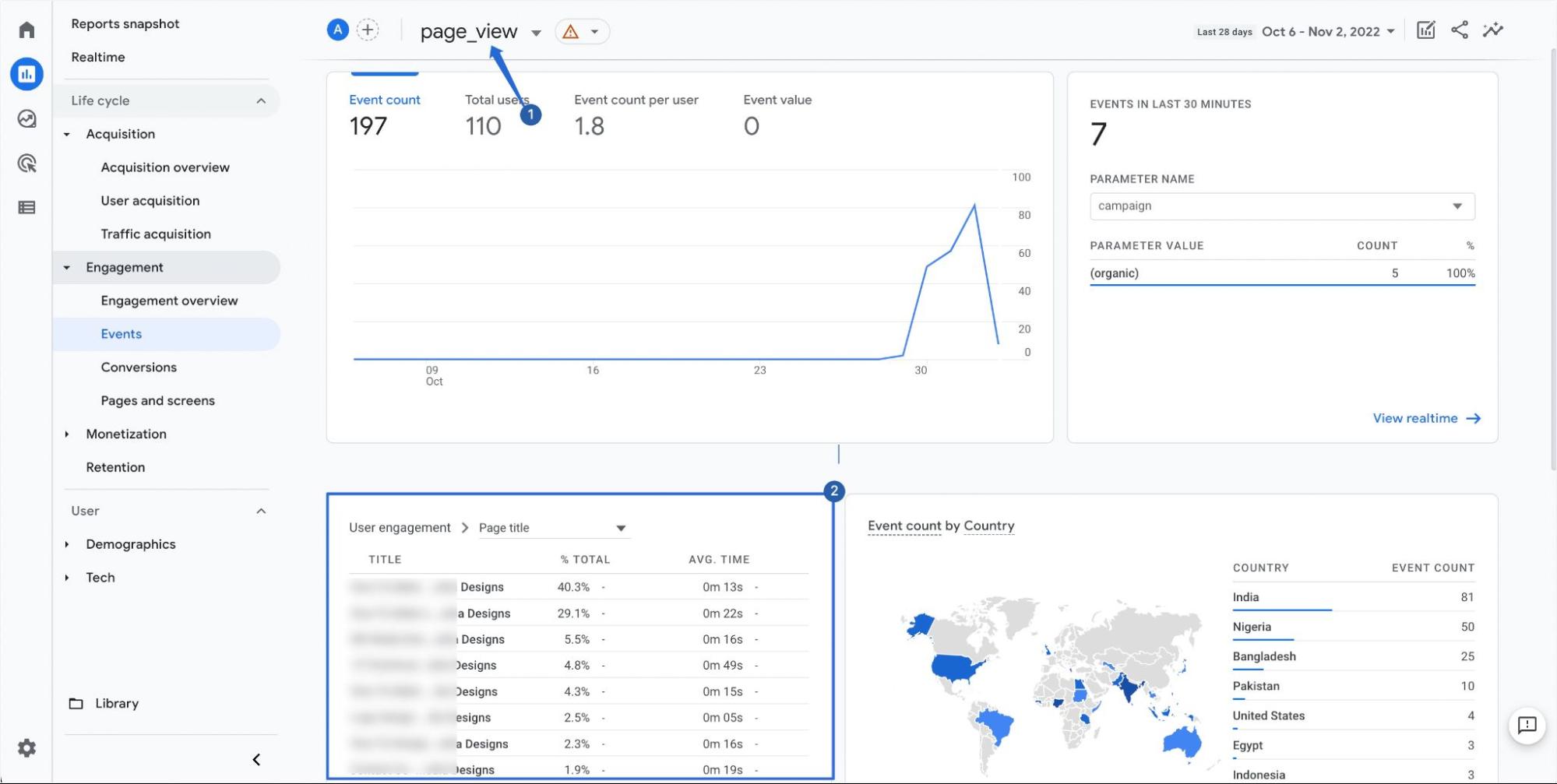
Se você ainda é novo no GA4, mostraremos como ativar o rastreamento duplo em seu site WordPress. Dessa forma, você pode acessar seus relatórios do Universal Analytics e do Google Analytics 4 no painel de administração do WordPress.
Como Mudar para o Google Analytics 4 no WordPress
Agora você sabe o que significa GA4 e por que você deve mudar do Universal Analytics para o GA4. Orientaremos você nas etapas para migrar com segurança para o Google Analytics 4.
Observação: supomos que você já tenha o Google Analytics ativado em seu site e queira mudar para o GA4. Mas se você não tiver uma conta do Google Analytics, consulte nosso guia para saber como criar e vincular o GA no WordPress .
Criando uma propriedade do Google Analytics 4
Para começar, você precisará fazer login em sua conta do Google Analytics e clicar em Admin na parte inferior da página.
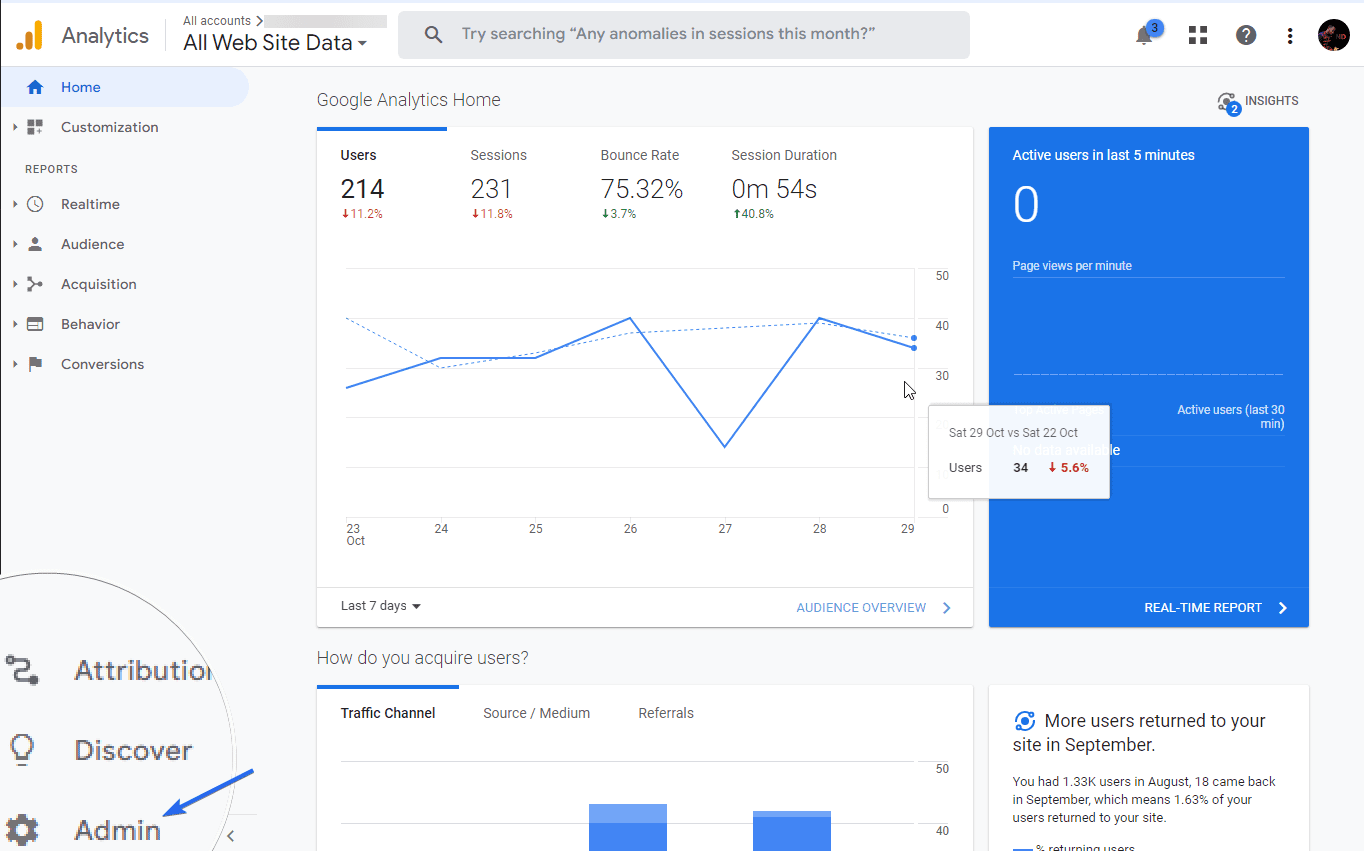
Na guia “Admin”, você verá detalhes sobre sua propriedade UA existente. Há também um link para configurar o GA4 na página. Para continuar, clique em GA4 Setup Assistant .
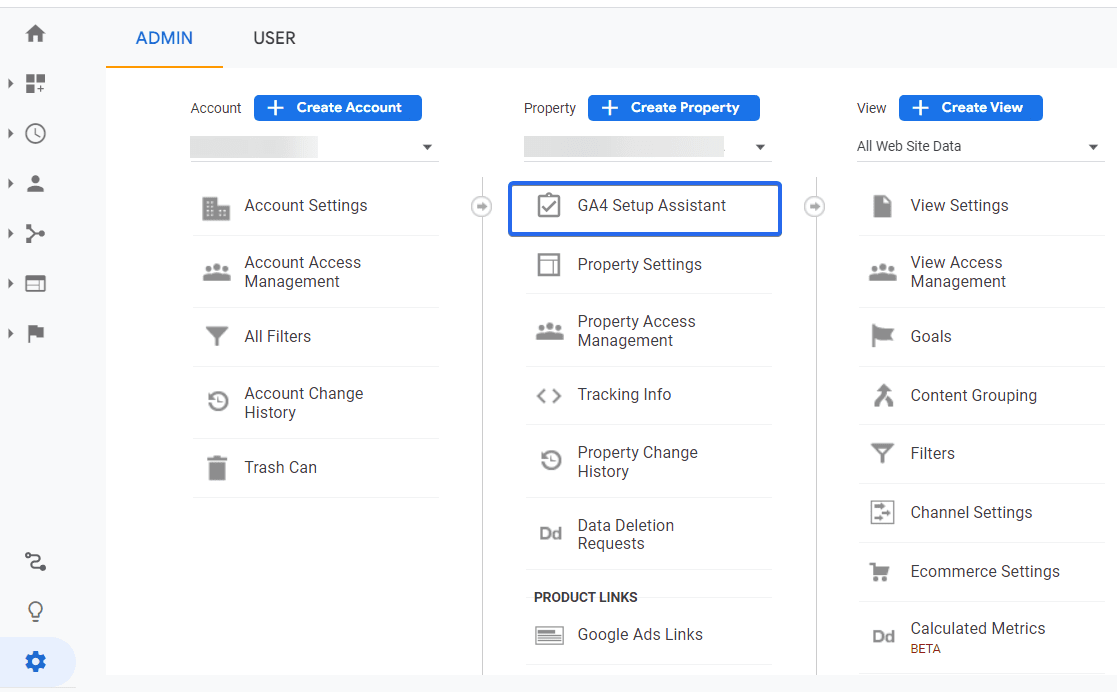
Aqui, você terá duas opções. Você pode se conectar a uma propriedade existente do GA4 ou criar uma nova. Como estamos apenas começando, criaremos uma nova propriedade analítica. Para isso, clique em Começar abaixo da opção 'Desejo criar uma nova propriedade do Google Analytics 4'.
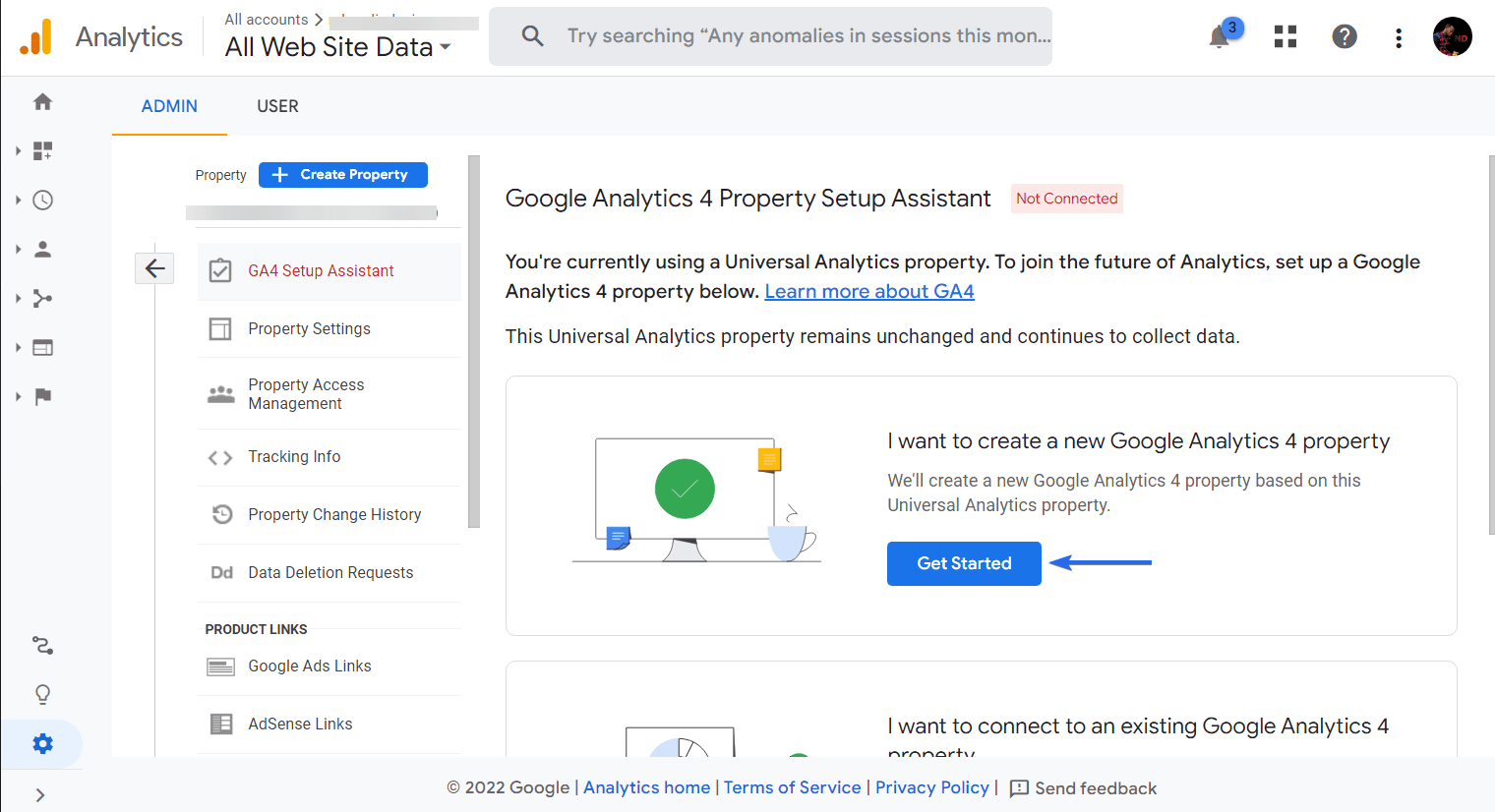
Um novo pop-up aparecerá com detalhes do processo de instalação. Para criar uma propriedade do GA4, clique no botão Criar propriedade .
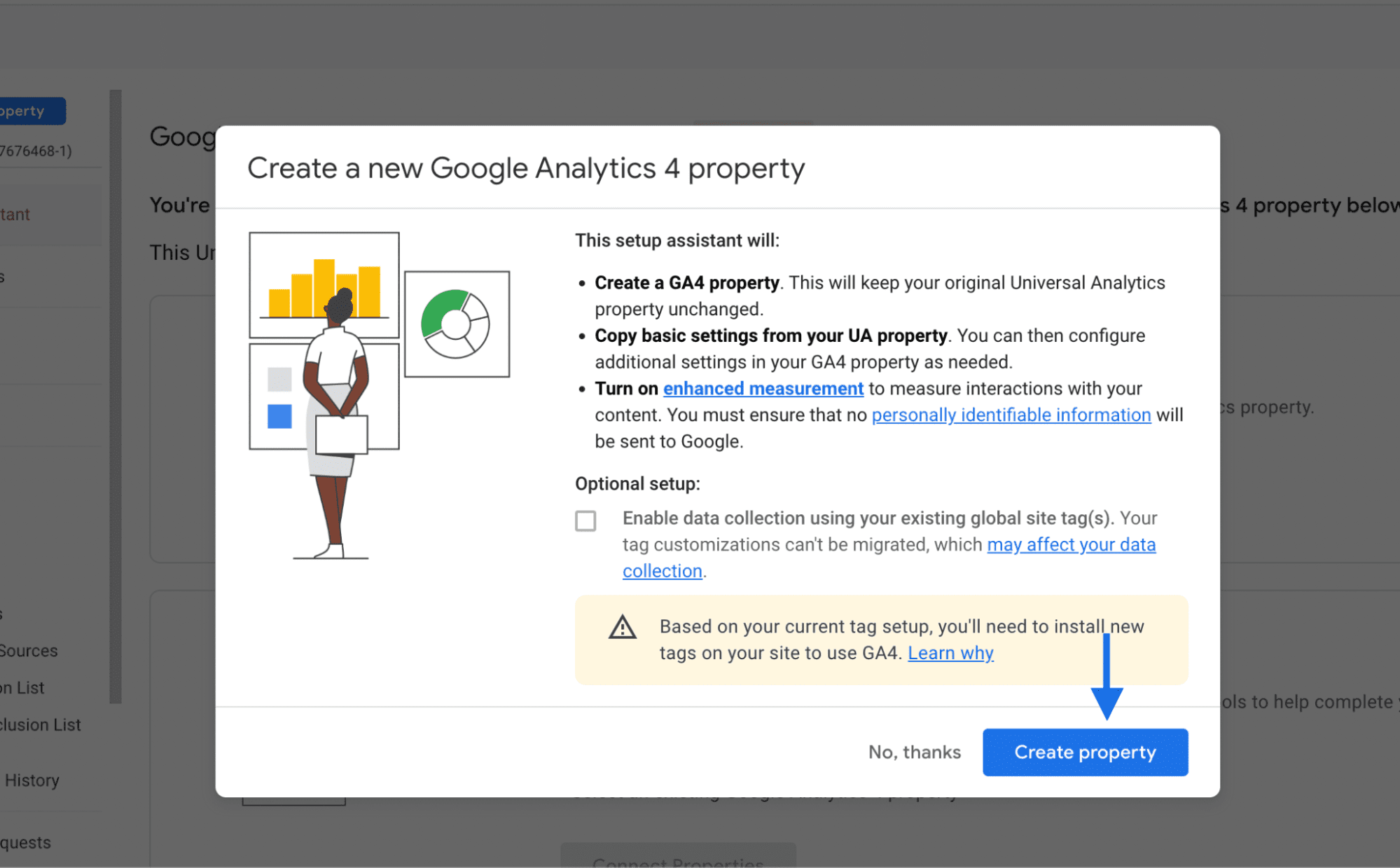
Você verá um alerta de que o Google Analytics 4 foi conectado. Para acessar o painel do GA4, clique em Ir para sua propriedade do GA4 .
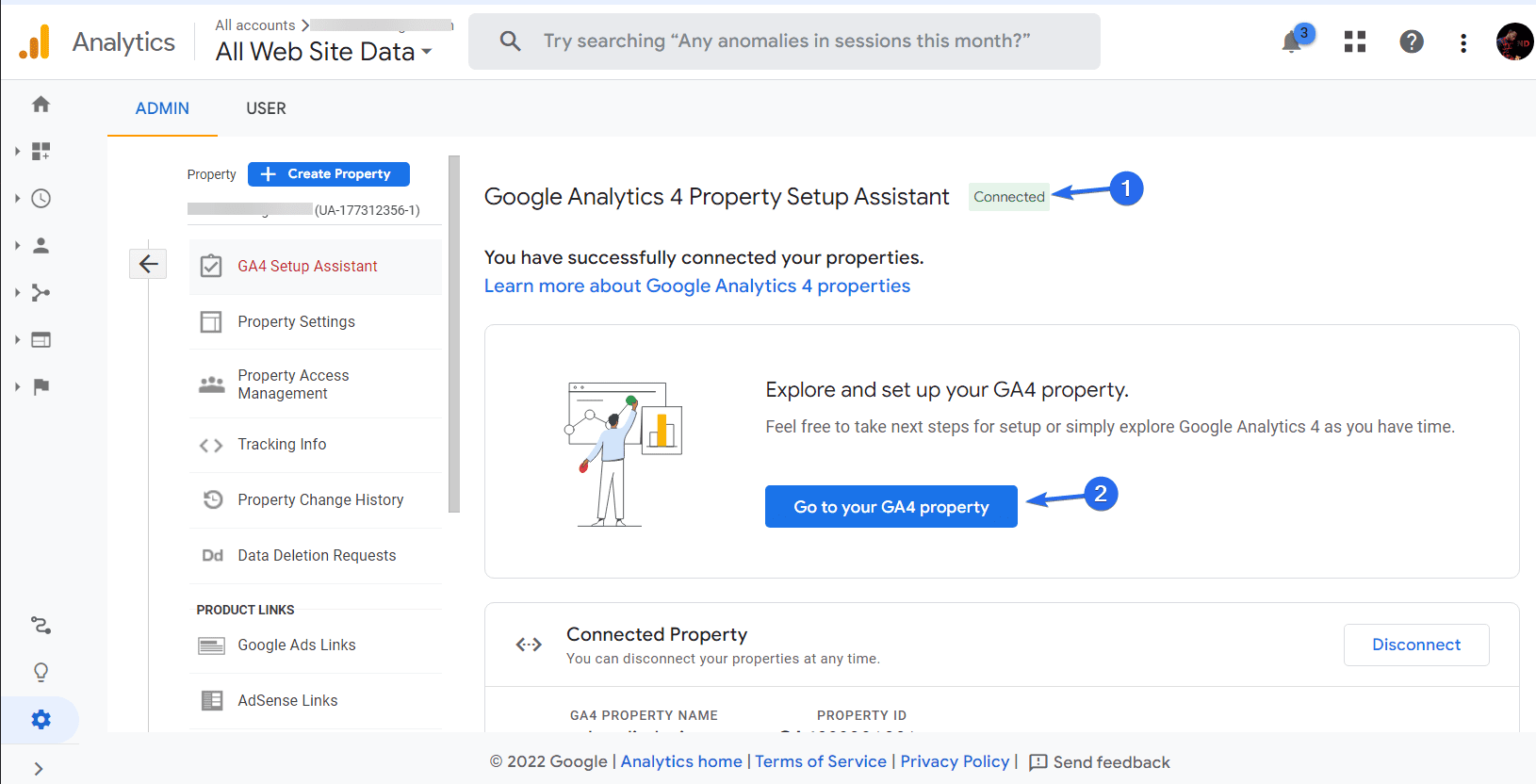
Ele abrirá a página Admin da nova propriedade do GA4 em uma nova guia. Aqui, você pode continuar configurando seu novo painel.
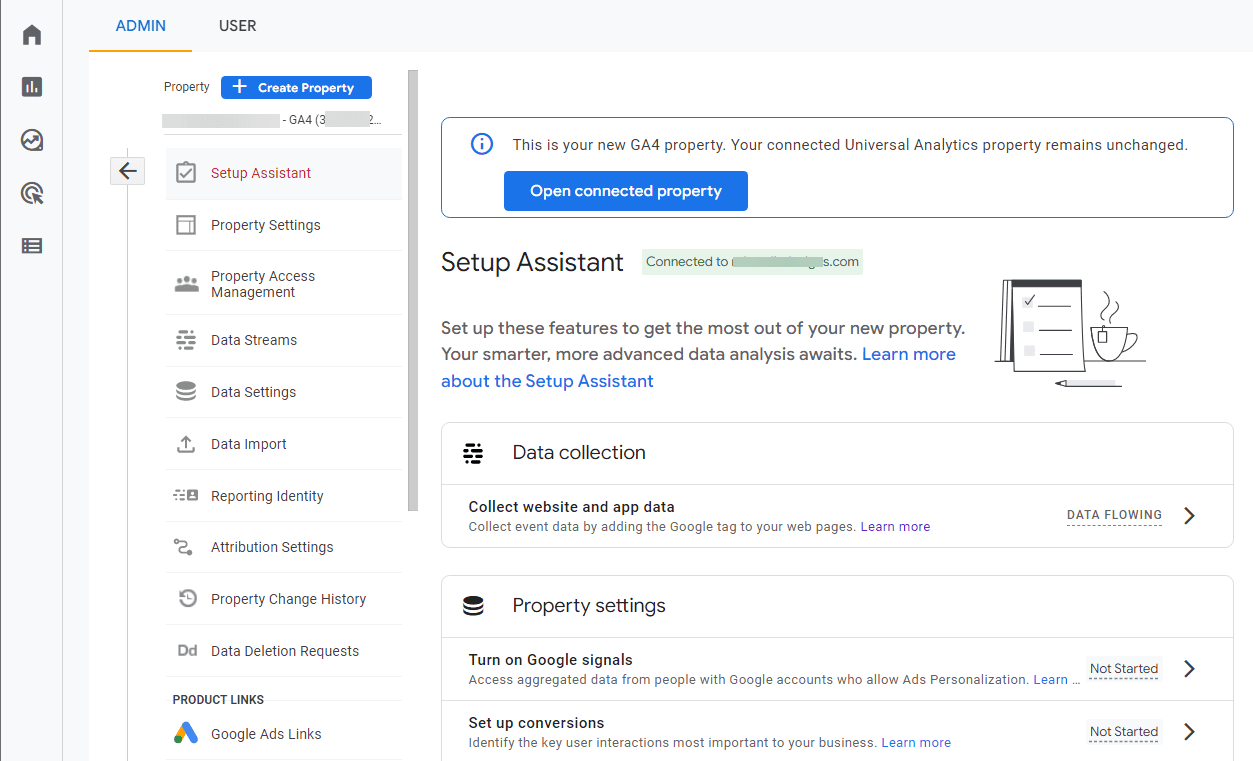
Se você usou a tag global do site para adicionar o Google Analytics ao seu site WordPress, não precisa fazer nenhuma configuração extra. Ele atualizará automaticamente as configurações do seu site para incluir a nova tag do GA4.
No entanto, se você precisar adicionar a tag ao seu site, siga as etapas abaixo.
Adicionando Código de Rastreamento ao WordPress
Existem 2 maneiras de adicionar o código de rastreamento ao seu site WordPress: Adicione manualmente o código ao cabeçalho do seu tema ou use um plug-in do Analytics para adicionar automaticamente o código ao seu site. Abordaremos os dois métodos aqui.
Usando o plug-in MonsterInsights
MonsterInsights é um plug-in de análise que permite conectar seu site ao Google Analytics. Com este plug-in, você não precisará adicionar manualmente o código de rastreamento ao seu site WordPress.

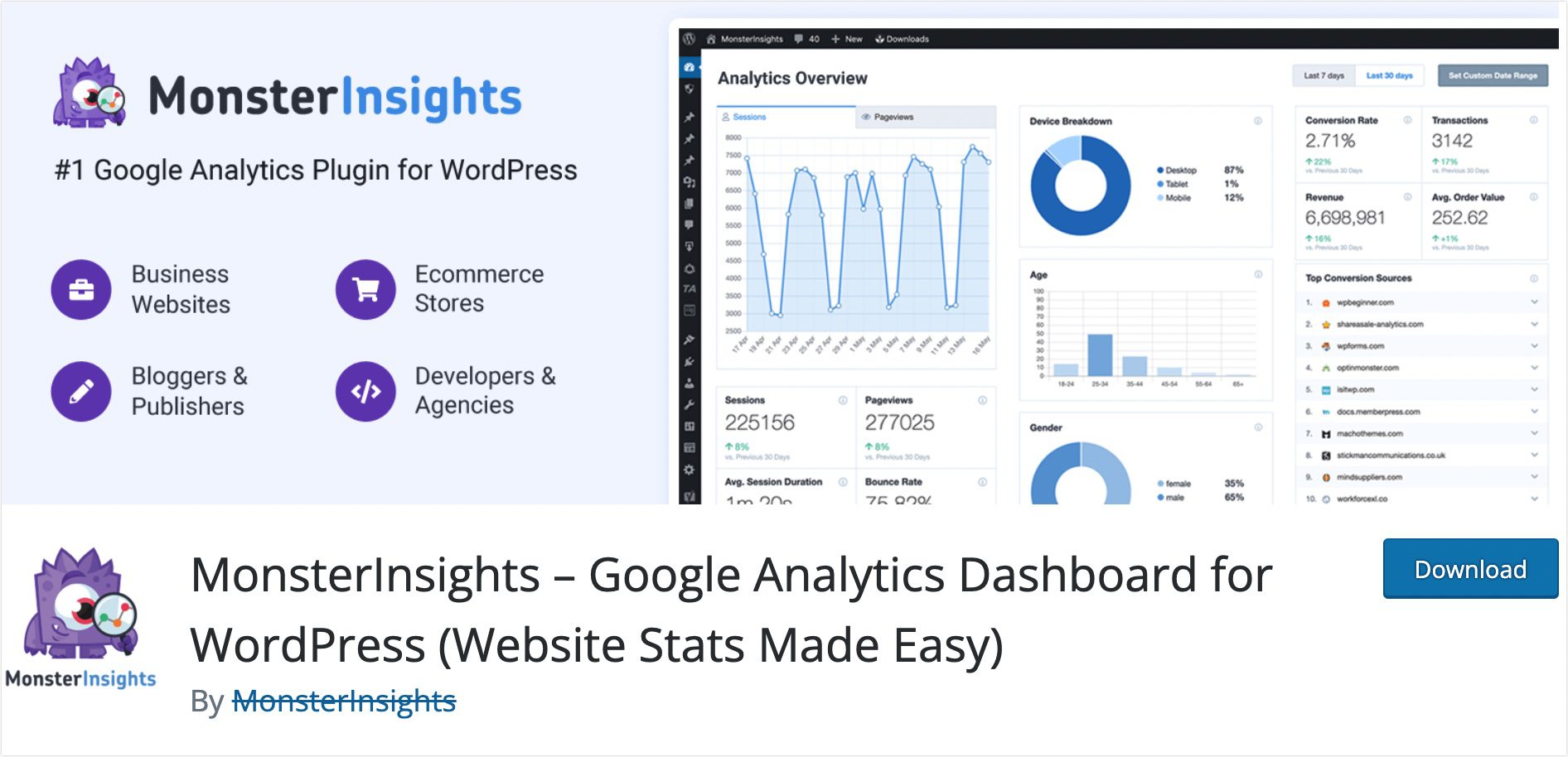
Para começar, você precisará instalar e ativar o plug-in MonsterInsights em seu site. Assim que a instalação for concluída, você será direcionado para a página do assistente de configuração.
Como alternativa, você pode acessar o assistente de configuração acessando Insights >> Settings . Em seguida, clique em Launch Setup Wizard para iniciar o processo.
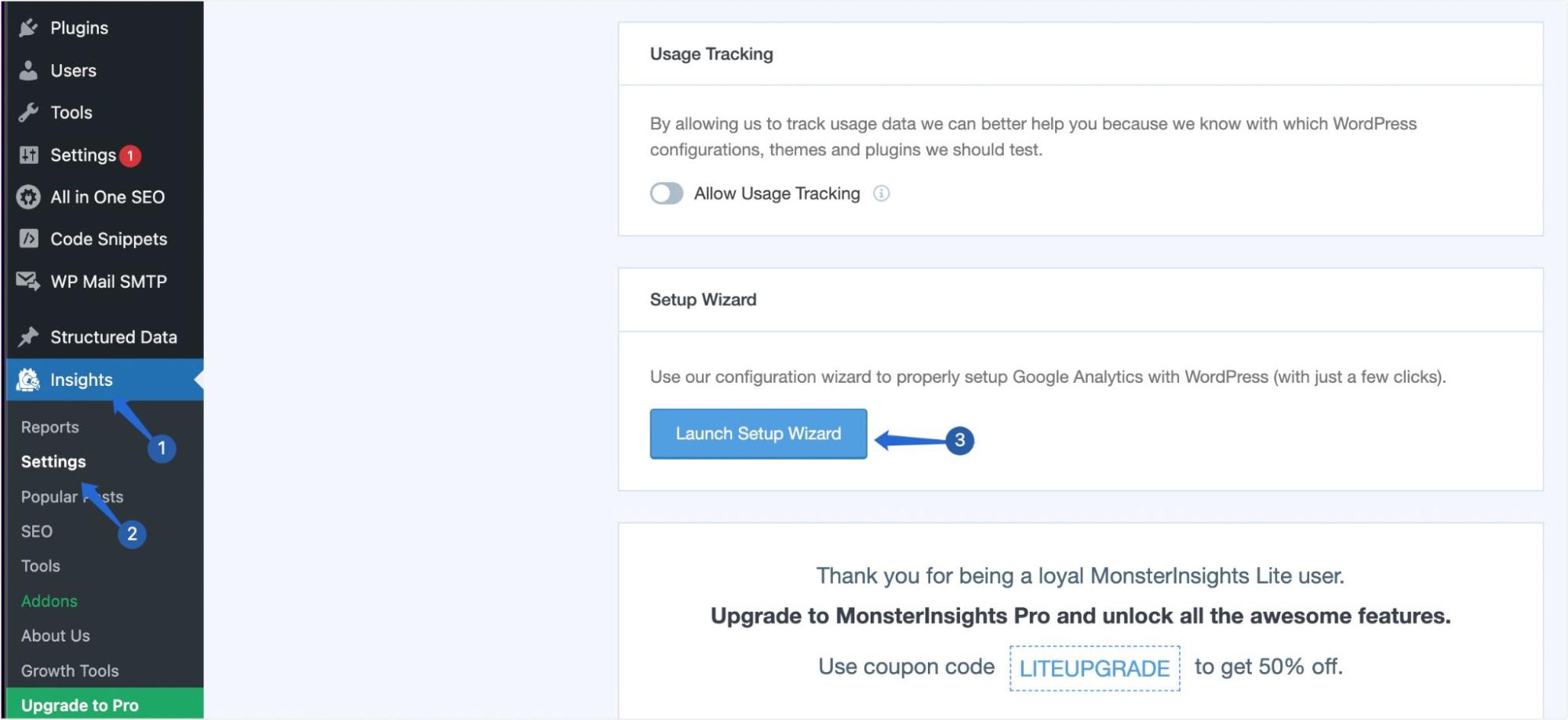
Na página “Assistente de configuração”, primeiro você precisa selecionar o tipo de site e, em seguida, clicar em Salvar e continuar .
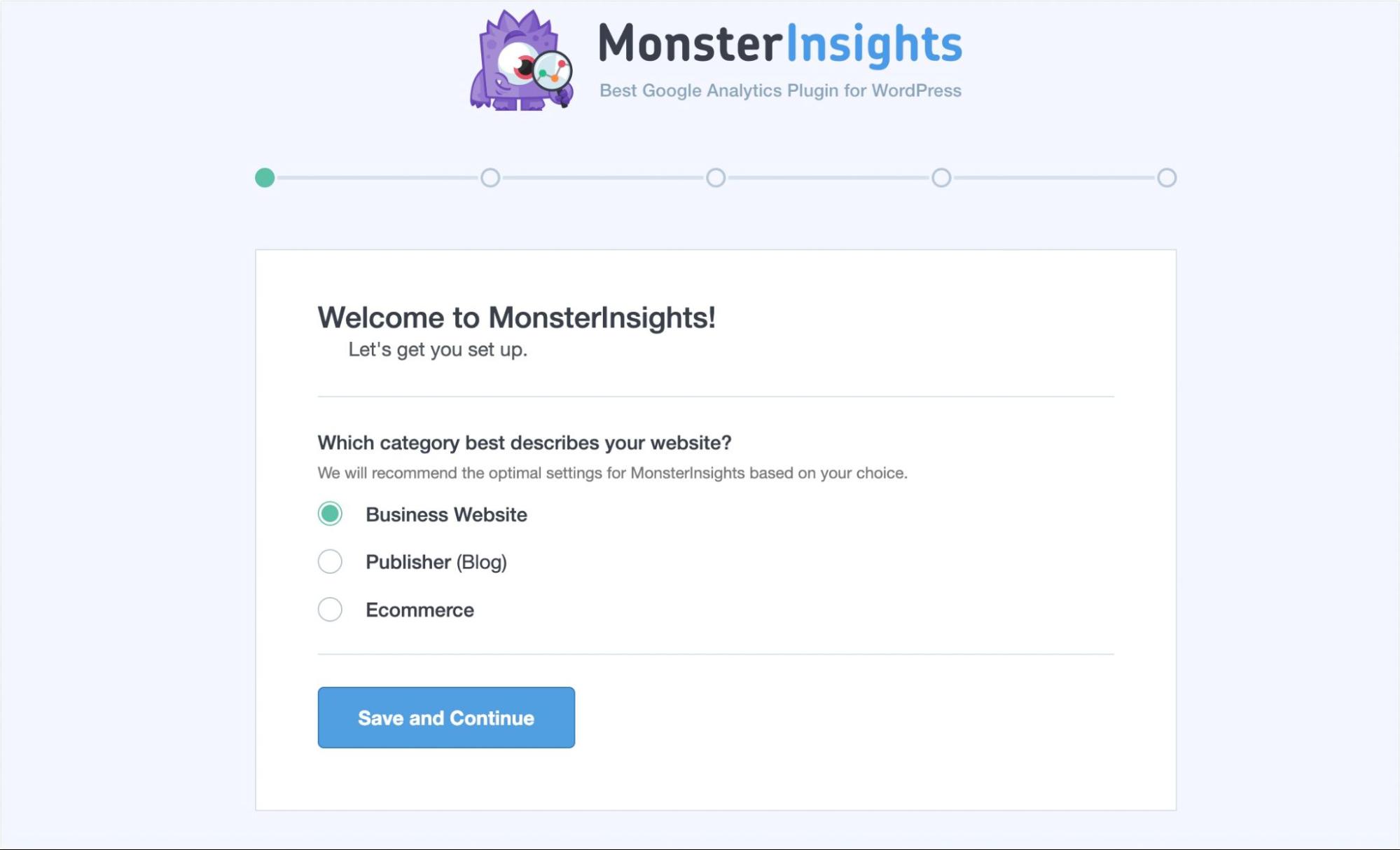
Em seguida, você precisará conectar seu site ao Google Analytics. Para isso, clique no botão Connect MonsterInsights para continuar.
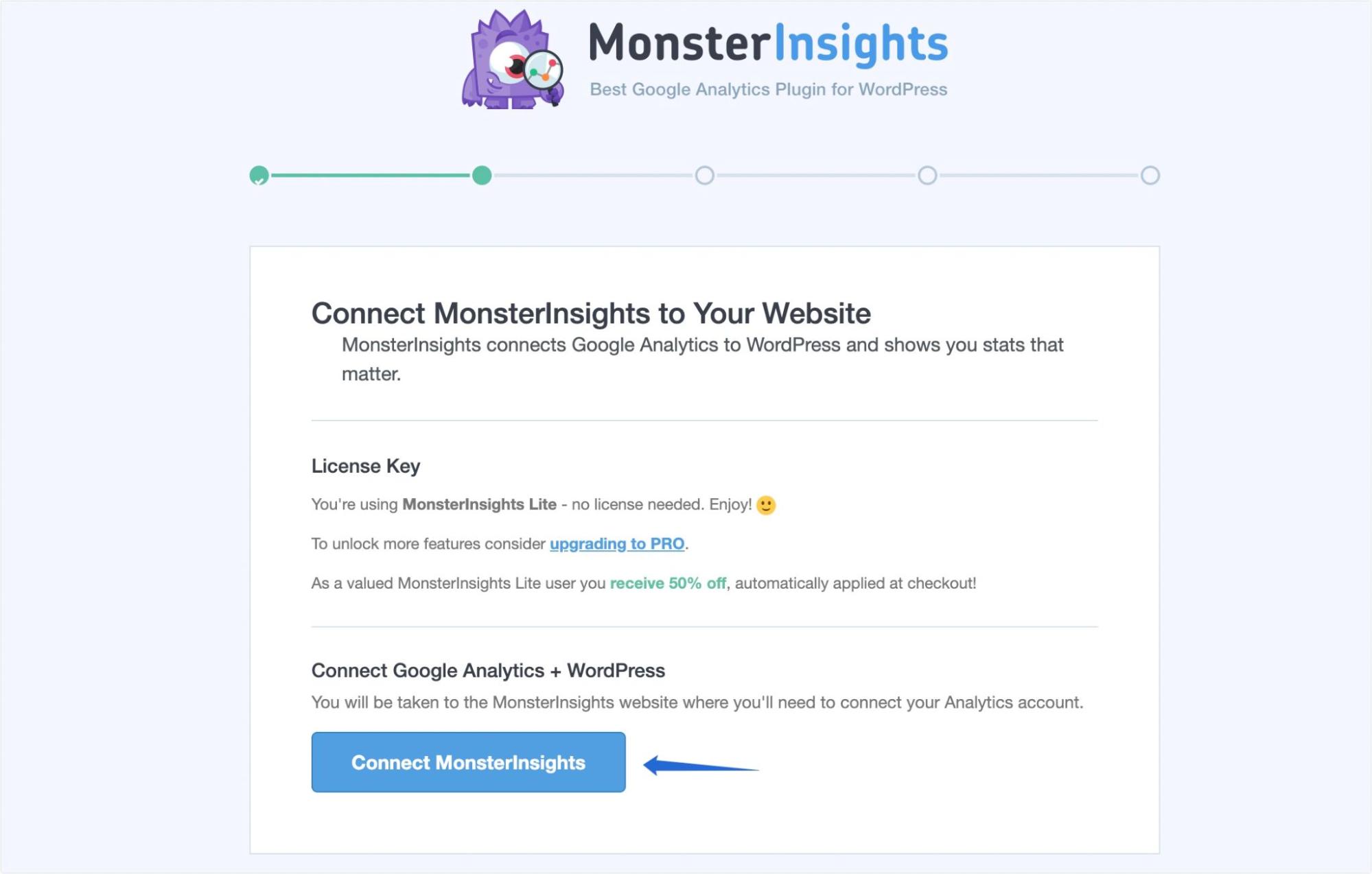
Depois disso, você precisa escolher a conta do Google vinculada à sua propriedade do GA4.
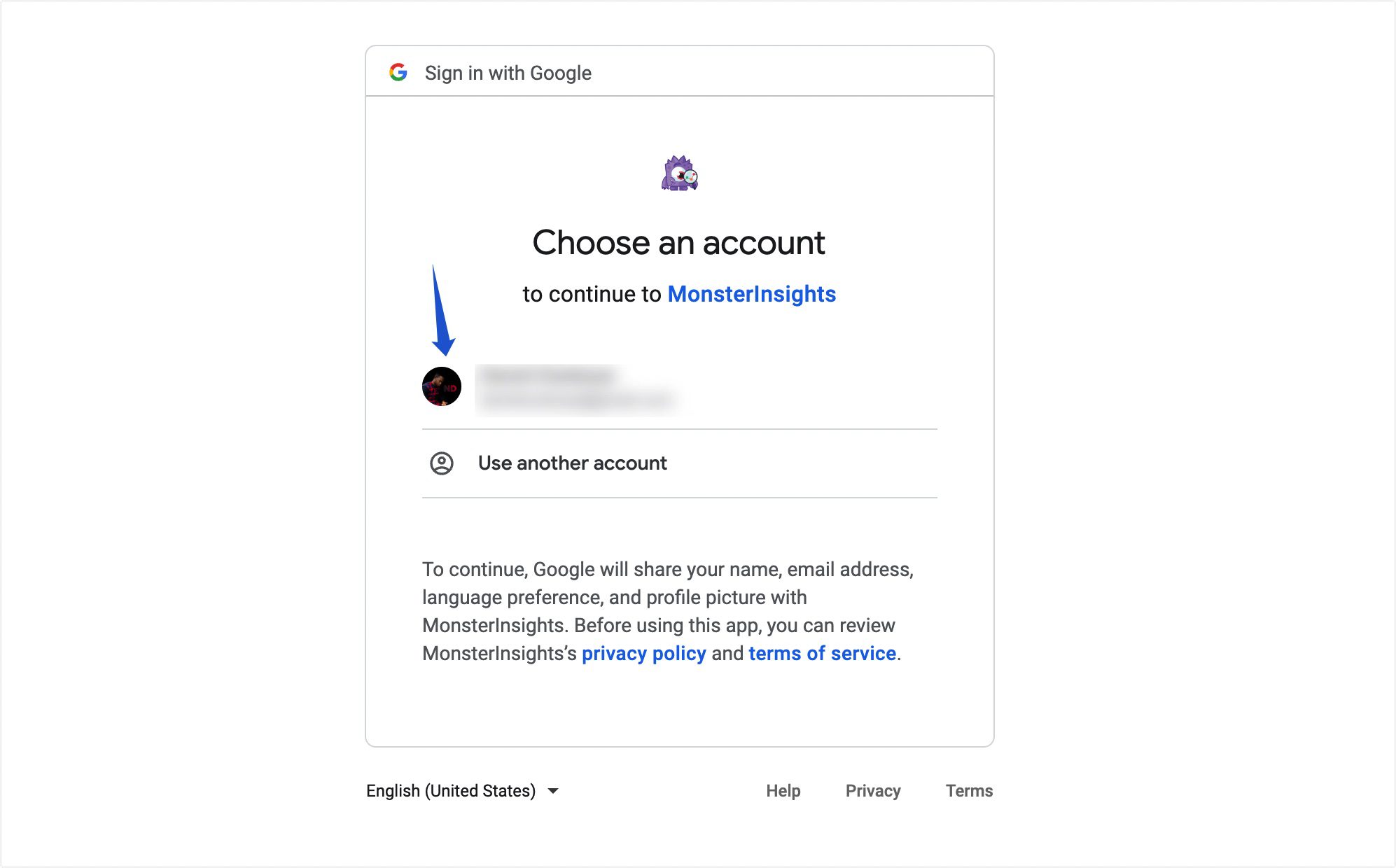
Em seguida, clique em Permitir para conceder permissão ao MonsterInsights para acessar sua conta do Google.
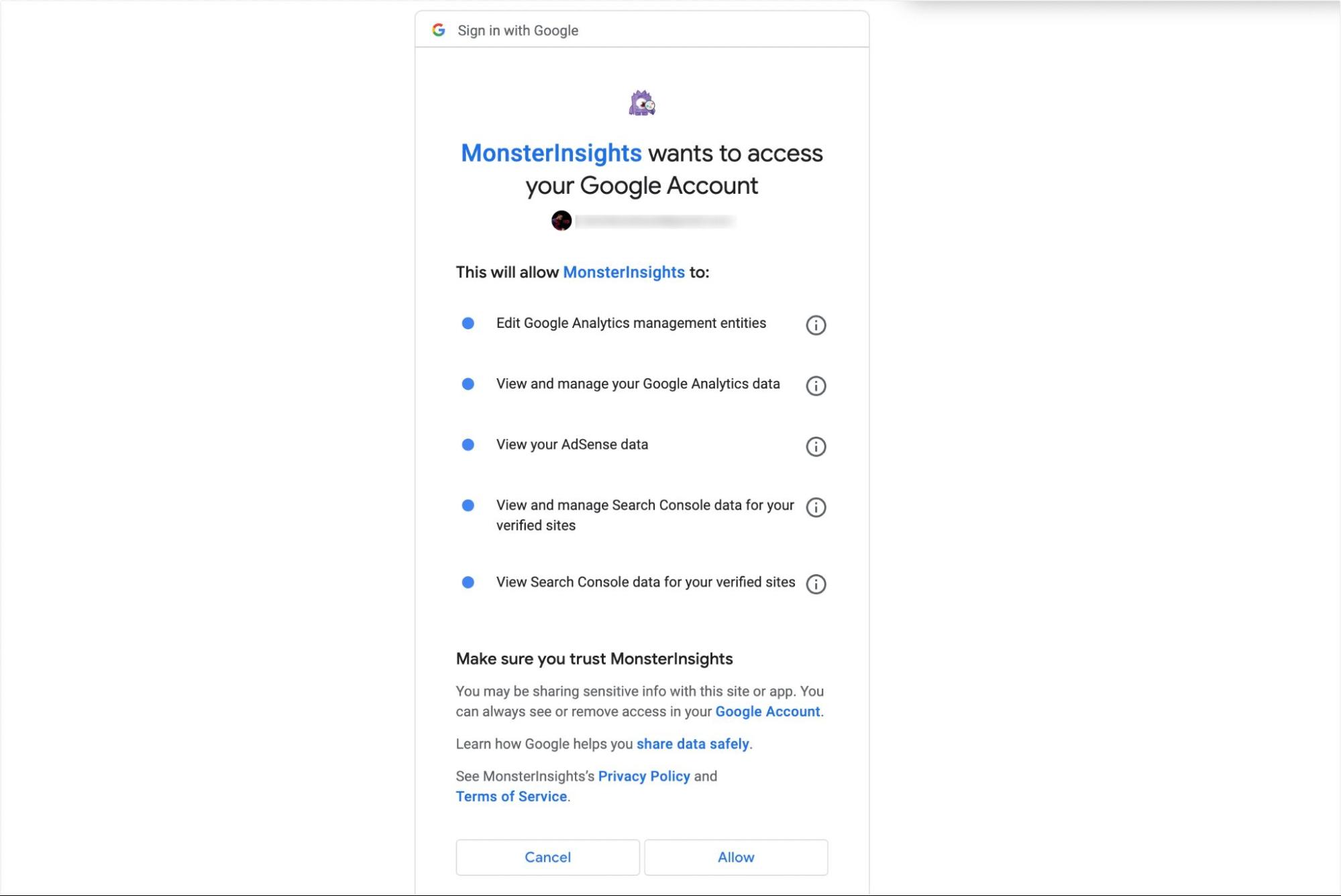
Depois que sua conta estiver conectada, você verá todas as suas propriedades do Google Analytics. Você precisa selecionar a propriedade do GA4 que criou no menu suspenso. Depois disso, clique em Concluir conexão .
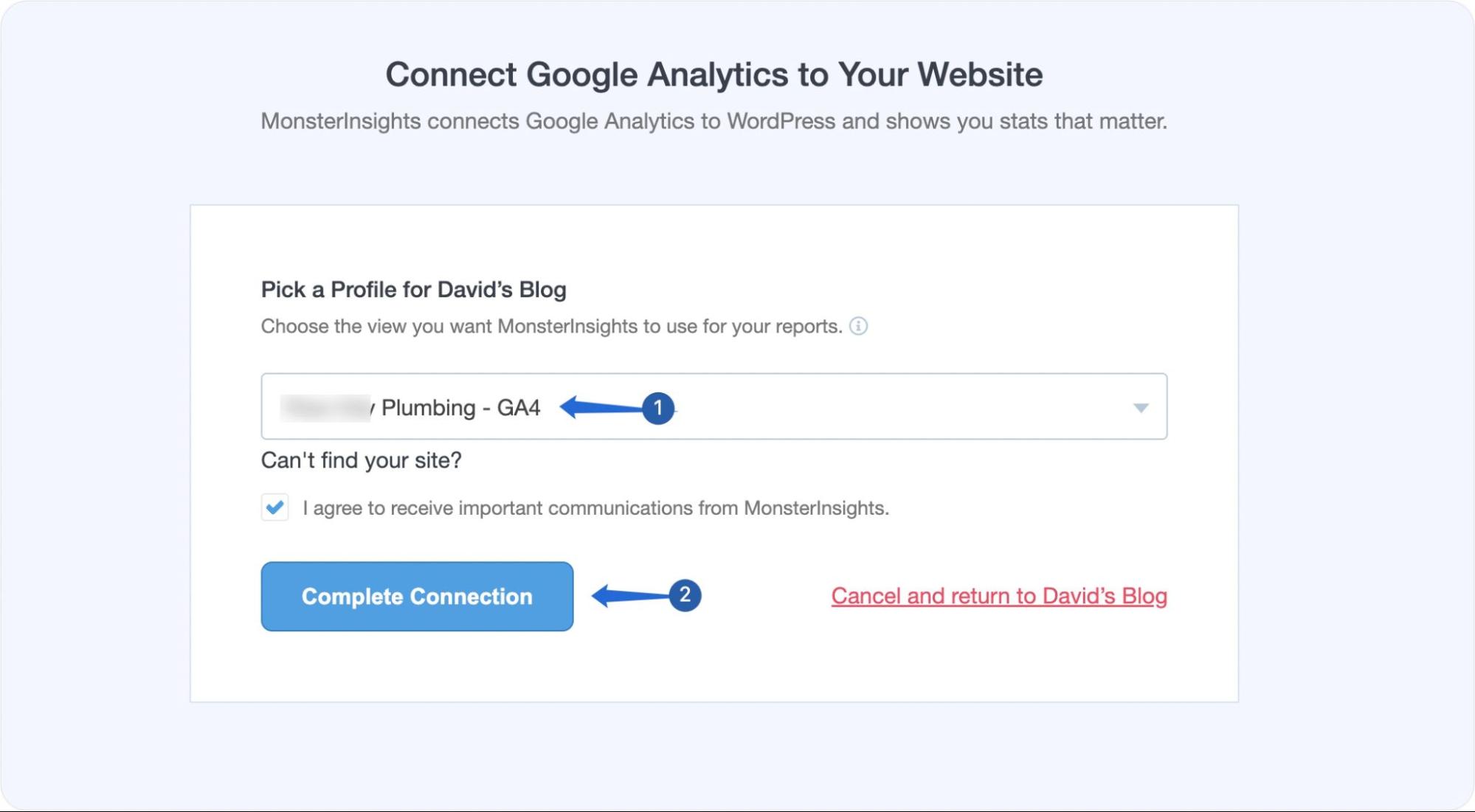
O resto do processo é direto. Basta clicar em Salvar e continuar para concluir a configuração.
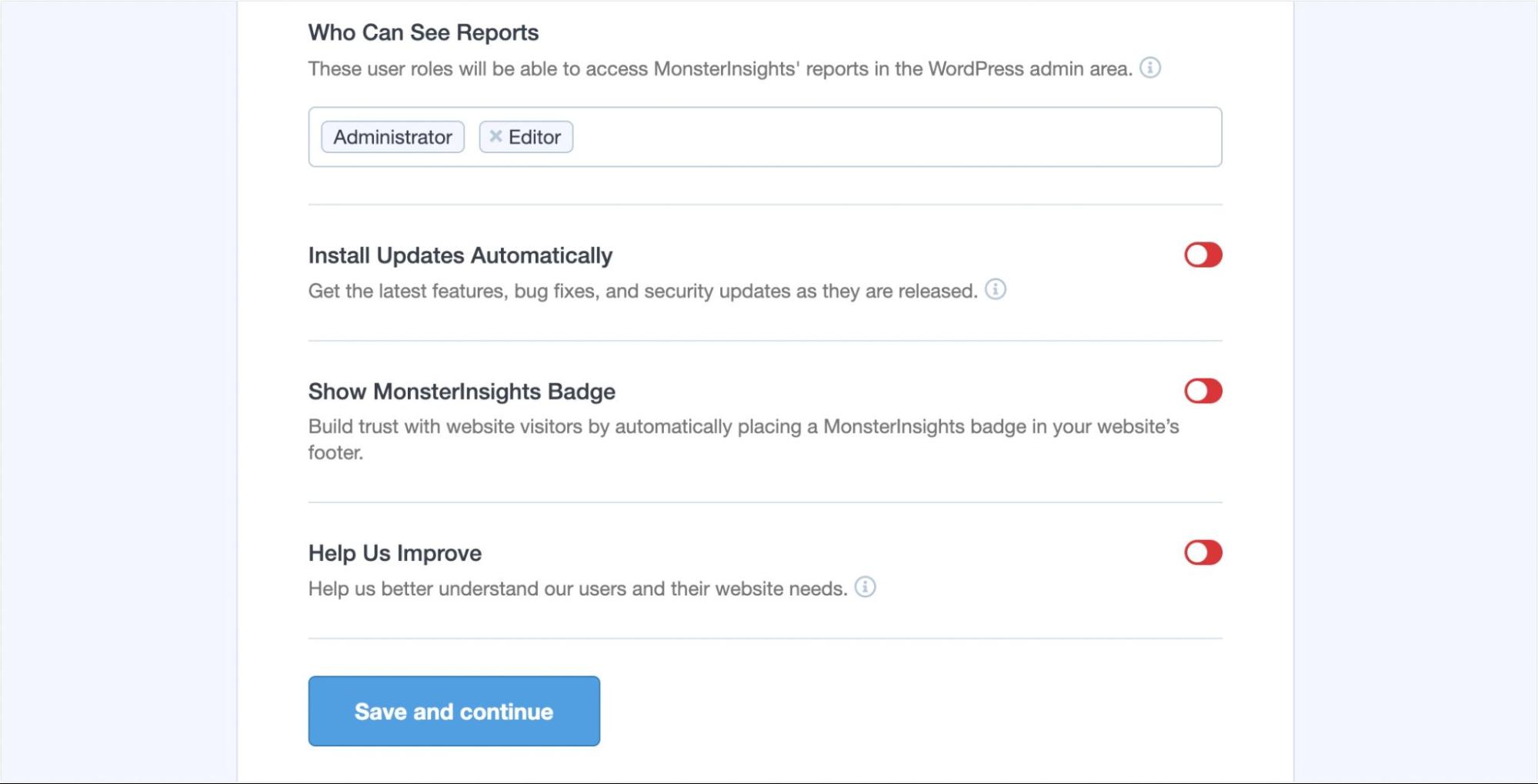
É isso. Você adicionou com sucesso sua propriedade do GA4 ao seu site WordPress.
Adicionando Manualmente o Código de Rastreamento
Antes de adicionar o código de rastreamento ao seu site WordPress, você precisará copiar o código do painel de propriedades do Google Analytics 4. Para isso, vá para a seção Data Stream . Aqui, você verá todos os seus fluxos de dados da web e de aplicativos. Para continuar, clique no fluxo de dados do seu site.
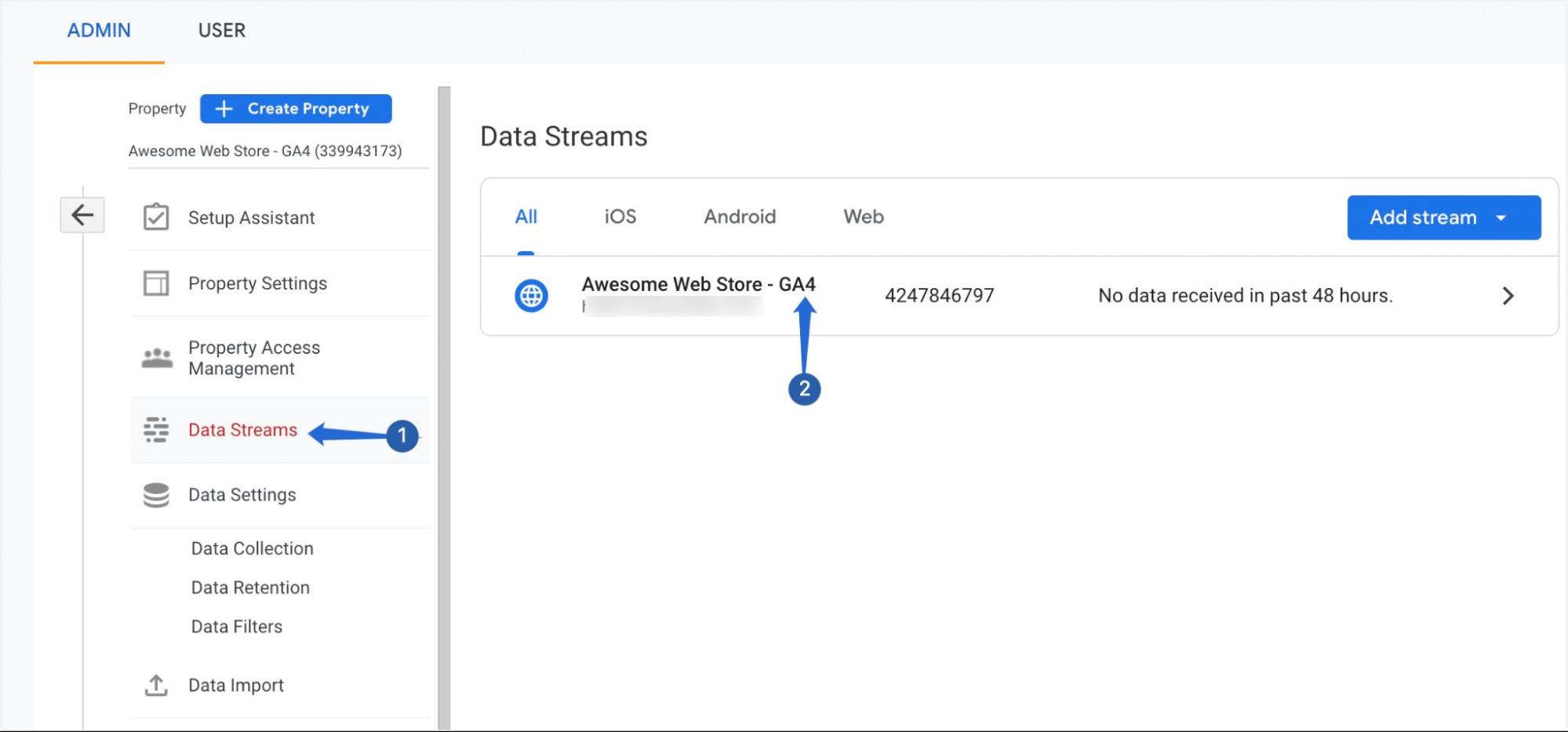
Ao clicar nele, aparecerá um pop-up com as instruções de instalação. Na seção "Tag do Google", clique em Definir configurações de tag .
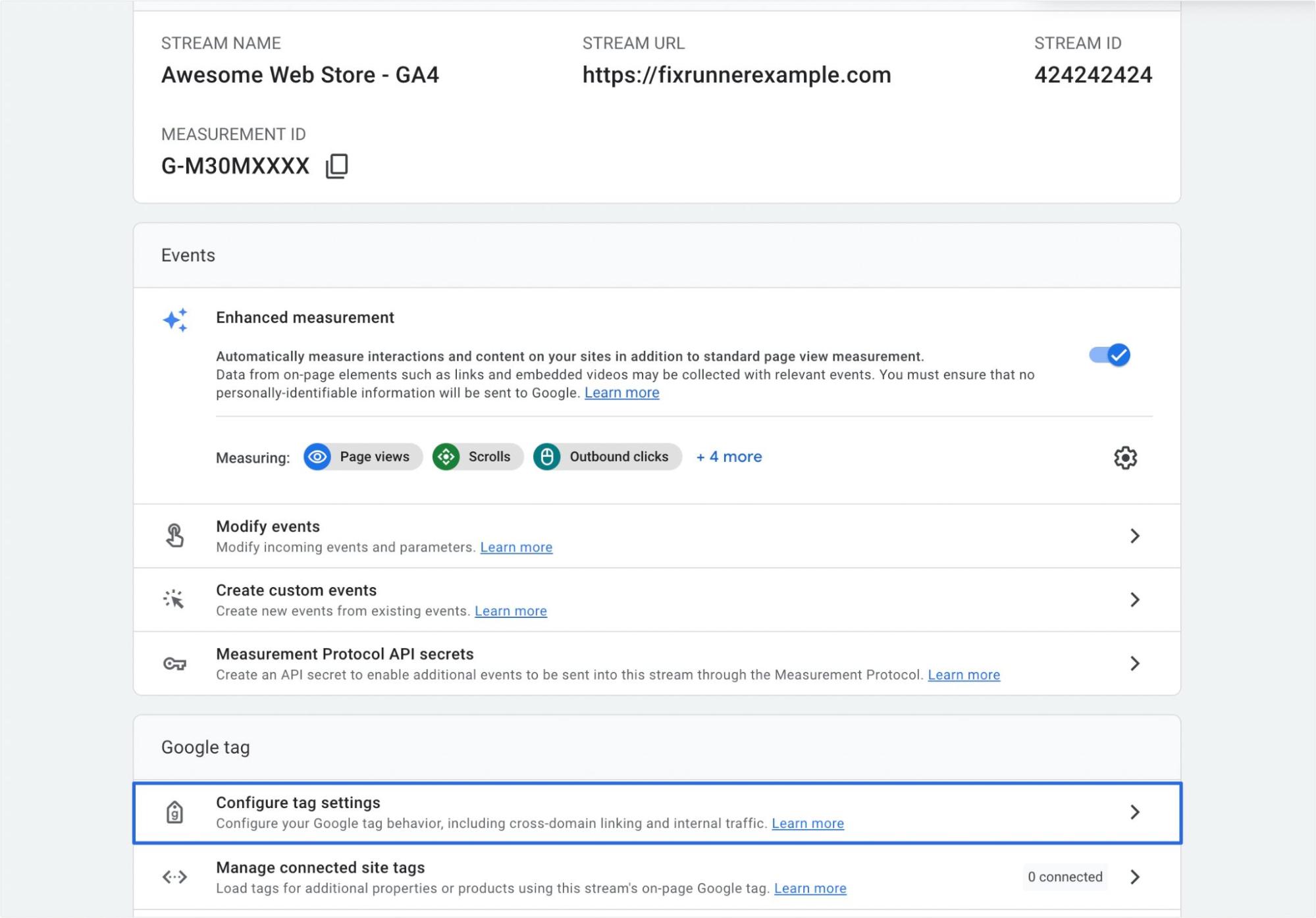
Em seguida, você precisará clicar no botão Instruções de instalação para continuar.
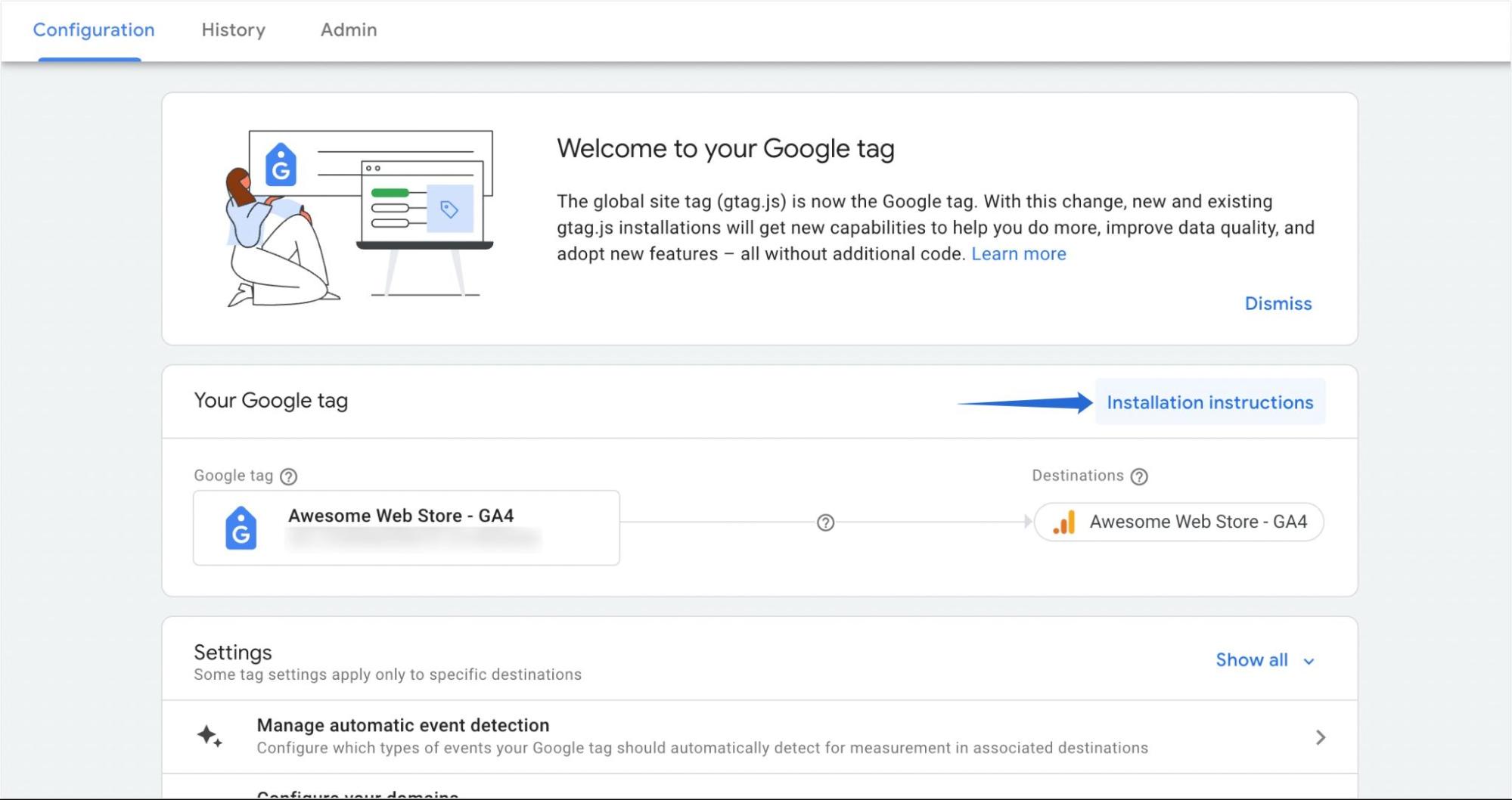
Na guia "Instalar manualmente", você verá sua tag de rastreamento do GA4. Você pode copiar o código clicando no ícone Copiar .
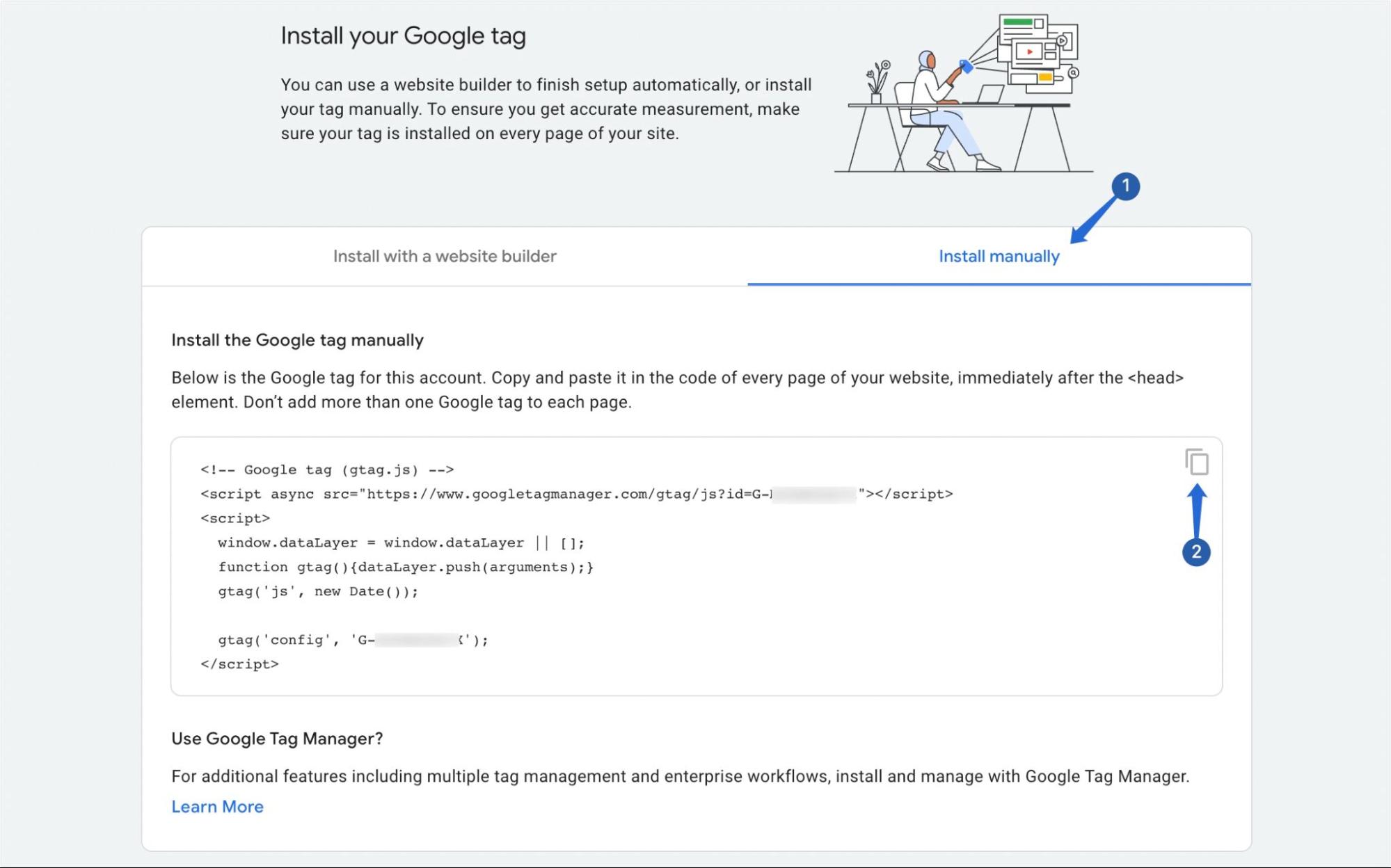
Você precisará adicionar esse código à tag <head> do seu site. Você pode usar um plug-in como o WPCode (Inserir cabeçalhos e rodapés) para adicionar manualmente a tag do Google ao cabeçalho do seu tema.
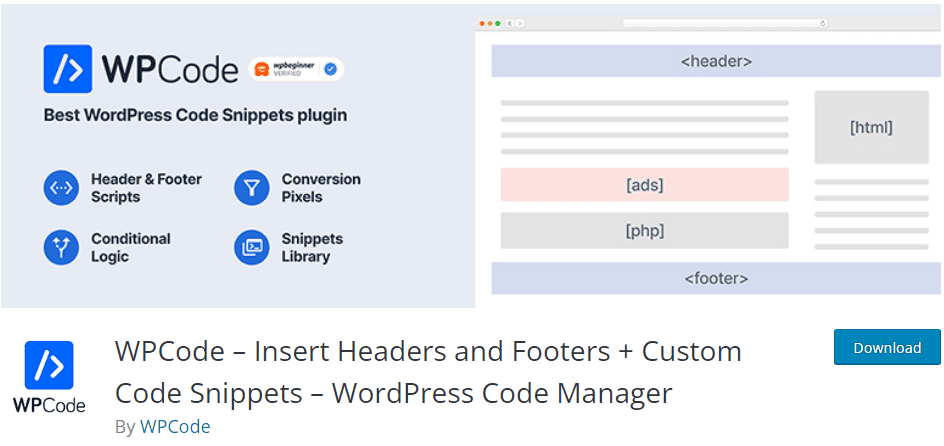
Após instalar e ativar o plug-in, acesse Code Snippets >> Header & Footer para acessar a página de configurações do plug-in.
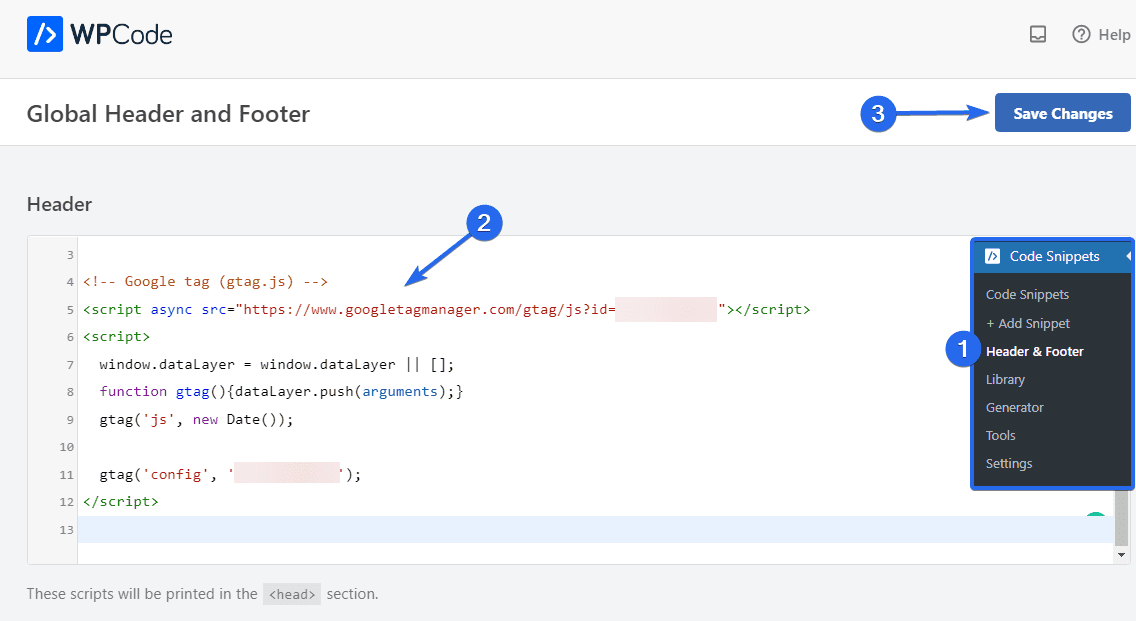
Dentro do bloco “Cabeçalho”, cole o código que você copiou do Google Analytics. Feito isso, certifique-se de clicar no botão Salvar alterações .
Observação : depois de adicionar o código, ele não preencherá o painel analítico do GA4 com dados antigos do Universal Analytics. Ele começará a preencher dados futuros no futuro.
Acessando ambas as propriedades
Você ainda pode acessar as propriedades do Google Analytics 4 e do Universal Analytics no painel do GA. Para alternar entre eles, clique no menu suspenso Selecionar propriedade e escolha entre a propriedade GA4 ou UA.
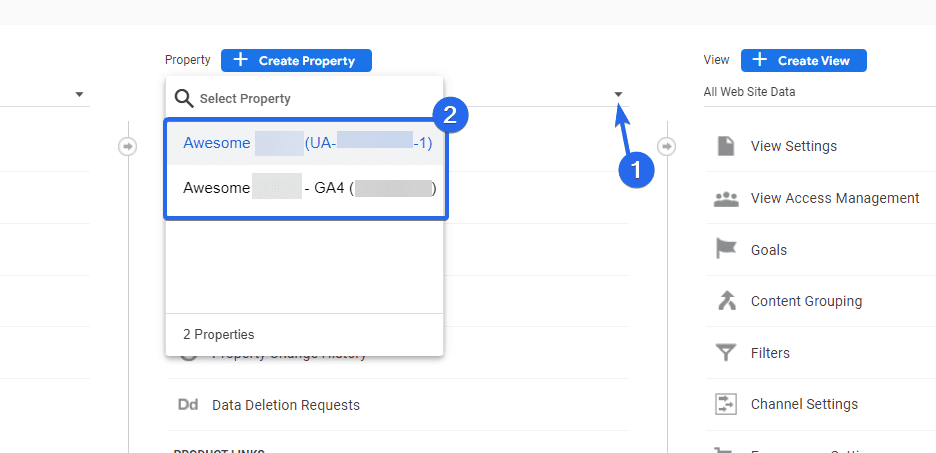
Configurando o Dual Tracking no WordPress
Com o plug-in MonsterInsights, você poderá acompanhar as métricas do Universal Analytics e do Google Analytics 4 no painel do WordPress.
Para configurar isso, faça login no painel do WordPress e vá para Insights >> Settings para abrir a página de configurações do plug-in.
Na guia “Geral”, você precisará inserir seu código de rastreamento UA na caixa “Perfil de rastreamento duplo”.
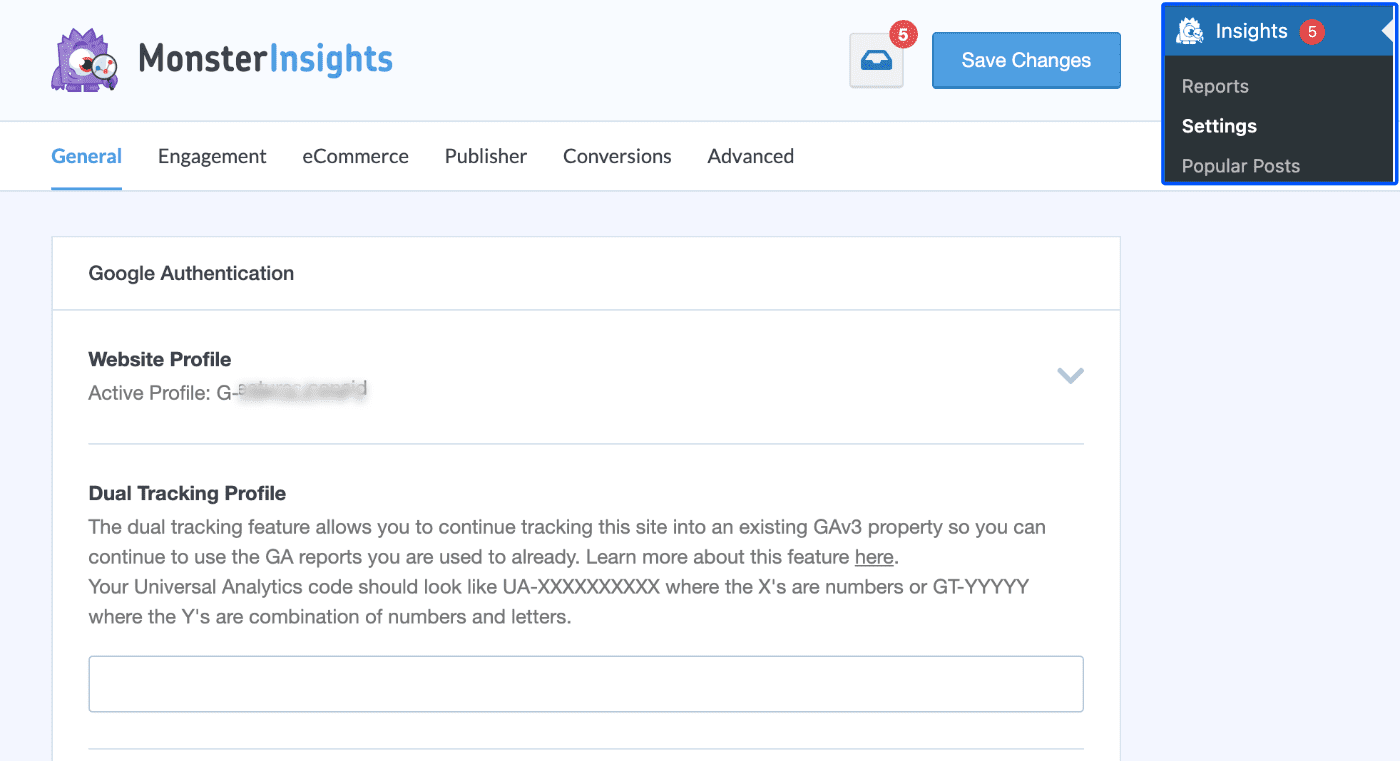
Você pode obter o código de rastreamento UA no painel do Google Analytics. Ao clicar no menu suspenso Selecionar propriedade , você verá o ID de rastreamento ao lado do nome da propriedade.
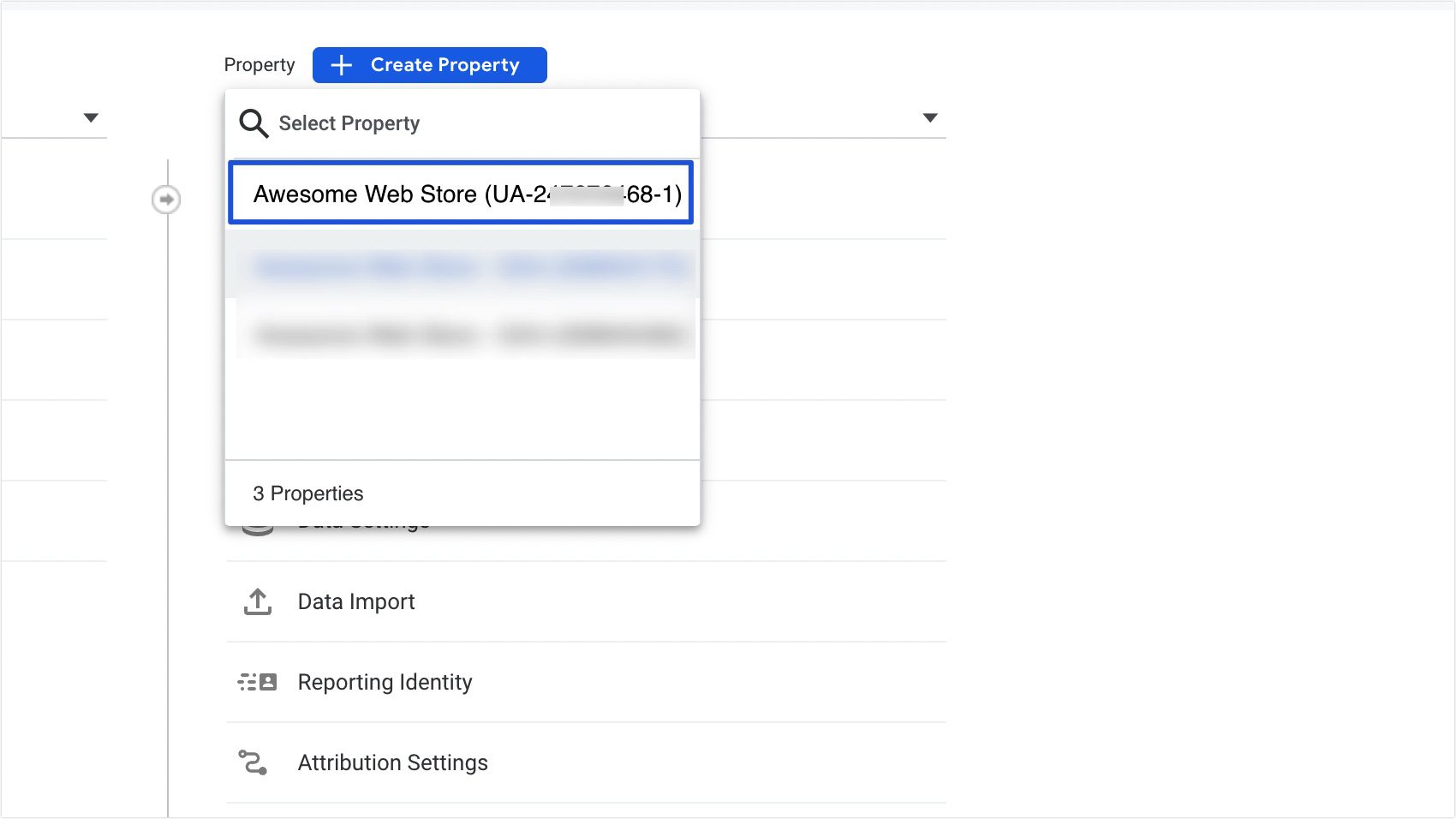
Como alternativa, você pode clicar na opção Código de rastreamento na propriedade UA e copiar o código da seção de visualização.
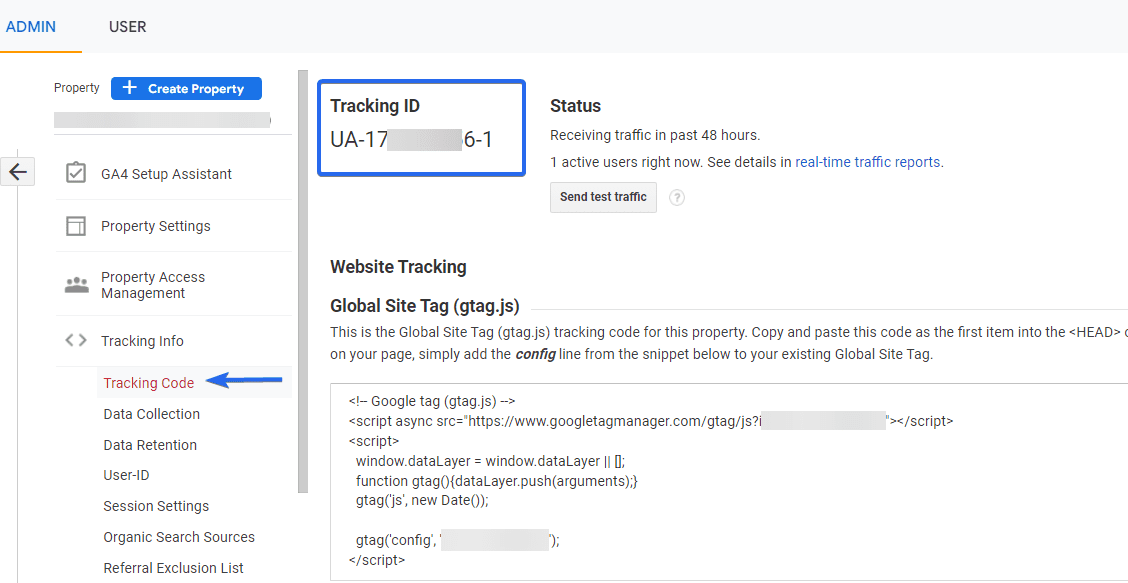
Depois de adicionar o código ao seu site WordPress, certifique-se de clicar no botão Salvar alterações .
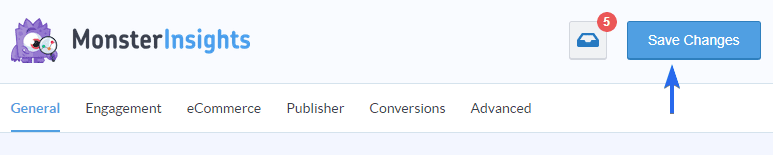
perguntas frequentes
Estas são as respostas para algumas das perguntas que os usuários fizeram sobre a nova ferramenta de rastreamento do Google Analytics 4.
O Google Analytics 4 é melhor?
Sim. Com o Google Analytics 4, você obtém mais opções de rastreamento. Isso é útil para rastreamento de comércio eletrônico, pois você poderá rastrear as atividades de seus visitantes e saber do que eles gostam.
O Google Analytics 4 é gratuito?
A plataforma de marketing do Google é gratuita para todos, independentemente do tamanho da sua empresa e do tipo de conteúdo que você compartilha. E você pode criar propriedades ilimitadas do GA4 em sua conta de análise.
Posso executar o GA4 e o Universal Analytics na mesma conta?
Por enquanto, você pode continuar rastreando usando as duas ferramentas de análise. No entanto, o Universal Analytics deixará de receber relatórios até 1º de julho de 2023. Portanto, é melhor começar a coletar dados em sua nova propriedade do GA4.
Devo mudar para o Google Analytics 4?
A resposta simples é sim. O Google planeja aposentar o antigo Universal Analytics. Quando ele parar de processar dados, você não poderá rastrear o tráfego do seu site usando o UA. Você perderá dados históricos mesmo depois de migrar para o GA4.
Conclusão
Resumindo, o novo GA4 vem com muitas ferramentas úteis para profissionais de marketing de conteúdo. Ele permite que você rastreie relatórios para seu site e aplicativo móvel usando uma única propriedade.
Além da opção de rastreamento adicional disponível no Google Analytics 4, você precisa migrar se quiser continuar rastreando dados analíticos em seu site WordPress.
Neste guia, mostramos como migrar para o GA4 e começar a acompanhar o desempenho do site com a nova ferramenta.
O Google Analytics ajuda você a entender o comportamento de seus visitantes ao navegar em seu site. Se você deseja rastrear seus URLs do WordPress, confira este guia para saber como usar o UTM para rastrear URLs no WordPress.
