Como enviar e-mails automatizados no WordPress
Publicados: 2022-12-19Você está procurando automatizar e-mails no WordPress?
Sua pequena empresa ou loja online depende de e-mail. No entanto, manter-se atualizado com e-mails de marketing, e-mails transacionais, notificações por e-mail e interagir com os usuários pode se tornar opressor. A automação desses e-mails pode economizar tempo e esforço, ao mesmo tempo em que oferece melhores resultados.
Neste artigo, mostraremos como enviar e-mails automatizados no WordPress para otimizar seu fluxo de trabalho e expandir seus negócios.
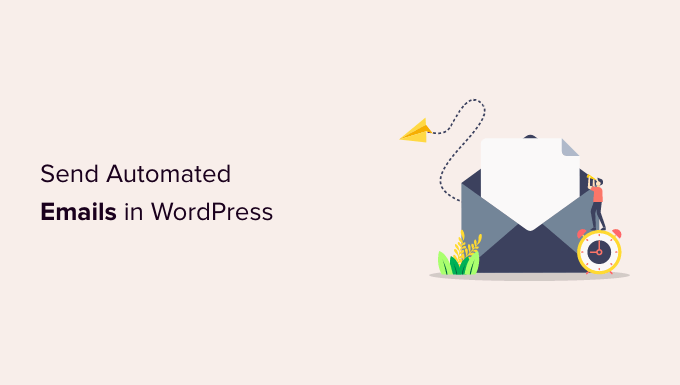
Por que enviar e-mails automatizados no WordPress?
Se você tem uma loja online, um site de associação ou um site de pequena empresa, você conta com o e-mail para mantê-lo crescendo e funcionando sem problemas.
Por exemplo, você pode usar o e-mail para dar as boas-vindas a novos usuários e informá-los quando novos conteúdos ou produtos estiverem disponíveis. O e-mail também é útil para campanhas de marketing e para atualizar seus clientes sobre o andamento de seus pedidos.
Você pode até usar o e-mail para notificar a si mesmo quando há uma nova postagem esperando por você para revisar ou quando uma atualização do WordPress precisa ser instalada.
Como o e-mail é usado para tantas tarefas em seu Site WordPress, só faz sentido economizar tempo e esforço automatizando o máximo de e-mails possível.
Com isso dito, vamos dar uma olhada em como enviar e-mails automatizados no WordPress. Aqui estão os tópicos que abordaremos neste tutorial:
- Certificando-se de que seu e-mail WordPress está sendo enviado de forma confiável
- Envio de e-mails de gotejamento automatizados usando contato constante
- Envio de e-mails transacionais automatizados com automações do FunnelKit
- Automatizando e-mails de marketing usando o Uncanny Automator
- Bônus: envio de e-mails de notificação automatizados
Certificando-se de que seu e-mail WordPress está sendo enviado de forma confiável
Antes de começar a automatizar seus e-mails, é importante garantir que os e-mails do seu site sejam entregues de forma confiável.
Por padrão, a maioria das empresas de hospedagem WordPress não possui a função de correio configurada corretamente. Para evitar o abuso de seus servidores, muitas empresas de hospedagem até os desativam completamente. Nesses casos, seus e-mails do WordPress não conseguirão alcançar os usuários.
Felizmente, você pode corrigir isso facilmente usando WP Mail SMTP. Este plug-in permite que você envie seu e-mail WordPress por meio de uma plataforma SMTP confiável, configurada especificamente para enviar e-mails como SendLayer, Gmail, Outlook, etc.
A versão gratuita do WP Mail SMTP deve ser mais do que suficiente para a maioria dos sites. Para obter mais detalhes, consulte nosso guia sobre como corrigir o WordPress não enviando e-mail.
Envio de e-mails de gotejamento automatizados usando contato constante
Um bom lugar para começar a pensar na automação de e-mail é a maneira como você comercializa sua loja ou empresa. E uma das melhores maneiras de automatizar o marketing é com uma campanha de gotejamento.
O que é uma campanha de gotejamento automatizada?
As campanhas de gotejamento automatizadas são mensagens de e-mail que orientam automaticamente seus usuários ao longo de uma jornada específica. Eles são ótimos para aumentar o engajamento do usuário em seu site WordPress.
Por exemplo, essas mensagens podem receber novos usuários, promover conteúdo importante, vender produtos, segmentar regiões geográficas específicas e incentivar os usuários a se registrarem em eventos.
Para enviar notificações de gotejamento automatizadas por e-mail, recomendamos o uso do Constant Contact, pois é o melhor serviço de e-mail marketing do mercado. No entanto, você pode usar qualquer outra plataforma importante de marketing por e-mail, incluindo Sendinblue, HubSpot e outras.
Para começar, você pode visitar o site Constant Contact e criar uma conta. O software oferece uma avaliação gratuita de 60 dias, para que você possa experimentá-lo antes de se comprometer com um plano premium.
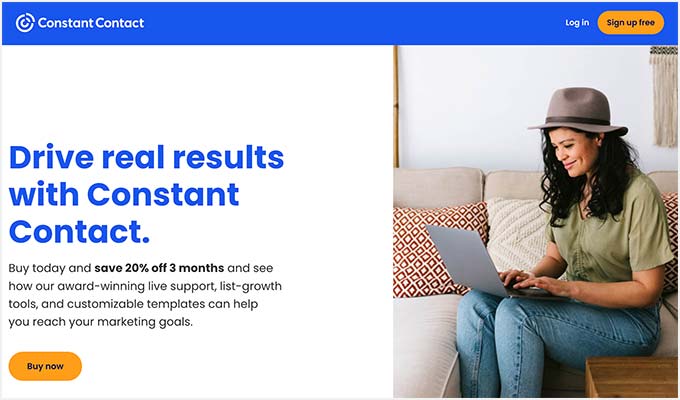
Dica profissional: se você usar nosso código de cupom Constant Contact, também poderá obter 20% de desconto comprando antecipadamente.
Criando uma lista de contatos
Depois de se inscrever, você pode visitar o painel Constant Contact para criar uma lista de contatos.
Constant Contact já criou uma lista padrão para você. No entanto, você pode criar sua própria lista acessando a guia 'Contatos' no menu superior e clicando no botão 'Criar lista'.
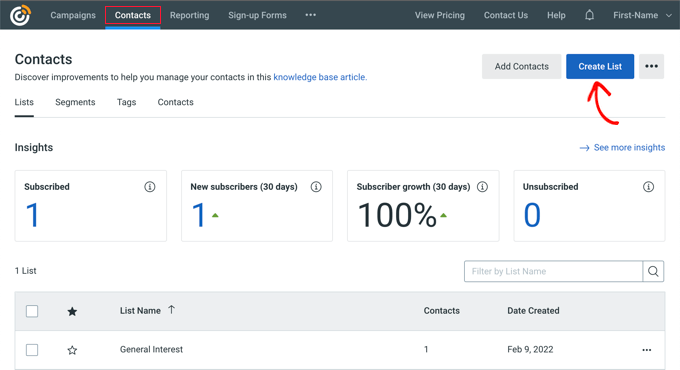
Uma janela pop-up aparecerá onde você pode inserir um nome para sua lista.
Depois disso, basta clicar no botão 'Salvar'.
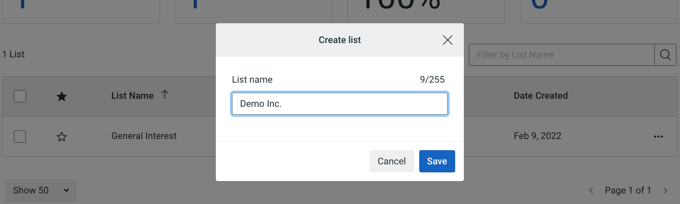
Você pode adicionar contatos à lista indo até a guia 'Contatos' e clicando no botão 'Adicionar contatos'.
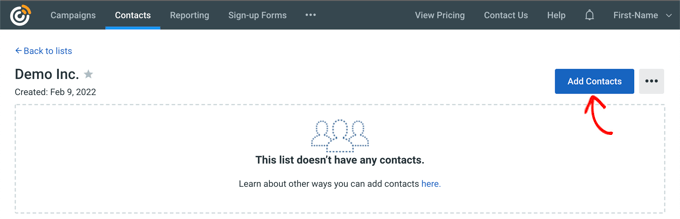
Uma janela pop-up será aberta com várias opções para adicionar novos contatos.
Agora você pode adicionar seus contatos manualmente, carregá-los em uma planilha ou arquivo CSV ou importá-los de outros aplicativos.
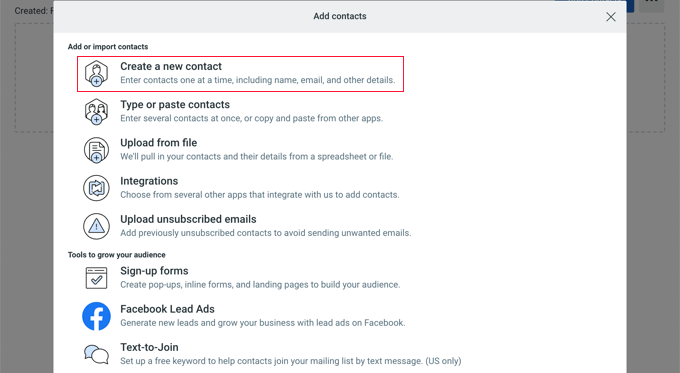
Criando uma campanha de gotejamento automatizada
Depois de adicionar seus contatos, você precisa criar a campanha de gotejamento.
Para fazer isso, vá até a guia 'Campanhas' e clique no botão 'Criar'.
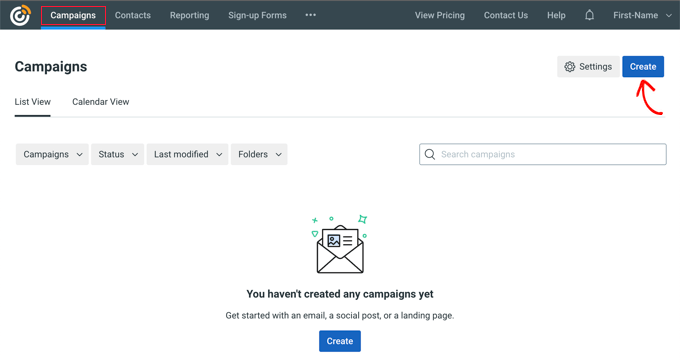
Em seguida, o Constant Contact mostrará várias opções para criar uma campanha.
Vá em frente e selecione a campanha 'Email Automation'.
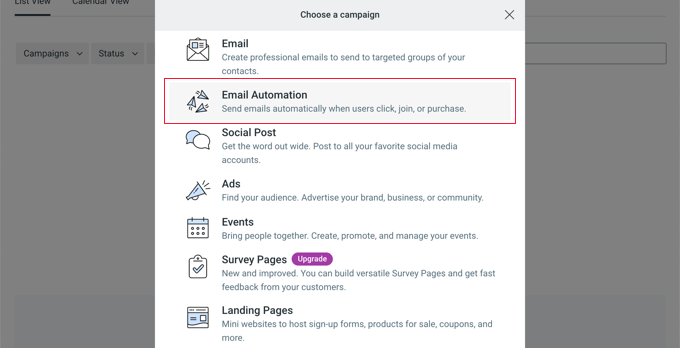
A partir daqui, você pode selecionar automações de etapa única ou automação de várias etapas.
As automações de etapa única enviam apenas um único e-mail, como um e-mail de boas-vindas. As automações em várias etapas permitem que você crie uma série de e-mails que são enviados automaticamente aos seus assinantes para que você possa informá-los sobre seus produtos e serviços, enviar ofertas especiais e muito mais.
Neste tutorial, você criará uma automação de várias etapas para quando novos assinantes ingressarem em sua lista de e-mail. Vá em frente e selecione a opção 'Um contato ingressa em uma lista'.
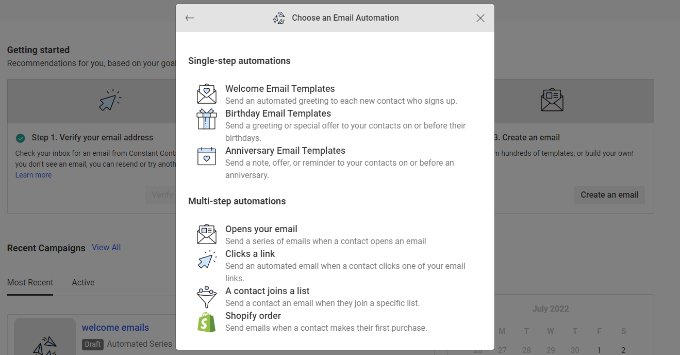
Em seguida, você terá que inserir um nome para sua campanha.
Certifique-se de clicar no botão 'Salvar'.
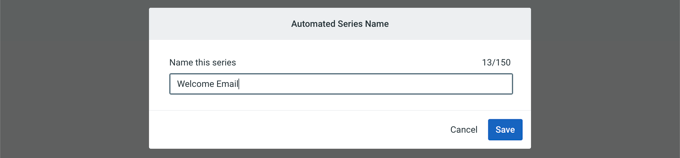
O Constant Contact solicitará que você escolha qual atividade acionará o e-mail. Por exemplo, a série de gotejamento é acionada automaticamente quando um usuário entra na sua lista de e-mail, abre um e-mail, clica em um link ou compra um produto.
Você pode usar a opção padrão 'Contato ingressa em uma lista' como o tipo de acionador. Então você pode escolher a lista de e-mail que você criou anteriormente. Vá em frente e clique no botão 'Salvar' quando terminar.
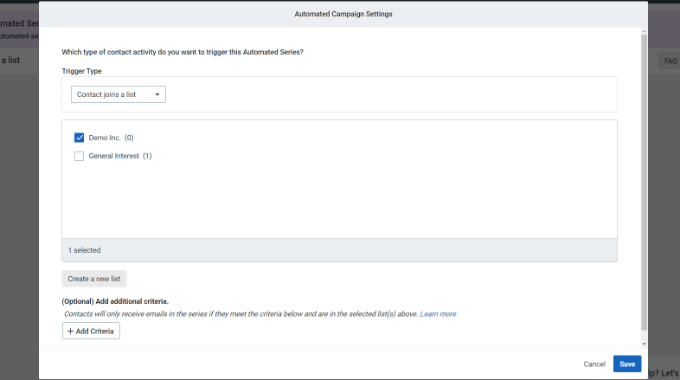
Criando os e-mails para sua campanha de gotejamento
Agora você precisa criar os e-mails para enviar em sua campanha de gotejamento automatizado. O primeiro que você criar será enviado automaticamente quando o usuário se cadastrar.
Para começar, basta clicar na opção 'Criar novo e-mail'.
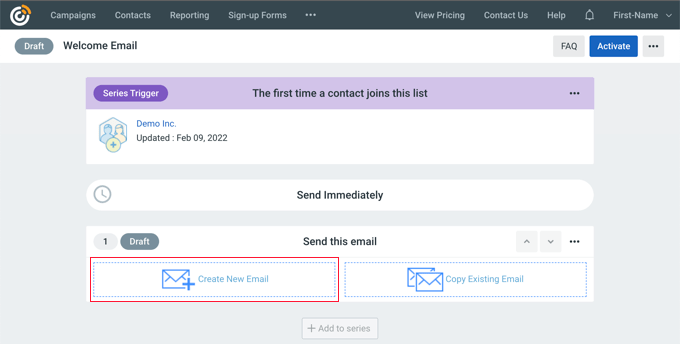
Constant Contact agora mostrará diferentes modelos de e-mail para escolher.
Para este tutorial, usaremos o modelo 'Agent Welcome'.
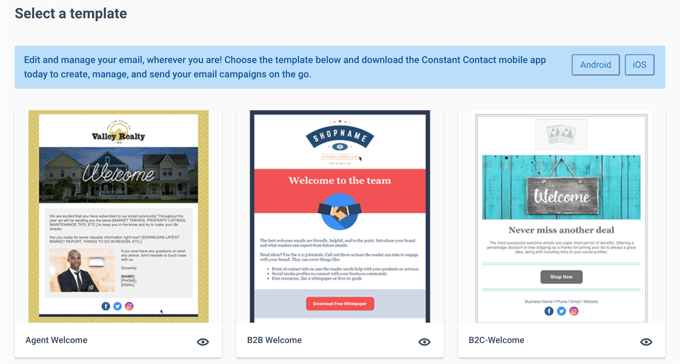
Você pode personalizar o modelo de e-mail usando o construtor de e-mail de arrastar e soltar.
Você pode escolher vários elementos no menu à esquerda e colocá-los no modelo.
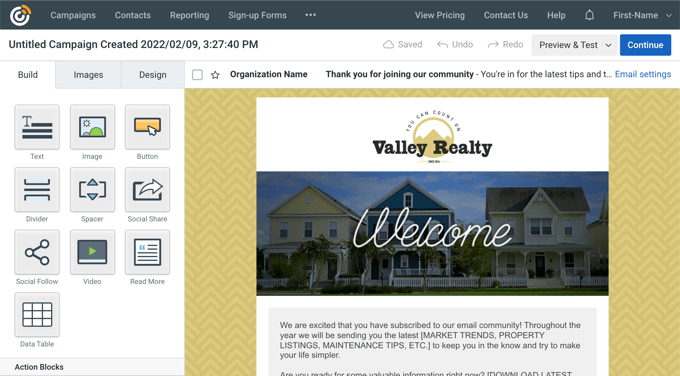
Você também precisa adicionar o conteúdo do e-mail removendo o texto do espaço reservado e adicionando o seu próprio. Depois de fazer isso, basta clicar no botão 'Continuar' no canto superior direito do editor e o e-mail será adicionado à série de gotejamento.
Em seguida, você pode adicionar um segundo e-mail clicando no botão '+ Adicionar à série' e depois no botão 'Criar novo e-mail'.
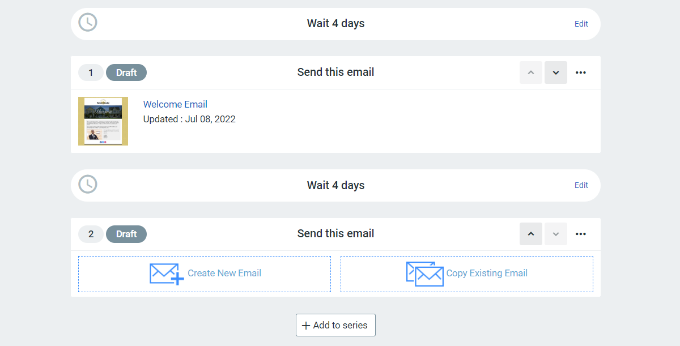
Você precisará selecionar um modelo e personalizar o novo e-mail como fez anteriormente. Você pode definir o atraso antes que a campanha de gotejamento envie seu próximo e-mail.
Por padrão, esse valor é definido como 4 dias. Você pode alterar isso clicando no botão 'Editar' na frente da seção 'Aguarde 4 dias'.
Isso abrirá o 'Editor de atraso de tempo', onde você pode escolher quando o próximo e-mail da campanha de gotejamento será entregue. Você pode clicar no botão 'Confirmar' quando terminar.
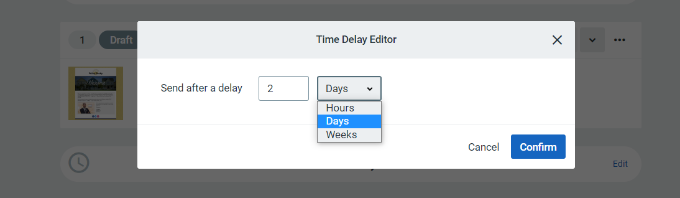
Agora, você deve ver todos os seus e-mails na área de resumo da campanha.
Vá em frente e clique no botão 'Ativar' no canto superior direito para lançar sua campanha.
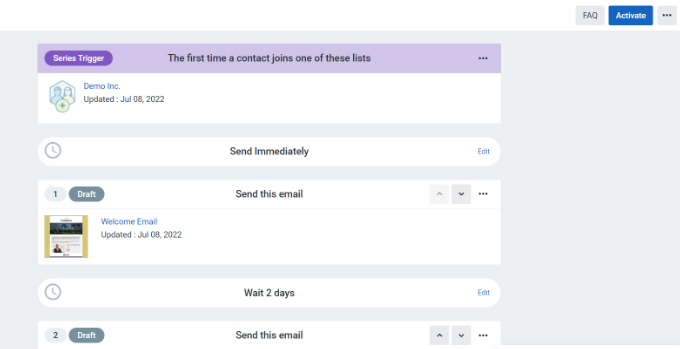
O Constant Contact mostrará uma solicitação para verificar se você deseja ativar sua campanha.
Basta clicar no botão 'Continuar' e a ferramenta verificará se tudo está funcionando corretamente e ativará sua campanha.
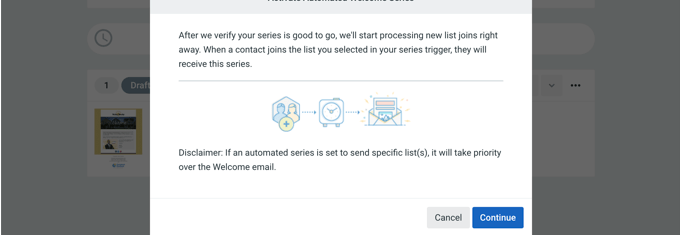
Agora você lançou com sucesso sua campanha de e-mail gota a gota automatizada.
Para obter instruções mais detalhadas e aprender como criar uma campanha de gotejamento usando notificações push, consulte nosso guia sobre como configurar notificações de gotejamento automatizadas no WordPress.
Envio de e-mails transacionais automatizados com automações do FunnelKit
Se você estiver executando uma loja WooCommerce, seus clientes receberão diferentes e-mails transacionais. Isso os ajuda a obter confirmações de pedidos, rastrear o status de seus pedidos, obter faturas e encontrar mais informações sobre sua loja online.

Você pode personalizar e automatizar esses e-mails usando o FunnelKit Automations, um popular plug-in WooCommerce para automação de marketing. É um produto irmão do FunnelKit (anteriormente WooFunnels), um poderoso construtor de funil de vendas para WooCommerce.
Primeiro, você precisa instalar e ativar o plugin FunnelKit Automations. Para mais detalhes, consulte nosso guia sobre como instalar um plug-in do WordPress.
Criando fluxos de trabalho de automação de e-mail com automações do FunnelKit
Após a ativação, você precisa ir para Campanhas » Automações (Próxima Geração) para adicionar uma nova automação do seu painel de Automações do FunnelKit. Aqui você verá uma biblioteca de tipos de e-mail que simplificam a criação de novas automações.
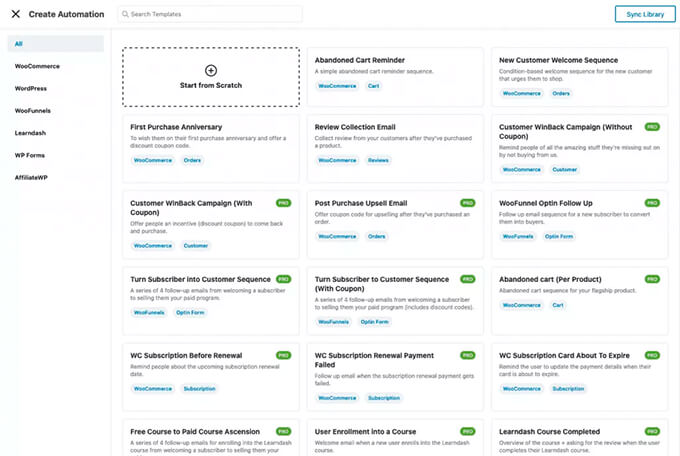
Você pode importar um fluxo de trabalho de automação de e-mail com um único clique e, em seguida, usar o criador visual de automação de e-mail para fazer as personalizações necessárias.
Por exemplo, aqui está o fluxo de trabalho para Lembrete de Carrinho Abandonado.
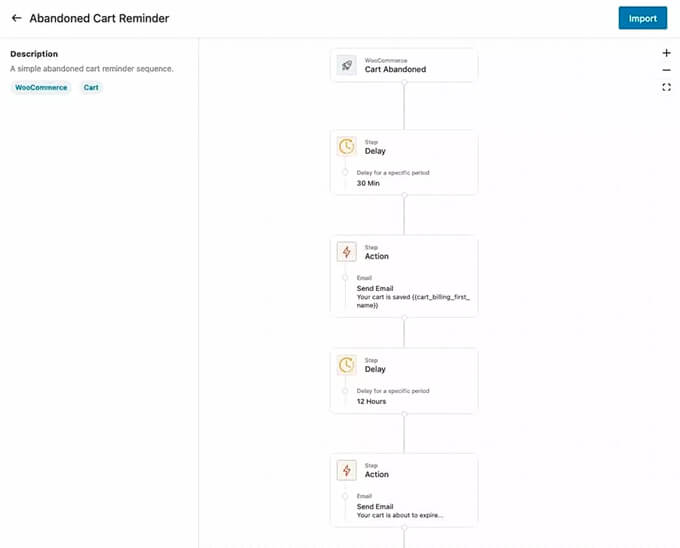
Personalizando e-mails WooCommerce com automações do FunnelKit
As automações do FunnelKit permitem que você personalize qualquer e-mail WooCommerce e crie novos e-mails usando um construtor de e-mail de arrastar e soltar dentro do WordPress.
Você pode acessar Automações do FunnelKit »Modelos no painel do WordPress e clicar no botão 'Adicionar novo modelo de e-mail'.
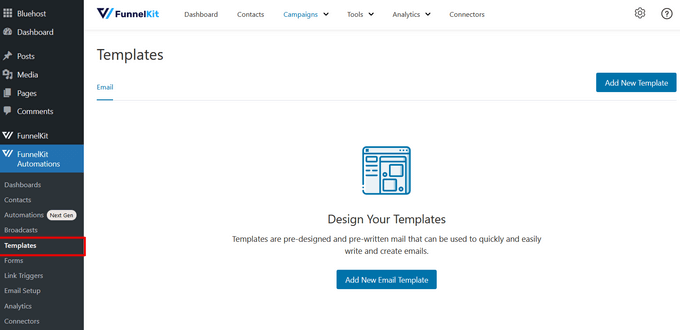
Em seguida, você pode inserir um nome para seu modelo de e-mail.
Depois disso, certifique-se de clicar no botão 'Adicionar' para continuar.
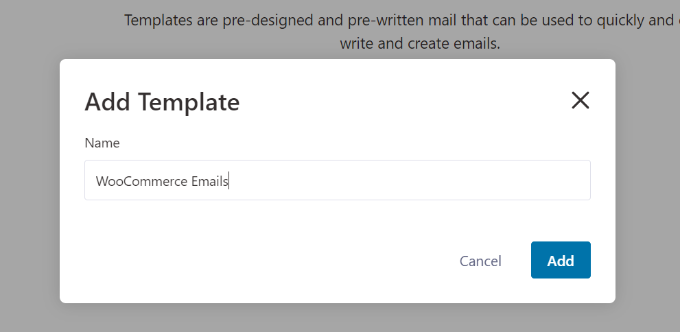
Agora, o plug-in permitirá que você insira uma linha de assunto e visualize o texto do seu e-mail.
Você pode personalizar o conteúdo de seus e-mails WooCommerce usando rich text, HTML ou o construtor visual.
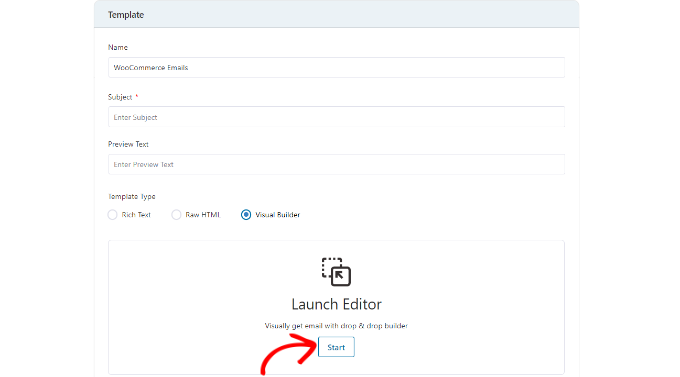
O construtor visual permite selecionar diferentes elementos no menu à esquerda e colocá-los no modelo arrastando e soltando.
Por exemplo, a guia 'Conteúdo' permite adicionar colunas, botões, cabeçalhos, menus, texto e muito mais ao modelo de e-mail.
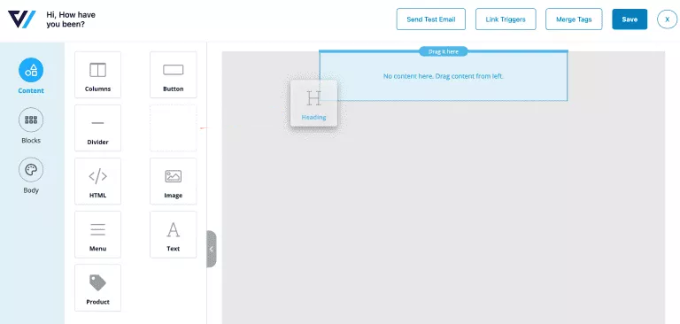
A guia 'Corpo' permite personalizar ainda mais cada elemento, como cor do texto, alinhamento, fonte, tamanho e muito mais.
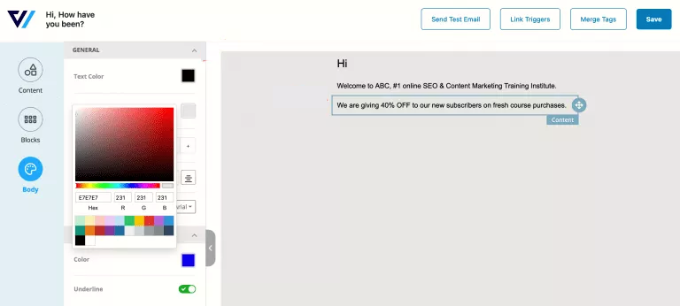
Quando terminar, você pode clicar no botão 'Salvar' na parte superior.
Para obter instruções mais detalhadas, consulte nosso guia sobre como personalizar e-mails WooCommerce. Uma vez lá, certifique-se de rolar para baixo até a segunda seção intitulada 'Personalizando e-mails WooCommerce usando automações do FunnelKit'.
Automatizando e-mails de marketing usando o Uncanny Automator
Obviamente, você também precisará enviar e-mails de marketing fora de sua campanha de gotejamento. Estes são mais eficazes quando são personalizados e oportunos.
Por exemplo, você pode usar e-mails automatizados para mostrar produtos semelhantes aos que seu cliente já comprou. Ou você pode enviar automaticamente um e-mail aos usuários assim que publicar um novo artigo em seu site.
Você pode fazer isso facilmente usando o Uncanny Automator. É o melhor plug-in de automação do WordPress que permite criar fluxos de trabalho automatizados para o seu site WordPress.
A versão gratuita se conecta facilmente com serviços populares de marketing por e-mail, como Mailchimp, HubSpot e outros, facilitando a automação do seu e-mail.
Para este tutorial, usaremos a versão gratuita do Mailchimp porque é popular e oferece um plano gratuito para sempre onde você pode enviar até 10.000 e-mails por mês para 2.000 assinantes.
Introdução ao Uncanny Automator
A primeira coisa que você precisa fazer é instalar e ativar o plug-in Uncanny Automator gratuito. Para obter mais detalhes, consulte nosso guia passo a passo sobre como instalar um plug-in do WordPress.
Após a ativação, vá para a página Automator »Adicionar novo para criar sua primeira receita. Neste tutorial, enviaremos um e-mail automático aos assinantes sempre que publicarmos um novo post.
Você será solicitado a selecionar o tipo de receita que deseja criar. Você deve escolher 'Usuários logados' e clicar no botão 'Confirmar'.
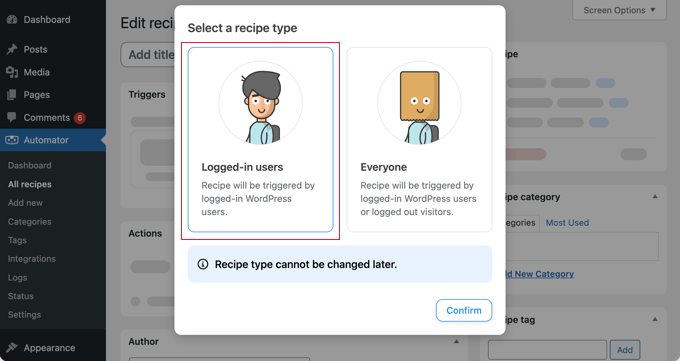
Configurando o gatilho de automação
Em seguida, você precisa escolher se a automação será acionada pelo Uncanny Automator ou WordPress.
Como você enviará um e-mail automático quando um novo post do WordPress for publicado, você deve clicar na opção 'WordPress'.
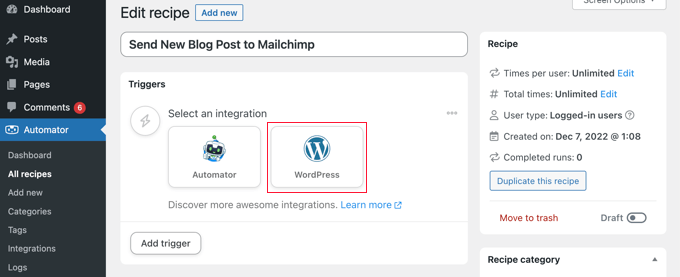
Agora você pode escolher entre uma longa lista de gatilhos WordPress disponíveis.
Você precisa selecionar o gatilho chamado 'Um usuário publica um tipo de postagem com um termo de taxonomia em uma taxonomia.'
Você pode usar o recurso de pesquisa para encontrar esse gatilho mais rapidamente.
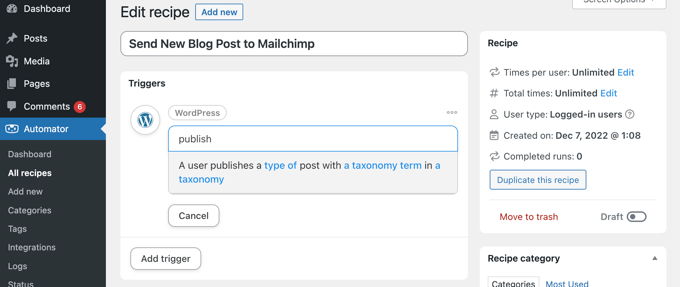
Se quiser, você pode ser específico sobre os tipos de postagens que acionarão o e-mail. Você pode escolher um tipo de postagem e uma categoria ou tag específica nos menus suspensos.
Para este tutorial, iremos com as configurações padrão.
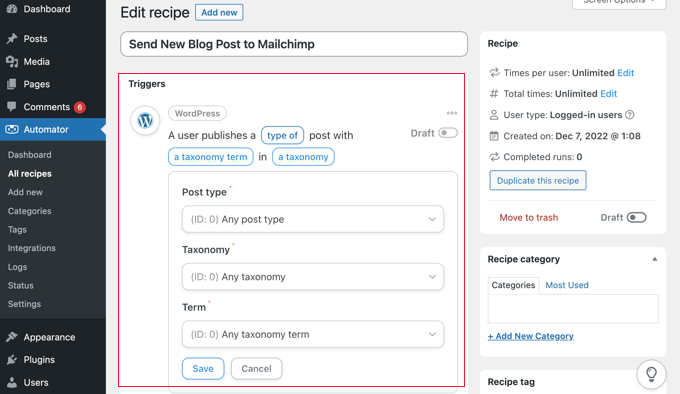
Certifique-se de clicar no botão 'Salvar' quando terminar de configurar o gatilho.
Configurando o gatilho de automação
Em seguida vem a parte da ação, onde você escolhe qual ação será acionada. Para começar, basta clicar no botão 'Adicionar ação'.
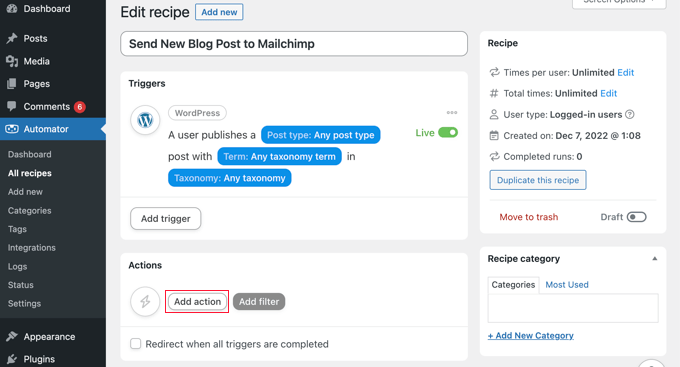
Agora você verá uma longa lista de integrações disponíveis para a ação.
Você deve clicar no ícone do Mailchimp para conectá-lo ao seu site.
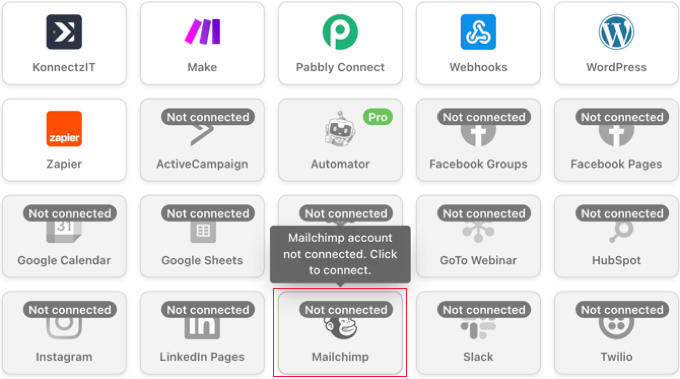
Isso abrirá um pop-up no qual você precisará seguir as instruções na tela para concluir a conexão fazendo login na sua conta do Mailchimp ou criando uma nova. Uma vez conectado, você poderá escolher qual ação deseja realizar em sua conta do Mailchimp.
Deve então escolher a opção 'Criar uma campanha de envio'.
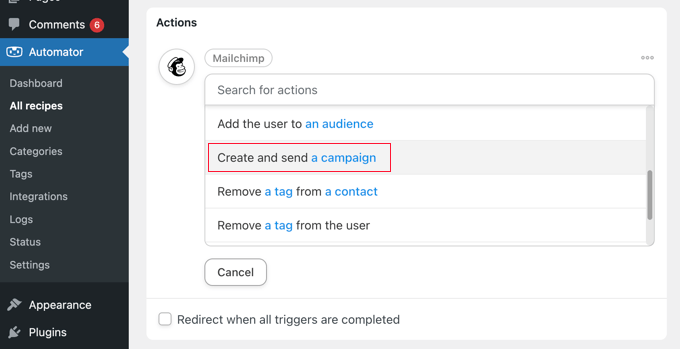
Agora você precisa digitar um nome para a campanha. Você pode usar tokens para que o nome da campanha do Mailchimp para cada nova postagem seja diferente.
Por exemplo, você pode clicar no botão '*' à direita do campo e selecionar o token 'Título do post'.
Depois disso, você pode usar os menus suspensos para escolher seu público e segmento e preencher o assunto e outros detalhes do seu e-mail.
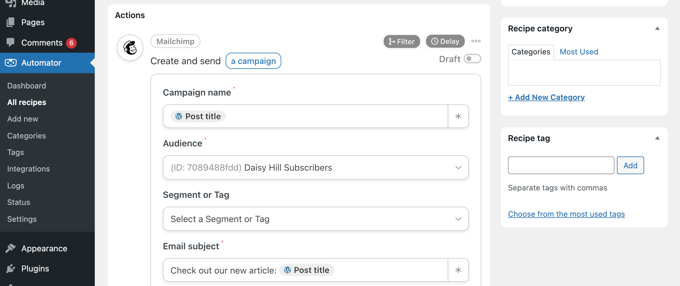
Você pode redigir seu e-mail no campo 'Conteúdo do e-mail'. Certifique-se de usar tokens para que o conteúdo seja atualizado para cada campanha de e-mail.
Por exemplo, você pode incluir tokens para o título da postagem, nome de exibição do autor da postagem, trecho da postagem, URL da postagem e URL da imagem em destaque.
Quando terminar, você pode mudar a receita de 'Rascunho' para 'Ao vivo'.
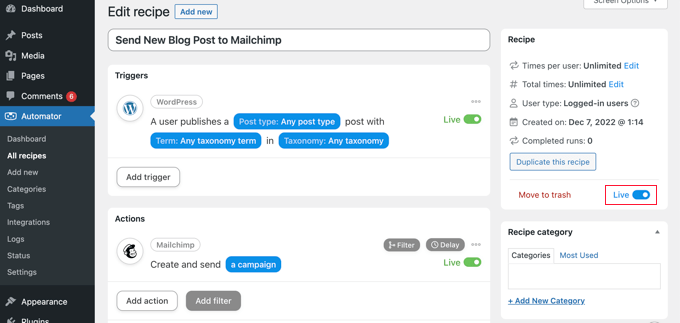
A partir de agora, quando você publicar um novo artigo em seu site, o Mailchimp enviará automaticamente um e-mail para seus assinantes.
Você pode aprender mais sobre como criar uma lista de e-mail eficaz em nossos guias sobre como usar Mailchimp e WordPress e como criar um boletim informativo por e-mail da maneira certa.
Você também pode gostar de ver nosso guia sobre como enviar automaticamente um cupom para usuários que deixam comentários no WooCommerce. É outro bom exemplo de como você cria e-mails automatizados usando o Uncanny Automator para fidelizar o cliente.
Bônus: envio de e-mails de notificação automatizados
Agora que você configurou e-mails automatizados para seus usuários, pode fazer o mesmo para você e sua equipe.
Por exemplo, você pode criar notificações automáticas por e-mail para acompanhar os problemas que exigem sua atenção imediata, como quando um autor envia uma postagem para você revisar.
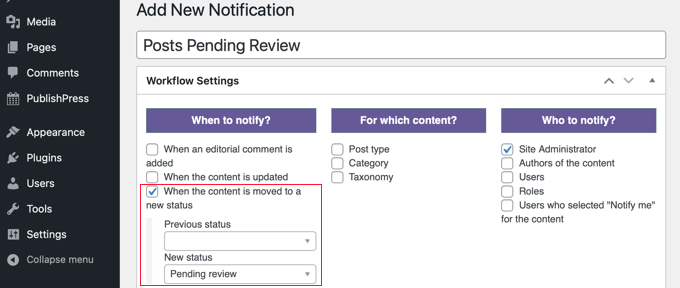
Você também pode impedir que as notificações do WordPress que você não precisa preencham sua caixa de entrada, como notificações de comentários.
Para saber como personalizar e-mails de notificação, consulte nosso guia passo a passo sobre como adicionar melhores notificações personalizadas no WordPress.
Esperamos que este tutorial tenha ajudado você a aprender como enviar e-mails automatizados no WordPress. Você também pode querer aprender como obter um domínio de e-mail gratuito ou conferir nossa lista dos melhores plugins de assinatura do WordPress.
Se você gostou deste artigo, assine nosso canal do YouTube para tutoriais em vídeo do WordPress. Você também pode nos encontrar no Twitter e no Facebook.
