Como enviar e-mails de confirmação para usuários após o envio do formulário de contato
Publicados: 2018-04-23Quer aprender como enviar e-mails de confirmação para usuários depois que eles enviarem seu formulário WordPress? Enviar um e-mail de confirmação não é apenas um gesto simpático, mas permite que as pessoas saibam que o formulário foi enviado e que você foi contatado.
Neste artigo, mostraremos como enviar um e-mail de confirmação aos visitantes do site depois de preencherem seu formulário online.
Aqui está um tutorial, se você quiser pular:
- Crie um formulário WordPress
- Configurar um e-mail de confirmação
- Enviar para o endereço de e-mail
- Ajuste o assunto do email
- Definir a partir do nome
- Definir do e-mail
- Ajuste o Responder para
- Crie a mensagem
Como enviar e-mails de confirmação para usuários após o envio do formulário de contato
Siga estas instruções passo a passo para enviar e-mails para as pessoas de maneira fácil e automática depois que elas preencherem seus formulários do WordPress.
Tutorial em vídeo do formulário de contato para confirmação por e-mail
Quer ver como funciona esse processo? Aqui está um explicador de vídeo.
Se você preferir seguir as etapas escritas, continue lendo.
Etapa 1: crie um formulário WordPress
A primeira coisa que você precisa fazer é instalar e ativar o plugin WPForms. Para obter mais detalhes, siga este guia passo a passo sobre como instalar um plugin no WordPress.
Em seguida, você precisará criar um novo formulário WordPress. Para obter ajuda com isso, verifique nosso tutorial sobre como criar um formulário de contato simples no WordPress.
Etapa 2: configurar um e-mail de confirmação
Depois de enviar um formulário em seu site, as pessoas querem saber se o formulário foi recebido.
Se você estiver usando WPForms, é fácil configurar uma confirmação de formulário.
No entanto, convém dar um passo adiante e enviar automaticamente aos visitantes do seu site um e-mail de confirmação assim que preencherem o formulário, além da mensagem de sucesso exibida logo após o envio do formulário.
Depois de criar seu formulário WordPress, vá para Configurações » Notificações .
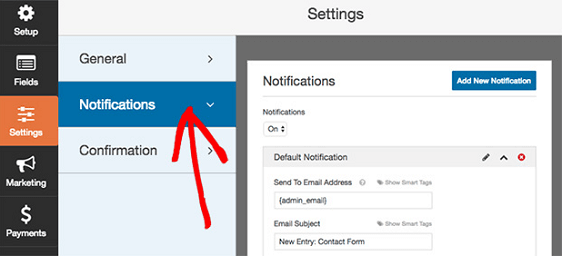
Aqui, você perceberá que as notificações estão habilitadas por padrão. Se não quiser enviar notificações automáticas , você precisará desativar essa opção.
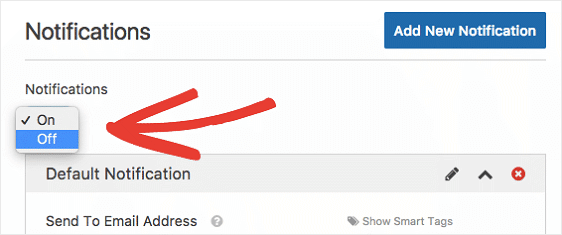
Mas lembre-se, estamos mostrando como enviar automaticamente uma notificação por e-mail. Então deixe esta ligada.
Existem muitas seções para configurar para seu e-mail de confirmação. Vamos dar uma olhada em cada um deles a seguir.
Etapa 3: enviar para o endereço de e-mail
A primeira seção é para os endereços de e-mail das pessoas para as quais você deseja enviar um e-mail de confirmação.
Por padrão, o WPForms enviará um e-mail de confirmação para o e-mail do administrador a partir das configurações do WordPress. Pode ser você ou outra pessoa de sua equipe.
Mas não é isso que estamos tentando fazer. Estamos tentando enviar um e-mail de confirmação aos visitantes do site depois que eles enviarem seu formulário. Portanto, esta seção precisa ser alterada.
Para fazer isso, clique em Mostrar marcas inteligentes acima da seção Enviar para endereço de e-mail .
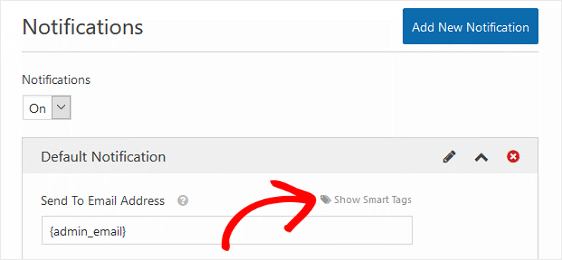
Agora você verá uma lista suspensa chamada E-mail .
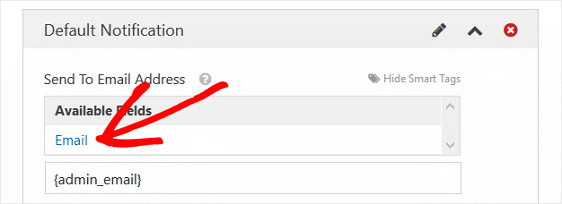
Quando você seleciona E-mail , uma marca inteligente é adicionada ao campo Enviar para endereço de e-mail. Dessa forma, sempre que um visitante do site enviar seu formulário, a Smart Tag utilizará o endereço de e-mail que o usuário inseriu no formulário ao enviar o e-mail de confirmação.
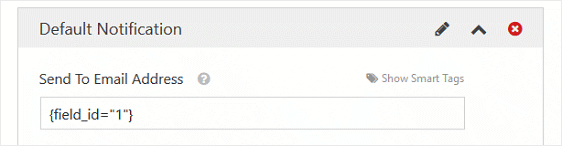
Se você deseja receber uma confirmação por e-mail quando um usuário enviar um formulário em seu site, adicione a {admin_email} inteligente {admin_email} a esta seção.

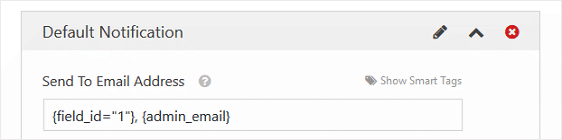
Apenas certifique-se de incluir uma vírgula entre vários endereços de e-mail.
Etapa 4: Assunto do e-mail
Por padrão, o assunto do email será “Nova entrada” e terá o nome do seu formulário.
Por exemplo, o nome do nosso formulário é “Fale conosco”. Portanto, o assunto do nosso e-mail de confirmação será Nova entrada: Entre em contato .
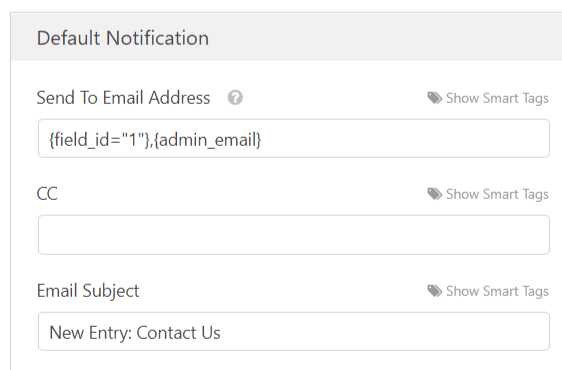
Para alterar isso, basta inserir uma nova linha de assunto ou adicionar uma marca inteligente.
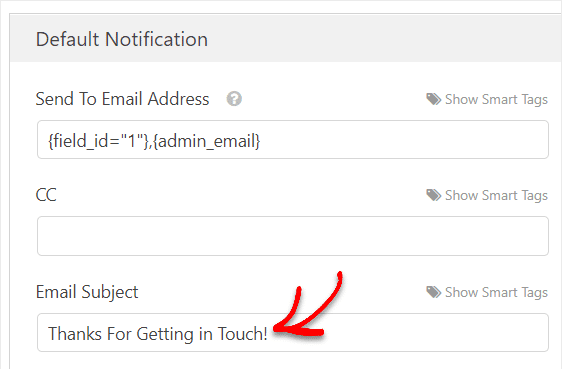
Para obter ajuda com esta etapa, verifique este guia sobre o uso de marcas inteligentes em WPForms.
Etapa 5: Do Nome
Por padrão, uma marca inteligente puxará o campo Nome da entrada do formulário e o colocará na seção Nome do remetente. Ou seja, o email de confirmação “From Name” terá o nome da pessoa que preencheu o formulário.
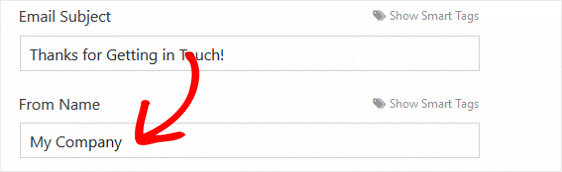
Isso funciona se você, o proprietário do site, estiver recebendo as confirmações por e-mail para saber quando as pessoas enviarem um formulário em seu site. Mas se a confirmação for para o usuário, altere-o para seu nome ou o nome da empresa para que não haja confusão.
Etapa 6: do e-mail
O Do Email do seu formulário sempre terá o e-mail do administrador das configurações do WordPress. Dessa forma, seu usuário saberá exatamente de onde vem a confirmação de seu e-mail.
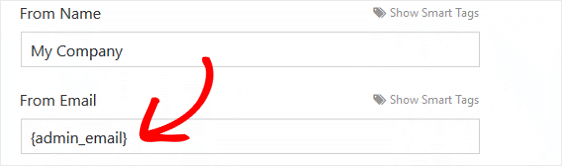
Se você quiser que o E-mail de origem seja diferente do e-mail do administrador do seu site, faça as alterações antes de salvar o formulário.
Etapa 7: Responder para
Se você deseja que os visitantes do seu site possam responder ao e-mail de confirmação que você lhes envia, certifique-se de incluir o e-mail do administrador do seu site ou qualquer outro e-mail para o qual deseja que as respostas sejam enviadas, nesta seção.
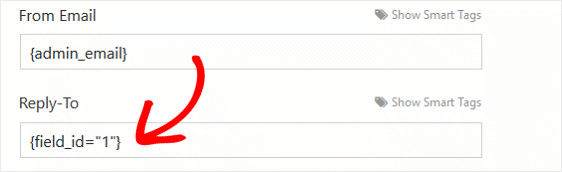
Se você deixar esta seção vazia, a seção Responder para será padronizada para o mesmo e-mail usado na seção Do e-mail na etapa acima.
Etapa 8: Mensagem
A última etapa na personalização de sua confirmação de e-mail é a seção Mensagem . Se você deseja incluir todos os campos do formulário preenchidos pelo visitante do seu site na mensagem de confirmação, use a all_fields inteligente all_fields .
Você também pode usar quaisquer outras marcas inteligentes disponíveis no menu suspenso ao clicar em Mostrar marcas inteligentes .
E não se esqueça, você também pode digitar qualquer mensagem que quiser que o visitante do site veja ao abrir o e-mail de confirmação.
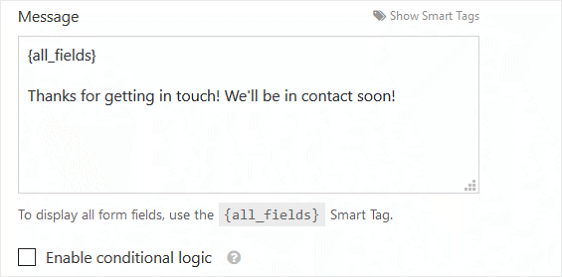
Se você deseja personalizar o tipo de confirmação por e-mail que os usuários recebem com base nos campos que eles preenchem em seus formulários, certifique-se de verificar como configurar notificações de formulário condicionais.
Considerações finais sobre o envio de um e-mail de confirmação do formulário de contato
Então aí está! Todas as etapas necessárias para enviar e-mails de confirmação aos usuários depois que eles enviarem seus formulários do WordPress.
Além disso, se você deseja enviar diferentes tipos de confirmações por e-mail para um usuário, consulte este guia útil sobre a criação de várias notificações em formulários do WordPress. Você pode até usar seus formulários para adicionar seu visitante a um canal do Slack.
Além disso, verifique este artigo para aprender como comercializar suas campanhas de e-mail para aqueles que entraram em contato com você no passado.
E não se esqueça, se gostou deste artigo, siga-nos no Facebook e Twitter.
