Como enviar a fatura do cliente no WooCommerce
Publicados: 2022-07-08Você quer aprender a enviar faturas para clientes da WooCommerce Store? Você está no lugar certo!
O envio de documentos oficiais de transação é crucial tanto para os lojistas quanto para os clientes em termos de contabilidade e impostos. Como proprietário de uma loja de comércio eletrônico, você pode ter dificuldades com seu faturamento e considerá-lo um aborrecimento diário.
Felizmente, o WooCommerce fornece um recurso padrão para enviar faturas aos clientes quando eles compram online. Mas o recurso de fatura do WooCommerce é claro, simples e direto. Você não encontrará nenhuma maneira fácil de reenviar os e-mails manualmente. Além disso, não há opção de PDF para baixar ou imprimir a fatura.
É por isso que neste artigo, guiaremos você por um tutorial passo a passo sobre como enviar faturas de clientes no WooCommerce. Hoje, abordaremos 2 métodos diferentes de faturamento WooCommerce:
- Método 1 : Envio de faturas usando o recurso WooCommerce padrão
- Método 2 : Enviando faturas incluindo um anexo em PDF
Como bônus, também mostraremos como você pode criar um recurso de fatura para seu marketplace de vários fornecedores.
Pegue seu café e comece a fazer anotações. Começaremos respondendo a uma das perguntas comuns:
Por que o faturamento é tão importante para o seu comércio eletrônico

Uma fatura é um projeto de lei que detalha e registra uma transação entre um comprador e um vendedor
As empresas precisam criar faturas para serem pagas, é tão simples quanto isso. Essa fatura não apenas funciona como um acordo financeiro entre a empresa e os clientes, mas também protege ambas as partes em caso de disputa. Esperamos que isso nunca aconteça, mas pelas linhas acima, você pode entender a importância das faturas.
Aqui estão mais algumas razões pelas quais você deve enviar faturas para seus clientes como
- Atua como prova legal do acordo financeiro
- Mantém registros financeiros de ambos os lados
- Eleva a experiência do cliente
- Melhora a visibilidade e a identidade da marca
- Economiza dinheiro e tempo
Ter faturas não apenas ajuda a manter o controle de seus registros financeiros, mas também a tomar a decisão certa.
Para a próxima parte.
Como enviar a fatura do cliente no WooCommerce - A maneira fácil
Abaixo estão os dois métodos diferentes para enviar faturas para seus compradores online:
Método 1: Envio de fatura usando o recurso WooCommerce padrão
Como dissemos anteriormente, o WooCommerce possui um recurso padrão para enviar faturas aos clientes. Tudo o que você precisa fazer é seguir estas etapas e também poderá enviar faturas.
Estamos assumindo que você já configurou sua loja WooCommerce e está pronto para vender.
Etapa 1: configurar a fatura do cliente WooCommerce / e-mail de detalhes do pedido
Primeiro, você precisa ir para WooCommerce–> Configurações–> Emails . Lá, escolha o e-mail Detalhes da fatura/pedido do cliente . Este e-mail foi criado para enviar faturas aos clientes.
Clique no botão Gerenciar-
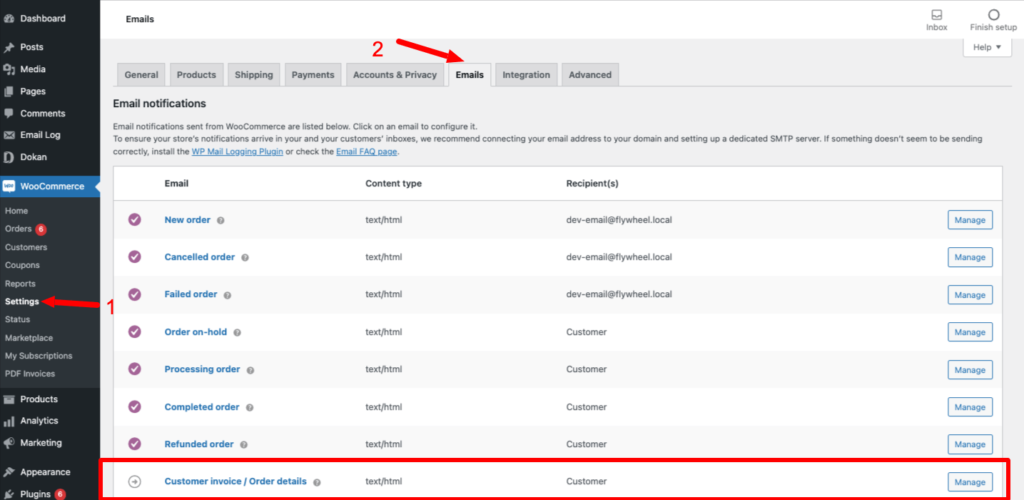
Etapa 2: adicione os detalhes necessários para configurar o e-mail
Embora todos os detalhes (assunto, cabeçalho do e-mail etc.) já estejam configurados nas caixas de texto como espaço reservado, você ainda pode fazer alterações. Você pode adicionar notas adicionais na caixa “ Conteúdo adicional ” e alterar o tipo de e-mail de HTML para simples ou várias partes (inclui e-mails simples e HTML).
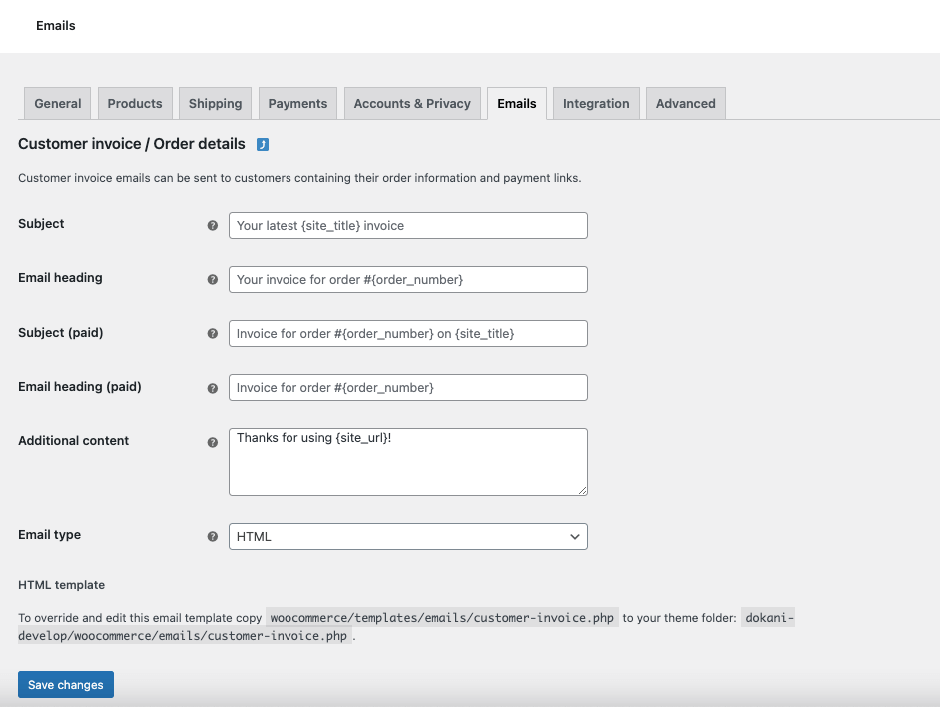
Etapa 3: escolha a opção de fatura por e-mail no menu de ação do pedido
Depois de configurar os detalhes do e-mail, agora você precisa configurar as ações do seu pedido. Escolha qualquer pedido em WooCommerce–> Pedidos . No canto superior direito da página, você encontrará uma opção chamada Order Actions. No menu suspenso, escolha a opção Fatura/Detalhes do pedido por e-mail para o cliente .
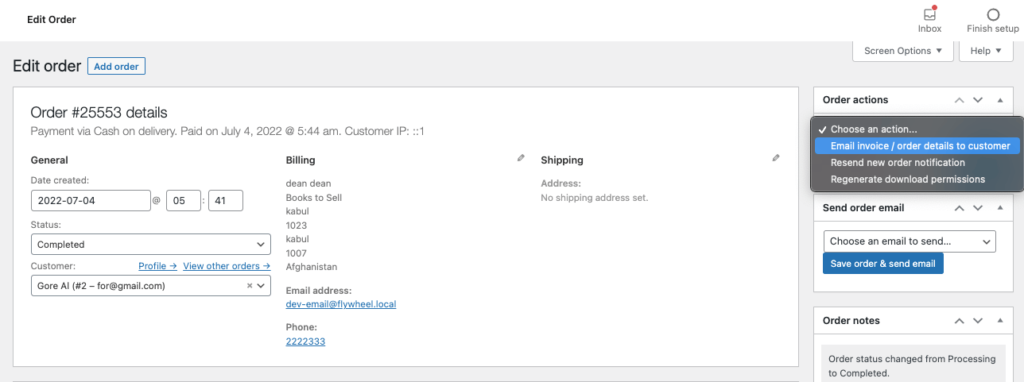
Depois disso, seus clientes receberão uma fatura com os detalhes do pedido. E esse é o e-mail padrão que o WooCommerce envia aos clientes. Isso é um e-mail de fatura.
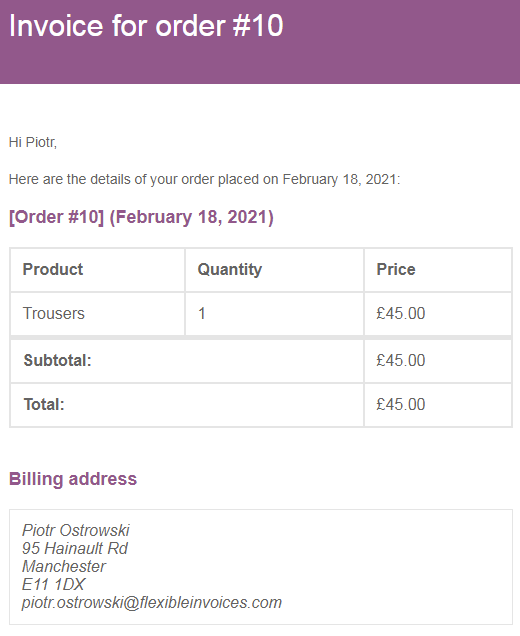
Isso é como enviar faturas de clientes no WooCommerce com 3 etapas fáceis.
Mas o e-mail parece muito simples e simples, certo? Além disso, não há versão em PDF da fatura. O e-mail pode se perder no meio de milhares de e-mails, mas o PDF pode ser baixado e armazenado no disco rígido ou em qualquer dispositivo.
Não se preocupe, mostraremos como anexar uma versão em PDF da sua fatura ao e-mail.
Método 2: Como enviar uma fatura WooCommerce com um anexo em PDF
Para anexar uma versão em PDF da sua fatura com o correio da fatura, você precisará da ajuda de um plug-in “WooCommerce PDF Invoices & Packing Slips“. Este é um ótimo plug-in que oferece muitos recursos para ajudá-lo a personalizar os e-mails de fatura regulares.
Aqui estão as etapas para configurar este plug-in para sua loja WooCommerce.
Etapa 1: instale o plug-in no seu site WooCommerce
Primeiro de tudo, você precisa instalar o plugin no seu site WooCommerce. Se você já sabe disso, pode pular esta etapa.
Para outros, faça login no painel do WordPress, vá para Plugins–>Adicionar novo . Lá digite o nome do plugin, instale e ative o plugin.
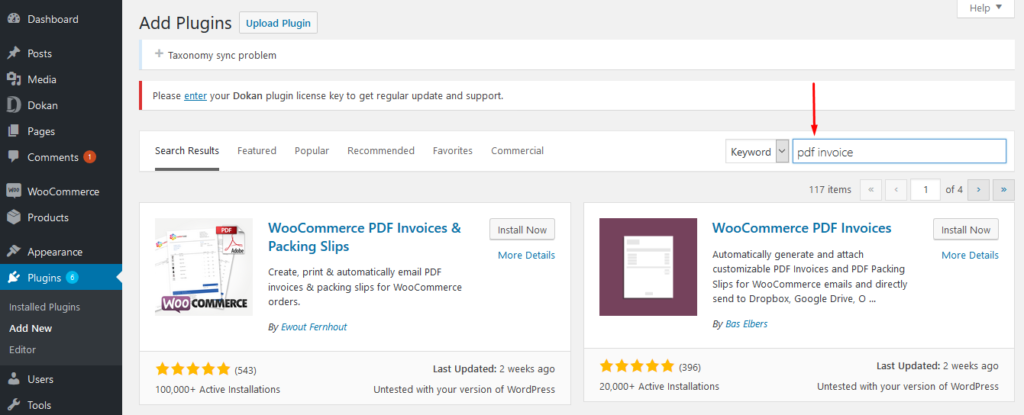
Etapa 2: adicione os detalhes da sua empresa (endereço, logotipo, nome)
Depois de instalar o plug-in, você receberá um Assistente de configuração onde precisará adicionar os detalhes da sua empresa. Ou você também pode adicioná-los ao painel. Você encontrará todas as opções na guia Geral. Além disso, você pode selecionar como seus clientes visualizarão o PDF, o tamanho do papel e os modelos.
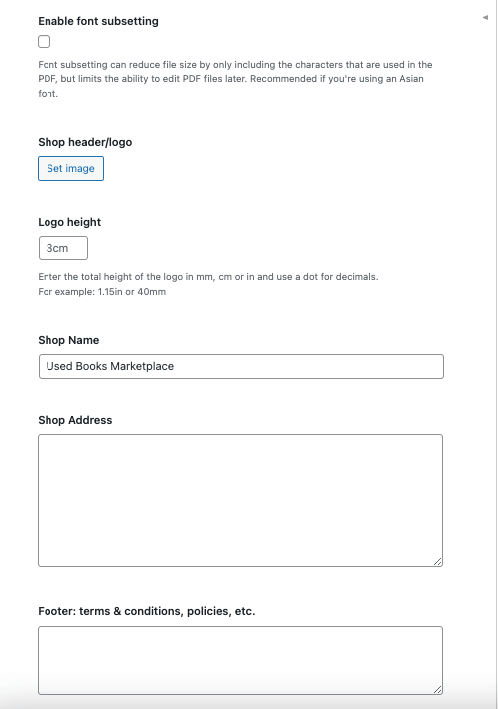
Etapa 3: escolha os e-mails para incluir o anexo PDF
Em seguida, você precisa escolher em quais e-mails deseja anexar o PDF. Nos e-mails que o WooCommerce envia, nenhum deles tem uma fatura em PDF para download anexada a eles. Então você precisa escolhê-los.
Você pode selecionar,
- Novo pedido (e-mail do administrador)
- Pedido cancelado
- Pedido com falha
- Pedido em espera
- Processando o Pedido
- Pedido concluído
- Pedido reembolsado
- Fatura do cliente / detalhes do pedido (e-mail manual)
- Nota do cliente
Nota: Uma das mais importantes a selecionar é a caixa Fatura do cliente/Detalhes do pedido (e-mail manual) , pois esta é uma das maneiras mais fáceis de enviar manualmente suas faturas em PDF.
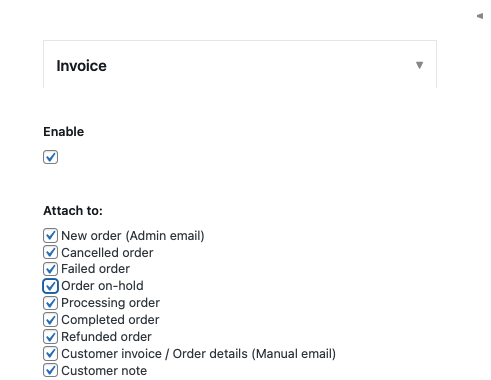
Se você acha que precisará enviar faturas manualmente regularmente, você deve definitivamente ativar a opção Mostrar botão de ação .

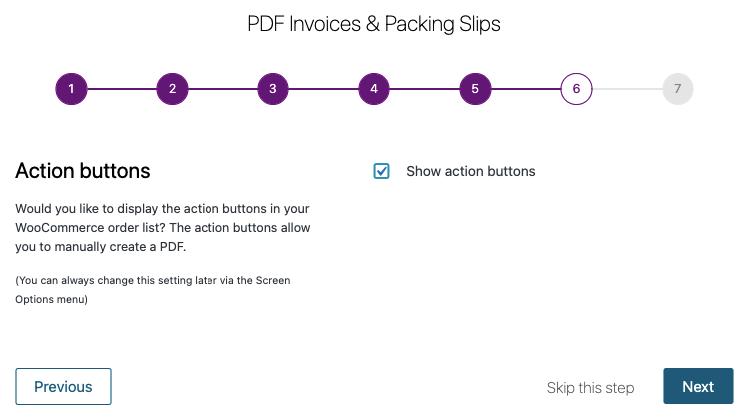
Etapa 4: alterar as ações do pedido para enviar faturas por e-mail
Agora que você configurou suas faturas, duas coisas ocorrem:
- O plug-in anexará automaticamente as faturas em PDF a todos os e-mails de pedidos automatizados que você selecionou
- O plug-in adicionará novas opções à interface de gerenciamento de pedidos do WooCommerce para permitir que você envie faturas manualmente, se necessário.
Agora você pode ficar tranquilo sabendo que todos os seus e-mails selecionados têm faturas em PDF anexadas a eles.
Mas se você quiser, pode reenviar esses e-mails e ajustar as ações do pedido com as faturas em PDF incluídas. Basta abrir qualquer pedido em WooCommerce–> Pedidos e executar as seguintes ações de pedido,
- Detalhes da fatura/pedido por e-mail para o cliente
- Reenviar notificação de novo pedido
- Regenerar permissões de download
Por exemplo, escolher uma das duas primeiras opções é uma ótima maneira de reenviar ou enviar manualmente um e-mail de pedido com uma fatura.
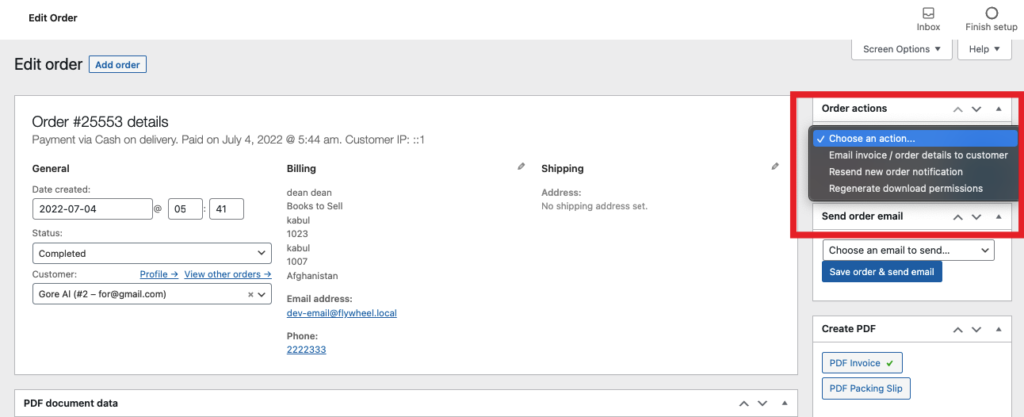
O e-mail do WooCommerce vai para a caixa de entrada do cliente como de costume, mas eles também recebem uma fatura em PDF na parte inferior.
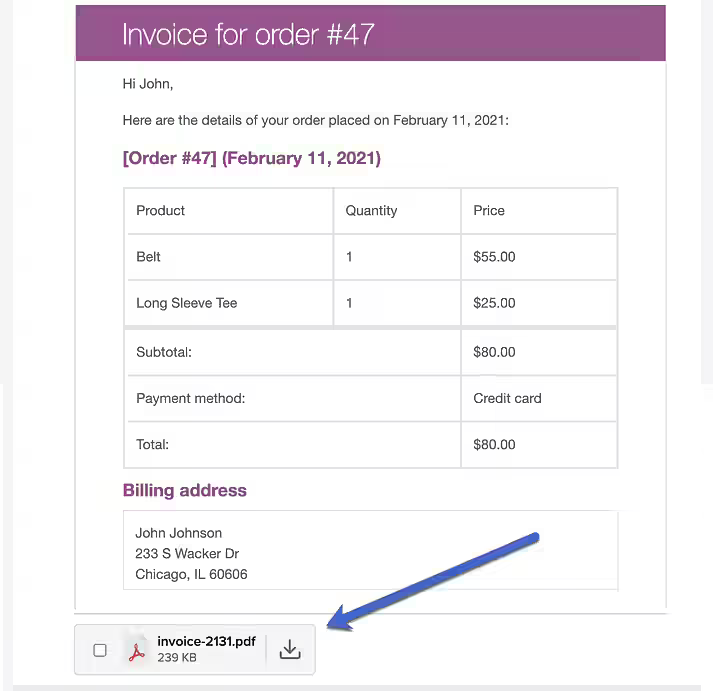
Portanto, é assim que você pode adicionar PDFs aos seus e-mails de fatura do WooCommerce.
Se desejar, você pode criar uma fatura em PDF ou guia de remessa para download. Basta clicar na Fatura em PDF ou Guia de Remessa na opção Criar PDF .
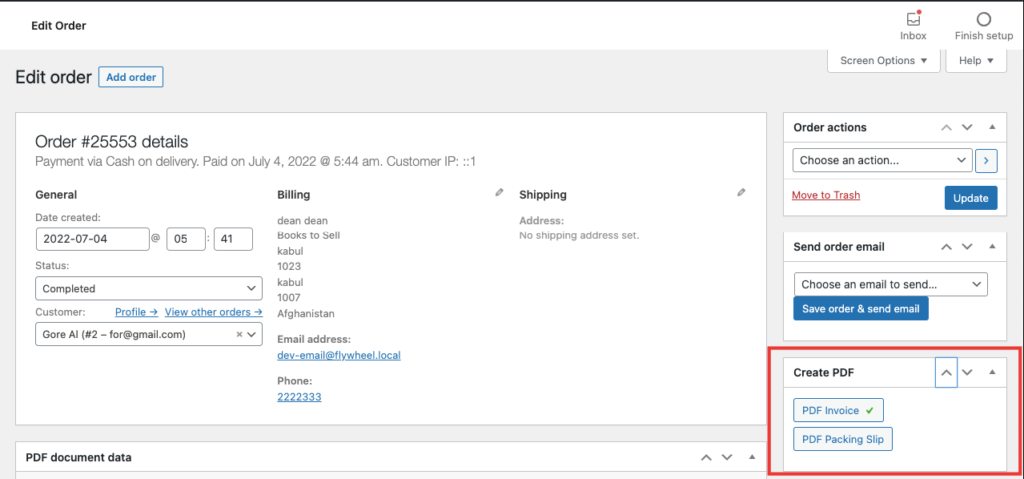
Você também pode adicionar notas adicionais ao seu documento PDF. Encontre os dados do documento PDF na seção de pedidos e adicione suas notas lá.
Bônus: Como criar o recurso de fatura em PDF para o seu mercado de vários fornecedores com tecnologia Dokan
Agora, criamos anexos com fatura e PDF apenas para lojas WoOCommerce. Mas a questão permanece: como você pode criar o mesmo recurso para seu mercado de vários fornecedores. Se você estiver usando o Dokan, um dos plug-ins de mercado de vários fornecedores mais populares, para criar seu mercado, então você está com sorte.
Entre todos os outros recursos incríveis, o Dokan também possui um plug-in gratuito que ajuda os usuários a adicionar o recurso de fatura em PDF ao painel do fornecedor. Sim, usando o plug-in gratuito Dokan Invoice, você pode enviar e-mails de fatura com um PDF anexado. Basicamente, ele adiciona todos os recursos básicos do plugin WooCommerce PDF Invoices & Packing Slips ao painel do fornecedor.
Para usar este plugin certifique-se de ter instalado,
1. WooCommerce
2. Plug-in Dokan
3. Faturas e guias de remessa em PDF WooCommerce.
Etapa 1: instale o plug-in de fatura do Dokan
Vá para o back-end do WordPress, navegue até Plugins > Adicionar novo e procure o plug-in Dokan Invoice. Instale e ative o plug-in.
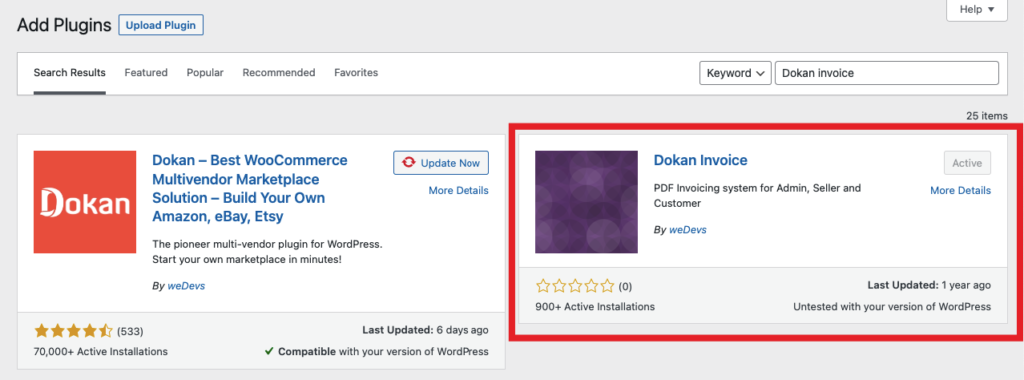
Etapa 2: visite o painel do fornecedor e teste o recurso
Você está quase pronto. Agora visite o painel do fornecedor e navegue até Pedidos. Lá você verá as opções de Nota Fiscal e Guia de remessa.
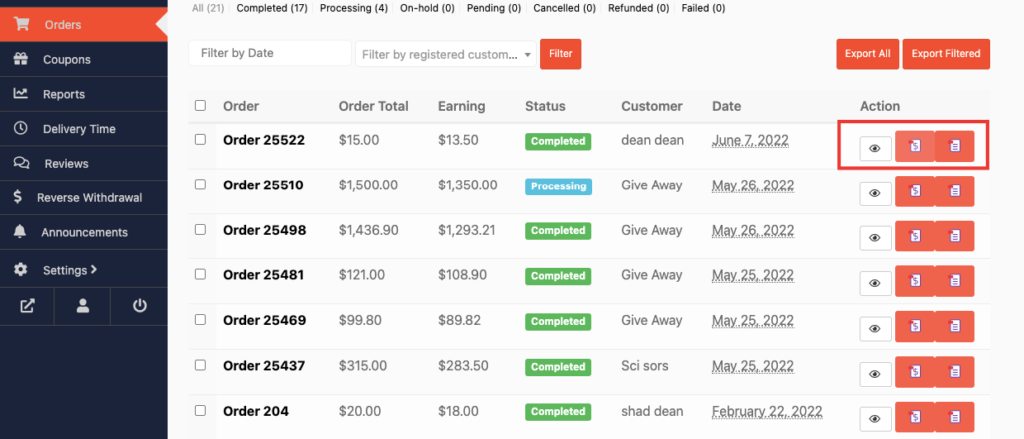
É isso. É assim que você pode adicionar facilmente o recurso de fatura ao seu marketplace de vários fornecedores.
Perguntas frequentes sobre o envio de faturas WooCommerce para seus clientes
Sim. você pode enviar faturas com WooCommerce, pois oferece um recurso padrão. Vá para WooCommerce–> Configurações–> E-mails. Lá, escolha o e-mail Detalhes da fatura/pedido do cliente . Este e-mail foi criado para enviar faturas aos clientes. Você pode configurar este e-mail para enviar faturas aos clientes.
Navegue até a guia WooCommerce > Configurações na coluna esquerda do Painel. Alterne para a guia E-mails na parte superior da página. Aqui, selecione o e-mail do pedido de processamento e clique em Configurar à direita dele. No bloco Ativar/Desativar, selecione Ativar esta opção de notificação por e-mail para enviá-la automaticamente.
WooCommerce envia e-mails para,
1. Novo pedido
2. Pedido cancelado
3. Pedido com falha
4. Pedido em espera
5. Pedido de processamento
6. Pedido concluído
7. Pedido reembolsado
8. Nota do cliente
9. Redefinir senha
10. Nova conta.
Sim. Você pode imprimir pedidos imprimindo uma cópia do e-mail, uma guia de remessa ou uma fatura.
Comece a criar e enviar sua fatura WooCommerce hoje!
Estamos no final do nosso artigo e agora esperamos que você saiba como enviar faturas de clientes no WooCommerce. Além disso, se você tem uma ideia de por que é importante enviar faturas.
Além disso, também mostramos como criar um recurso de fatura para o seu marketplace de vários fornecedores.
Criar e enviar faturas pode melhorar a experiência do cliente. Além disso, pode economizar tempo, dinheiro e até mesmo o meio ambiente, o que significa que sua empresa pode funcionar bem com outros aspectos da venda online.
Se você achou nosso tutorial útil, compartilhe-o com outras pessoas que também estão procurando por esta solução. E se você tiver alguma dúvida, deixe um comentário na seção de comentários. Saúde!
