Como enviar e-mails WordPress com Mailgun usando WP Mail SMTP
Publicados: 2019-12-03Você percebeu que não está recebendo notificações do formulário de contato do WordPress?
Você deve estar se perguntando por que o WPForms não está enviando e-mails quando alguém preenche seus formulários ou por que você não está vendo nenhuma notificação do WordPress.
Neste tutorial, vamos orientá-lo sobre como corrigir problemas de entrega de e-mail e enviar e-mails WordPress com Mailgun usando WP Mail SMTP.
O que causa a falta de e-mails do WordPress
Talvez você tenha notado que o WordPress não está enviando notificações por e-mail porque as entradas do formulário estão se acumulando no painel do WordPress. Ou então, visitantes frustrados entraram em contato com você usando a mídia social ou outros métodos para não ter notícias suas.
Na maioria dos casos, a perda de e-mails do WordPress ocorre devido à prevenção de spam.
À medida que os spammers ficam mais inteligentes, os provedores de e-mail precisam continuar aumentando suas defesas contra spam. Normalmente, essa é a causa mais comum de e-mails perdidos.

Em alguns outros casos, a falta de e-mails ocorre porque o servidor de hospedagem do WordPress não está configurado para usar a função mail () do PHP. Mesmo se for hospedagem WordPress gerenciada ou não gerenciada. Essa função é usada por WordPress por padrão para enviar e-mails gerados por WordPress ou qualquer plugin de contato como WPForms.
Felizmente, você pode contornar esses dois problemas usando o SMTP.
SMTP (Simple Mail Transfer Protocol) é o padrão da indústria para o envio de e-mails. Ao contrário da função de correio do PHP, o SMTP usa autenticação adequada, o que aumenta a capacidade de entrega do e-mail. É por isso que recomendamos o uso de SMTP para enviar e-mails no WordPress.
Neste artigo, mostraremos como fazer isso com um dos serviços SMTP que recomendamos: Mailgun.
Você também pode verificar nossos artigos sobre como enviar e-mails com Gmail ou Sendgrid.
Como corrigir suas notificações de formulário com Mailgun + WP Mail SMTP
Mailgun é um provedor de serviços de e-mail popular que permite que proprietários de sites enviem toneladas de e-mails.
Você pode enviar seus primeiros 5.000 e-mails gratuitamente todos os meses. Se quiser enviar mais e-mails do que isso, você precisará de um plano pago.
Então, vamos começar a configurar seu site para enviar e-mails WordPress com Mailgun usando WP Mail SMTP.
1. Inscreva-se para uma conta Mailgun
Primeiro, você precisa se inscrever para uma conta no site do Mailgun.
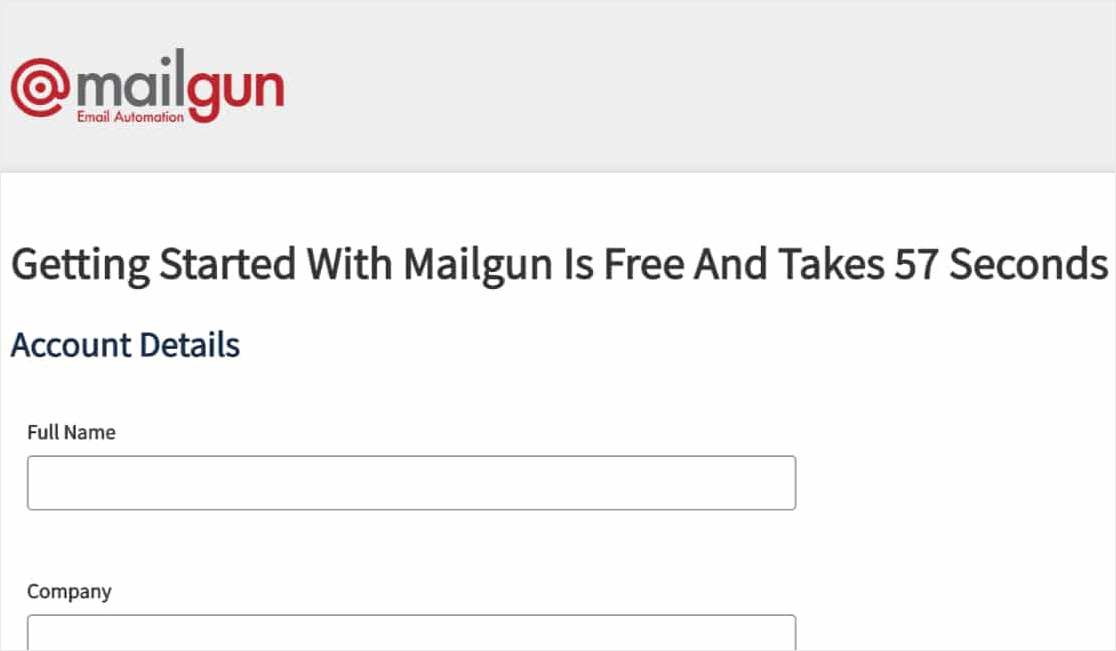
Observação: como uma etapa de verificação adicional, o Mailgun exigirá que você insira as informações do cartão de crédito para configurar uma conta, mesmo para a conta gratuita. Para obter mais detalhes, consulte a página de inscrição do Mailgun.
Depois de preencher o breve formulário de inscrição, você terá que realizar algumas etapas de verificação adicionais. Vários níveis de verificação é o que permite que o Mailgun garanta melhor a capacidade de entrega do e-mail para todos os seus usuários.
Primeiro, você deve receber um e-mail para verificar sua conta do Mailgun. Você precisará clicar no link deste e-mail para iniciar o processo de verificação.
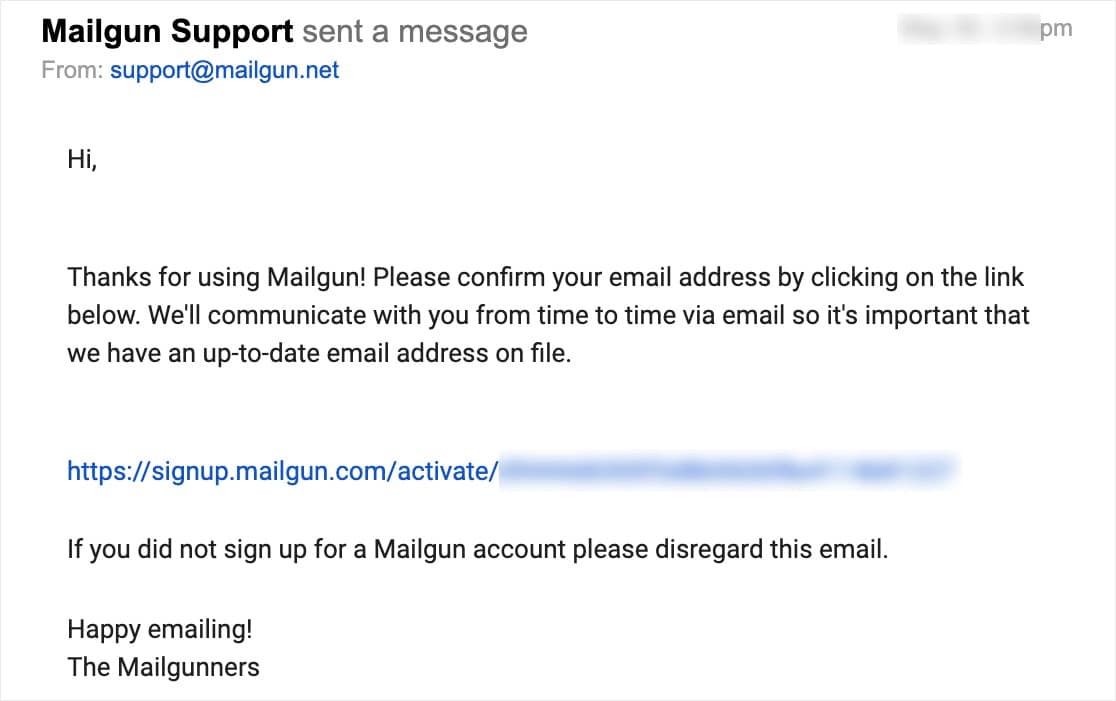
Depois de clicar no link de verificação, você precisará inserir um número de celular para receber um código de verificação de texto.
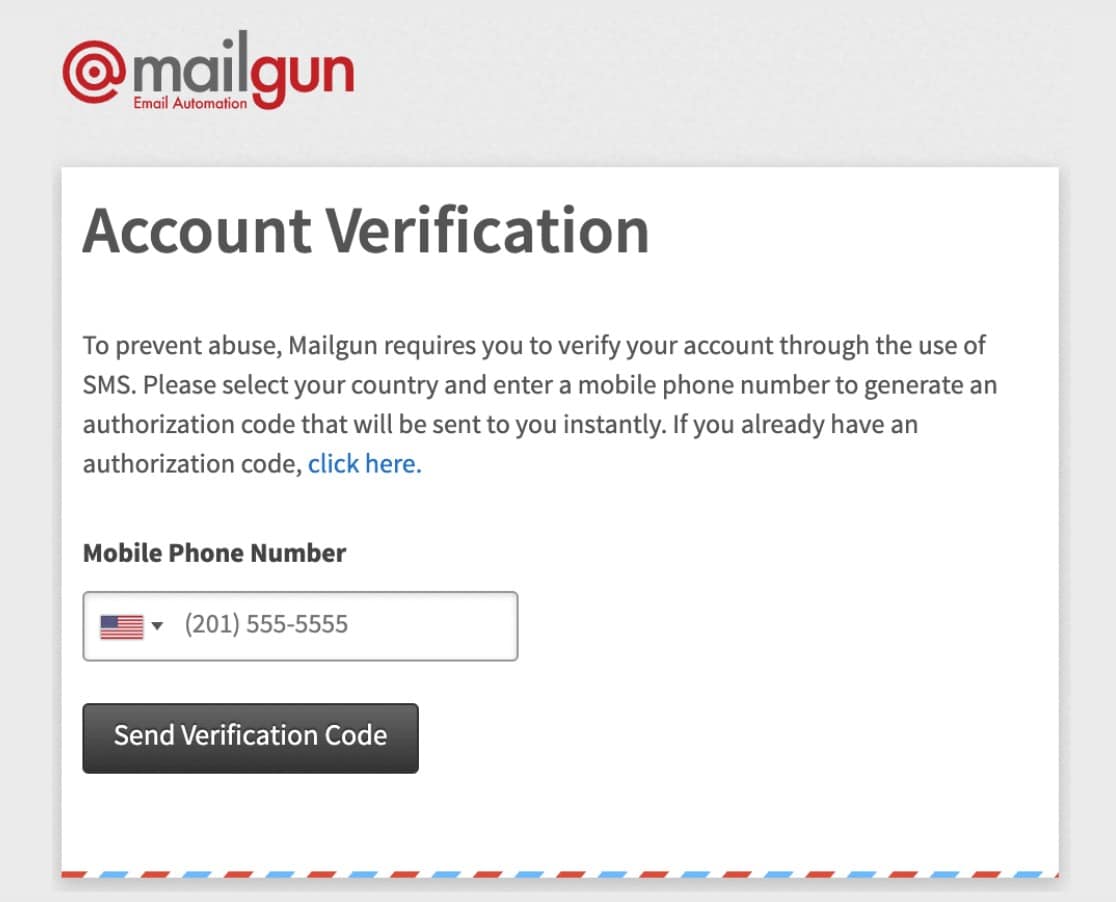
Depois de concluir essas etapas, você estará conectado ao Mailgun.
Agora que você está conectado, deverá ver o painel do Mailgun. Quando estiver pronto, clique em Domínios no menu à esquerda.
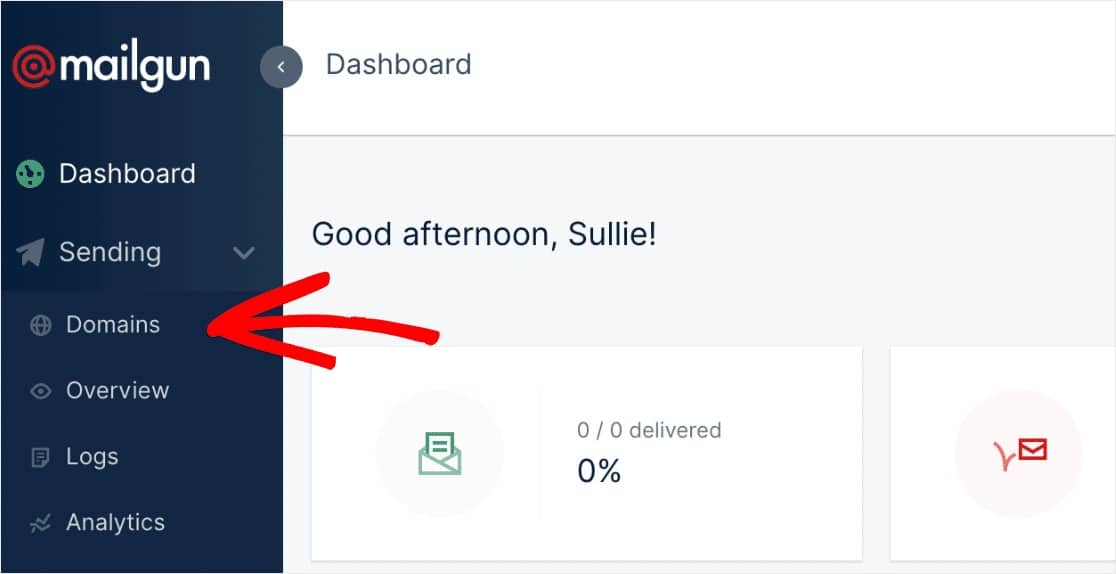
Na página Domínios, você precisará clicar no botão Adicionar novo domínio .
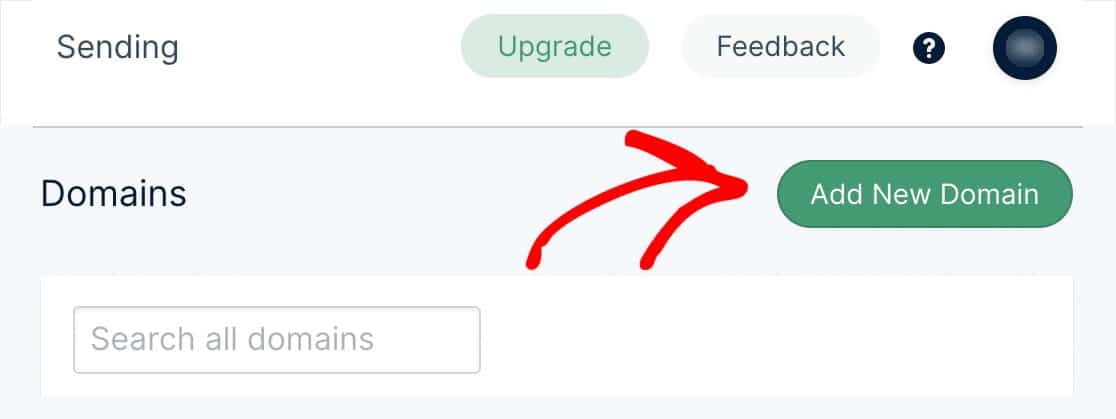
Nota: Se você não vir um botão para adicionar um novo domínio, isso provavelmente significa que você ainda não inseriu os dados do seu cartão de crédito. O Mailgun requer que todas as contas, incluindo contas gratuitas, entrem em um cartão de crédito antes de continuar e enviar e-mails do WordPress com o Mailgun.
Em seguida, você precisará inserir um subdomínio do nome de domínio do seu site.
O que isso significa exatamente?
Um subdomínio substitui a parte “www” do endereço do seu site; por exemplo: “subdomínio.seuwebsite.com.” Os subdomínios podem ser usados para adicionar seções ou diretórios separados ao seu site (por exemplo, como alguns sites têm seus blogs em um subdomínio, como blog.example.com).
Nesse caso, o subdomínio será usado pelo Mailgun para enviar emails.
Criaremos o subdomínio real na próxima etapa. Por enquanto, você pode apenas inserir um subdomínio, como mail.seuwebsite.com ou mg.seuwebsite.com. Não importa o nome que você dê a ele, mas usar “mail” ou “mg” torna mais claro qual é o seu propósito.
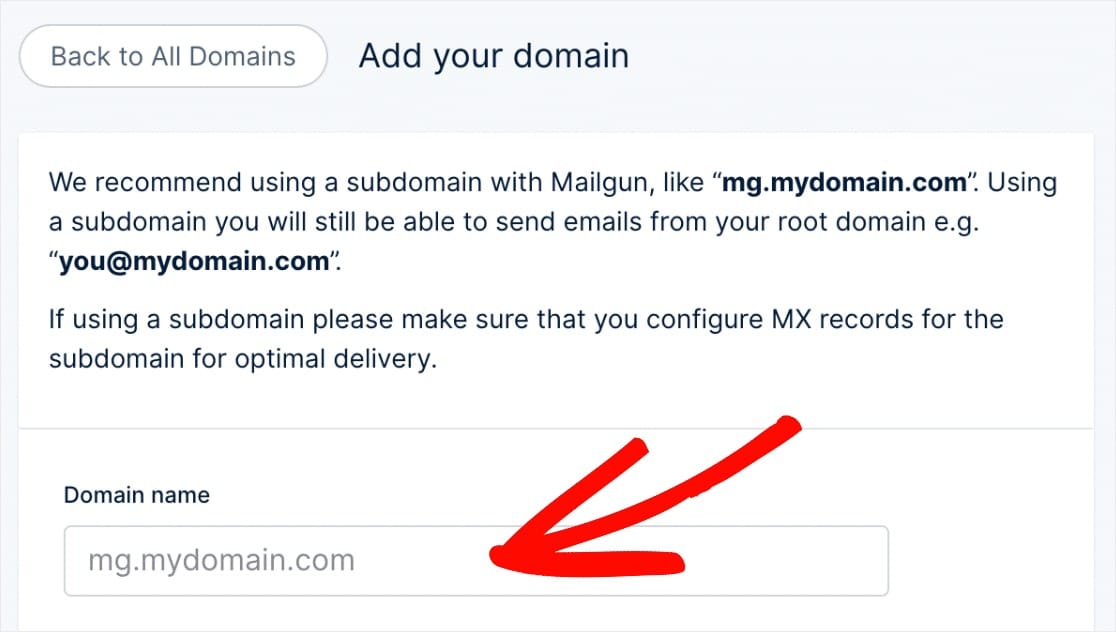
Em seguida, você precisará escolher EUA ou UE. Se o seu site estiver hospedado na União Europeia, vá em frente e escolha UE . Se o seu site estiver hospedado em qualquer lugar fora da União Europeia, deixe-o na opção padrão dos EUA .
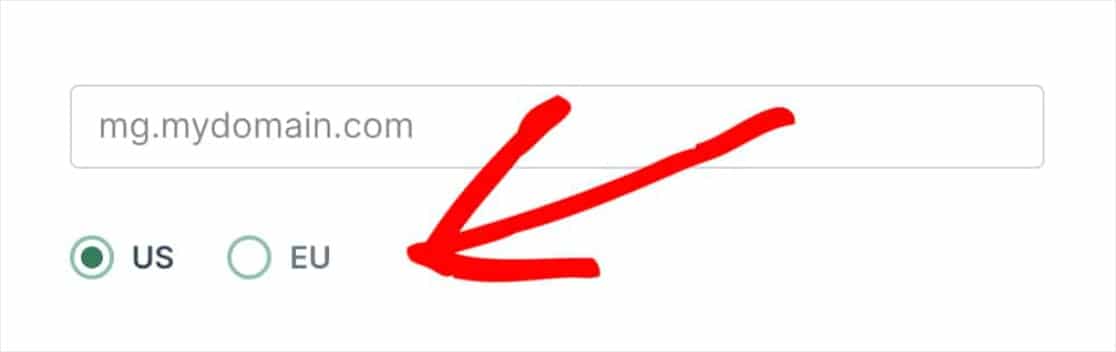
Por último, recomendamos manter a caixa Criar autoridade DKIM marcada para um modo extra de proteção contra spam.
Também recomendamos selecionar a opção 2048 , que cria uma chave DKIM mais longa.
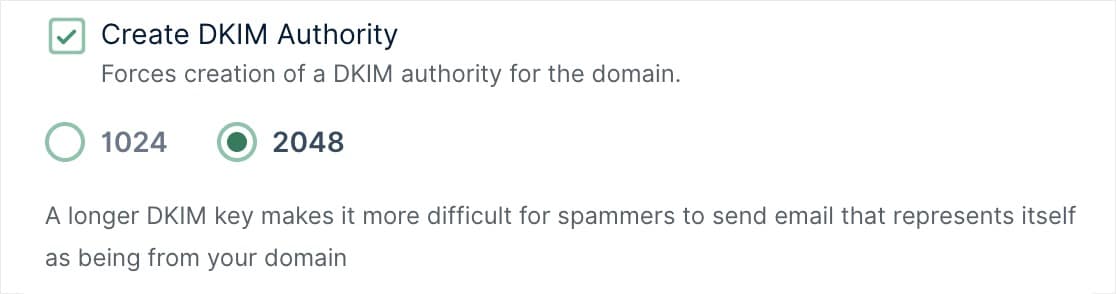
À medida que avançamos para a próxima etapa, certifique-se de manter esta guia ou janela aberta, pois retornaremos a esta página mais tarde.
2. Verifique seu domínio
Como uma forma de proteger os proprietários do site e seus visitantes, alguns serviços SMTP, como o Mailgun, exigem que você verifique seu domínio adicionando registros ao DNS do seu site. Você pode encontrar mais informações sobre os benefícios de verificar seu domínio no guia do Mailgun.
Primeiro, você precisará abrir as configurações de DNS do seu site. Se você não tiver certeza de como encontrá-los, o Mailgun fornecerá alguns links úteis mostrados na página de configuração quando você adicionar um novo domínio.
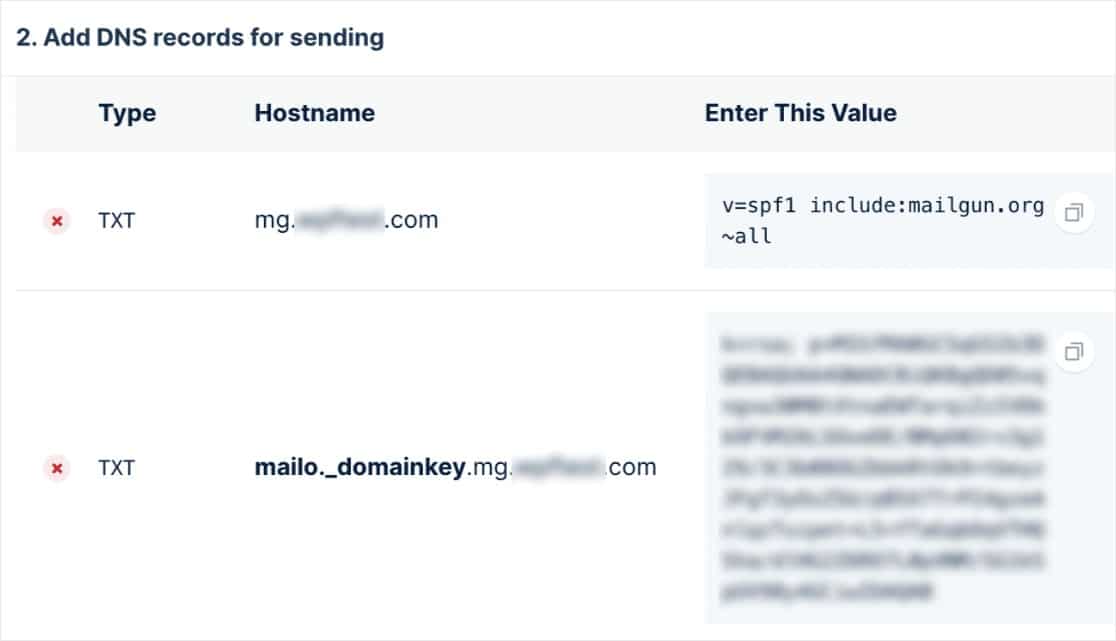
Observação: se você ainda não souber ao certo onde encontrar as configurações de DNS do seu site ou não tiver certeza sobre como fazer alterações, entre em contato com o provedor de hospedagem do seu site.
Ou para obter mais detalhes sobre como modificar o DNS de um site, recomendamos o tutorial de configurações de DNS do WPBeginner.
Depois que suas configurações de DNS estiverem abertas, você verá uma opção para adicionar um novo registro.
Para permitir que o Mailgun verifique seu domínio, você precisará adicionar 2 registros TXT ao DNS do seu site. Certifique-se de copiá-los com cuidado, pois você precisará dos valores exatos de sua conta Mailgun para que a verificação funcione.
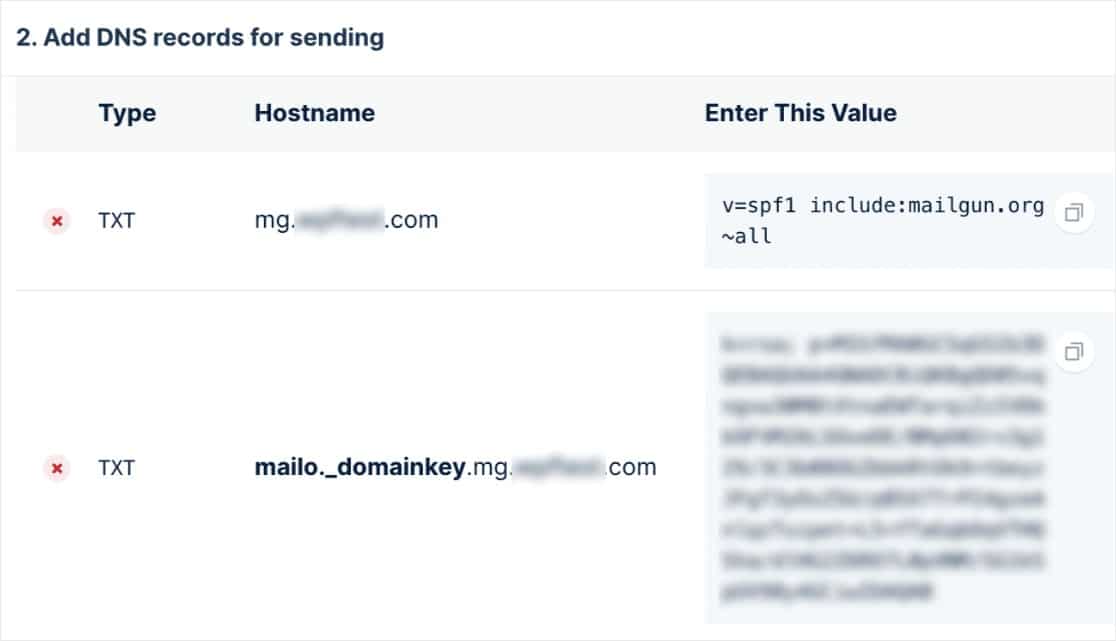

DNS gerenciado pelo GoDaddy? Você precisará ajustar o nome do host no Mailgun. Ao inserir o nome do host em seu GoDaddy DNS, você precisará remover seu domínio normal. Por exemplo, em vez de inserir mg.seudominio.com para o nome do host do primeiro registro TXT, você inserirá apenas mg .
Nas configurações de DNS do seu site, você também pode ver um campo TTL (Time To Live) para o registro. Recomendamos alterar o TTL para um dia (ou 86400 segundos, dependendo das unidades que seu DNS usa).
Depois de adicionar os dois registros TXT, você precisará adicionar os registros MX exatamente da mesma maneira. Lembre-se de que você precisa fazer isso para o subdomínio que criou - não para o domínio principal.
Agora que você adicionou os registros TXT e MX, suas configurações de DNS estão todas definidas.
Observação: o Mailgun também mostrará um registro CNAME, mas você pode ignorar isso, pois não é relevante ao usar o Mailgun apenas para enviar e-mails.
3. Verifique o status de verificação do Mailgun
Agora, o Mailgun precisará verificar se seu domínio possui os registros DNS adequados. Essa verificação pode demorar um pouco (às vezes de 24 a 48 horas) porque os registros DNS podem levar algum tempo para serem atualizados.
Você pode verificar o status da verificação do seu domínio a qualquer momento visitando a página Domínios em sua conta do Mailgun. Assim que o Mailgun puder verificar as alterações de DNS que você fez, ele mostrará uma marca de seleção verde ao lado do seu nome de domínio.
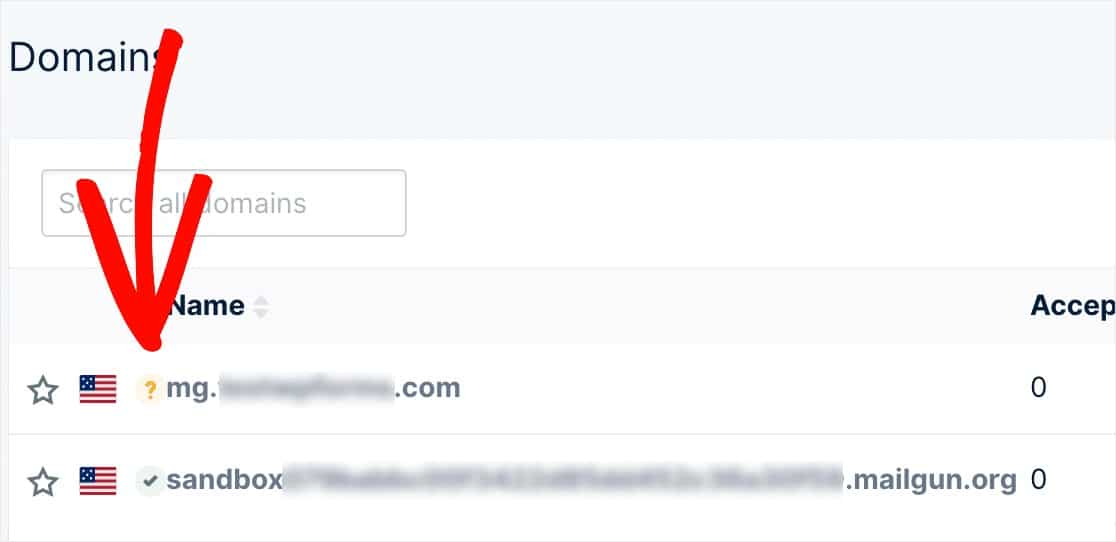
No entanto, você pode pular para a próxima etapa enquanto espera a conclusão dessa verificação. Apenas certifique-se de manter esta guia ou janela aberta, pois precisaremos dela um pouco mais tarde.
4. Configure o WordPress para enviar e-mails
Agora que configurou seu DNS, você pode preparar seu site WordPress para começar a usar o Mailgun com WP Mail SMTP para enviar e-mails.
A primeira coisa que você precisa fazer é instalar e ativar o plugin WP Mail SMTP. Para obter mais detalhes, consulte nosso guia passo a passo sobre como instalar um plugin do WordPress.
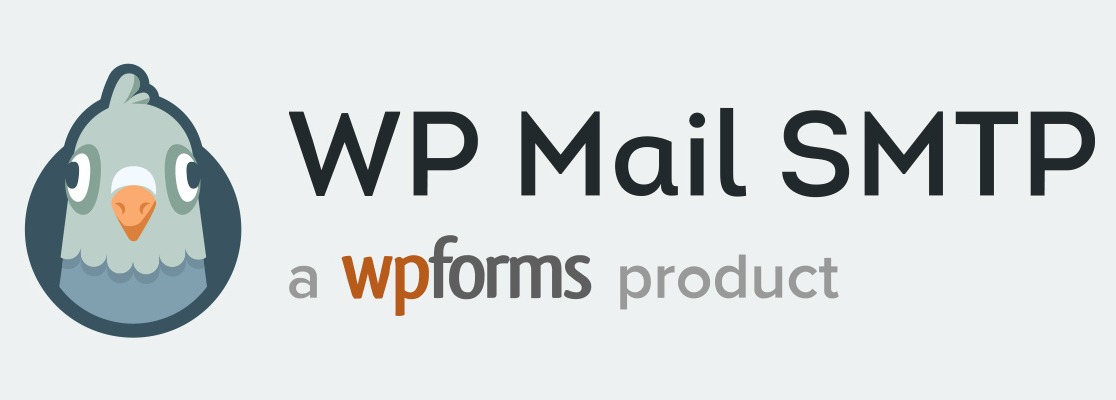
Depois de instalar e ativar este plug-in, você precisa navegar até WP Mail SMTP » Configurações para definir as configurações do plug-in.
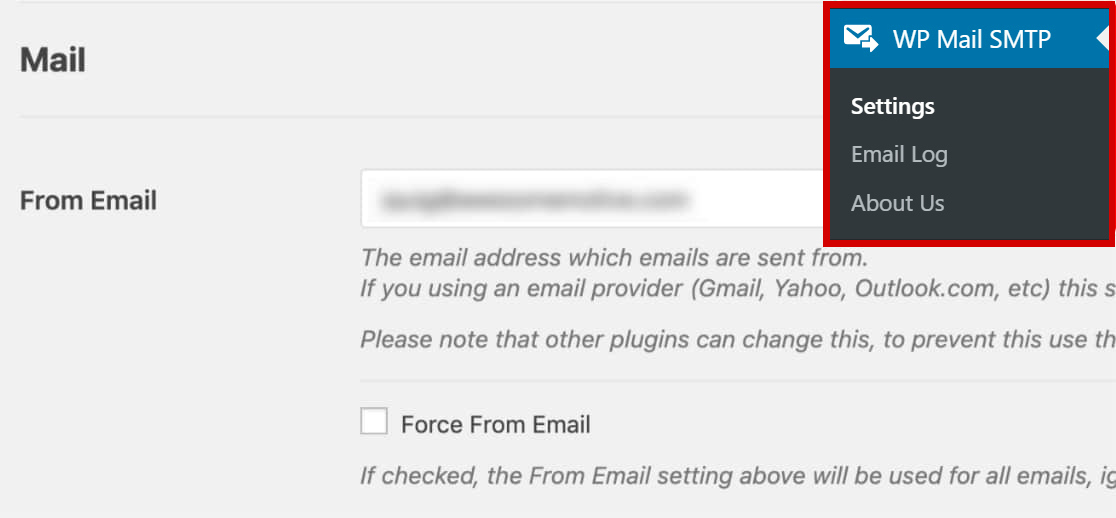
Na parte superior desta página, você pode definir o Email do remetente e o Nome do remetente . Por padrão, eles serão preenchidos com o e-mail do administrador do seu site e o nome do site.
Para o De-mail, você pode usar qualquer endereço de e-mail válido.
Recomendamos enfaticamente que você também marque a caixa chamada Forçar do e-mail . Como os De-mails de qualquer coisa em seu site que envia e-mail devem corresponder a este endereço de e-mail para que o SMTP funcione, isso evitará o trabalho de editar as configurações de e-mail em todo o site (em todos os formulários de e-mail, etc).
Você pode adicionar qualquer nome de origem que desejar e também pode escolher Forçar nome de origem para aplicar essa configuração em todo o site.
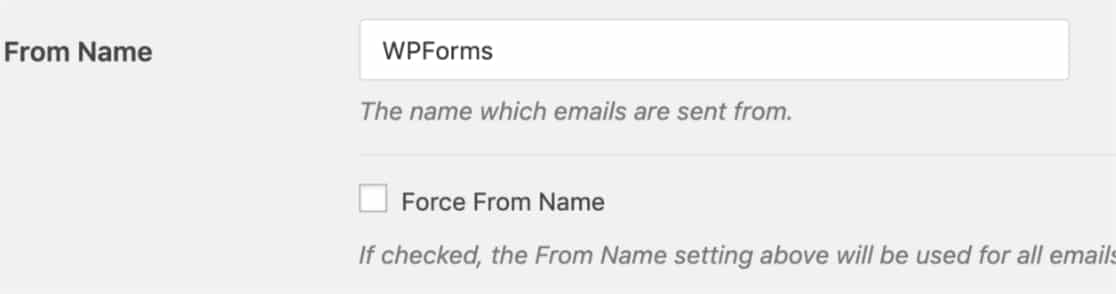
Em seguida, no campo Mailer , você precisará selecionar a opção Mailgun .
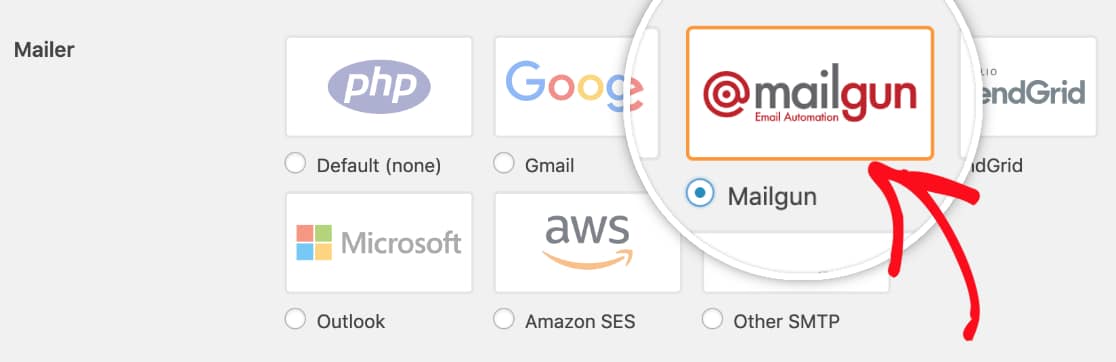
Também recomendamos marcar a caixa de seleção Caminho de retorno opcional para definir o caminho de retorno para corresponder ao E-mail de origem . Isso enviará a você um e-mail se alguma mensagem for devolvida como resultado de problemas com o endereço de e-mail do destinatário.

Depois de selecionar Mailgun como seu mailer, uma nova seção Mailgun aparecerá. Aqui, você precisará inserir informações de API e domínio.
Mesmo se seu domínio ainda estiver esperando para ser verificado, o Mailgun fornecerá essas informações. Você pode até ter recebido automaticamente um e-mail contendo sua chave de API, caso contrário, você precisará retornar à guia ou janela com os detalhes de domínio do Mailgun.
No canto superior direito da sua conta Mailgun, clique no pequeno círculo com suas iniciais. Em seguida, selecione a opção Segurança .
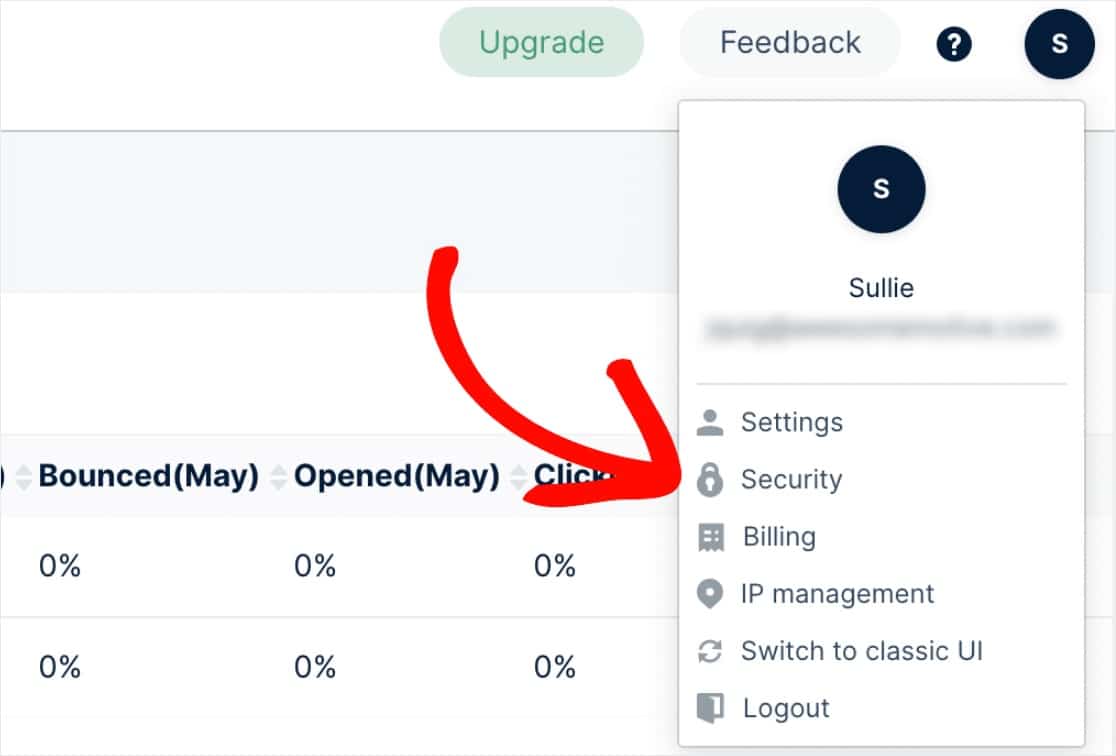
Isso o levará a uma página que inclui sua chave de API. Você precisará clicar no ícone de olho para visualizar sua chave API completa.
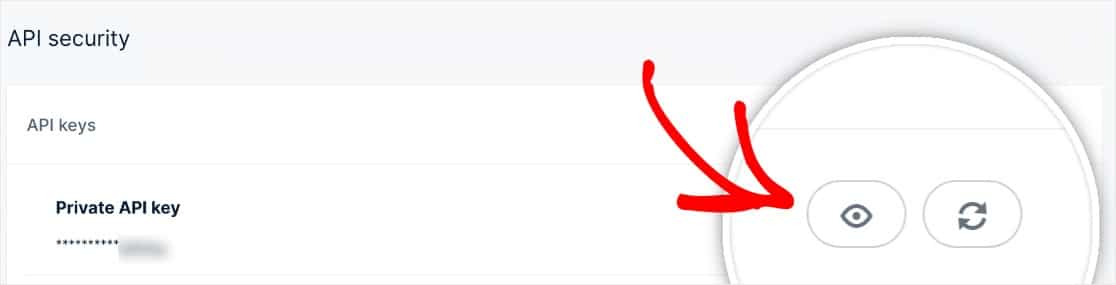
Depois de copiar o texto da chave completa (incluindo a key- no início), volte às configurações de SMTP do WP Mail e cole-o no campo Chave API .
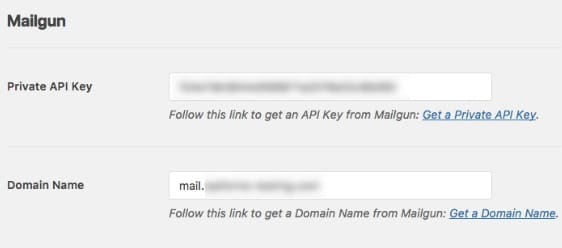
Em seguida, para o nome de domínio, insira o subdomínio que você criou no Mailgun (por exemplo, mg.seudominio.com).
Depois que essas informações estiverem completas, vá em frente e salve suas configurações.
5. Envie um e-mail de teste
Observação: antes de prosseguir com esta etapa, certifique-se de que o processo de verificação da Etapa 3 esteja concluído. Isso pode demorar um pouco, então é possível que você precise voltar a esse assunto mais tarde.
Depois que seu domínio for verificado e suas configurações forem adicionadas ao WP Mail SMTP, é importante enviar um e-mail de teste para garantir que tudo está funcionando corretamente. Para fazer isso, certifique-se de estar na página WP Mail SMTP »Configurações e abra a guia Teste de e- mail .
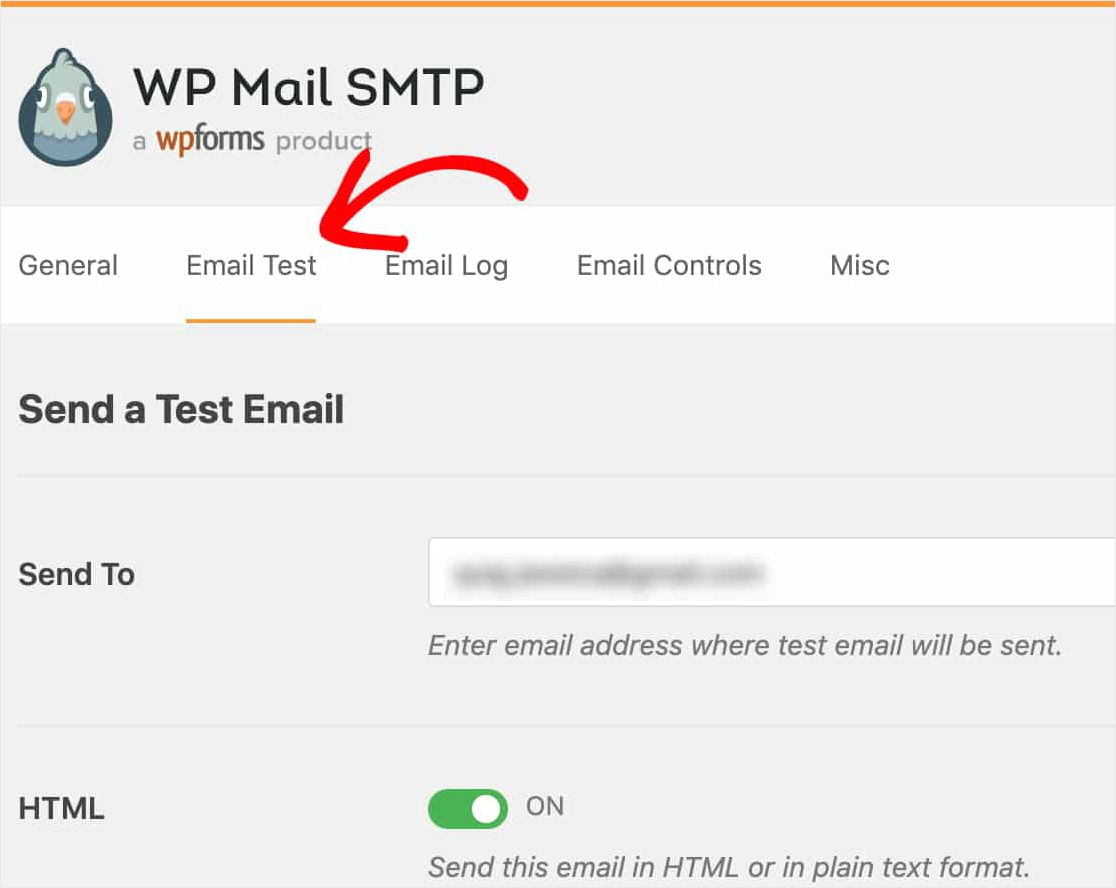
Nessa guia, você pode inserir qualquer endereço de e-mail ao qual tenha acesso e clicar no botão Enviar e-mail .
Após enviar o e-mail, você verá uma mensagem de sucesso.
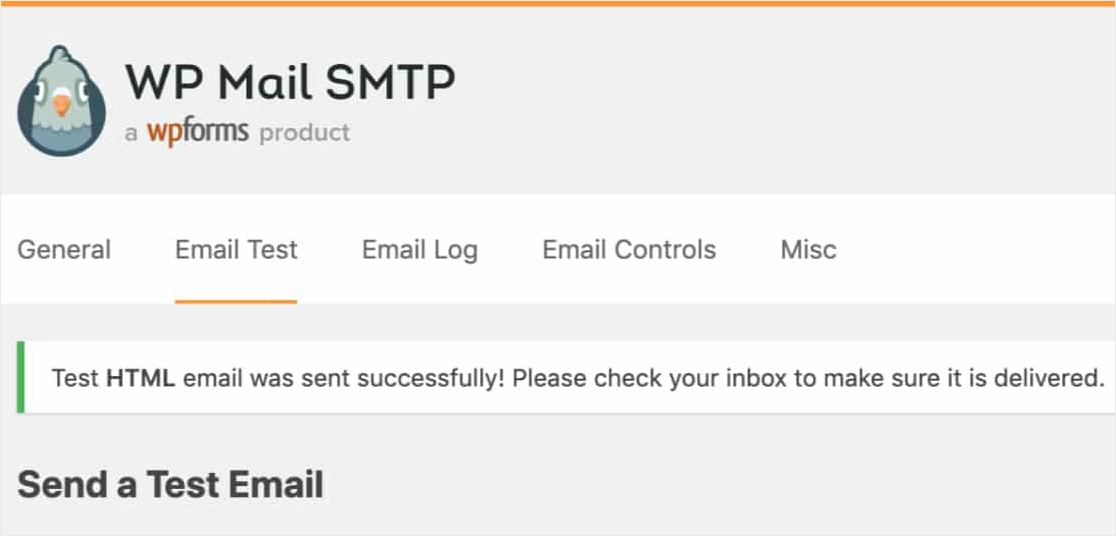
Se você verificar a caixa de entrada desse endereço de e-mail, deverá receber o e-mail para este teste. Se você configurar os logs de e-mail do WordPress, você também pode ver os registros.
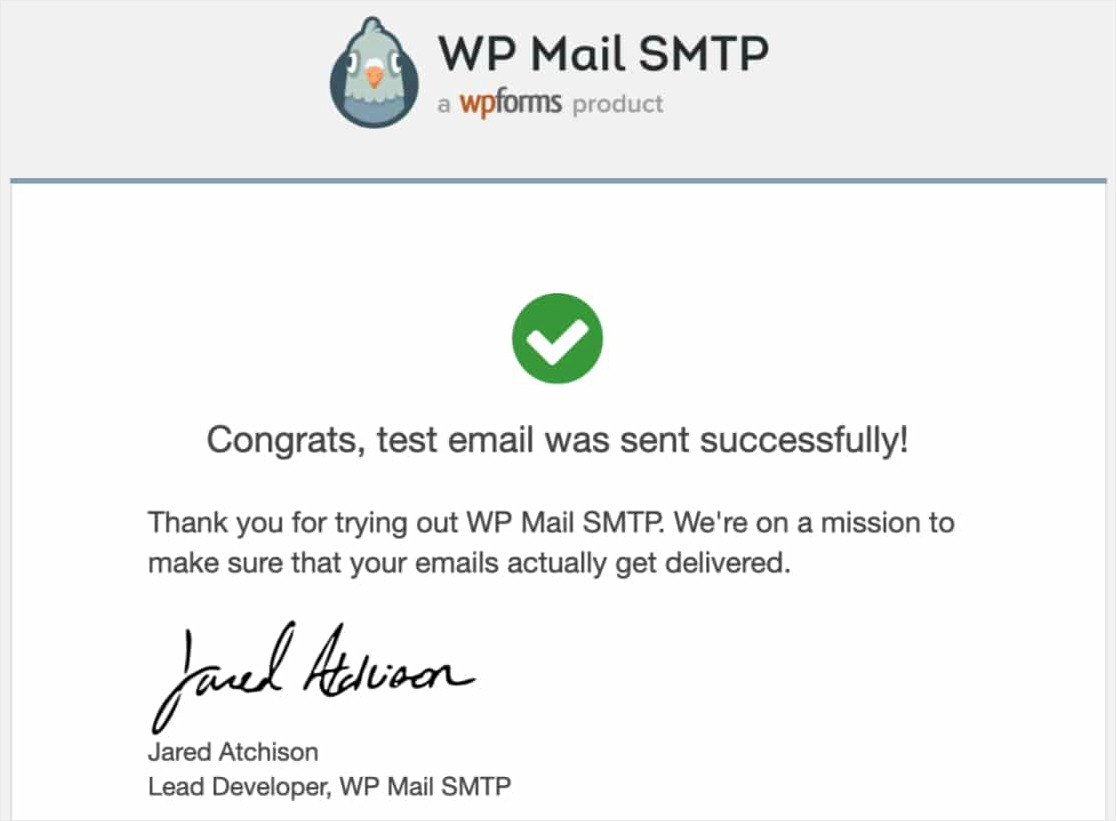
Também é uma boa ideia preencher alguns envios de teste para seus formulários depois de concluir esta configuração para verificar e certificar-se de que os e-mails estão sendo entregues com êxito.
Pensamentos finais
É isso! Você configurou com êxito seu site para enviar e-mails WordPress com Mailgun de maneira confiável.
Procurando mais dicas de notificação por e-mail? Você também pode querer tranquilizar os visitantes de que suas entradas de formulário foram recebidas, verificando como enviar e-mails de confirmação de usuários a partir de formulários do WordPress.
Então, o que você está esperando? Comece hoje com o plugin de formulários WordPress mais poderoso do mundo.
E se você gostou deste artigo, siga-nos no Facebook e Twitter para mais tutoriais WordPress gratuitos.
