Como adicionar eventos ao Google Agenda a partir de WPForms
Publicados: 2018-08-07Você quer aprender uma maneira fácil de enviar entradas WPForms para o Google Agenda? Ser capaz de enviar entradas de formulário automaticamente para o Google Agenda sem ter que fazer isso manualmente vai economizar muito tempo e tornar o gerenciamento de eventos muito fácil.
Neste artigo, mostraremos como adicionar eventos ao Google Agenda a partir de suas entradas de formulário do WordPress.
Como adicionar eventos ao Google Agenda a partir de WPForms
Se você preferir instruções escritas, aqui está um guia passo a passo sobre como adicionar eventos de WPForms ao Google Agenda:
Etapa 1: crie um formulário WordPress
A primeira coisa que você precisa fazer é instalar e ativar o plugin WPForms. Para obter mais detalhes, consulte este guia passo a passo sobre como instalar um plugin no WordPress.
Em seguida, você precisará instalar e ativar o complemento do pacote de modelos de formulário.
Com este complemento, você poderá acessar o modelo de formulário de planejador de evento pré-construído, bem como toneladas de outros modelos específicos da indústria e de nicho para a criação de formulários personalizados para o seu site.
Isso economiza o tempo necessário para adicionar manualmente os campos do planejador de eventos a um formulário de contato simples.
Clique em Instalar complemento e ativar .
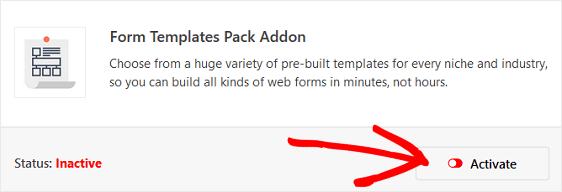
Em seguida, vá para WPForms » Add New para criar um novo formulário.
Na tela de configuração, nomeie seu formulário e role para baixo até a parte inferior da tela de modelos, onde diz Modelos adicionais .
Digite “Evento” na barra de pesquisa e encontre o modelo de formulário do Planejador de Eventos.
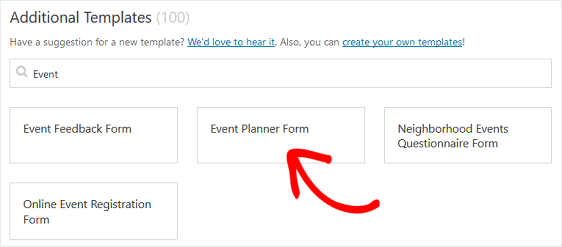
Clique no modelo e o WPForms criará um formulário de planejador de eventos para você.
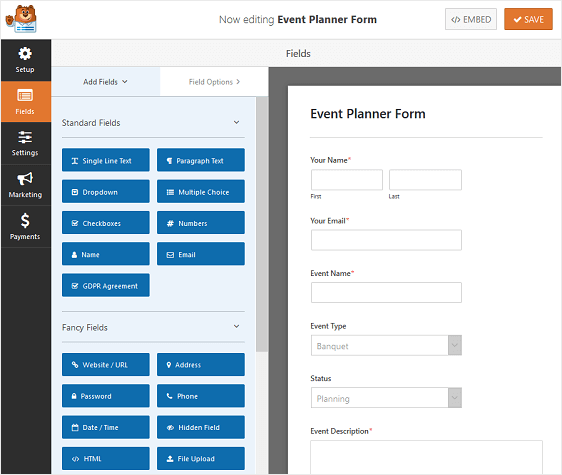
Você pode até dar um passo adiante e adicionar o incrível controle deslizante de faixa numérica ao seu formulário para perguntar sobre orçamentos.
Você pode criar muitos tipos de formulários com os modelos de plug-in WPForms:
- Formulário de doação para organizações sem fins lucrativos
- Formulário de inscrição de voluntário
- Formulário de pedido
- Formulário de pesquisa
- Formulário de votação
- Formulário de registro do usuário
- E qualquer número de formulários de inscrição usando nossas integrações de provedor de serviço de e-mail: Mailchimp, Aweber, Constant Contact, Campaign Monitor, Drip e GetResponse
Todos esses formulários, e os mais de cem que você pode criar com o complemento WPForms Forms Template Pack, podem ter um campo de formulário de data e hora adicionado a ele que pode ser enviado ao seu Google Agenda.
Depois de criar o formulário, você precisará instalar e ativar o complemento Zapier. Desta forma, você pode adicionar eventos de formulários enviados em seu Google Agenda.
O complemento Zapier permite que você conecte seus formulários WordPress a mais de 500 aplicativos da web, incluindo o Google Agenda. Para obter mais ajuda com esta etapa, verifique nosso tutorial sobre como instalar e usar o complemento Zapier.
Agora, vamos dar uma olhada em como conectar seus formulários WordPress ao Google Calendar.
Etapa 2: crie um novo Zap
Faça login em sua conta Zapier e clique no botão Make a Zap próximo ao topo da tela. Se você ainda não tem uma conta Zapier, pode criar uma aqui.
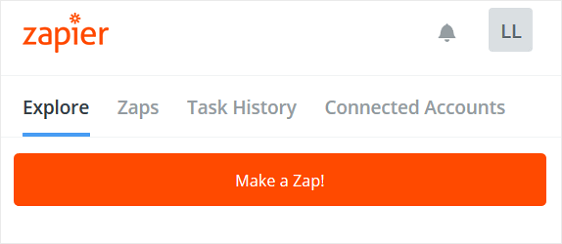
A partir daí, você precisará configurar um gatilho para o seu zap. Para capturas de tela de cada etapa necessária para configurar um gatilho de formulário, consulte nosso tutorial sobre como usar o Zapier com WPForms.
Antes de prosseguir, é importante certificar-se de que você tenha pelo menos uma entrada de teste em seu formulário para que possa prosseguir com todo o processo de configuração do acionador.
Para criar uma entrada de teste em seu formulário recém-criado, você pode testá-lo no front-end do seu site, mas apenas se já tiver incorporado ao seu site para uso pelos visitantes do site.
Se você não incorporou seu formulário ao seu site, pode realizar um teste de entrada na página de visualização do WPForms para esse formulário específico.
Clique em Visualizar para ir para o seu formulário.
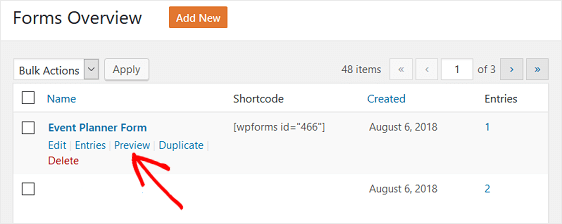
A partir daí, preencha todos os detalhes e clique em Enviar . Isso será registrado como uma entrada para que você possa continuar a configurar seu gatilho Zapier zap.
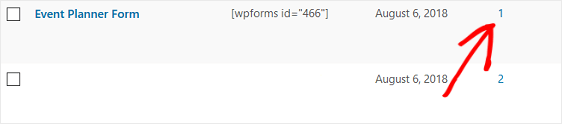
Agora que você tem uma entrada bem-sucedida em seu formulário WordPress, volte para sua conta Zapier.
Depois de se conectar à sua conta WPForms, escolha o formulário que você acabou de criar no menu suspenso. Clique em Continue .
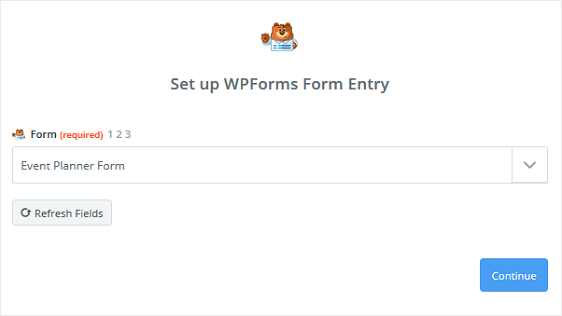
Zapier executará um teste em seu formulário WordPress para ter certeza de que tudo está configurado corretamente e que você tem pelo menos uma entrada de teste presente. Você verá uma mensagem de sucesso se tiver feito tudo certo até este ponto.
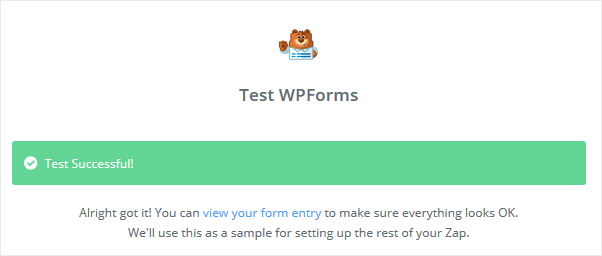

Clique em Continue .
Etapa 3: conecte seus formulários WordPress ao Google Agenda
Agora que o Zapier está conectado ao plug-in WPForms, é hora de conectar os WPForms ao Google Calendar.
Depois de configurar WPForms como o aplicativo de gatilho no Zapier, você precisará escolher o Google Calendar como o aplicativo de ação. Usando a barra de pesquisa, encontre o aplicativo Google Agenda e clique nele.
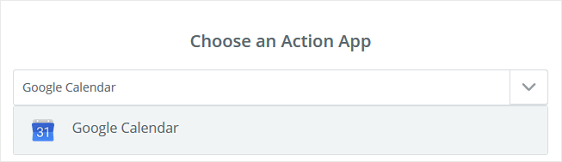
Em seguida, você selecionará uma ação do Google Agenda. Como estamos procurando adicionar eventos ao Google Agenda a partir de entradas de formulário, clicaremos na opção Criar evento detalhado .
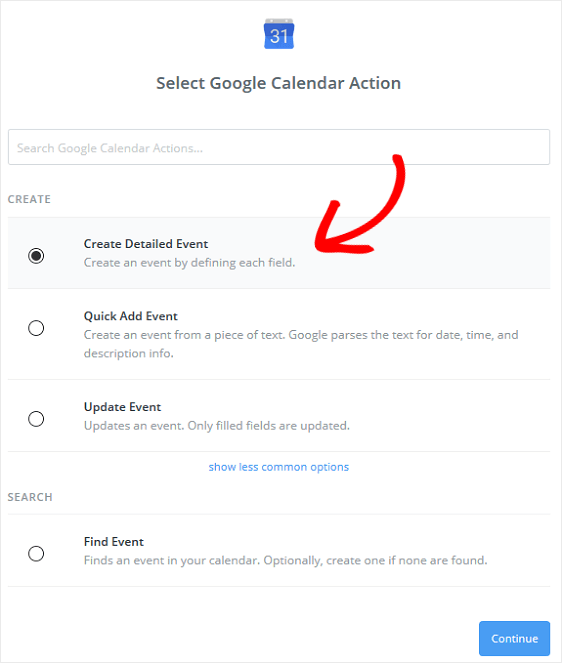
Clique em Continue .
Em seguida, você precisará conectar o Google Agenda ao Zapier. Comece clicando em Conectar para dar permissão a Zapier para acessar seu Google Agenda.
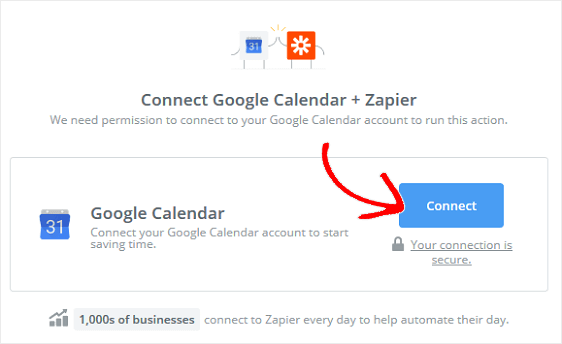
Se você tiver mais de uma conta do Google, basta escolher aquela que deseja conectar ao Zapier e fazer login.
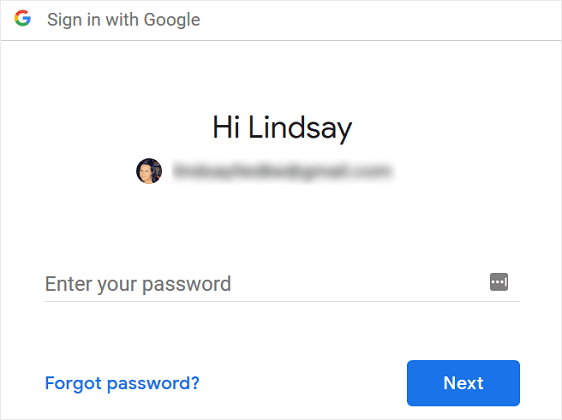
Em seguida, clique em Permitir para permitir que Zapier acesse sua conta do Google.
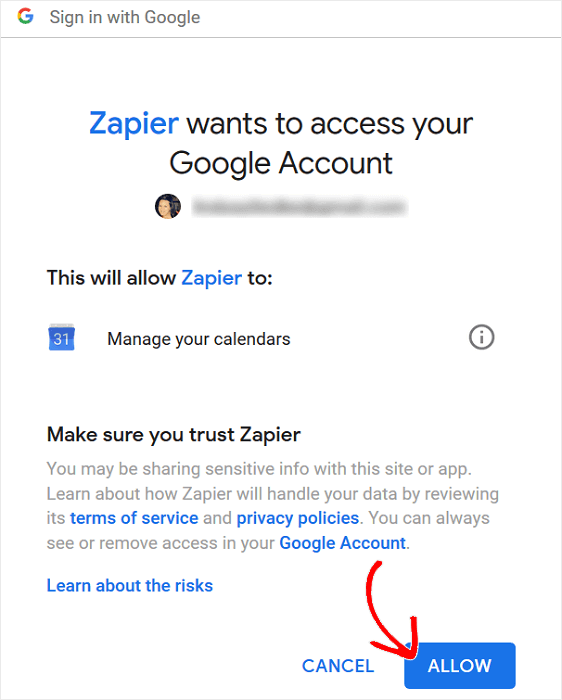
Depois de conceder ao Zapier acesso à sua conta do Google Agenda, você verá sua conta do Google na sua conta do Zapier.
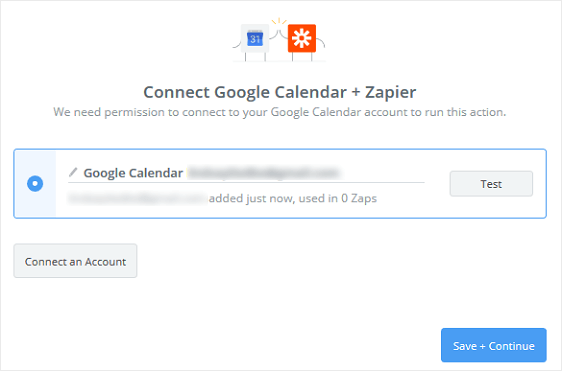
Clique em Salvar + Continuar .
Etapa 4: Configure o evento detalhado do Google Agenda
Agora é a hora de configurar os eventos do Google Agenda para que, quando alguém enviar um formulário no seu site, as informações corretas sejam enviadas para o Google Agenda.
Primeiro, escolha o Google Agenda ao qual deseja adicionar eventos no menu suspenso.
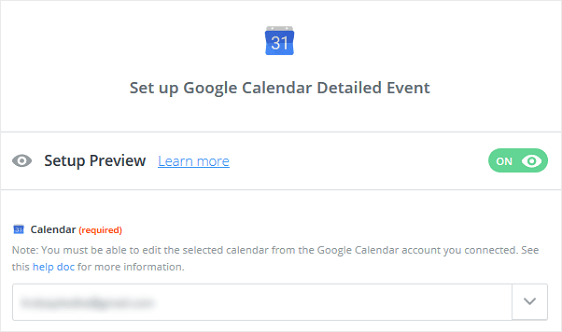
Em seguida, adicione um resumo do evento, se desejar. Em nosso exemplo, chamaremos nosso resumo de “Festa”.
Agora, na seção Descrição , escolheremos os campos de formulário Nome , E-mail e Comentários ou Mensagem no menu suspenso. Você terá que adicionar cada um individualmente.
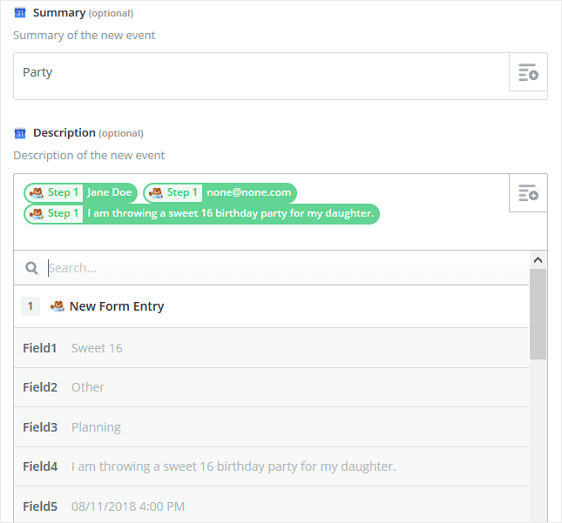
Continue rolando para baixo até a seção Local e escolha o campo do formulário Endereço .
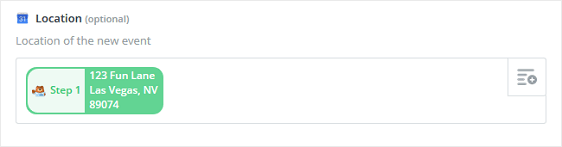
Por último, selecione Data e hora de início e Data e hora de término nos menus suspensos.
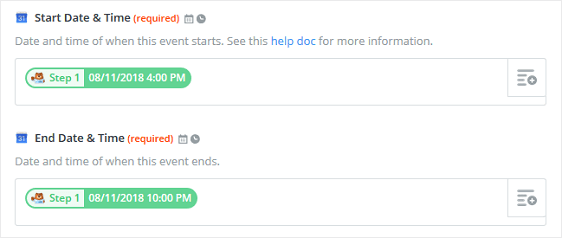
Quando terminar de personalizar os campos do formulário, clique em Continuar .
Se você quiser ter certeza de que seu evento de formulário WordPress será adicionado ao seu Google Calendar, tudo que você precisa fazer é clicar em Send Test To Google Calendar na próxima tela.
Você receberá uma mensagem informando que um formulário de teste foi enviado ao Google Agenda e verá a aparência do formulário.
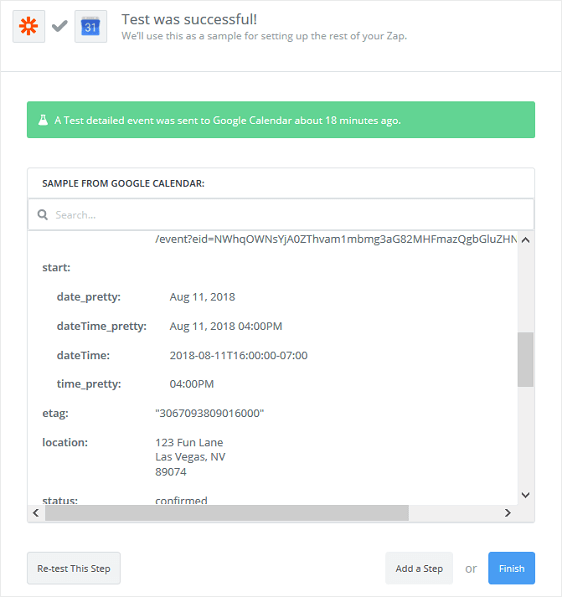
Para ver se o formulário de teste funcionou, vá para o seu Google Agenda e confira:
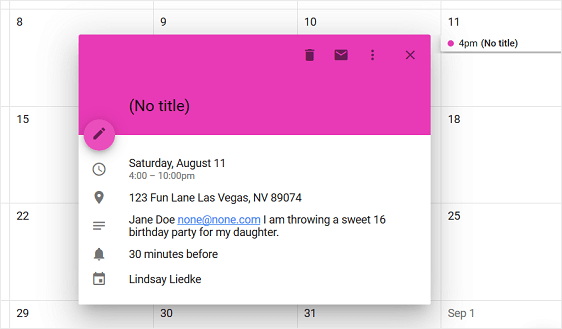
Observe que as informações preenchidas no formulário WordPress agora estão em nosso Google Calendar, completo com data, hora, endereço, nome, e-mail e comentário ou mensagem.
Quando você gostar da aparência do envio de seu formulário no Google Agenda, volte para sua conta Zapier, clique em Concluir e nomeie seu zap na próxima tela para sua referência.
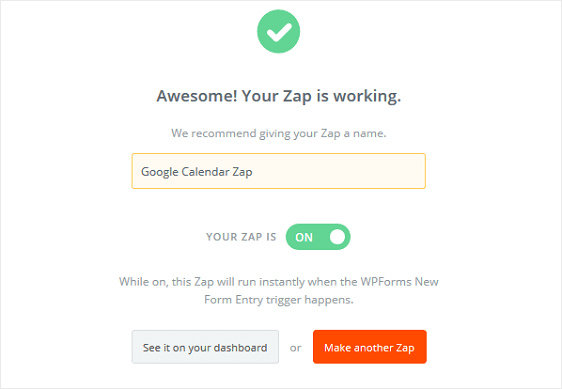
Certifique-se de ativar o zap para que funcione sempre que alguém enviar um formulário em seu site.
Pensamentos finais
E aí está! Agora você sabe enviar entradas WPForms para o Google Agenda.
Para formas mais incríveis de usar WPForms e Zapier juntos, confira estes guias sobre como:
- Crie um calendário de eventos enviados pelo usuário no WordPress
- Receba notificações do Slack a partir do seu formulário WordPress.
- Faça automaticamente uma tarefa Asana a partir de um formulário WordPress
- Conecte seu formulário de contato do WordPress ao Discord
- Crie um formulário Airtable personalizado para WordPress
- Como fazer um formulário WordPress com um selecionador de data
Então, o que você está esperando? Comece hoje com o plugin de formulários WordPress mais poderoso.
E não se esqueça, se gostou deste artigo, siga-nos no Facebook e Twitter.
