Como configurar uma loja WooCommerce do zero
Publicados: 2019-09-13Em nosso guia WooCommerce para iniciantes, discutimos tudo do começo ao fim. Tentaremos limitar esta postagem à configuração inicial do WooCommerce para que os usuários possam começar da maneira certa.
Depois de configurar a loja, você não deve ficar perplexo sobre como promover sua loja online. É por isso que as dicas de marketing para WooCommerce o ajudarão muito e você deve se sentir confiante depois de aprender o molho secreto.
Como iniciar uma loja WooCommerce
Toda vez que você tentar configurar o WooCommerce, um assistente de instalação o guiará por todo o caminho. É bastante simples e faz apenas perguntas básicas. Antes de mergulhar nesse processo, vamos começar a instalar o WooCommerce.
Passo 1: Instale o plug-in
Você precisa instalar o WooCommerce primeiro em seu site. Para fazer isso, você pode baixar o plug-in do repositório WP e enviá-lo para o seu site. Mas este é um processo demorado. Mostraremos um método ainda mais curto para começar facilmente.
Saiba como adicionar produtos à sua loja
Direto do seu painel do WordPress, você pode instalar o plugin e começar a construir a loja. Vá para o seu painel e clique em Adicionar novo de plug- ins (como visto abaixo).
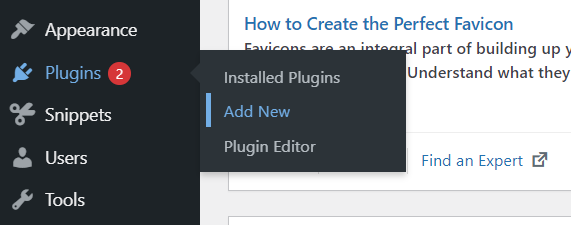
Escreva WooCommerce na caixa de pesquisa e você verá que o plug-in aparece no topo. Clique no botão Instalar agora e ele começará a ser instalado.
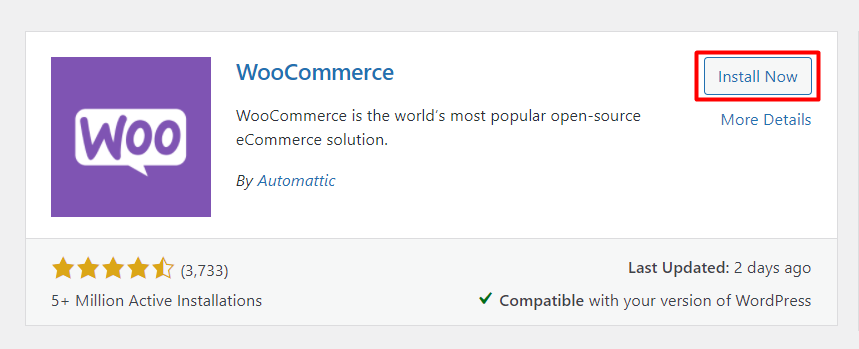
O plugin precisa de alguns momentos para ser instalado. Depois disso, aparecerá um novo botão chamado Ativar . Clique neste botão para iniciar sua ação.
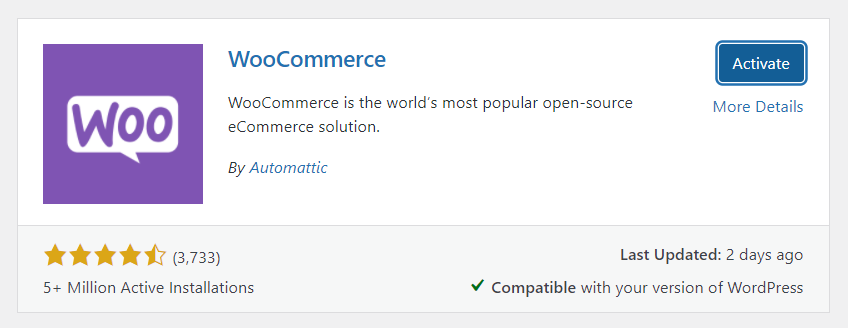
Agora, o WooCommerce está instalado com sucesso em seu site. Mas espere, existem outras configurações para preencher com as informações corretas. Como você sabe, o WooCommerce está cheio de recursos cativantes, você deve tentar utilizar todo o poder completamente.
Etapa 2: iniciar a configuração da loja
Logo após a instalação do plugin, um assistente de configuração aparecerá e você deverá percorrer todas as etapas uma a uma. Lembrando que não é obrigatório. Você sempre pode alterar as coisas em WooCommerce> Configurações na barra lateral esquerda do seu painel WP.
No entanto, sugerimos que preencha as informações agora mesmo, pois isso reduzirá seu aborrecimento mais tarde. Vamos começar a configurar conosco. Vamos orientá-lo desde o primeiro passo até o último. Siga as capturas de tela abaixo, que você também pode ver durante a configuração do WooCommerce.
Neste ponto, você deve ver esta página do assistente de configuração do WooCommerce. À primeira vista, você pode entender que esses são requisitos bastante básicos e fáceis de perceber sem qualquer direção.
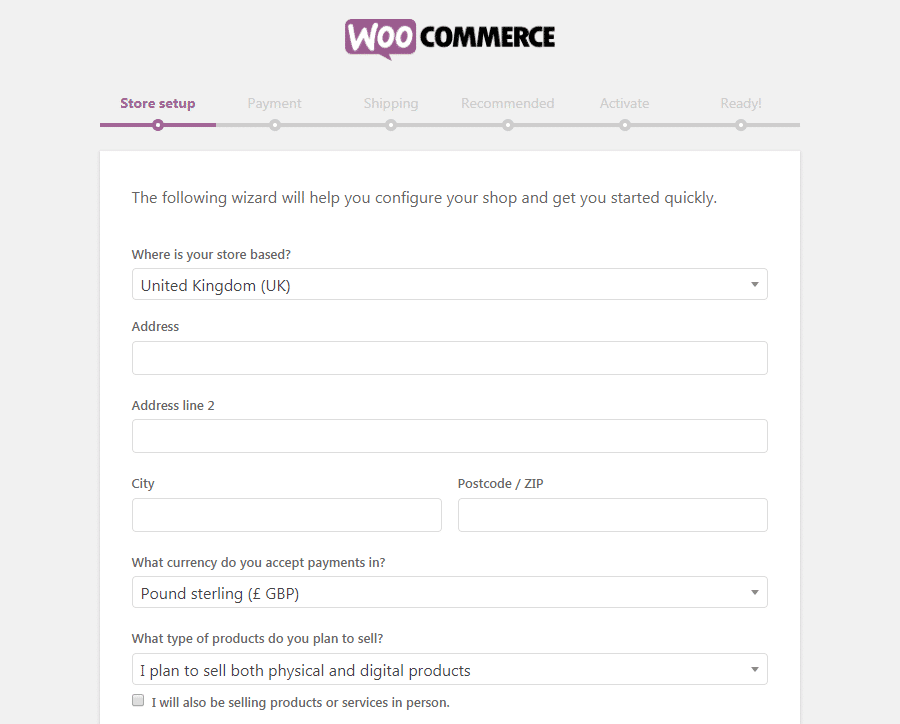
Comece incluindo a localização da sua loja e, em seguida, forneça o endereço nas duas linhas a seguir. Adicione sua cidade e código postal. Que moeda você aceitaria em sua loja – mencione-a. A próxima opção é optar por vender produtos físicos ou produtos digitais ou ambos.
Estamos dizendo novamente que nada para se preocupar com essa configuração. O que quer que você mencione aqui ou escreva sobre os próximos passos, você pode alterá-los mais tarde. A partir das configurações – como mencionamos anteriormente – você pode atualizar as informações quando quiser.
Clique em Vamos lá e prossiga!
Etapa 3: configurar o sistema de pagamento
Você está prestes a configurar o processador de pagamentos para sua loja online. Felizmente, com o WooCommerce, você pode permitir uma infinidade de métodos de pagamento para sua loja. Mesmo muitos sistemas locais são aprovados no WooCommerce, além das principais marcas.

Por padrão, Stripe e PayPal estão disponíveis para pagamento em sua loja. Além disso, você também pode escolher cheques e dinheiro como métodos offline.
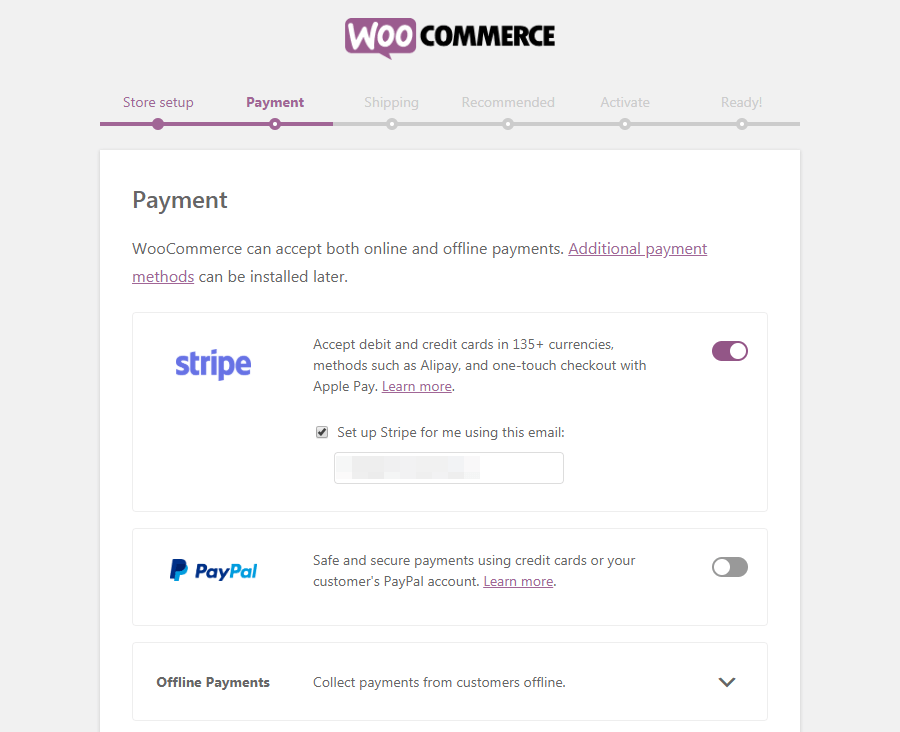
Escolha suas opções favoritas e ele será configurado automaticamente. Além do Stripe e do PayPal, existem outros métodos de pagamento disponíveis no WooCommerce. Você pode usá-los mais tarde, se precisar.
A propósito, gostamos do processador de pagamento Stripe por sua flexibilidade e uma infinidade de recursos avançados. Você pode conferir nosso plugin de pagamento Stripe para WordPress.
Etapa 4: corrigir os métodos de envio
A opção de envio vem a seguir, onde você configurará como entregar os produtos no destino do cliente.
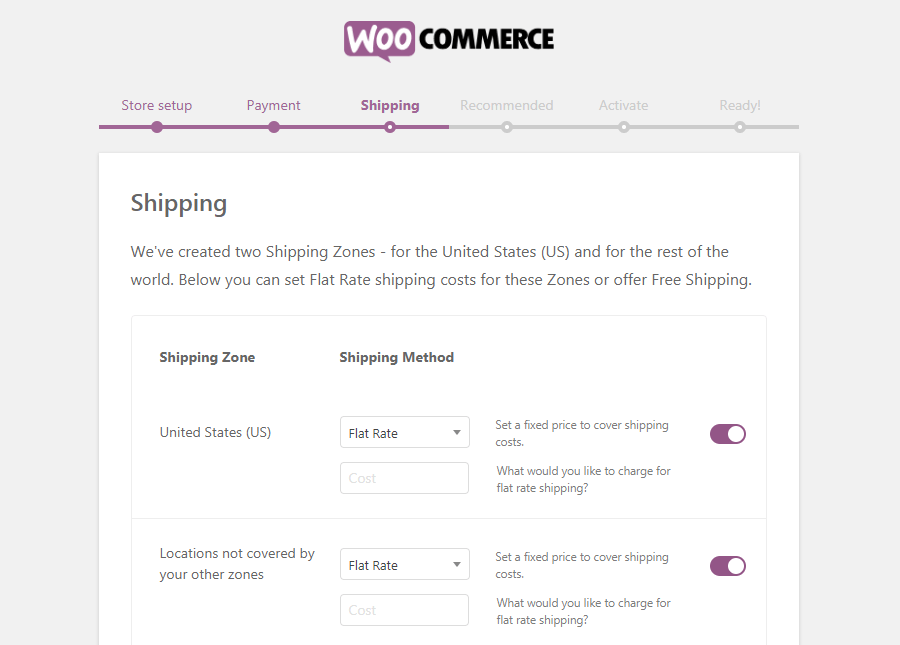
Se você observar as opções, verá que existem várias zonas de envio disponíveis. Você pode selecionar um preço com base na sua área preferida e depois outra tarifa para clientes fora da zona selecionada. Além disso, você pode dar frete grátis para ambas as zonas, se quiser.
Etapa 5: verifique os complementos recomendados pelo WooCommerce
A configuração básica já está feita. Sua loja está quase pronta. O WooCommerce oferecerá alguns recursos adicionais nesta fase.
Neste ponto, você configurou todos os fundamentos para sua loja WooCommerce online. A próxima página do assistente de configuração apresenta alguns complementos opcionais:
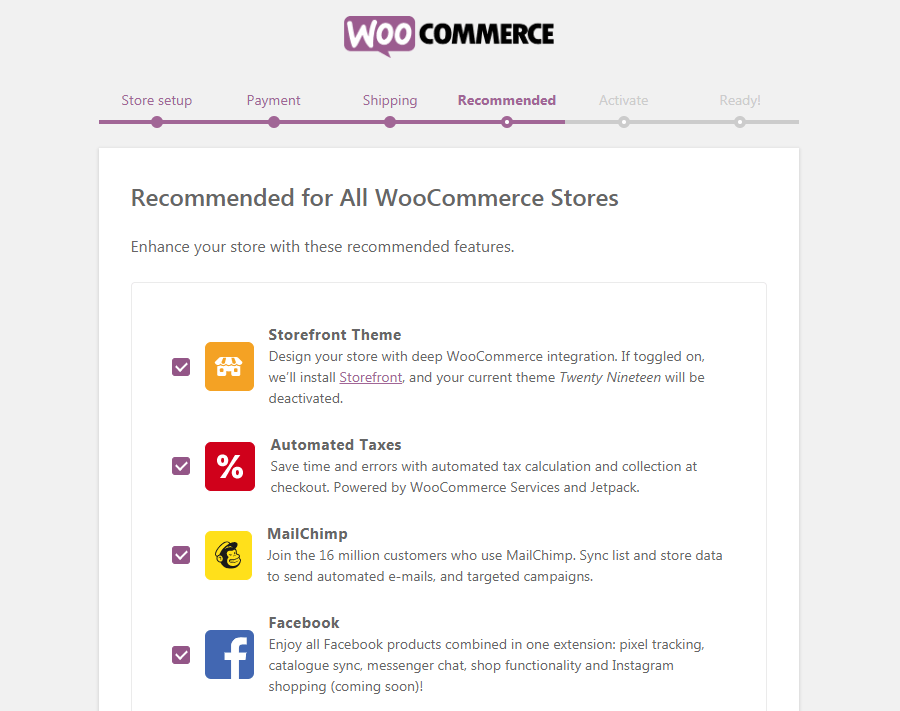
Se você não desmarcar as opções, os plugins selecionados serão instalados. WooCommerce recomenda WooCommerce Services, Jetpack, MailChimp para WooCommerce e Facebook para WooCommerce.
Embora essas ferramentas sejam benéficas, você não precisa delas para administrar sua loja. Ainda assim, experimente-os para ver como eles podem ser úteis para tornar sua loja mais atraente. Mais plugins e temas estão disponíveis para aliviar sua dor durante o tempo de construção da loja.
Etapa 6: instalar o plug-in Jetpack WP
JetPack também é um plugin recomendado pelo WooCommerce que virá na próxima tela. É opcional. Você pode instalá-lo ou ignorá-lo.
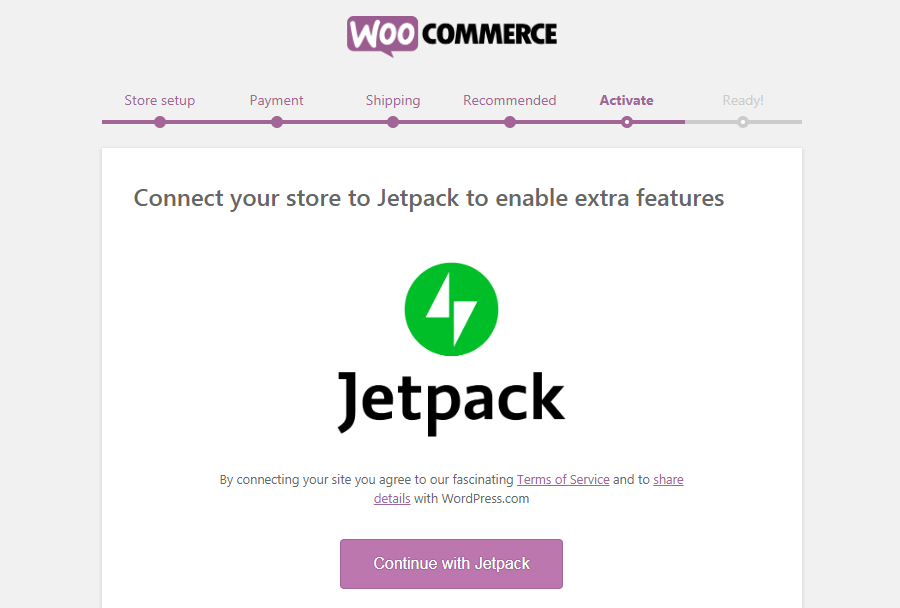
Jetpack é uma ferramenta poderosa que apresenta uma infinidade de recursos que o ajudarão em diferentes aspectos. Para segurança, aumento de desempenho e marketing, o Jetpack funciona como um verdadeiro ninja.
Além dos recursos premium, você se beneficiará até das opções gratuitas. Especialmente, gostamos do recurso de publicação automática que é usado para publicar postagens em vários canais sociais.
Etapa 7: concluir o processo de configuração
Esse é o fim. Você está prestes a concluir a configuração do WooCommerce.
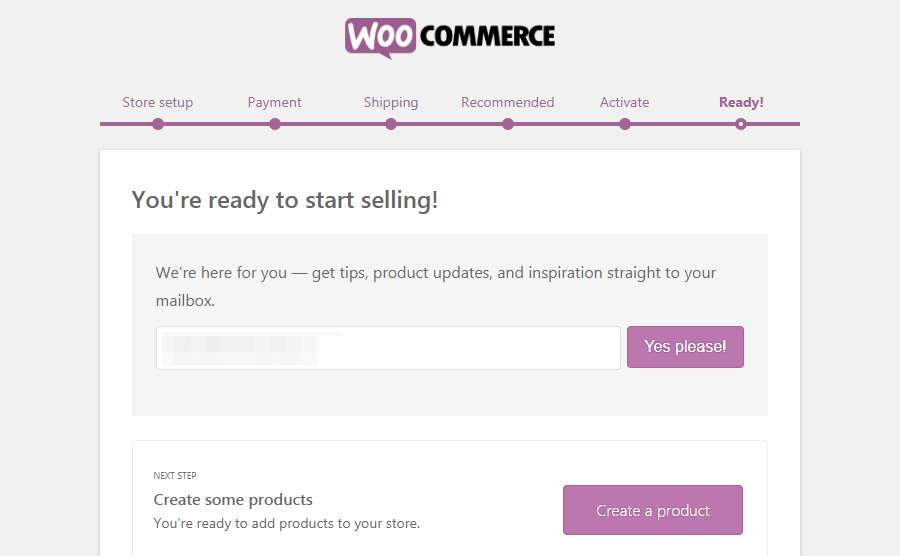
Ao final, você pode colocar seu e-mail para receber dicas e atualizações do WooCommerce. Além disso, existem links adicionais para navegar – crie um produto ou acesse o painel.
A seguir, falaremos sobre como adicionar novos produtos à sua loja virtual. Mostraremos o processo passo a passo.
Últimas palavras
Esperamos que você tenha achado este tutorial fácil de seguir. Tentamos cobrir tudo da forma mais simples possível. No entanto, o WooCommerce é uma ótima maneira de iniciar seu empreendimento online rapidamente.
