Como configurar o acompanhamento de conversões do Google Ads no WordPress
Publicados: 2023-01-16Você quer saber quanta receita está gerando com o Google Ads em seu website?
A configuração do acompanhamento de conversões do Google Ads ajudará você a descobrir informações sobre o desempenho de sua campanha publicitária. Você pode descobrir qual campanha tem o melhor desempenho, como os usuários interagem com seus anúncios e como você pode melhorar as conversões.
Neste artigo, mostraremos como configurar corretamente o acompanhamento de conversões do Google Ads de comércio eletrônico no WordPress. Este é exatamente o mesmo método que usamos em nossos próprios sites.
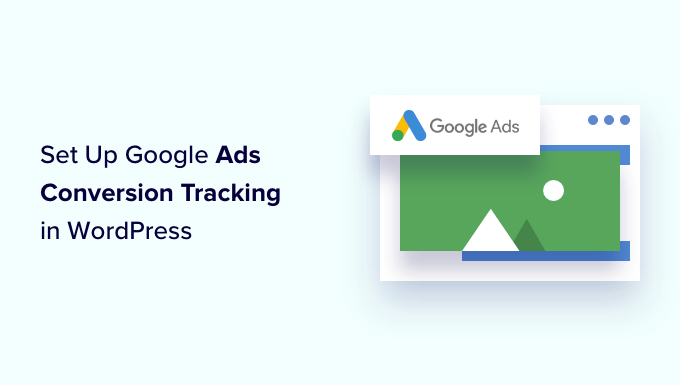
Por que configurar o acompanhamento de conversões do Google Ads no WordPress?
Se você estiver executando o Google Ads para seu blog WordPress, loja de comércio eletrônico ou site de associação, é importante saber como eles estão se saindo. Você não pode melhorar, o que você não pode medir.
Acompanhar as conversões do Google Ads ajuda você a ver quanta receita você ganhou com os usuários que clicaram em suas campanhas publicitárias. Também ajuda você a ver quais palavras-chave e grupos de anúncios pagos geram mais conversões. Dessa forma, você pode otimizar suas campanhas e orçamento para termos de pesquisa mais lucrativos.
Além disso, o acompanhamento de conversões do Google Ads também revela como os usuários se comportam em seu site WordPress depois de clicar em um anúncio. Por exemplo, você pode ver muitos usuários chegarem a uma página de destino, mas abandoná-la após adicionar produtos ao carrinho.
Você pode usar essas informações para melhorar o processo de finalização da compra, oferecer descontos e incentivos quando os usuários estiverem prestes a sair do seu site e proporcionar uma melhor experiência ao usuário.
Dito isso, vamos ver como você pode adicionar o acompanhamento de conversões do Google Ads no WordPress.
Adicionando anúncios do Google ao site WordPress
A maneira mais fácil de conectar o Google Ads ao WordPress é usando o MonsterInsights. É o melhor plug-in do Analytics para WordPress que ajuda a configurar o Google Analytics sem edição.
O MonsterInsights oferece um complemento de anúncios que permite configurar o rastreamento de conversão abrangente sem tocar em uma única linha de código ou contratar um desenvolvedor.
Usaremos a licença MonsterInsights Pro para este tutorial porque inclui o complemento Ads. Há também uma versão do MonsterInsights Lite que você pode usar gratuitamente.
Primeiro, você precisará instalar e ativar o plug-in MonsterInsights. Se precisar de ajuda, consulte nosso guia sobre como instalar um plug-in do WordPress.
Após a ativação, você será redirecionado para a tela de boas-vindas no painel do WordPress. Vá em frente e clique no botão 'Iniciar o assistente'.
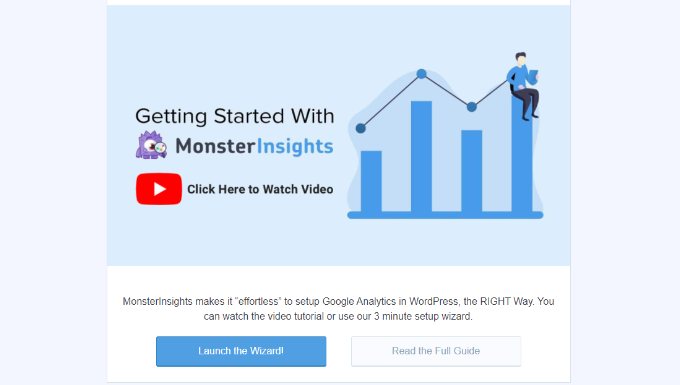
Em seguida, você pode seguir as instruções na tela para conectar o Google Analytics ao seu site. Para mais detalhes, você pode ver nosso guia sobre como instalar o Google Analytics no WordPress.
Com o MonsterInsights, você também pode usar o rastreamento duplo para configurar uma propriedade do Google Analytics 4. É a versão analítica mais recente e em breve substituirá o Universal Analytics. Você pode aprender mais seguindo nosso guia sobre como mudar para o Google Analytics 4 no WordPress.
Depois de conectar o Google Analytics ao WordPress, o próximo passo é instalar o addon Ads. Basta ir para Insights »Addons no painel do WordPress e navegar até o complemento 'Anúncios'.
Vá em frente e clique no botão 'Instalar'. O complemento agora será instalado e ativado automaticamente em seu site.
Criando uma ação de conversão no Google Ads
Em seguida, você precisará criar uma ação de conversão no Google Ads.
Primeiro, você pode visitar o site do Google Ads e fazer login na sua conta.
Depois disso, vá em frente e clique na opção 'Ferramentas e configurações' na parte superior. Na coluna 'Medição', basta selecionar a opção Conversões .
Na próxima tela, você precisará criar uma ação de conversão.
Você pode clicar no botão "Nova ação de conversão" para começar.
Em seguida, o Google Ads solicitará que você selecione o tipo de conversão que deseja acompanhar. Ele mostrará 4 opções, incluindo um site, aplicativo, chamada telefônica ou importação.
Para este tutorial, escolheremos a opção 'Site' para acompanhar as conversões de anúncios.
Depois disso, você precisará inserir o URL do site no qual deseja medir as conversões.
Uma vez feito isso, basta clicar no botão 'Scan'.
O Google Ads agora mostrará 2 opções para criar ações de conversão, incluindo um método automático e manual. No método automático, você precisará selecionar a meta de conversão, escolher um tipo de correspondência e inserir a URL. Essa forma é adequada se você souber quais eventos devem ser contabilizados como conversões.
No entanto, recomendamos selecionar o método manual. Basta rolar para baixo e clicar na opção '+ Adicionar uma ação de conversão manualmente'.
Em seguida, você precisará inserir os detalhes da ação de conversão.
Primeiro, você pode selecionar 'Otimização de meta e ação' para sua conversão. Esta é a ação que você gostaria de acompanhar. Por exemplo, quando um usuário se inscreve em seu boletim informativo, faz uma compra, adiciona um produto ao carrinho, envia um formulário de contato e muito mais.
Para este tutorial, selecionaremos 'Inscrever-se' como meta. Depois disso, você pode inserir o nome da conversão.
Agora você pode rolar para baixo e selecionar um Valor para sua conversão. O Google Ads permite escolher o mesmo valor para cada conversão, atribuir valores diferentes para conversões ou não usar um valor para ação de conversão.
Selecionaremos a opção 'Usar o mesmo para cada conversão', selecionar a moeda e inserir um valor para este tutorial.
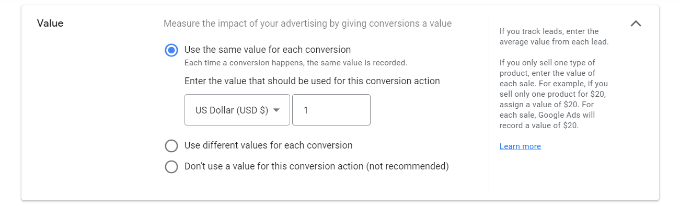
Além disso, você também pode escolher quantas conversões serão contabilizadas por clique.
Se você estiver rastreando inscrições em boletins informativos por e-mail, recomendamos selecionar a opção 'Um'. Dessa forma, cada assinante é contado uma vez. No entanto, você pode usar a opção 'Todos' em uma loja de comércio eletrônico e contabilizar cada compra como uma conversão.
Depois de selecionar essas opções, basta clicar no botão 'Concluído' na parte inferior.
Agora você pode ver sua ação de conversão na seção "Criar ações de conversão manualmente usando código".
Vá em frente e clique no botão 'Salvar e continuar' para obter instruções para adicionar as tags de rastreamento para ação de conversão ao seu site.
Na próxima tela, você verá 3 opções para adicionar a ação de conversão ao seu site.
Basta selecionar a opção 'Usar Google Tag Manager'. Você deve ver o ID de conversão e o rótulo de conversão. Copie-os para um arquivo de bloco de notas ou mantenha a janela/guia do navegador aberta.
Para concluir o processo de configuração, você precisará acessar o painel do site WordPress e visualizar as configurações do MonsterInsights.
A partir daqui, vá para Insights »Configurações e clique na guia 'Editor'.
Depois disso, você pode rolar para baixo até a seção 'Acompanhamento de anúncios'.

Vá em frente e insira o ID de conversão. Certifique-se de seguir o formato, que ficará assim: AW-123456789.
Se você estiver rastreando anúncios do Google em Easy Digital Downloads, WooCommerce e MemberPress, insira o rótulo de conversão no respectivo campo.
É isso. Você configurou com sucesso o acompanhamento de conversões do Google Ads em seu site WordPress.
Visualize os dados de acompanhamento de conversões do Google Ads no Google Analytics
Você pode ir além e conectar o Google Ads ao Google Analytics para obter mais informações sobre como as pessoas usam seu site depois de clicar em um anúncio.
Por exemplo, você pode ver o número de visitantes da pesquisa paga e descobrir quais páginas eles visualizam depois de acessar seu site. Você também pode usar diferentes filtros e criar relatórios personalizados no Google Analytics.
Vamos ver como você pode vincular sua conta do Google Ads ao Google Analytics 4 e ao Universal Analytics.
Conecte o Google Ads ao Google Analytics 4
Primeiro, você precisa fazer login na sua conta do GA4 e, em seguida, acessar as configurações de 'Administrador'.
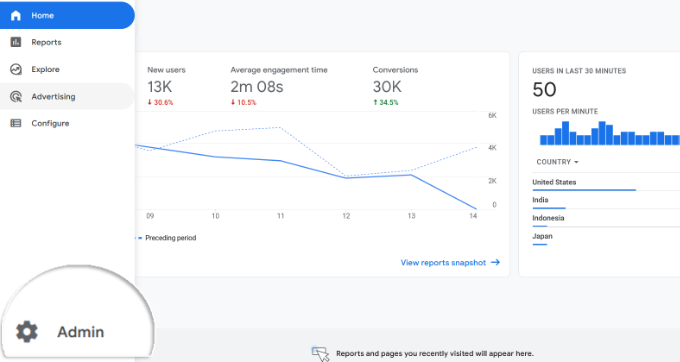
Depois disso, você pode clicar na opção 'Links do Google Ads'.
Ele está localizado na coluna Propriedade.
Uma nova janela agora deslizará da direita.
Vá em frente e clique no botão 'Link' no canto superior direito.
Em seguida, você verá diferentes opções para configuração do Link.
Primeiro, você pode clicar na opção 'Escolher contas do Google Ads'.
Na próxima tela, você precisará selecionar a conta do Google Ads que deseja conectar.
Feito isso, basta clicar no botão 'Confirmar' na parte superior.
Agora você verá a conta do Google Ads que deseja vincular.
Vá em frente e clique no botão 'Avançar'.
Na próxima etapa, o Google Analytics fornecerá opções para ativar a publicidade personalizada e ativar a marcação automática.
Você pode usar as configurações padrão e clicar no botão 'Avançar'.
Depois disso, você verá um resumo das configurações do Link.
Se tudo estiver correto, vá em frente e clique no botão 'Enviar'.
Agora você deve ver uma notificação 'Link criado' na frente de sua conta do Google Ads. Isso significa que você conectou o Google Ads ao Google Analytics.
Observe que pode levar até 24 horas para que seus dados do Google Ads apareçam nos relatórios do Google Analytics.
Em seguida, você pode visualizar o relatório de acompanhamento de conversões do Google Ads no Google Analytics 4.
Primeiro, você pode acessar Aquisição » Aquisição de tráfego no menu à esquerda e rolar para baixo para ver quantos visitantes vieram do canal de pesquisa paga.
Depois disso, você pode ir para Aquisição » Visão geral da aquisição e visualizar o relatório de campanha do Google Ads da sessão. Isso mostrará qual campanha obteve mais tráfego.
Você também pode clicar na opção "Visualizar campanhas do Google Ads" na parte inferior para ver mais detalhes.
Para cada campanha, você pode ver o número total de usuários, sessões, número de cliques do Google Ads, custo por clique (CPC), conversões e muito mais.
Usando as informações desse relatório, você pode ver quais campanhas têm o melhor desempenho.
Conecte o Google Ads ao Universal Analytics
Se você estiver usando o Universal Analytics, primeiro poderá fazer login em sua conta.
Depois disso, vá para as configurações de 'Admin'.
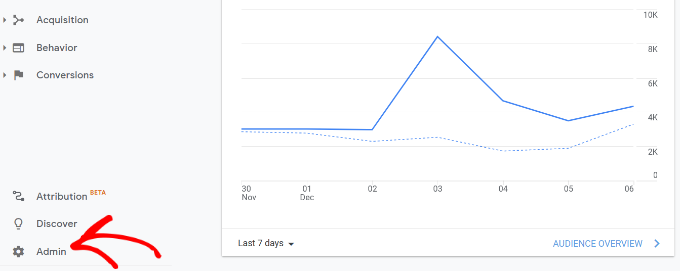
Em seguida, você precisará acessar a opção Links do Google Ads .
Você pode encontrar a opção na coluna Propriedade.
Na próxima tela, você precisará selecionar a conta do Google Ads que deseja conectar.
Depois de selecionar sua conta, basta clicar no botão 'Continuar'.
Em seguida, você precisará inserir um título de grupo de links.
Você pode selecionar as visualizações para vincular à sua conta do Google Ads. Basta clicar na alternância para ON para as exibições corretas.
Feito isso, basta clicar no botão 'Vincular contas'.
O Google Analytics agora mostrará um resumo de suas configurações. Basta rolar para baixo e clicar no botão 'Concluído'.
É isso. Sua conta do Google Ads agora estará vinculada à propriedade do Universal Analytics.
Para visualizar os dados de suas campanhas publicitárias, acesse Aquisição » Google Ads » Campanhas no menu à esquerda. Você pode ver o número de cliques, custo, CPC e muito mais para cada campanha.
Considerações finais sobre o acompanhamento de conversões do Google Ads no WordPress
Quando se trata de configurar qualquer acompanhamento de conversão, a coisa mais importante que você deseja garantir é que a configuração seja feita corretamente. É por isso que usamos e recomendamos o MonsterInsights, porque ele faz tudo por você nos bastidores, sem mexer em nenhum código.
No entanto, se você preferir adicionar código diretamente em seu site WordPress, também poderá fazer isso usando um plug-in como o WPCode. Isso ajudará a preparar suas personalizações para o futuro. Existe uma versão gratuita do WPCode que você pode usar seguindo nosso tutorial sobre como adicionar código personalizado no WordPress.
Esperamos que este artigo tenha ajudado você a aprender como configurar o acompanhamento de conversões do Google Ads no WordPress. Você também pode querer ver nosso guia definitivo de SEO para WordPress e os melhores plugins WooCommerce para expandir sua loja.
Se você gostou deste artigo, assine nosso canal do YouTube para tutoriais em vídeo do WordPress. Você também pode nos encontrar no Twitter e no Facebook.
