Como configurar o Sendinblue Mailer com WP Mail SMTP
Publicados: 2020-05-25Quer usar a mala direta Sendinblue para obter capacidade de entrega confiável de e-mail em seu site WordPress? Sendinblue é uma opção de mala direta dentro do WP Mail SMTP, porque é super confiável e tem uma configuração simples.
Portanto, neste tutorial, mostraremos exatamente como usar o mailer Sendinblue no WP Mail SMTP.
Aqui está um resumo do que é abordado nesta postagem:
- O que é Sendinblue Email?
- Como configurar o Sendinblue Mailer com WP Mail SMTP
- Ative sua conta Sendinblue (não pule!)
- Autorize seu domínio
- Configurar WP Mail SMTP
- Envie um e-mail de teste
O que é Sendinblue Email?
Sendinblue é um serviço de marketing digital baseado em nuvem. Eles oferecem uma plataforma popular de marketing por e-mail e também soluções confiáveis de entrega de e-mail. Também funciona muito bem quando emparelhado com WP Mail SMTP.
Sendinblue oferece planos de preços gratuitos e pagos, dependendo de quantos e-mails você deseja enviar. Seu plano gratuito inclui até 300 e-mails enviados por dia. Isso geralmente é mais do que suficiente para muitos sites de pequenas empresas.
Para usar Sendinblue, você vai querer ter um endereço de e-mail associado ao domínio que você possui. Os endereços de e-mail que terminam com @ gmail.com, @ yahoo.com, etc. não são recomendados para uso com o mailer Sendinblue.
Como configurar o Sendinblue Mailer com WP Mail SMTP
Siga este tutorial passo a passo para conectar e usar o seu mailer Sendinblue com WP Mail SMTP:
1. Ative sua conta Sendinblue (não pule!)
Para começar, você precisa ter uma conta Sendinblue. Se você ainda não tem uma, pode clicar aqui para criar uma conta Sendinblue. Não é necessário cartão de crédito para se inscrever.
Em seguida, você precisará ativar sua conta. Você não será capaz de concluir este tutorial e configurar até que sua conta Sendinblue seja ativada. Este processo pode demorar um pouco, por isso é importante começar nesta etapa.
Para ativar sua conta, você precisa entrar em contato com a equipe de suporte da Sendinblue.
Em sua mensagem, você precisará incluir:
- Um pedido para ativar sua conta
- URL do seu site
- Detalhes sobre os tipos de e-mail que seu site enviará:
- Marketing, transacional ou ambos (se você estiver enviando confirmações de pedidos / registros de entradas de formulários, eles são transacionais).
- Tipo de conteúdo em e-mails (confirmações de inscrição, confirmações de pedido, faturas, etc.)
- Quantos e-mails você estima que seu site enviará por mês
Agora que enviou à Sendinblue sua solicitação de ativação de conta, você pode continuar com o processo de configuração.
2. Autorize seu domínio
Em seguida, para garantir que seus e-mails sejam entregues com sucesso, você precisará autorizar seu domínio. Você pode realizar esta etapa mesmo que sua conta ainda não tenha sido ativada.
Para iniciar a verificação do domínio, vá em frente e faça login no Sendinblue. Depois de fazer login, clique neste link para abrir a página Remetentes e IPs da sua conta.
Nesta página, clique na guia Domínios . Em seguida, clique no botão azul + Adicionar um Novo Domínio .
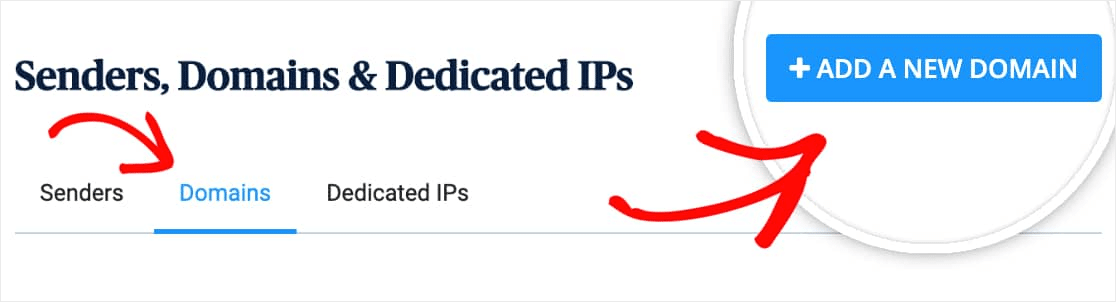
Em seguida, você precisará inserir um subdomínio.
Um subdomínio substitui a parte “www” do endereço do seu site; por exemplo: “subdomínio.seuwebsite.com.” Os subdomínios podem ser usados para adicionar seções ou diretórios separados ao seu site (por exemplo, como alguns sites têm seus blogs em um subdomínio, como blog.example.com).
Nesse caso, o subdomínio será usado pela Sendinblue para enviar e-mails e não ficará visível em seu site.
Observação: é muito importante usar um subdomínio (por exemplo, mail.example.com) para esta etapa, em vez de seu domínio regular (por exemplo, example.com). Isso ajuda a proteger a reputação do seu domínio, o que é crucial para uma entrega de e-mail bem-sucedida.
Seu subdomínio aparecerá nos detalhes do cabeçalho do e-mail, portanto, recomendamos mantê-lo simples. Por exemplo, mail.yourdomain.com .
Certifique-se de marcar também a caixa com o rótulo Gostaria de usar este nome de domínio para assinar digitalmente meus e-mails (SPF, DKIM, DMARC) logo abaixo da área Nome de domínio.
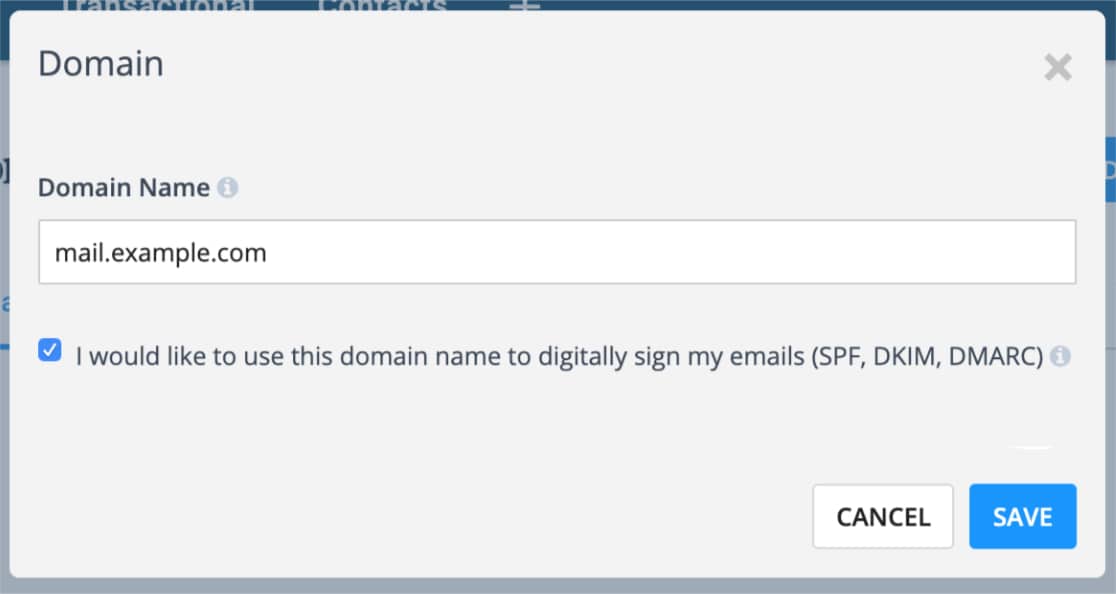
Agora, clique em Salvar . Uma tela aparecerá com alguns registros DNS listados.
Você precisará autorizar seu domínio adicionando registros ao DNS do seu site. Para continuar, abra uma nova guia ou janela em seu navegador. Em seguida, faça login no serviço em que comprou o domínio do seu site (que provavelmente é o provedor de hospedagem do seu site) e localize as configurações de DNS do seu site.
Se você não tiver certeza de onde encontrar as configurações de DNS do seu site ou não tiver certeza sobre como fazer alterações, entre em contato com o provedor de hospedagem do seu site primeiro. Mas aqui está um exemplo de onde procurar ao usar o Bluehost em Meus domínios.
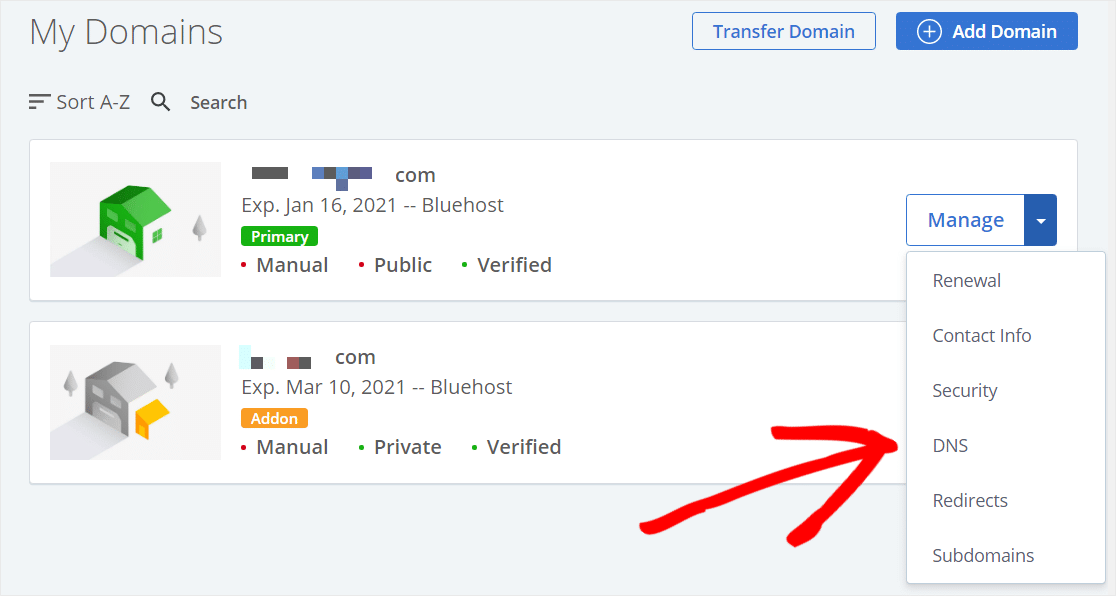
Agora, depois que suas configurações de DNS estiverem abertas, você verá uma opção para adicionar um novo registro.
Para permitir que o Sendinblue autorize seu domínio, você precisará adicionar 3 registros TXT ao DNS do seu site. Certifique-se de copiá-los com cuidado, porque você precisará dos valores exatos de sua conta Sendinblue para que a verificação funcione corretamente.
Nossos exemplos abaixo são para o subdomínio de e- mail (ou seja, mail.example.com). Se você usou um subdomínio diferente, os valores de Host / Nome também precisarão ser diferentes.
A seguir, vamos cobrir mais alguns detalhes sobre como adicionar cada registro DNS abaixo.
Registro TXT (DKIM)
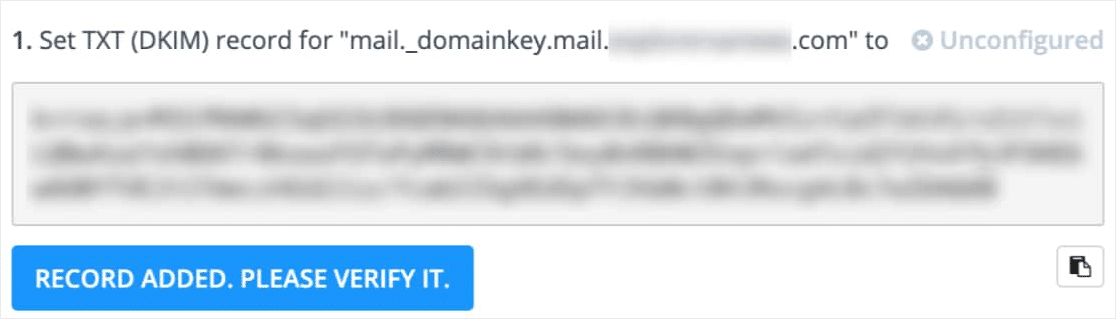
- Host / Nome:
mail._domainkey.mail(lembre-se de verificar se este é o seu próprio subdomínio) - Tipo de registro:
TXT - TTL :
24 hours(ou 1 dia / 86400 segundos, dependendo de quais unidades seu DNS usa) - Texto / Dados : Copiar do Sendinblue (será exclusivo para cada domínio)
- Host / Nome:
Nota: Se o seu DNS for gerenciado pelo GoDaddy, certifique-se de definir o TTL (Time To Live) para 1 hora. Você precisará usar este TTL de 1 hora para todos os 3 desses registros.
Registro TXT (SPF)
Se você ainda não tem nenhum registro SPF, adicione o registro abaixo ao seu DNS.
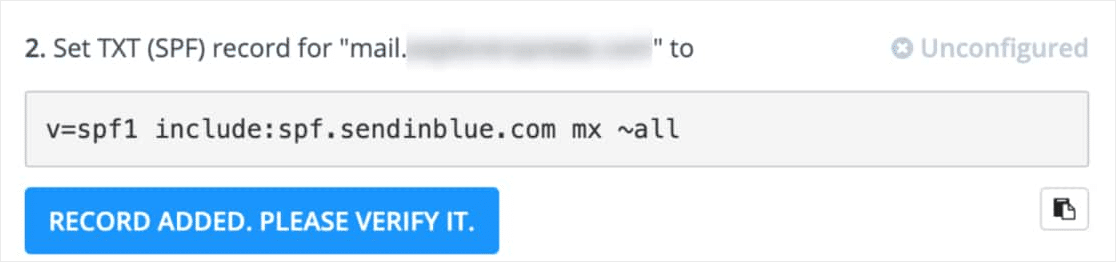
- Host / Nome: e-
mail(lembre-se de verificar se isso inclui seu subdomínio) - Tipo de registro:
TXT - TTL :
24 hours(ou 1 dia / 86400 segundos, dependendo de quais unidades seu DNS usa) - Texto / dados :
v=spf1 include:spf.sendinblue.com mx ~all
- Host / Nome: e-
Se você já possui um registro SPF, é importante não adicionar outro. Isso pode invalidar os dois registros SPF. Em vez disso, aprenda a mesclar vários registros SPF em seu domínio.
Registro TXT (código Sendinblue)
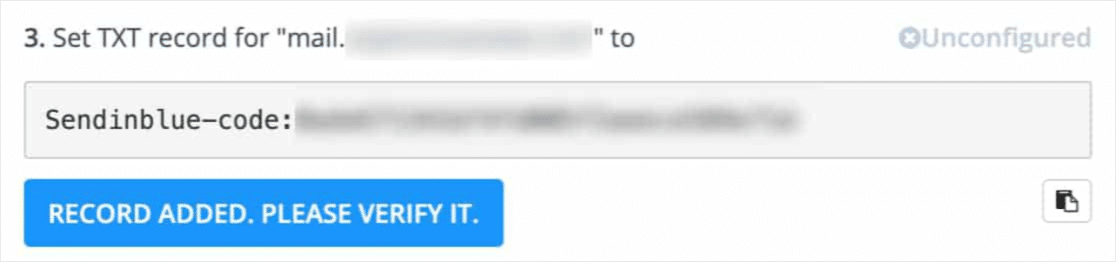

- Host / Nome: e-
mail(lembre-se de verificar se isso inclui seu subdomínio) - Tipo de registro:
TXT - TTL :
24 hours(ou 1 dia / 86400 segundos, dependendo de quais unidades seu DNS usa) - Texto / Dados : Copiar do Sendinblue (será exclusivo para cada domínio)
- Host / Nome: e-
Abaixo desses três registros, você também verá um registro DMARC. Repita o mesmo processo para adicionar o registro DMARC ao seu DNS. Se precisar de ajuda, pule para este guia sobre como criar um registro DMARC.
Depois de adicionar esses registros, pode levar de 24 a 48 horas para que o Sendinblue os verifique. No entanto, em alguns casos, esses registros podem ser verificados muito mais rapidamente. Você pode ir em frente e tentar clicar em Registro adicionado. Por favor, verifique. botão como um teste rápido para ver.
Quando seus registros forem verificados, Sendinblue adicionará um status Configurado verde no canto superior direito do registro.
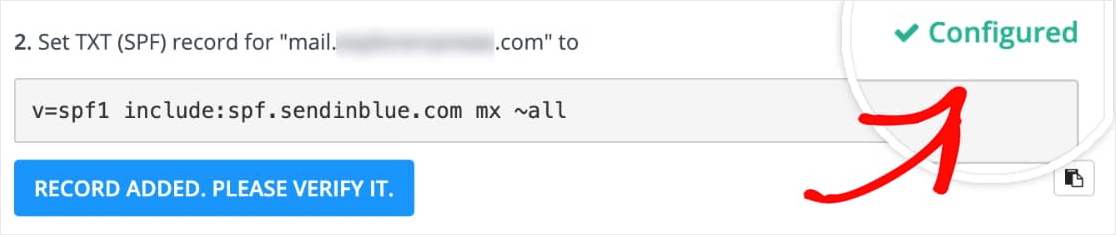
Se você ainda não vê isso, não precisa esperar para seguir em frente. Vá para a próxima etapa enquanto espera a conclusão dessa verificação. Apenas certifique-se de manter esta guia ou janela aberta, pois precisaremos dela um pouco mais tarde.
3. Configure WP Mail SMTP
A seguir, vamos mudar para a configuração do WP Mail SMTP. Antes de começarmos esta etapa, certifique-se de instalar e ativar o plugin WP Mail SMTP.
Depois de instalar o WP Mail SMTP, clique em WP Mail SMTP no menu do WordPress no lado esquerdo para abrir a página de configurações do plugin. Veja como definir cada área dessas configurações:
WP Mail SMTP de e-mail
O De e-mail é o endereço de e-mail de onde todos os e-mails do seu site serão, você adivinhou, enviados. Deve ser um endereço de e-mail específico do domínio, como [e-mail protegido]
Se desejar que o email de origem seja o mesmo em todo o site, você pode marcar a caixa rotulada Forçar de email . Isso evitará o trabalho de editar as configurações de e-mail em todo o site (em todos os formulários de e-mail, etc.).
Recomendamos fortemente que você marque esta caixa.
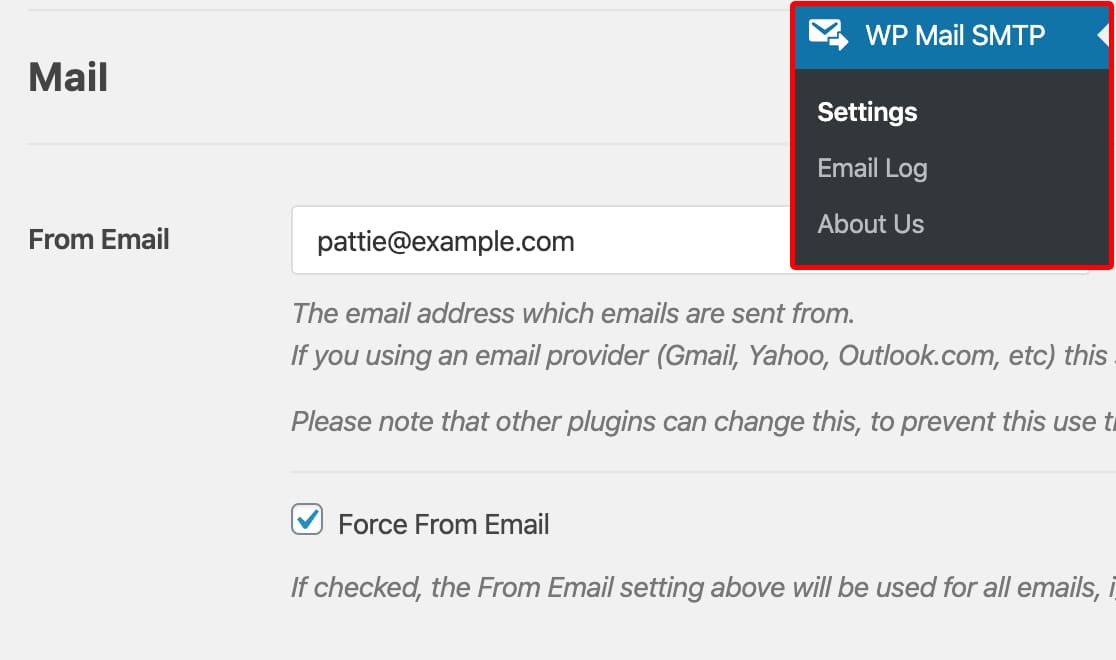
WP Mail SMTP De Nome
O nome de origem será definido com o nome do site por padrão. No entanto, você pode alterar isso para qualquer texto que desejar.
Você também pode marcar a caixa ao lado de Forçar do nome para aplicar essa configuração a todos os seus e-mails em seu site.
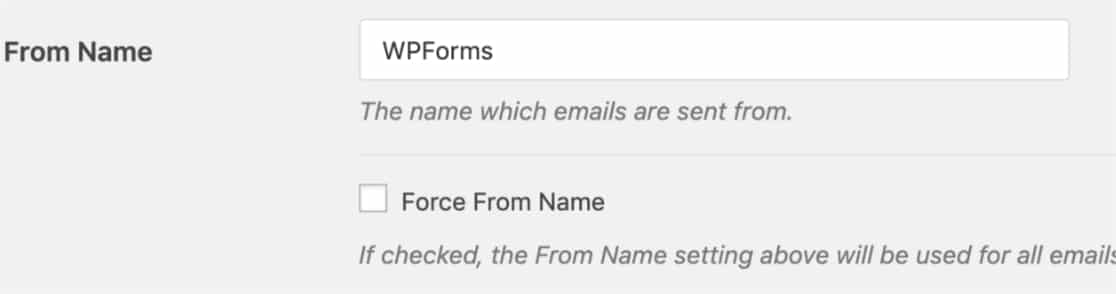
Você pode pular a caixa de seleção Return Path , pois esta opção não é usada pelo Sendinblue.
WP Mail SMTP Mailer
Em seguida, na seção Mailer , selecione a opção Sendinblue .
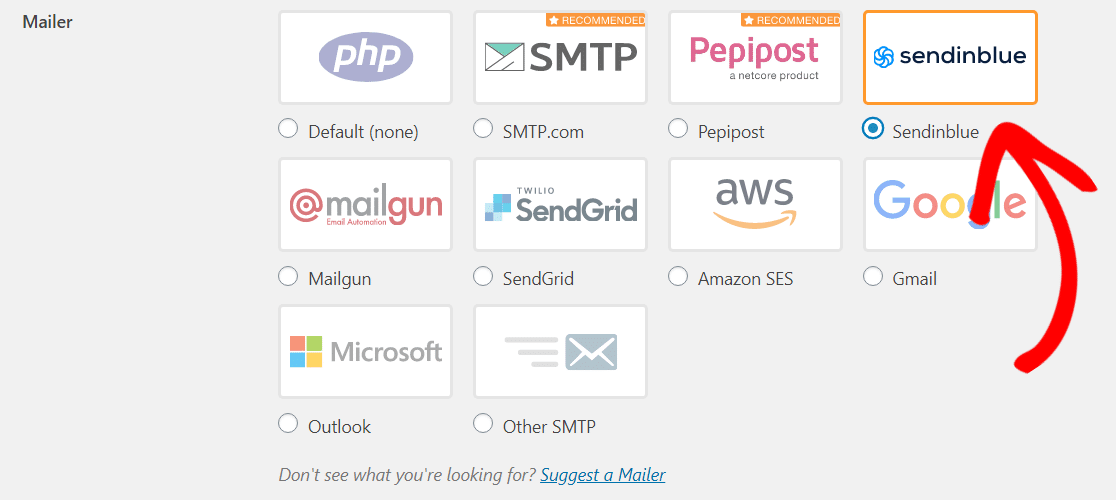
A última etapa desta página é rolar até a seção Sendinblue e inserir a chave API.
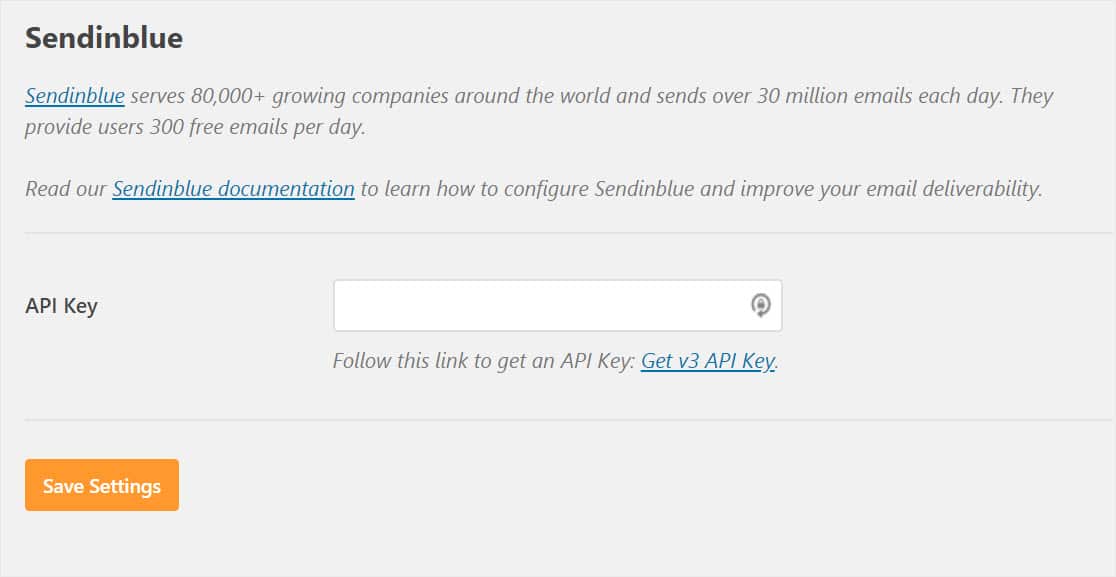
Para localizar sua chave de API, você precisará voltar para a guia ou janela em que sua conta Sendinblue está aberta. Agora, clique em seu nome no canto superior direito. No menu que se abre, clique na opção SMTP e API .
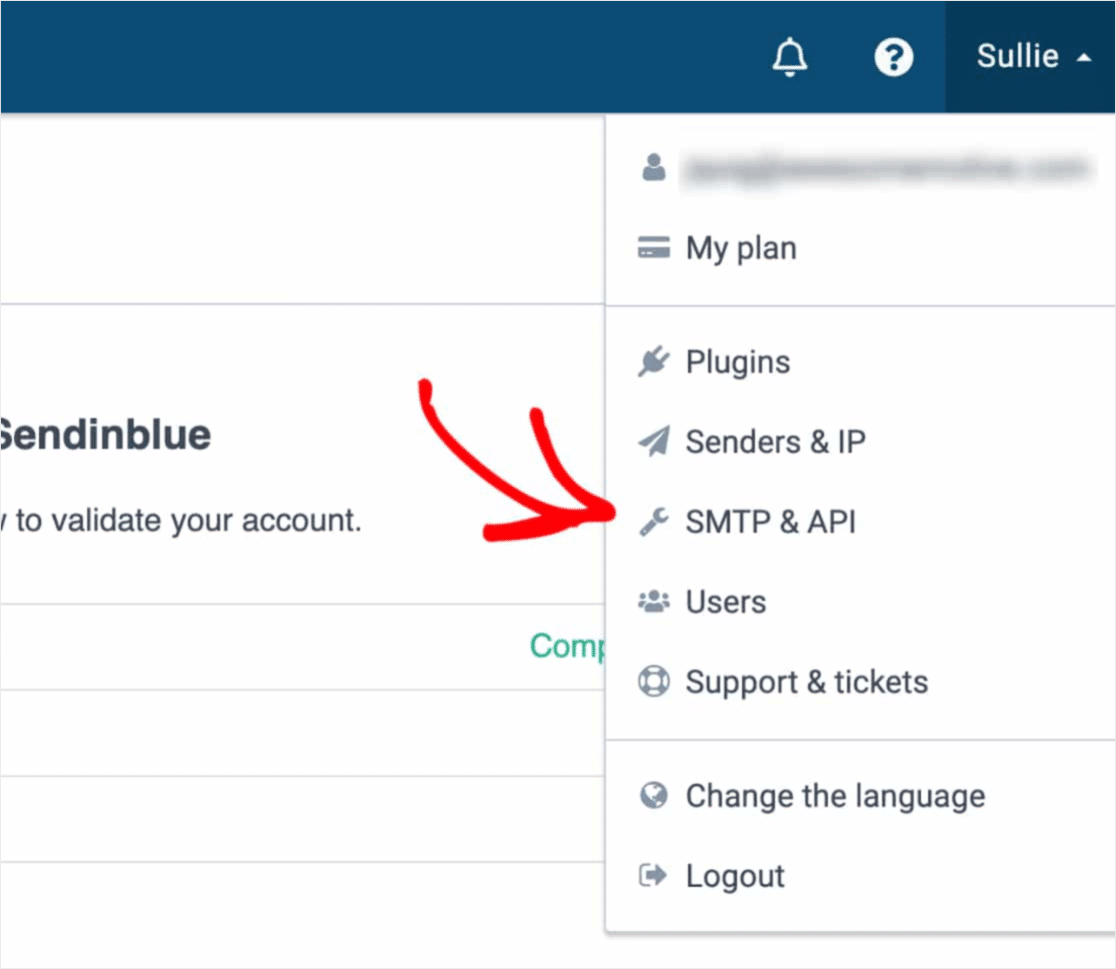
Agora, uma nova página será aberta, mostrando suas chaves de API. Você deseja copiar a chave rotulada v3 .
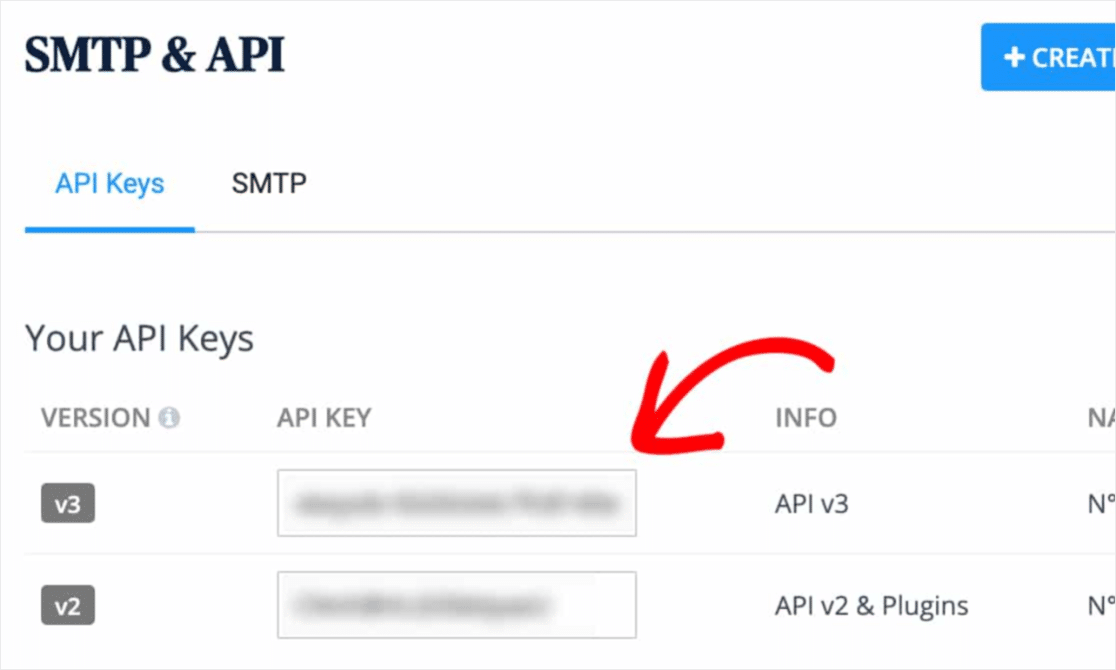
Depois de copiar a chave v3, volte para as configurações de SMTP do WP Mail e cole-a no campo Chave API . Em seguida, clique em Salvar configurações .
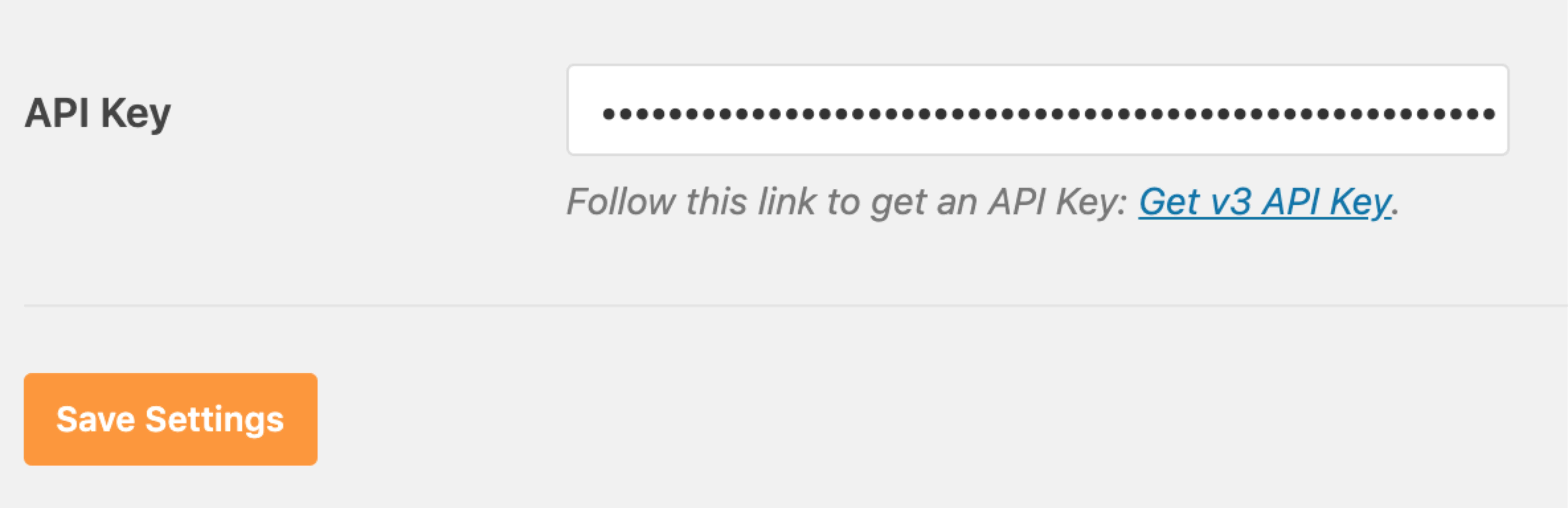
Bom trabalho! Agora, vamos seguir em frente e enviar um e-mail de teste para ter certeza de que tudo está funcionando corretamente.
4. Envie um e-mail de teste
Antes de iniciar esta etapa, você precisará que sua conta Sendinblue seja ativada e seus registros DNS verificados (consulte a etapa 1 neste tutorial).
Agora que a configuração do Sendinblue está concluída, você deseja enviar um e-mail de teste para se certificar de que tudo está funcionando corretamente. Para fazer isso, verifique se você está na página Settings »WP Mail SMTP e clique na guia Email Test .
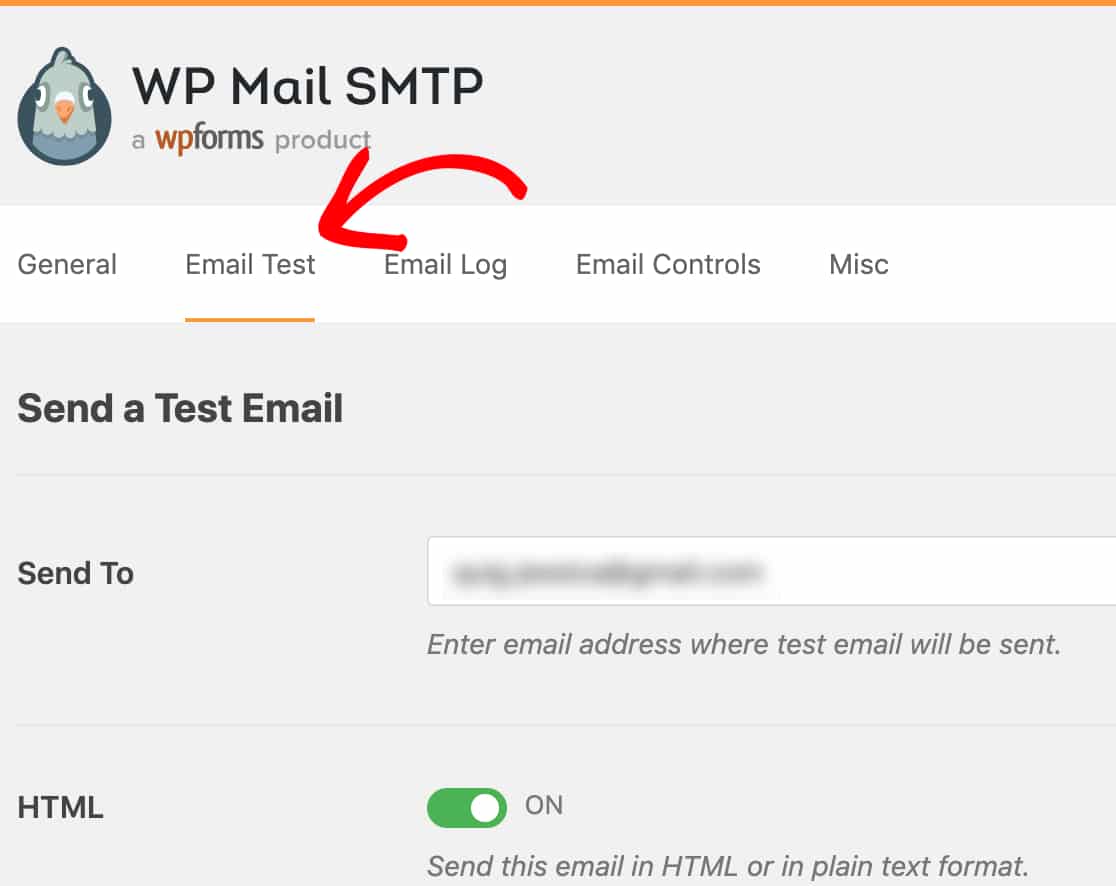
Este campo já terá o e-mail do administrador do seu site WordPress inserido aqui, mas você pode inserir qualquer endereço de e-mail ao qual tenha acesso. Em seguida, clique no botão Enviar e-mail .
Após enviar o e-mail, você verá uma mensagem de sucesso.
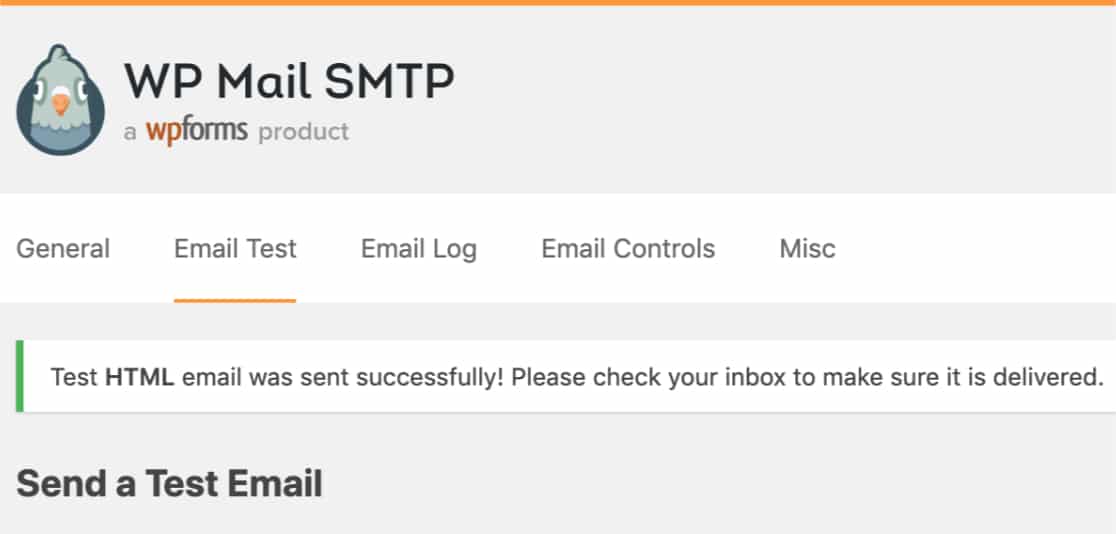
Se você visitar a caixa de entrada desse endereço de e-mail, deve ter recebido o e-mail para este teste.
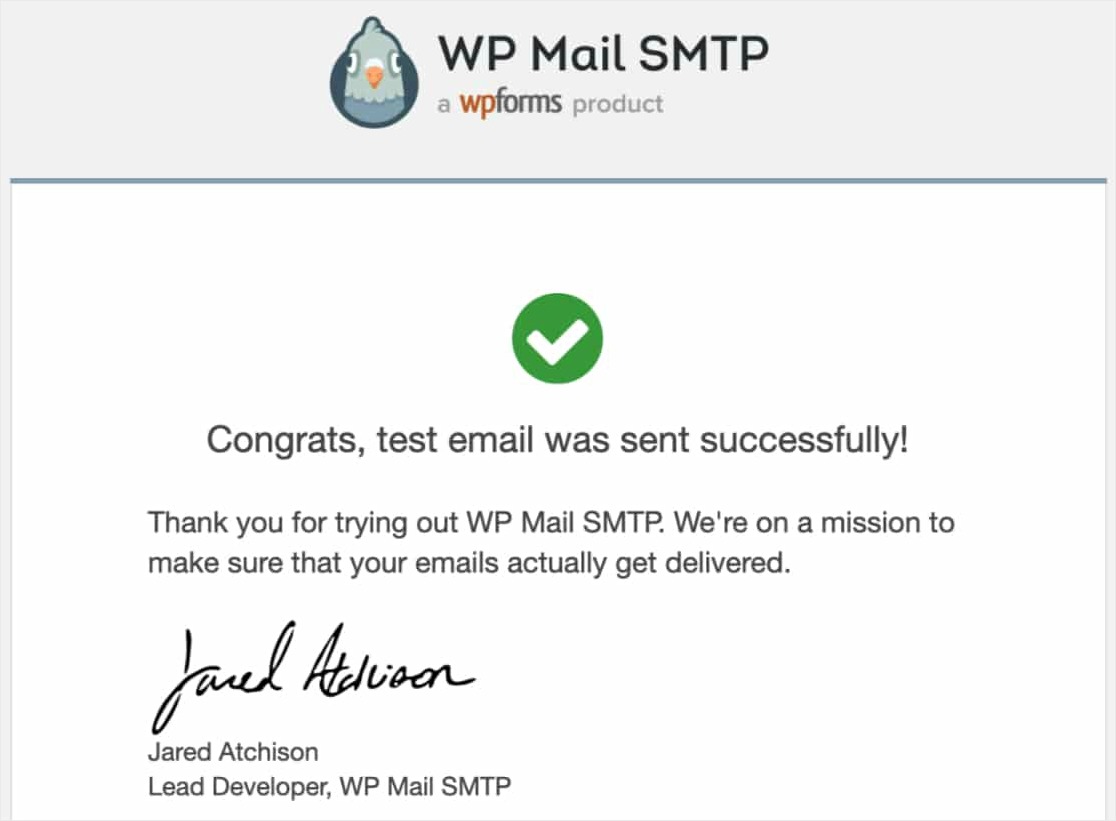
É isso! Você configurou com sucesso seu site para enviar e-mails WordPress com o mailer Sendinblue em WP Mail SMTP.
Erros comuns com a configuração Sendinblue
Vê este erro? [permission_denied]: Unable to send email. Your SMTP account is not yet activated.
Isso significa que sua conta ainda precisa ser ativada. Para fazer isso, você precisa entrar em contato com a equipe da Sendinblue. Portanto, vá até a primeira etapa deste tutorial para obter mais detalhes.
Outras opções do Mailer no WP Mail SMTP
Além disso, se você estiver interessado em tentar uma opção de mailer diferente do Sendinblue com seu WP Mail SMTP configurado, aqui estão algumas outras opções para verificar:
- SMTP.com
- Mailgun
- SendGrid
- Amazon SES
- Gmail
- Zoho Mail
- Panorama
Para concluir
E aí está! Agora você sabe configurar notificações de e-mail do WordPress com Sendinblue usando WP Mail SMTP.
Agora que seus e-mails estão funcionando, você pode começar configurando um formulário de contato simples e começar a receber notificações de formulário sempre que alguém preencher o formulário.
Então, o que você está esperando? Comece hoje com o plugin de formulários WordPress mais poderoso.
E se você gostou deste post, certifique-se de nos seguir no Facebook e Twitter para mais tutoriais WordPress gratuitos.
